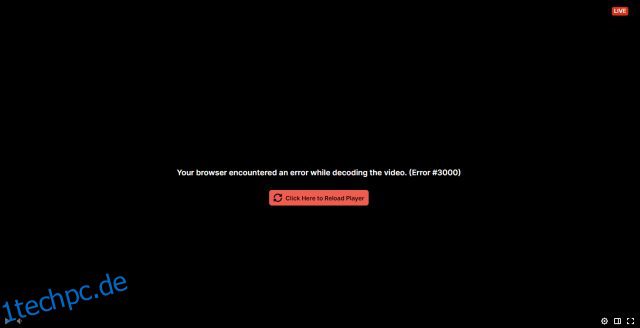Twitch ist ein Live-Streaming-Dienst, der von Millionen Menschen auf der ganzen Welt genutzt wird, um Spiele zu streamen und anderen beim Spielen ihrer Lieblingsspiele zuzusehen. Wenn Sie zur letzteren Gruppe gehören und Twitch-Streams bingen, ist Ihnen möglicherweise dieser Fehler begegnet. Dieser berüchtigte Bildschirm mit dem Namen Twitch Error 3000 taucht von Zeit zu Zeit für die Zuschauer auf. Der Fehler ist tatsächlich einer der häufigsten, auf die Twitch-Benutzer stoßen und mit denen sie frustriert sind. Wenn Sie nach einer Lösung für den Twitch-Fehler 3000 suchen, sind Sie hier genau richtig. Wir haben eine Anleitung zusammengestellt, wie Sie diesen lästigen Bildschirm umgehen können. Schauen wir uns also die 10 besten Möglichkeiten an, um den Twitch-Fehler 3000 zu beheben.
Inhaltsverzeichnis
Leitfaden zur Behebung des Twitch-Fehlers 3000 (2023)
Was ist Twitch Error 3000?
Bevor wir diesen Fehler beheben, finden Sie hier eine kurze Zusammenfassung dessen, was dieser Fehler eigentlich ist. Einfach ausgedrückt, Live-Streams und Webbrowser arbeiten zusammen. Während ein Stream bestimmte Codierungsinformationen sendet, decodiert der Webbrowser die Stream-Informationen und zeigt Ihnen die Ausgabe an. Dieser Vorgang erfolgt für alle Streams und Qualitätsvoreinstellungen, die Sie auswählen.
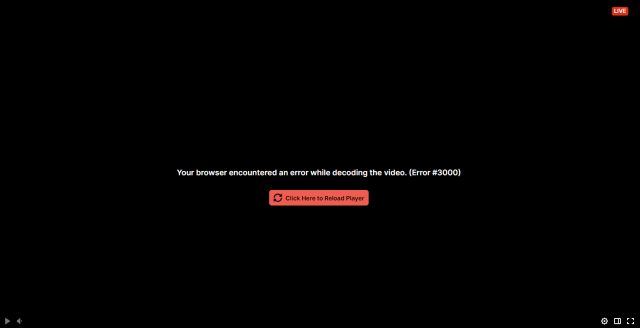
Es gibt jedoch Zeiten, in denen es zu Fehlkommunikationen zwischen dem Browser und der Streaming-Website kommt. Dies bedeutet, dass der Browser die Stream-Informationen nicht richtig decodieren kann, weshalb die Ausgabe unterbrochen wird. In diesem Fall wird der Twitch-Fehler 3000 angezeigt, der Ihnen mitteilt, dass beim Decodieren des Videos ein Fehler aufgetreten ist. Fehler 3000 kann aus verschiedenen Gründen auftreten und ist ärgerlich, wenn er nicht verschwindet. Wir haben einige dieser Gründe aufgelistet, damit Sie sie durchlesen können, oder Sie können direkt zu den möglichen Korrekturen unten springen.
Mögliche Ursachen für Twitch-Fehler 3000
Der Twitch-Fehler 3000 wird durch eine Vielzahl von Gründen verursacht, die möglicherweise in Ihrer Kontrolle liegen oder nicht. Einige der möglichen Gründe sind:
- Schlechte Internetverbindung: Eine instabile Internetverbindung kann zu Jitter und Paketverlusten führen. Dies führt zu einem inkonsistenten Datenstrom, was für Live-Streams kontraproduktiv ist. Wenn Sie eine instabile Internetverbindung haben, kann dies den Fehler verursachen.
- Probleme mit HTML 5 Player: Moderne Browser unterstützen HTML 5, eine Auszeichnungssprache. Es gibt jedoch Zeiten, in denen mögliche Störungen zwischen dem Browser und dem HTML 5-Player-Code auftreten, die diesen lästigen Fehler verursachen können.
- Veralteter Browser: Internetbrowser erhalten regelmäßig eine gute Reihe von Updates, die Bugs und Fehler beseitigen. Wenn Sie einen alten Build eines Webbrowsers ausführen, erhalten Sie möglicherweise diesen Fehler.
- Twitch-Serverprobleme: Schließlich gibt es Zeiten, in denen die Server von Twitch selbst mit Problemen konfrontiert sind. Dies kann von übermäßiger Serverlast bis hin zu einem Ausfall reichen. Je nachdem, was es ist, erhalten Sie möglicherweise einen Fehler 3000-Bildschirm.
10 Möglichkeiten, den Twitch-Fehler 3000 zu beheben
Denken Sie daran, dass dies nur einige der Gründe sind und die genaue Ursache anders sein kann. Wir können zwar nichts gegen die Twitch-Server oder Codierungskonflikte unternehmen, aber hier sind einige Schritte, die du unternehmen kannst. Lesen Sie weiter, während ich Ihnen mögliche Korrekturen für den Twitch-Fehler 3000 zeige.
1. Überprüfen Sie die Twitch-Server
Das erste, was Sie tun sollten, bevor Sie sich auf eine Reise zur Fehlerbehebung begeben, ist, Twitch selbst zu überprüfen. Es gibt Zeiten, in denen ein Twitch-Server selbst Probleme hat, was zum Twitch-Fehler 3000 führt. Glücklicherweise ist es einfach, Twitch-Server zu überprüfen.
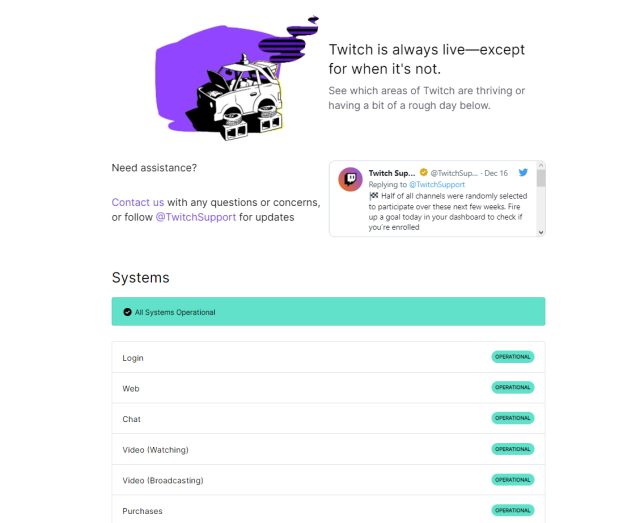
Besuchen Sie einfach die Twitch Status-Website (Besuch) und überprüfen Sie den Echtzeitstatus der Server. Wenn Sie einen Ausfall sehen, ist das Beste, was Sie tun können, zu warten. Wenn jedoch alles in Ordnung ist, lesen Sie weiter und probieren Sie die anderen Korrekturen aus.
2. Aktualisieren Sie den Webbrowser
Wie oben erwähnt, kann ein veralteter Webbrowser eine Reihe von Problemen verursachen, einschließlich Streaming-Fehlern. Wenn Sie eine alte Version von Chrome oder Edge verwenden, haben Sie wahrscheinlich auch auf anderen Websites Fehler erhalten. Glücklicherweise ist die Behebung dieses Problems so einfach wie die Aktualisierung Ihres Browsers. Wenn Sie Google Chrome verwenden, können Sie die folgenden Schritte ausführen, um Ihren Browser zu aktualisieren.
1. Klicken Sie oben rechts auf das Ellipsen-Symbol (drei Punkte) und klicken Sie im Dropdown-Menü auf „Einstellungen“.

2. Navigieren Sie zum untersten Menü in der Seitenleiste und klicken Sie auf „Über Chrome“.
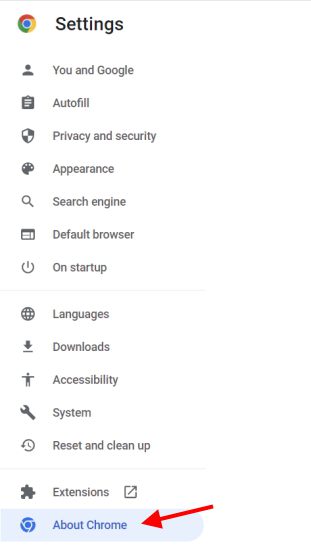
3. Hier sehen Sie die aktuelle Version Ihres Google Chrome sowie mögliche Updates. Wenn einer vorhanden ist, können Sie den Browser aktualisieren und neu starten.
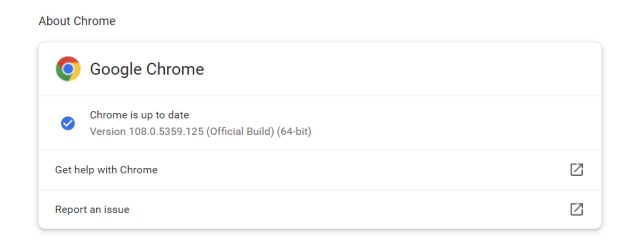
Alternativ können Sie zu den offiziellen Websites für Google Chrome (Besuch) oder Microsoft Edge (Besuch) direkt und laden Sie die neueste Version herunter. Wenn Sie fertig sind, besuchen Sie den Twitch-Stream und prüfen Sie, ob der 3000-Fehler behoben wurde.
3. Starten Sie Ihren Router neu
Einer der Hauptgründe dafür, dass Twitch den Fehler 3000 ausgibt, könnte die Verbindung selbst sein. Wenn Sie anfällig für intermittierende Internetverbindungen sind, kann dies zu Problemen mit Ihrem Link und dem Stream selbst führen. In diesen Fällen ist es am besten, Ihren Router neu zu starten, damit er seinen Cache zurücksetzen und alle Fehler löschen kann. Schalten Sie Ihren Router einfach vollständig aus und zählen Sie bis 30, bevor Sie ihn wieder einschalten. Wenn Sie fertig sind, navigieren Sie zu Twitch und sehen Sie sich erneut einen Stream an. Wenn es ein Problem mit Ihrem Router-Cache gab, sollte es inzwischen behoben sein.
4. Browser-Cookies und Cache löschen
Webbrowser selbst speichern einen Cache jeder einzelnen Website, die Sie besuchen. Dies umfasst jedoch nicht nur Websites, sondern auch Teile von Videos, damit sie beim nächsten Mal schneller geladen werden. Manchmal ganz zufällig kann der Cache des Webbrowsers teilweise oder vollständig beschädigt werden. Wenn der Browser es jedoch nicht herausfindet, wird er einfach weiterhin Fehler werfen.
Der Twitch-Fehler 3000 könnte durch diesen beschädigten Cache verursacht werden. Ähnlich wie bei Ihrem Router müssen Sie den Browser-Cache löschen, um das Problem zu beheben. Hier sind die Schritte dazu:
Hinweis: Je nachdem, welchen Browser Sie verwenden, können die Einstellungen unterschiedlich sein. Wir zeigen die Schritte für Google Chrome, aber sie werden wahrscheinlich für andere Browser ähnlich sein.
1. Beginnen Sie mit einem Klick auf das Ellipsen-Symbol (drei Punkte) oben rechts und klicken Sie dann auf „Einstellungen“.

2. Suchen und klicken Sie in der linken Seitenleiste auf „Datenschutz und Sicherheit“.
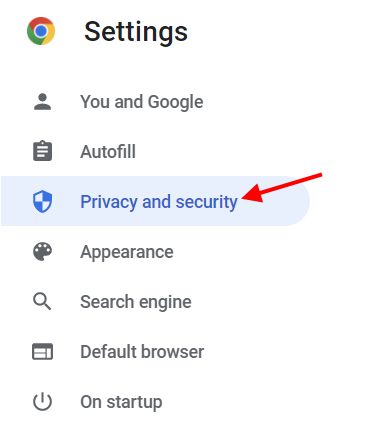
3. Klicken Sie im Menü Datenschutz und Sicherheit auf Browserdaten löschen und deaktivieren Sie alles außer zwischengespeicherten Bildern und Dateien. Wählen Sie Ihren Zeitraum und klicken Sie auf „Daten löschen“.
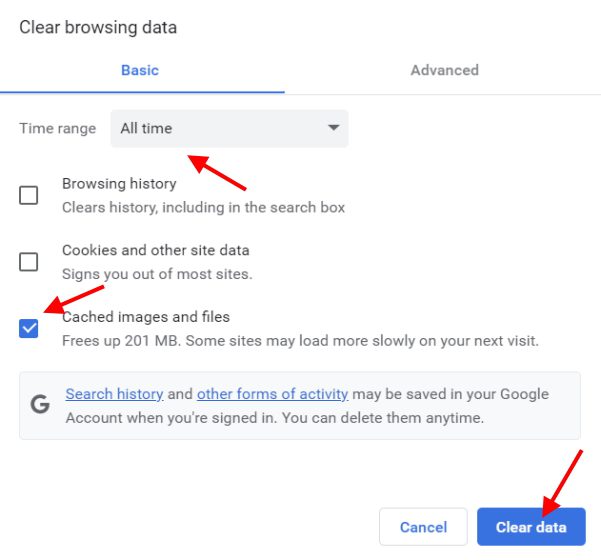
Dadurch werden alle zwischengespeicherten Daten, die Ihr Browser gespeichert hat, sofort gelöscht. Wenn der Twitch-Fehler 3000 dadurch verursacht wurde, sollte er jetzt behoben sein und Sie sollten ohne Probleme Gaming-Streams ansehen können.
5. Cookies von Drittanbietern zulassen
Twitch verwendet wie alle Websites Cookies von Drittanbietern, die Informationen speichern, um Ihren Besuch besser zu unterstützen. Manchmal, in Fällen wie Twitch, kann es wichtige Informationen zur Videowiedergabe speichern. Wenn Sie zufällig Cookies in Ihrem Browser blockiert haben, kann dies zu Problemen führen und den 3000-Fehler auf Twitch anzeigen.
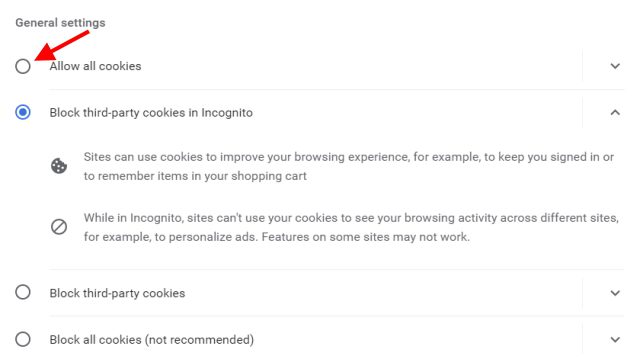
Es ist einfach, Cookies problemlos in Ihrem Browser zu aktivieren. Verwenden Sie unseren speziellen Leitfaden zur Verwaltung von Cookies in Google Chrome, wenn Sie Cookies aktivieren/deaktivieren möchten. Wenn Sie fertig sind, besuchen Sie den Stream erneut und prüfen Sie, ob der Fehler behoben wurde. Wenn der Fehler dadurch nicht behoben wird, lesen Sie weiter, um weitere Lösungen zu erhalten.
6. Deaktivieren Sie die Hardwarebeschleunigung
Moderne Browser wie Google Chrome und Microsoft Edge verwenden Hardwarebeschleunigung, um eine bessere Video- und Audioleistung bereitzustellen. Für diejenigen, die es nicht wissen, nutzt die Hardwarebeschleunigung die GPU eines PCs, um dies zu erreichen. Es ist jedoch bekannt, dass die Hardwarebeschleunigung Probleme auf Netflix und anderen Streaming-Sites, einschließlich Twitch, verursacht. Wenn Sie feststellen, dass Ihr Stream einfriert und den Twitch 3000-Fehler anzeigt, könnte dies das Problem sein.
Die Einstellung zum Deaktivieren der Hardwarebeschleunigung finden Sie ganz einfach in den Browsereinstellungen. Wir werden die Schritte für Chrome detailliert beschreiben, aber Sie können die Einstellungen in anderen Browsern ähnlich finden. Führen Sie dazu die folgenden Schritte aus:
1. Klicken Sie auf das Ellipsen-Symbol (drei Punkte) und dann auf „Einstellungen“.

2. Suchen und klicken Sie in der linken Seitenleiste der Browsereinstellungen auf „System“.
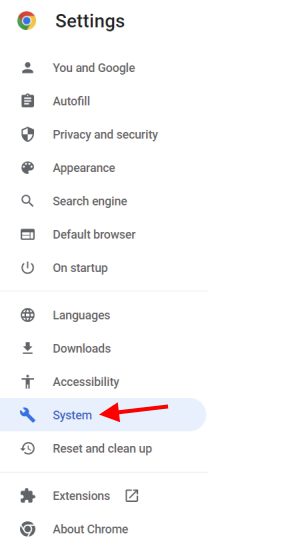
3. Schalten Sie dort die Option „Hardwarebeschleunigung verwenden, wenn verfügbar“ aus, und Sie sind fertig.
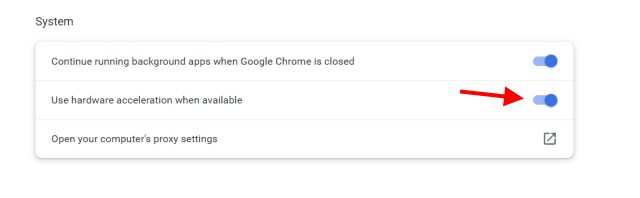
Beim Abspielen von Videos sollten Sie keinen Leistungsabfall bemerken. Überprüfen Sie im Gegenteil Ihren Stream erneut, und der Twitch-Fehler 3000 sollte jetzt verschwunden sein.
7. Deaktivieren Sie Erweiterungen
Wir alle verwenden Browsererweiterungen, die Anzeigen blockieren, Preise verfolgen und vieles mehr. Es ist jedoch bekannt, dass einige dieser Erweiterungen, einschließlich Werbeblocker, Interferenzen mit einigen Websites verursachen. Insbesondere Video-Streaming-Dienste sind anfällig, da sie möglicherweise auf bestimmte Popups und Dienste angewiesen sind. Wenn Sie viele Erweiterungen in Ihrem Browser aktiviert haben, ist es jetzt an der Zeit, sich zu verabschieden.
Sie müssen jedoch nicht jede Erweiterung entfernen. Sie können jede Erweiterung selektiv deaktivieren, bis der Twitch-Fehler 3000 auf Ihrem PC verschwindet. Führen Sie die folgenden Schritte aus, um Erweiterungen in Google Chrome zu deaktivieren.
1. Klicken Sie auf das Ellipsensymbol (drei Punkte), um das Dropdown-Menü zu öffnen.
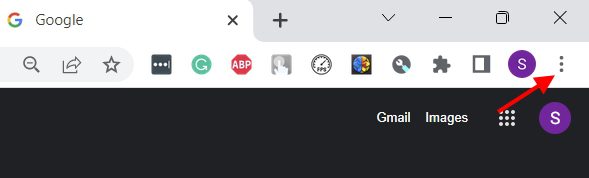
2. Bewegen Sie in der Dropdown-Liste Ihren Mauszeiger über „Weitere Tools“ und klicken Sie dann auf „Erweiterungen“.
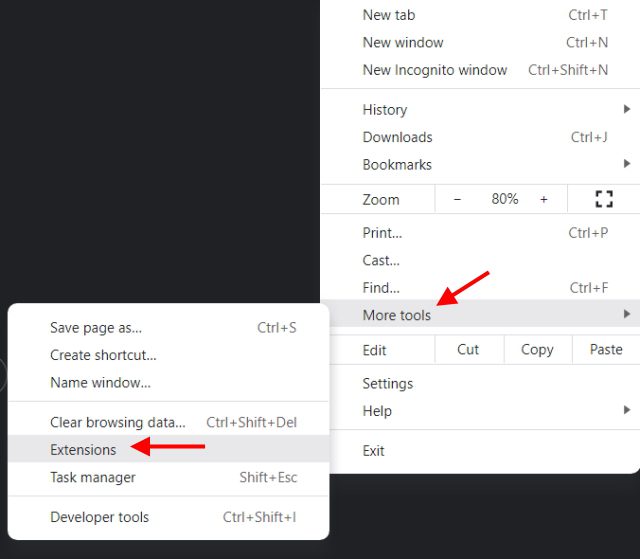
3. Deaktivieren Sie in der vollständigen Liste der Erweiterungen, die auf Ihrem Bildschirm geöffnet wird, selektiv Erweiterungen, von denen Sie glauben, dass sie den 3000-Fehler auf Twitch verursachen könnten.
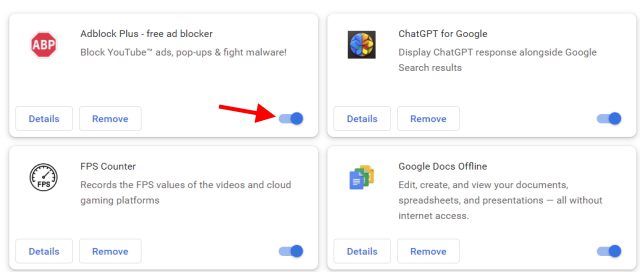
Wenn Sie fertig sind, laden Sie die Website neu, indem Sie gleichzeitig die Tasten „Strg + Umschalt + R“ drücken. Wenn das Deaktivieren einer Erweiterung den Fehler beseitigt hat, dann herzlichen Glückwunsch. Ansonsten lesen Sie weiter.
8. Ändern Sie den Browser
Selbst wenn Sie die Erweiterungen deaktivieren und den Browser-Cache löschen, tritt der Fehler nicht auf, dann ist es an der Zeit, den Browser zu wechseln. Machen Sie sich keine Sorgen, denn Sie werden immer noch alle Ihre Lieblingsfunktionen in diesen besten Windows 10-Browsern erhalten. Ich würde vorschlagen, zwei verschiedene Browser zu installieren und dann Ihren Twitch-Stream in diesen Browsern auszuprobieren, um zu sehen, ob das Problem dadurch behoben wird. Wenn dies der Fall ist, bleiben Sie vorerst bei diesem Browser und überprüfen Sie Ihren alten nach ein oder zwei Updates erneut.
9. Wende dich an die Twitch-Hilfe
Wenn alles andere fehlschlägt und keine Lösung für Sie funktioniert, wenden Sie sich vielleicht am besten an den Twitch-Support, um den Fehler Nr. 3000 zu beheben. Stellen Sie jedoch zuvor sicher, dass Sie einen Screenshot machen und Details wie Ihre Browserversion, grundlegende PC-Konfiguration und Internetgeschwindigkeit aufzeichnen. Wenn Sie fertig sind, gehen Sie weiter zu Twitch-Unterstützung und füllen Sie das Formular mit Ihren Daten und dem Fehlerbild aus. Twitch antwortet normalerweise innerhalb kurzer Zeit, sodass Sie nicht lange warten müssen.
10. Verwenden Sie ein anderes Gerät
Wir wissen, dass dies alles andere als eine ideale Lösung ist, aber wenn Sie Ihre Twitch-Streams ohne Ausfallzeiten wieder ansehen möchten, ist dies der effektivste Weg. Wenn Sie feststellen, dass Ihr Computer das einzige Gerät ist, das den Twitch-Fehler 3000 ausgibt, wechseln Sie am besten vorerst zu Ihrem iPhone oder Android-Telefon. Während Sie den kleineren Bildschirm erhalten, wird zumindest der Fehler 3000 nicht angezeigt.
Einfache Lösung für Twitch Error 3000
Damit ist unser Leitfaden zur Behebung des Twitch-Fehlers 3000 auf Ihrem PC abgeschlossen. Wir hoffen, dass eine oder eine Kombination dieser Lösungen hilfreich war, um diesen lästigen Fehler zu beheben. Jetzt, da es weg ist, ist es an der Zeit, Ihre professionelle Streaming-Karriere zu beginnen. Wie fängst du an? Es ist eigentlich einfach. Erfahren Sie hier, wie Sie auf Twitch streamen können, und hinterlassen Sie uns in den Kommentaren unten einen Link zu Ihrem Stream, damit wir auch zuschauen können!