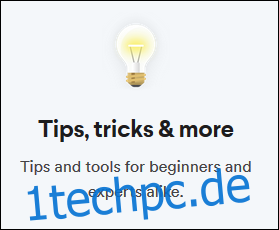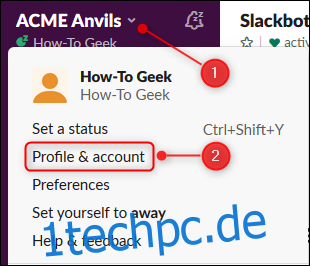Slack ist ein beliebter Kommunikationsdienst, der hauptsächlich in Arbeitsplatzumgebungen verwendet wird. Die Standardeinstellungen sind vernünftig und es sieht hübsch aus. Sie können Ihr Slack-Konto jedoch personalisieren, damit es so aussieht und sich verhält, wie Sie es möchten.
Inhaltsverzeichnis
Foto oder Avatar hinzufügen
Zu sehen, wie jemand aussieht, ist sehr nützlich, insbesondere für Remote-Teams. Sie können ein Foto oder einen Avatar hinzufügen, damit andere Sie besser kennenlernen.
Um ein Bild hinzuzufügen (wenn Sie einen Unternehmensarbeitsbereich verwenden, befolgen Sie die Richtlinien Ihres Unternehmens), klicken Sie auf den Pfeil neben dem Arbeitsbereichsnamen, um das Hauptmenü zu öffnen, und wählen Sie dann die Option „Profil & Konto“.
Sie sehen dann Ihr Profil auf der rechten Seite des Arbeitsbereichs. Um Informationen zu Ihrer Person zu ändern, die andere Benutzer sehen können, klicken Sie auf „Profil bearbeiten“.
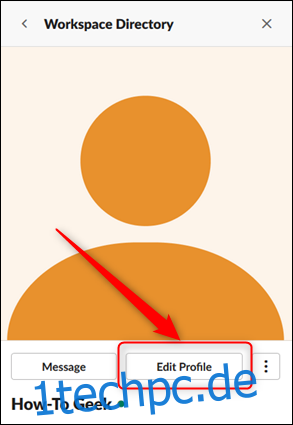
Klicken Sie auf „Bild hochladen“.
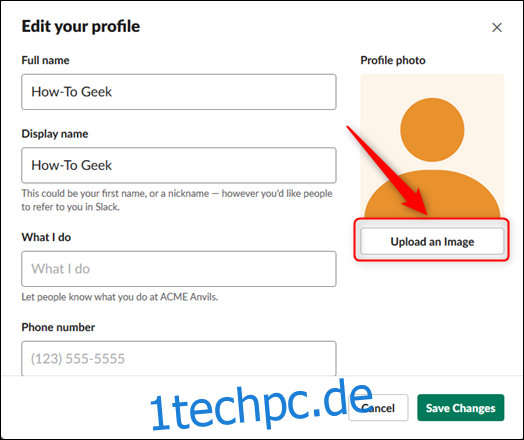
Doppelklicken Sie im sich öffnenden Dialog auf das Foto oder den Avatar, den Sie verwenden möchten. Verschieben Sie im sich öffnenden Bedienfeld die gepunkteten Linien, um das Bild entsprechend zuzuschneiden, und klicken Sie dann auf „Speichern“.

Um das Bild zu speichern, klicken Sie auf „Änderungen speichern“.
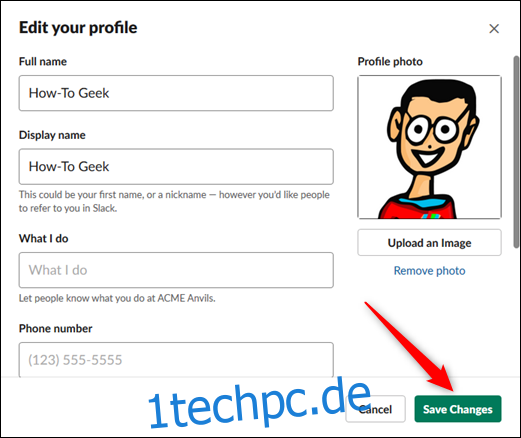
Dein Bild wird jetzt neben deinem Namen angezeigt, wenn du einem Kanal oder Kollegen eine Nachricht schickst.
Wählen Sie einen Benachrichtigungston
Wenn du Slack auf einem Mobilgerät verwendest, kannst du den Benachrichtigungston auswählen, den Slack verwendet. Öffnen Sie dazu die mobile App, tippen Sie auf die drei Punkte in der oberen rechten Ecke und dann auf „Einstellungen“.
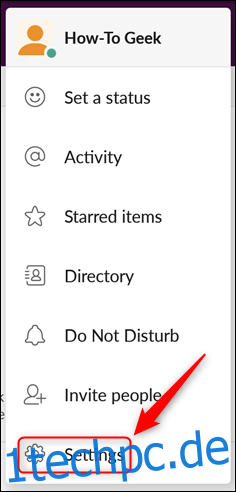
Tippen Sie im Abschnitt „Benachrichtigungen“ auf „Einstellungen“. Alternativ können Sie auch auf „Benachrichtigungen“ tippen, um das Menü aufzurufen.
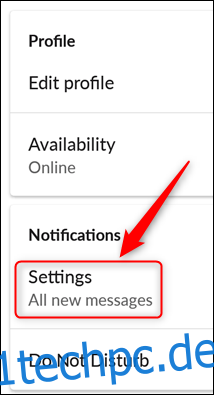
Tippen Sie nun auf „Ton“.
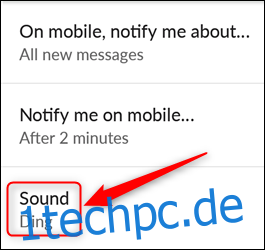
Wählen Sie den gewünschten Benachrichtigungston aus und tippen Sie dann auf „Speichern“.
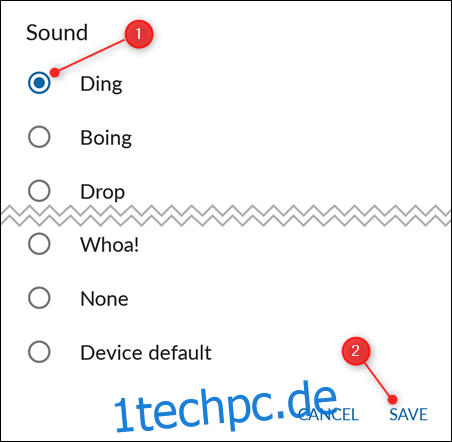
Ändern Sie Ihre Zeitzone
Bei neuen Konten versucht Slack automatisch herauszufinden, in welcher Zeitzone Sie sich auf dem von Ihnen verwendeten Gerät befinden. Bei älteren Konten – oder wenn Slack dies nicht herausfinden kann – wird Ihr Konto standardmäßig auf Pacific Time eingestellt.
Wenn die Zeitzone falsch ist, funktionieren Ihre Einstellungen für „Nicht stören“ und „Benachrichtigung“ (die wir weiter unten behandeln) nicht richtig.
Um zu überprüfen, welche Zeitzone Slack verwendet, oder sie zu ändern, klicke auf den Pfeil neben dem Workspace-Namen, um das Hauptmenü zu öffnen, und klicke dann auf „Einstellungen“.
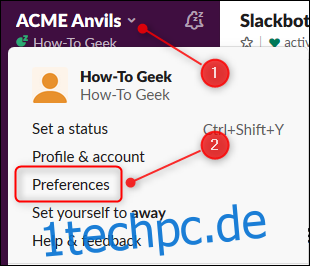
Klicke auf „Sprache & Region“, um zu überprüfen, welche Zeitzone Slack verwendet. Wenn es falsch ist, klicken Sie auf den Dropdown-Pfeil und wählen Sie die richtige Zeitzone aus.
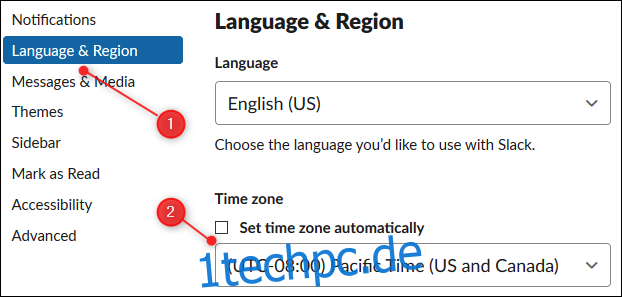
Wenn „Zeitzone automatisch einstellen“ ausgewählt ist, müssen Sie die Auswahl aufheben, um die Zeitzone zu ändern. Hier gibt es keine Schaltfläche „Speichern“ – alle Änderungen, die Sie vornehmen, werden automatisch gespeichert.
„Bitte nicht stören“-Stunden einstellen
Nachdem Sie Ihre Zeitzone eingerichtet haben, können Sie „Bitte nicht stören“-Zeiten auswählen. Wenn diese Funktion aktiviert ist, sendet Slack keine Benachrichtigungen an deine Geräte. Klicken Sie im Menü „Einstellungen“ auf „Benachrichtigungen“.
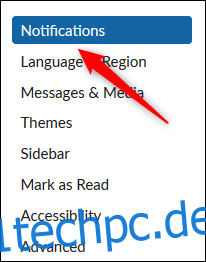
Scrollen Sie nach unten zum Abschnitt „Bitte nicht stören“. Stellen Sie sicher, dass das Kontrollkästchen „Benachrichtigungen automatisch deaktivieren von“ aktiviert ist. Klicken Sie auf jeden Dropdown-Pfeil und wählen Sie die Start- und Endzeit Ihres bevorzugten „Bitte nicht stören“-Zeitraums.
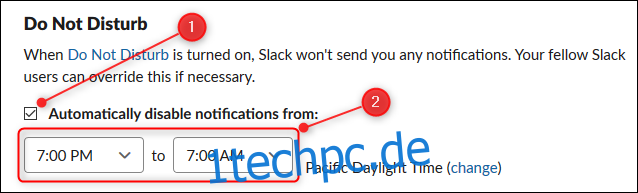
Jetzt erhalten Sie nur außerhalb dieser Zeiten Benachrichtigungen auf Ihrem Gerät.
Wählen Sie Modi, Themen oder einzigartige Farben
Auf Slack kannst du einen hellen oder dunklen Modus auswählen (wir sind große Fans des dunklen Modus). Wenn jedoch keines der beiden zutrifft, können Sie auch zu einer anderen Farbpalette wechseln oder die Farbe für jedes Element in der Benutzeroberfläche einzeln auswählen.
Also mach weiter und mach Slack in jeder gewünschten Farbe!
Richten Sie Ihren Aktivitätsfeed ein
Eine der großartigen Eigenschaften von Slack ist, wie einfach es ist, mit einem Emoji auf eine Nachricht zu reagieren. Leider müssen Sie alle von Ihnen geposteten Nachrichten überprüfen, um zu sehen, ob jemand mit einem Emoji reagiert hat.
Um dieses Problem zu lösen, bietet Slack einen Aktivitätsfeed, der dir alle Reaktionen auf deine Nachrichten zusammen mit allen Erwähnungen anzeigt. Um dies anzuzeigen, klicken Sie oben rechts im Arbeitsbereich auf das Symbol „@“ (kaufmännisches Und-Zeichen).

Dieses Panel zeigt Reaktionen und Erwähnungen. Wenn Sie die Anzeige des Aktivitätsfeeds ändern möchten, klicken Sie auf die Schaltfläche Ansichtsoptionen.
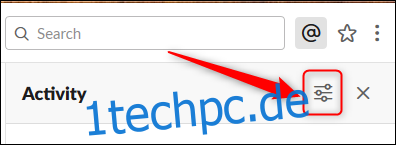
Aktivieren Sie im Bereich „Aktivitätsansichtsoptionen“ die Kontrollkästchen neben den Aktivitäten, die Sie im Aktivitätsfeed anzeigen möchten, und klicken Sie dann auf die Schaltfläche „X“, um das Optionsmenü zu schließen.
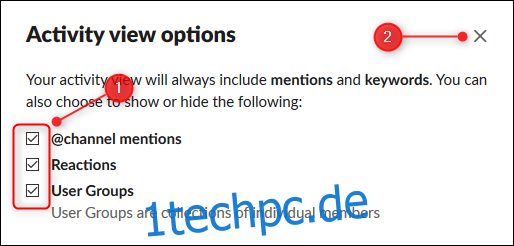
Der Aktivitätsfeed zeigt nun die von Ihnen ausgewählten Aktivitäten an.
Füge deine Lieblings-Emojis hinzu
Der Standardsatz an Emojis in Slack ist ziemlich gut, aber natürlich gibt es Emojis, die spezifisch für Ihr Team oder Ihre geografische Region sind.
Wenn du Mitglied oder Administrator bist (Gäste haben diese Möglichkeit nicht), kannst du Slack deine eigenen Emojis hinzufügen. Starten Sie dazu einfach Ihre bevorzugte Suchmaschine oder Ihr Lieblingsgrafikprogramm und finden oder erstellen Sie die Emojis, die Sie und Ihr Team benötigen.
Stellen Sie Ihren Status ein
Einer der Vorteile von Slack besteht darin, dass Sie sehen können, ob Mitarbeiter abwesend sind, remote arbeiten, im Jahresurlaub sind oder einen anderen Status haben. Der Status einer Person wird neben ihrem Benutzernamen angezeigt, wenn sie eine Nachricht postet, und in der Seitenleiste, wenn Sie dieser Person kürzlich eine Direktnachricht gesendet haben.
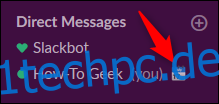
Um Ihren Status festzulegen, klicken Sie auf den Pfeil neben dem Namen des Arbeitsbereichs, um das Hauptmenü zu öffnen, und klicken Sie dann auf „Status festlegen“.
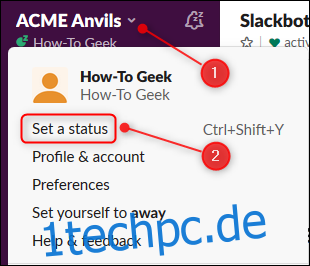
Dadurch wird das Feld „Status festlegen“ geöffnet, in dem Sie beliebige Emojis zusammen mit einer Statusmeldung hinzufügen können. Alternativ können Sie einen der bereits vorhandenen Status aus der Liste auswählen. Nachdem Sie den gewünschten Status ausgewählt haben, klicken Sie auf „Speichern“.
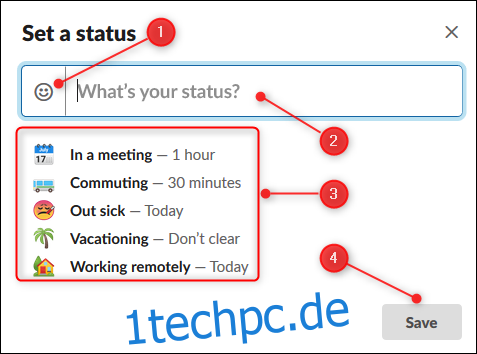
Füge Slack zu deinem Gerät hinzu
Standardmäßig wird Slack in der Web-App geöffnet, Sie können jedoch auch über einen Client oder eine mobile App darauf zugreifen. Mit der Client-App kannst du auf Slack zugreifen, ohne einen Browser zu verwenden, und benachrichtigt dich auch, wenn du erwähnt wirst oder eine neue Direktnachricht hast. Die mobile App warnt dich auf die gleiche Weise und ermöglicht dir den Zugriff auf Slack, wenn du nicht an deinem Computer bist.
Um die Client-App hinzuzufügen, klicke auf den Pfeil neben dem Workspace-Namen, um das Hauptmenü zu öffnen, und klicke dann auf „Open the Slack App“.
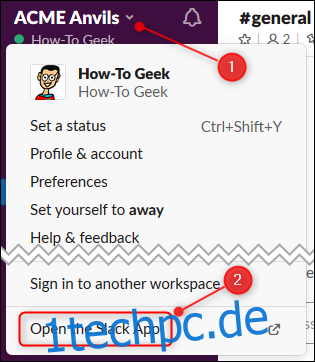
Dies öffnet eine neue Registerkarte, in der die App automatisch heruntergeladen wird. Klicken Sie auf „Datei speichern“, um das Installationsprogramm an Ihrem Standard-Download-Speicherort zu speichern.
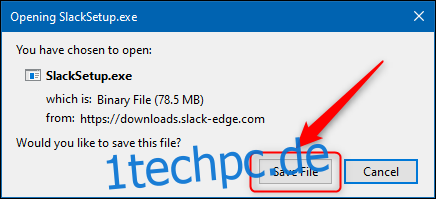
Wir installieren die Windows-Version, aber es ist der gleiche Vorgang auf einem Mac. Gehe zu deinem Downloads-Ordner und führe die Datei SlackSetup.exe aus, um Slack auf deinem Client zu installieren.
Um die kostenlose App zu Ihrem Mobilgerät hinzuzufügen, gehen Sie zu Spielladen (Android) oder die Appstore (für iPhone und iPad), suchen Sie nach „Slack“ und installieren Sie dann die App.
Erfahre alles über Slack
Slack bietet viele nützliche Funktionen – weit mehr, als wir in einem Artikel behandeln können. Schaut unbedingt bei Slack vorbei Haupthilfeseite und gehen Sie durch seine Tutorials. Wir empfehlen besonders die Tutorials „Tipps, Tricks & More“, da diese Ihnen helfen, Funktionen zu finden, die Sie sonst vielleicht nicht kennen.