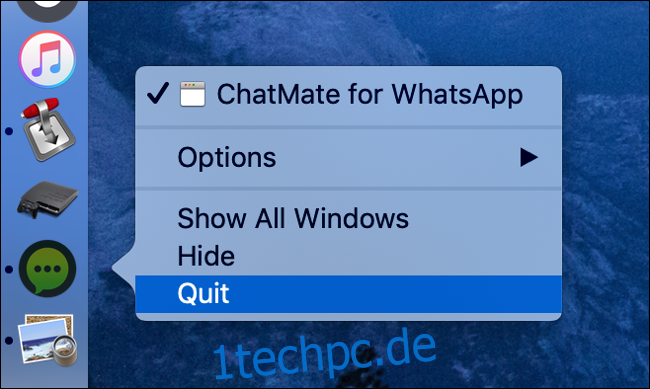Egal, ob Ihr Mac langsam läuft oder Sie einfach nur etwas mehr Leistung aus Ihrem System herausholen möchten, wir haben einige schnelle Lösungen. Der Kauf eines glänzenden neuen Macs oder das Aufrüsten des Arbeitsspeichers Ihres aktuellen Macs sind nicht die einzigen Optionen.
Inhaltsverzeichnis
Beenden Sie Apps, die Sie nicht mehr verwenden
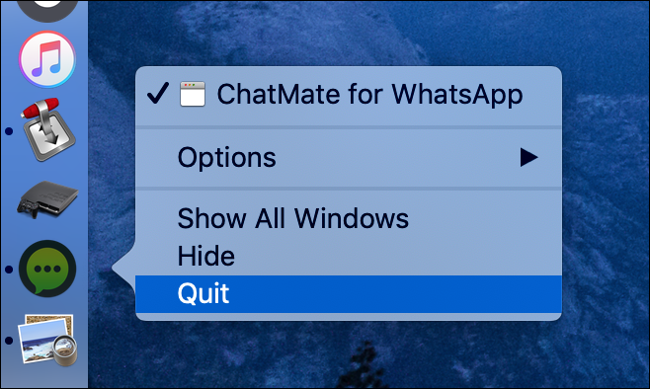
Wenn Sie auf das rote „X“ in der Ecke eines Fensters klicken, wird eine Mac-App nicht immer geschlossen. Tatsächlich laufen die meisten Mac-Apps im Hintergrund weiter, wenn Sie ihre Fenster schließen. Möglicherweise haben Sie nur das Fenster geschlossen und die App ist noch geöffnet, was durch ihre Anwesenheit in Ihrem Dock angezeigt wird.
Laufende Apps werden im Dock mit kleinen Punkten daneben angezeigt. Sie können mit der rechten Maustaste, Befehlstaste klicken oder mit zwei Fingern auf ein App-Symbol im Dock tippen und auf Beenden klicken, um den Vorgang zu beenden. Sie können auch Datei > Beenden verwenden oder die Tastenkombination Befehl+Q verwenden, während die App fokussiert ist.
Gewöhnen Sie sich an, durstige Apps wie Photoshop oder Excel zu schließen, wenn Sie sie nicht verwenden. Apps wie Steam laufen oft standardmäßig im Hintergrund und verbrauchen Ressourcen. Schließen Sie sie, bis Sie sie brauchen. Wenn die App abgestürzt ist oder nicht mehr reagiert, klicken Sie mit der rechten Maustaste auf das Symbol, halten Sie die Option gedrückt und klicken Sie dann auf Beenden erzwingen.
Identifizieren und entfernen Sie Ressourcenfresser mit dem Aktivitätsmonitor
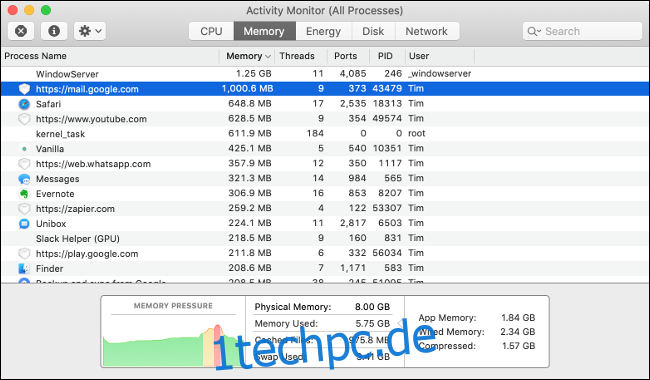
Wenn Ihr Mac plötzlich nicht mehr reagiert, langsamer wird oder seine Lüfter hochdrehen, möchten Sie möglicherweise die betreffende Software mit dem Aktivitätsmonitor finden. Sie können dieses Tool über Spotlight starten (Befehlstaste + Leertaste, dann danach suchen) oder im Ordner Programme > Dienstprogramme finden.
Um eine App zu finden, die Ihren Prozessor belastet, klicken Sie auf die Registerkarte CPU und ordnen Sie dann die Spalte „% CPU“ in absteigender Reihenfolge an. Je weiter oben die App in der Liste erscheint, desto mehr CPU verbraucht sie. Wählen Sie eine App aus und klicken Sie auf das „X“ in der oberen linken Ecke, um den Vorgang zu beenden. Beachten Sie, dass viele der Elemente in dieser Liste Systemprozesse sind, die Sie nicht beenden möchten.
Auf der Registerkarte Speicher können Sie dasselbe tun. Organisieren Sie die Spalte „Speicher“ in absteigender Reihenfolge, um herauszufinden, wo Ihr gesamter verfügbarer physischer Speicher verschwunden ist. Wenn Sie die betreffende App nicht verwenden oder feststellen, dass eine bestimmte Webseite Ihren Speicher beansprucht, beenden Sie den Vorgang, um Ressourcen freizugeben.
Verhindern Sie, dass Apps überhaupt gestartet werden
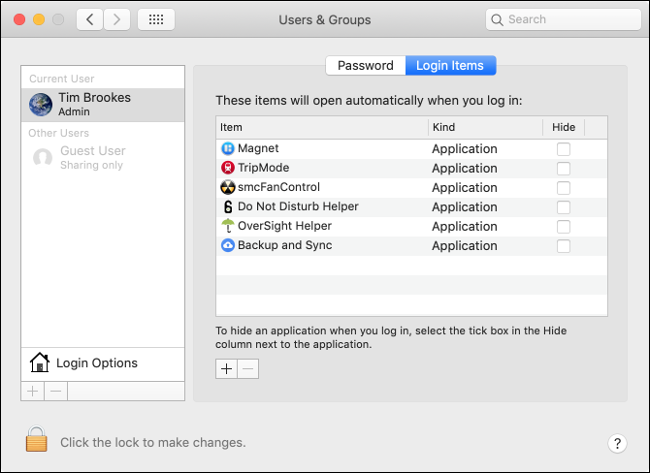
Das Deaktivieren von Start-Apps ist eine einfache Lösung für eine häufige Beschwerde. Wenn Sie sich anmelden, werden viele andere Anwendungen gleichzeitig gestartet. Meistens sind diese Anträge nicht erforderlich. Sie sind oft besser dran, bis zu einem Zeitpunkt zu warten, an dem Sie diese Anwendungen benötigen, um sie stattdessen manuell zu starten.
Gehen Sie zu Systemeinstellungen > Benutzer & Gruppen und klicken Sie auf „Anmeldeobjekte“, um eine Liste der Anwendungen anzuzeigen, die gestartet werden, wenn Sie sich bei Ihrem Konto anmelden. Markieren Sie eines und klicken Sie auf das Minussymbol „-“, um es zu entfernen. Sie können auch Apps hinzufügen, indem Sie auf die Plus-Schaltfläche „+“ klicken, wenn Sie möchten. Wenn Sie das Kontrollkästchen neben dem Eintrag der App aktivieren, wird diese beim Start ausgeblendet.
Surfen Sie im Web mit Safari
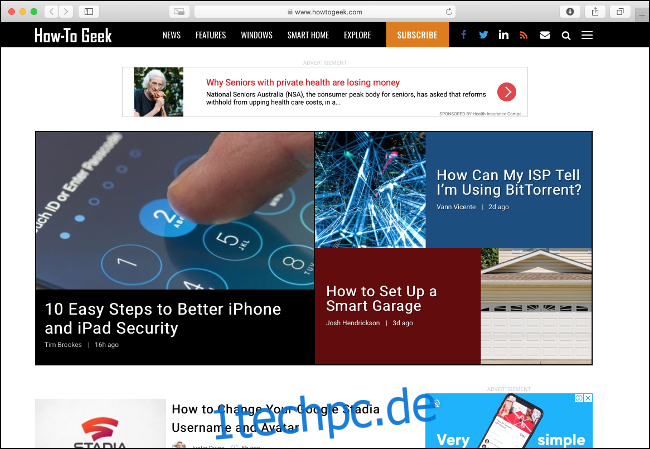
Die Wahl des Browsers kann einen großen Einfluss auf die Leistung Ihres Computers haben. Safari ist eine der besten Optionen für Mac-Benutzer, da es stark für Apple-Hardware optimiert ist. Sie erhalten eine längere Akkulaufzeit auf einem MacBook und eine schnellere Leistung auf den meisten Computern im Vergleich zu Chrome oder Firefox, die beide notorische Speicherfresser sind.
Beschränken Sie Browsererweiterungen und Tabs
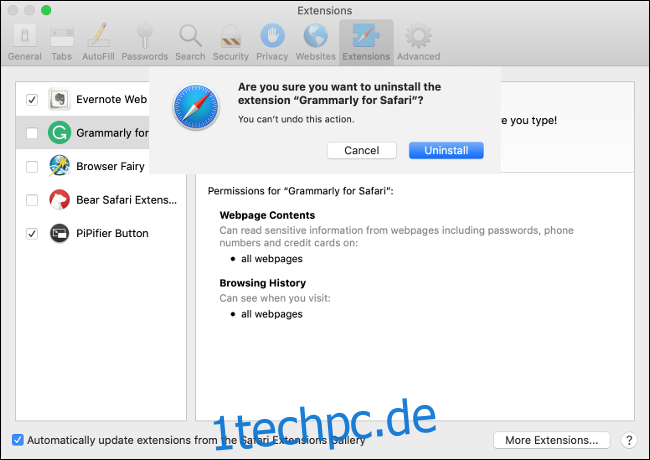
Unabhängig davon, ob Sie Safari, Chrome, Firefox oder etwas anderes verwenden, sollten Sie alle nicht unbedingt erforderlichen Browsererweiterungen entfernen, um die Arbeit zu beschleunigen. Erweiterungen führen dazu, dass Ihr Browser beim Surfen zusätzliche CPU und zusätzlichen Speicher verbraucht, und die meiste Zeit lohnt sich der Leistungseinbruch für die geringe Menge an Funktionalität, die sie bieten, nicht.
Ihre Surfgewohnheiten können auch Ihr System verlangsamen. Wenn Sie 100 Registerkarten gleichzeitig öffnen, wird Ihr Mac langsamer. Es ist auch keine gute Idee, durstige Web-Apps wie Google Drive, Facebook und Gmail geöffnet zu lassen. Sie können den Beweis dafür sehen, indem Sie den Aktivitätsmonitor öffnen und auf die Registerkarte Speicher klicken.
SMC und PRAM/NVRAM zurücksetzen
Der System Management Controller oder kurz SMC steuert Low-Level-Funktionen auf Ihrem Mac, Leucht-LEDs, Power-Buttons und Lüfter. Von Zeit zu Zeit sollten Sie Ihren SMC zurücksetzen, wenn Sie Probleme mit der Hintergrundbeleuchtung der Tastatur, seltsames Lüfterverhalten oder eingeschränkte Leistung selbst bei geringer Last bemerken.
Die Anweisungen zum Zurücksetzen des SMC variieren je nachdem, welchen Mac Sie haben. Erfahren Sie, wie Sie die SMC auf Ihrem bestimmten Mac zurücksetzen.
PRAM oder NVRAM ist dafür verantwortlich, Einstellungen wie Lautstärke, Bildschirmauflösung, Zeitzone und andere Einstellungen zu speichern, die auch dann bestehen bleiben, wenn Ihr Mac ausgeschaltet wurde. Eine langsame Leistung (insbesondere beim Herunterfahren) kann auch auf ein Problem mit PRAM/NVRAM hinweisen, sodass ein Reset möglicherweise einen Versuch wert ist.
Das Zurücksetzen von PRAM oder NVRAM ist ziemlich einfach: Halten Sie einfach Befehl + Wahl + P + R gedrückt, während Ihr Computer hochfährt.
Schaffen Sie mehr freien Speicherplatz
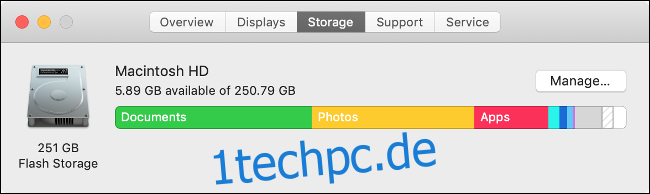
Wenn Ihr Computer zum Stillstand gekommen ist, sollten Sie zunächst überprüfen, ob Sie über genügend freien Speicherplatz verfügen. Ihr Mac benötigt ungefähr 5-10 GB freien Speicherplatz für die Haushaltsführung. Betrachten Sie es als Atempause für Ihr Betriebssystem.
Klicken Sie auf das Apple-Symbol in der oberen rechten Ecke Ihres Bildschirms und dann auf Über diesen Mac. Auf der Registerkarte „Speicher“ sollten Sie eine Aufschlüsselung Ihrer aktuellen Festplattennutzung sowie des verfügbaren freien Speicherplatzes sehen. Wenn Ihr primäres Laufwerk voll ist, müssen Sie so schnell wie möglich mehr freien Speicherplatz auf Ihrem Mac schaffen.
Ihr Mac verwendet Speicherplatz, um Updates herunterzuladen, große Dateien zu entpacken und Ihren Computer in den Ruhezustand zu versetzen. macOS kann sogar das Booten verweigern, wenn der Speicherplatz kritisch knapp wird, daher ist es wichtig, einen Puffer vorzuhalten. Wenn Sie dieses Problem ein für alle Mal lösen möchten, müssen Sie möglicherweise in Erwägung ziehen, Ihrem Mac mehr Speicherplatz hinzuzufügen.
Ausgefallene Animationen deaktivieren
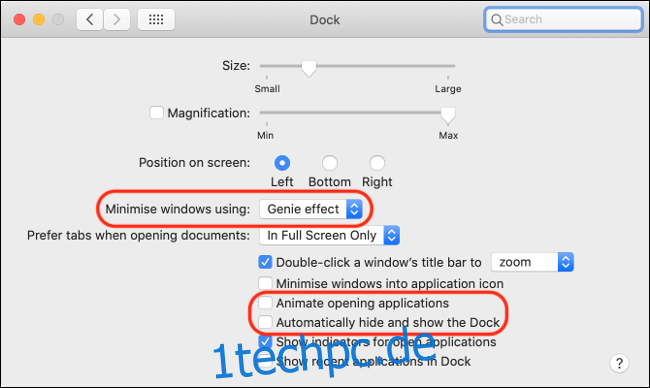
macOS sieht gut aus und fühlt sich gut an, und vieles davon ist auf seine Reaktionsfähigkeit zurückzuführen. Eine Sache, die Ihre Erfahrung beeinträchtigen kann, ist das Gefühl einer Verzögerung oder verzögerten Reaktion. Sie können versuchen, dieses Gefühl zu minimieren, indem Sie ausgefallene Grafiken deaktivieren, insbesondere wenn Ihr Mac älter ist oder keine separate GPU hat.
Gehen Sie zu Systemeinstellungen> Dock und deaktivieren Sie „Öffnen von Anwendungen animieren“ und „Dock automatisch ausblenden und anzeigen“. Sie können unter der Einstellung „Fenster minimieren mit“ auch „Genie-Effekt“ in „Skalierungseffekt“ ändern. Sie können Animationen unter Systemeinstellungen > Eingabehilfen weiter reduzieren, indem Sie „Bewegung reduzieren“ auf der Registerkarte Anzeige aktivieren.
Bereinigen Sie Ihren Desktop
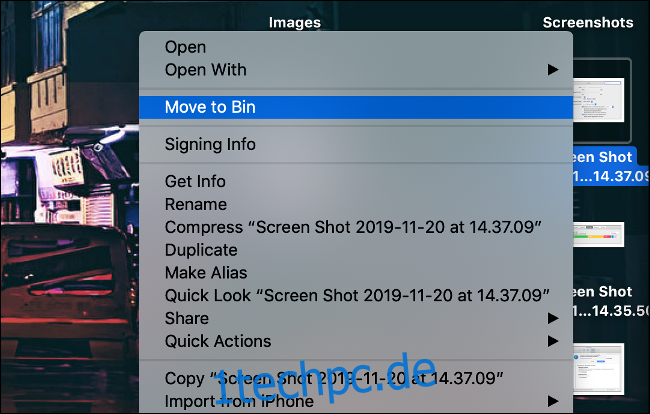
Wussten Sie, dass jede Datei auf Ihrem Desktop von macOS als separates Fenster gerendert wird? Dies geschieht, damit Sie mit Quick Look schnell auf eine Datei zugreifen können. Indem Sie Dateien auf Ihrem Desktop hinterlassen, verschwenden Sie Systemressourcen, die an anderer Stelle besser genutzt werden könnten. Bereinigen Sie Ihren Desktop und löschen Sie alle Dateien, die Sie nicht benötigen.
Software-Updates installieren
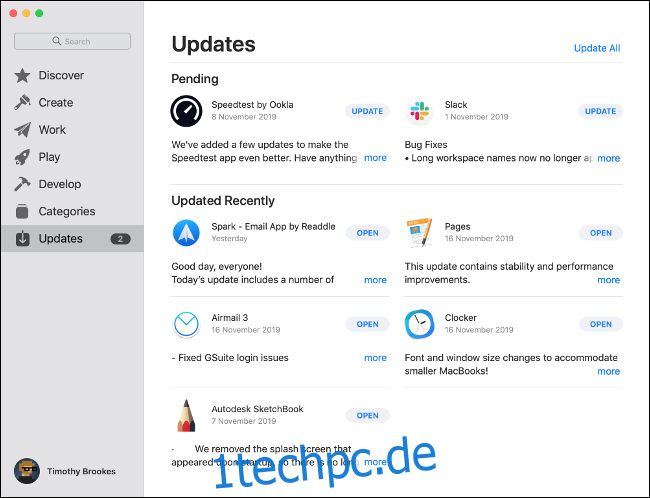
Installieren Sie Softwareupdates, um die neuesten Fehlerbehebungen, Funktionen und vor allem Leistungsverbesserungen zu erhalten. Sowohl macOS- als auch Software-Updates von Drittanbietern können dazu beitragen, die Gesamtleistung Ihres Computers zu verbessern. Wie Sie eine App aktualisieren, hängt von der App und der Installation ab. Beispielsweise werden Apps, die Sie aus dem Mac App Store installieren, vom App Store aktualisiert.
Es ist auch möglich, mehr Leistung aus Ihrem Mac herauszuholen, indem Sie die neueste Version von macOS aktualisieren. Sie können dies tun, indem Sie den App Store öffnen und nach „macOS“ suchen, um die neueste Version anzuzeigen.
Während frühere macOS-Updates dafür bekannt waren, ältere Computer zu verlangsamen, haben die jüngsten Apple-Updates den Fokus auf die Verbesserung der Leistung älterer Modelle verlagert. Sie sollten weiterhin recherchieren und sicherstellen, dass die neueste und beste Version mit jeder geschäftskritischen Software kompatibel ist, auf die Sie sich verlassen. Beispielsweise stellt macOS Catalina die Unterstützung für 32-Bit-Apps ein.
Haben Sie mehr Zeit? macOS neu installieren
Diese schnellen Schritte können helfen, einige der Probleme zu beheben, die die Leistung Ihres Computers beeinträchtigen, aber sie können nur so weit gehen. Um die Leistung wirklich zu verbessern, sollten Sie macOS für einen blitzsauberen Mac neu installieren.