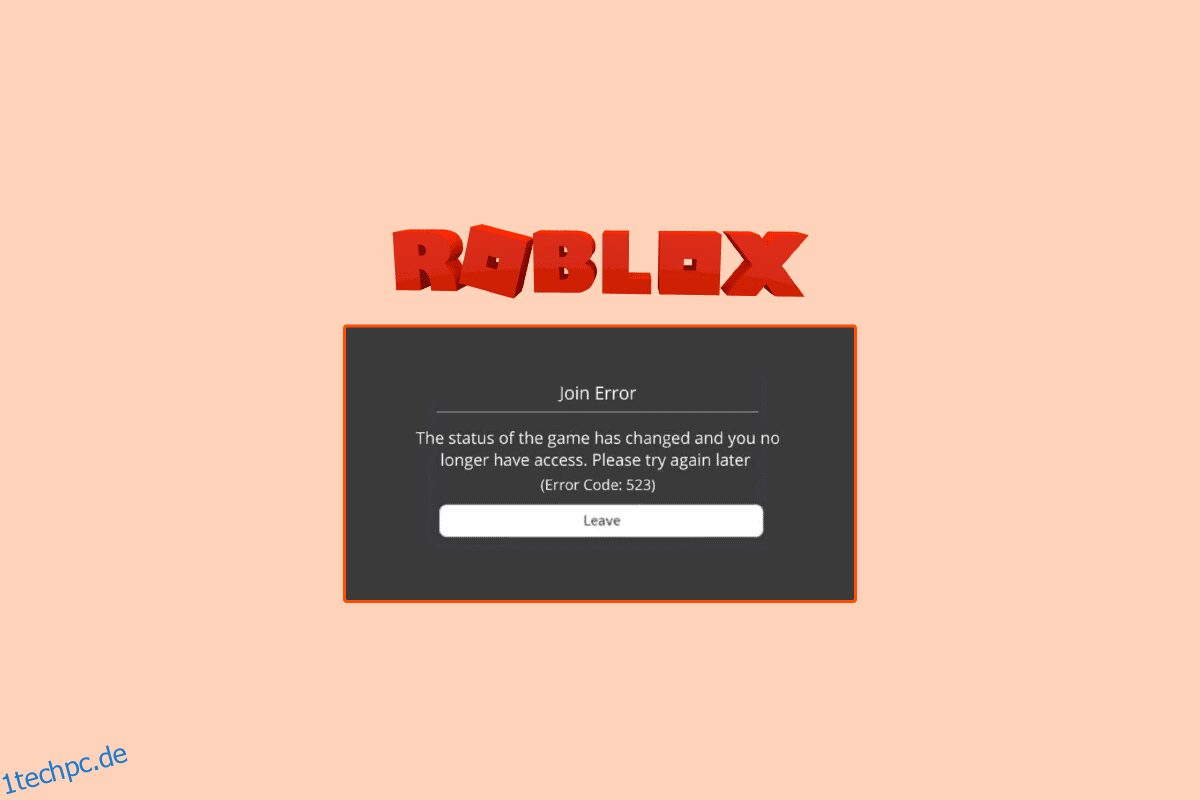Roblox-Fehlercode 523 ist ein Serverfehler auf Roblox. Dieser Fehler kann einen Benutzer daran hindern, an einem Spiel teilzunehmen. Im Allgemeinen tritt dieser Fehler zwischen dem Spiel auf und die Benutzer werden plötzlich durch eine Fehlermeldung auf ihrem Bildschirm unterbrochen. Wenn ein Spielehost den Server in einen privaten Server umwandelt, erhalten Benutzer normalerweise eine Meldung, dass ein Problem auf dem Ursprungswebserver vorliegt und dieser nicht mehr erreichbar ist. In diesem Fall kann ein Benutzer nichts tun und muss das Spiel verlassen. In anderen Fällen kann die Situation jedoch schwieriger sein und der Fehler kann durch Systemprobleme verursacht werden, die zu Meldungen führen können, z. B. dass Ihr Ursprung nicht zugänglich ist. In diesem Handbuch haben wir verschiedene Methoden entwickelt, um diesen Fehler zu beheben. Wenn Sie also nach Methoden suchen, um den Roblox-Fehler 523 zu beheben, sind Sie hier genau richtig.
Inhaltsverzeichnis
So beheben Sie den Fehlercode 523 auf Roblox
Es kann mehrere Gründe für den Roblox-Fehlercode 523 geben. Einige der möglichen Gründe werden hier erwähnt.
- Probleme durch unsachgemäßes Laden des Systems
- Instabile Netzwerkverbindung
- Probleme aufgrund von Zugriff oder beschädigtem DNS-Cache
- Unterbrechungen aufgrund eines VPN-Dienstes
- Heruntergefahrener Roblox-Gameserver
- Falsche Webbrowser-Einstellungen
- Unterbrechungen durch eine Werbeblocker-Erweiterung
- Beschädigte Roblox-Cache-Dateien
- Beschädigte Roblox-Protokolldateien
- Eingriff durch die Windows-Firewall
- Unsachgemäße Installation der Roblox-Desktop-App
In der folgenden Anleitung werden Methoden zur Behebung des Problems mit dem Roblox-Fehlercode 523 erörtert.
Methode 1: PC neu starten
Manchmal wird das Problem durch das unsachgemäße Laden des Systems verursacht und kann durch einen einfachen Neustart des Computers behoben werden. Daher ist eines der ersten Dinge, die Sie tun sollten, um das Problem auf dem Ursprungs-Webserver zu beheben, das nicht mehr erreichbar ist, Ihren Computer neu zu starten.
1. Klicken Sie auf die Schaltfläche Start.
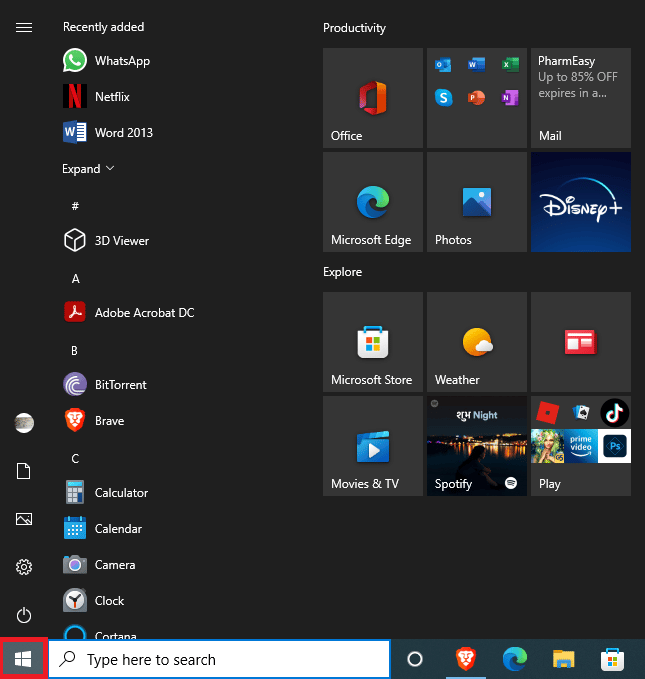
2. Suchen Sie den Netzschalter und klicken Sie darauf.
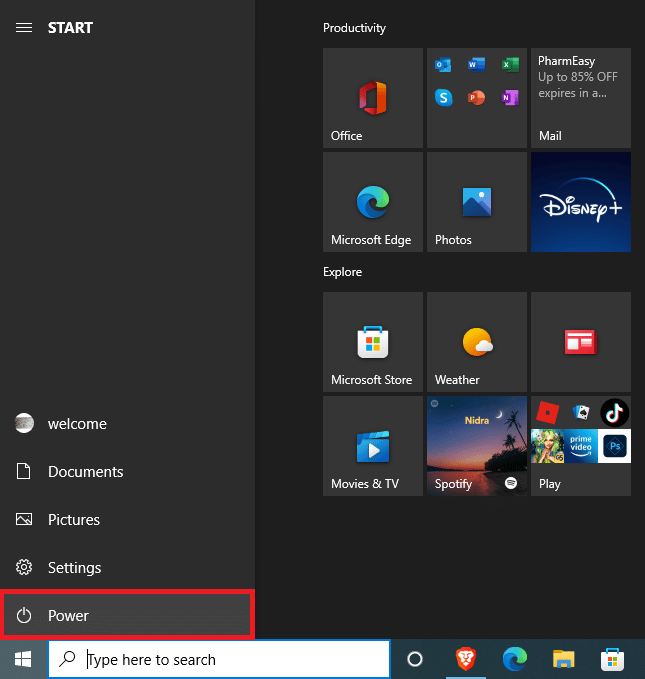
3. Klicken Sie hier auf die Schaltfläche Neustart.
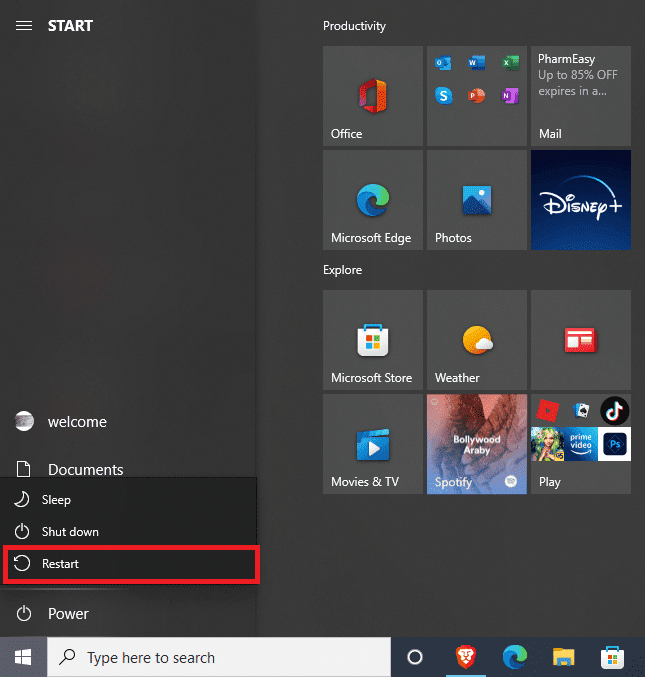
4. Warten Sie, bis Ihr System neu gestartet wurde, und prüfen Sie, ob das Problem behoben wurde.
Wenn Sie während des Spiels weiterhin die Meldung „Herkunft ist nicht zugänglich“ erhalten, fahren Sie mit der nächsten Methode fort.
Methode 2: Fehlerbehebung bei der Internetverbindung
Oft wird das Problem durch eine schlechte Internetverbindung verursacht, die zu Serverfehlern führt. Wenn Sie dieses Problem bei Roblox haben, sollten Sie sich daher bei Ihrem Internetanbieter oder WLAN erkundigen. Im Folgenden finden Sie zwei Methoden, mit denen häufige Netzwerkfehler behoben werden können.
Schritt I: Starten Sie den Wi-Fi-Router neu
Eines der ersten Dinge, die Sie tun können, um das Problem mit dem Roblox-Fehlercode 523 zu beheben, ist zu überprüfen, ob Ihr WLAN-Router richtig verbunden ist. Meistens werden Netzwerkverbindungsfehler durch die falsche Verbindung des WLAN-Routers verursacht.
1. Drücken Sie lange die Power-Taste an Ihrem WLAN-Router.
 Bild von OpenClipart-Vektoren von Pixabay
Bild von OpenClipart-Vektoren von Pixabay
2. Nachdem sich der Router ausgeschaltet hat, ziehen Sie das Routerkabel vom Hauptschalter ab.
3. Warten Sie einige Minuten, schließen Sie das Kabel wieder an und schalten Sie den Router ein.
Überprüfen Sie, ob die Verbindung wiederhergestellt wurde.
Schritt II: Überprüfen Sie Ihre Netzwerkverbindung
Wenn das Problem nicht von Ihrem WLAN-Router verursacht wurde, sollten Sie sich bei Ihrem Internetanbieter erkundigen. Sie sollten in Betracht ziehen, sich bei dem von Ihnen verwendeten Internetdienst zu erkundigen, um sicherzustellen, dass die Signalstärke in Ihrer Gegend gut genug ist. Stellen Sie außerdem sicher, dass Sie einen aktiven Internetplan auf Ihrem Gerät haben. Wenn das Problem nicht durch das Netzwerk verursacht wurde, sollten Sie die unten aufgeführten Methoden ausprobieren, um den Roblox-Fehlercode 523 zu beheben.
Methode 3: Löschen Sie den DNS-Cache
Das Löschen des DNS-Cache ist eine der besten Methoden, um verschiedene Probleme mit der Netzwerkverbindung zu beheben, die möglicherweise den Roblox-Fehler auf Ihrem Computer verursachen. Sie können die folgenden Schritte verwenden, um den DNS-Cache erfolgreich von Ihrem Computer zu löschen und das Problem zu beheben.
1. Geben Sie in der Startmenüsuche Eingabeaufforderung ein und klicken Sie auf Als Administrator ausführen.
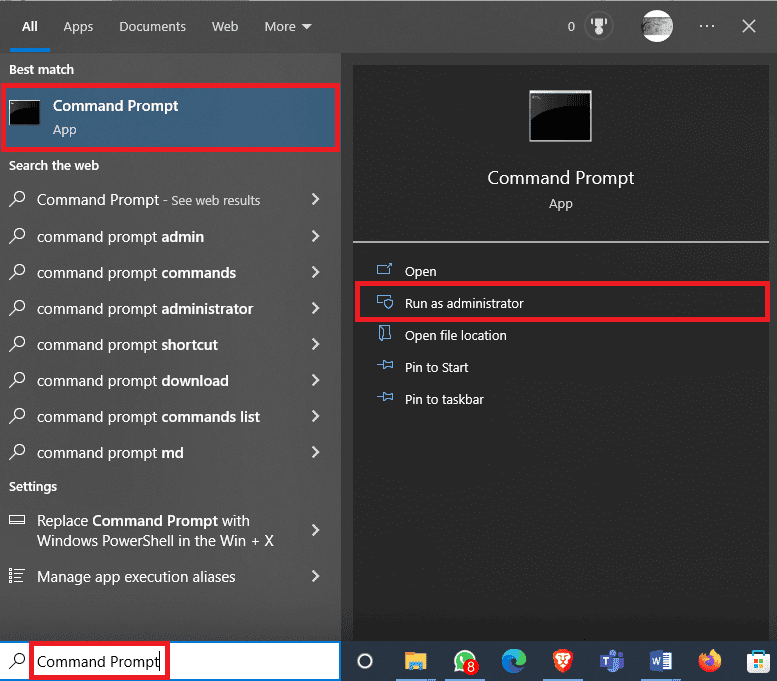
2. Geben Sie den Befehl ipconfig /flusndns ein und drücken Sie die Eingabetaste.
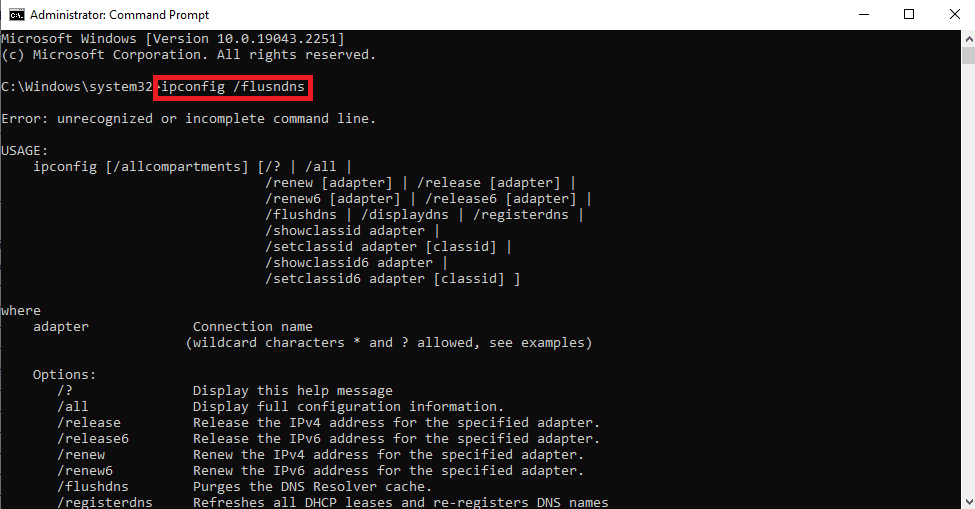
3. Sie sollten eine Nachricht sehen können, die das Löschen des DNS-Cache bestätigt.
Methode 4: VPN deaktivieren
Viele Benutzer ziehen es vor, VPN-Dienste zu verwenden, um bestimmte geografische Einschränkungen beim Spielen auf der Roblox-Plattform zu vermeiden. Oft kann das Spiel jedoch ein VPN als verdächtige Aktivität kennzeichnen und Ihren Zugriff auf den Spielserver blockieren. Dies kann zu Roblox-Fehlercode 523 führen. Wenn Sie daher ein VPN verwenden, sollten Sie es deaktivieren, um das Problem zu beheben. Sie können die Anleitung zum Deaktivieren von VPN und Proxy unter Windows 10 lesen, um einen VPN-Dienst auf Ihrem Windows 10-Computer sicher zu deaktivieren.
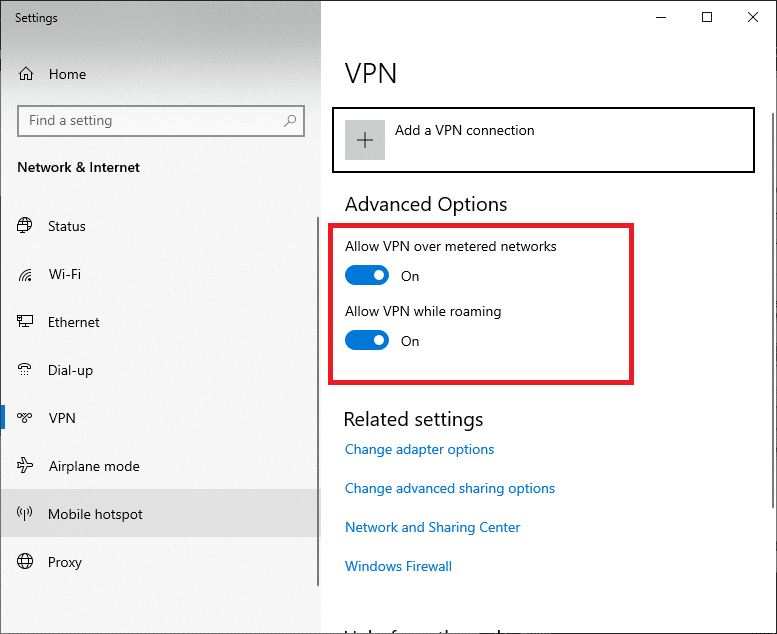
Methode 5: Überprüfen Sie den Roblox-Serverstatus
Einer der häufigsten Gründe für diesen Fehler ist ein defekter Server auf Roblox, der zu einem Problem auf dem Ursprungswebserver führt und nicht mehr erreichbar ist. Wenn der Spieleserver auf Roblox nicht verfügbar ist, können Sie das Spiel nicht spielen. In diesem Fall können Sie nicht viel tun und müssen warten, bis die Server nicht von den Entwicklern repariert werden. In der Zwischenzeit können Sie versuchen, den Entwicklern auf ihren verschiedenen Social-Media-Plattformen zu folgen, um Updates zum Spiel zu erhalten. Überprüf den Roblox-Serverstatus Seite.
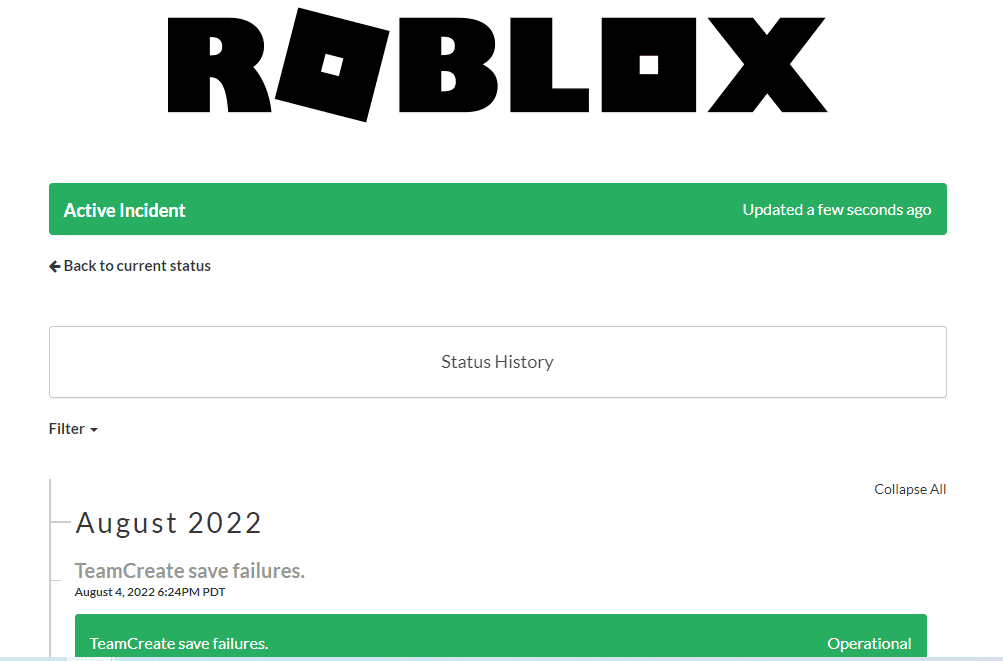
Methode 6: Setzen Sie den Webbrowser zurück
Wenn Ihr Webbrowser den Webserver nicht erreichen kann, erhalten Sie möglicherweise den Fehlercode 523 auf Roblox. Um dieses Problem zu beheben, können Sie versuchen, Ihren Webbrowser zurückzusetzen. Befolgen Sie diese einfachen Schritte, um Ihren Webbrowser zurückzusetzen.
1. Öffnen Sie Ihren Webbrowser (z. B. Google Chrome) über die Windows-Suchleiste.
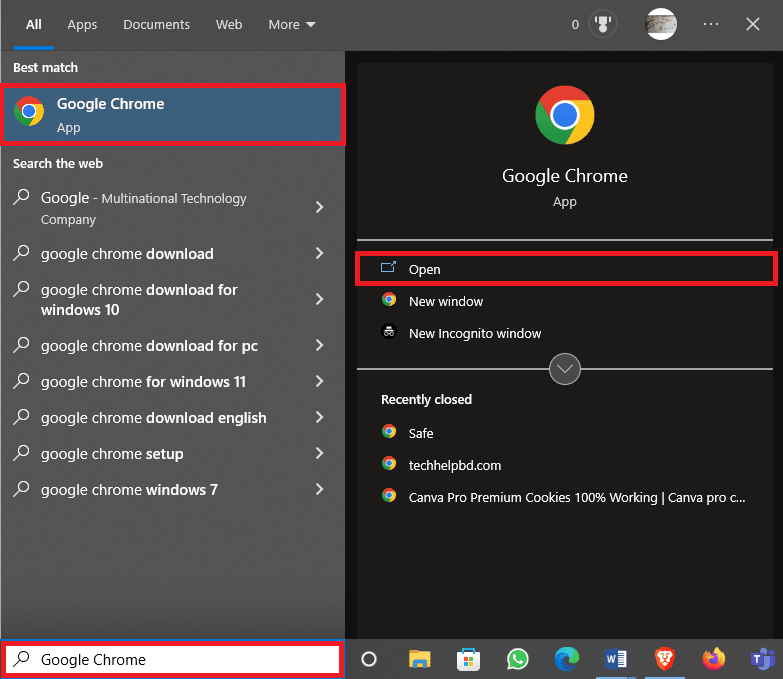
2. Klicken Sie in der oberen rechten Ecke des Browserfensters auf die Menüoptionen.
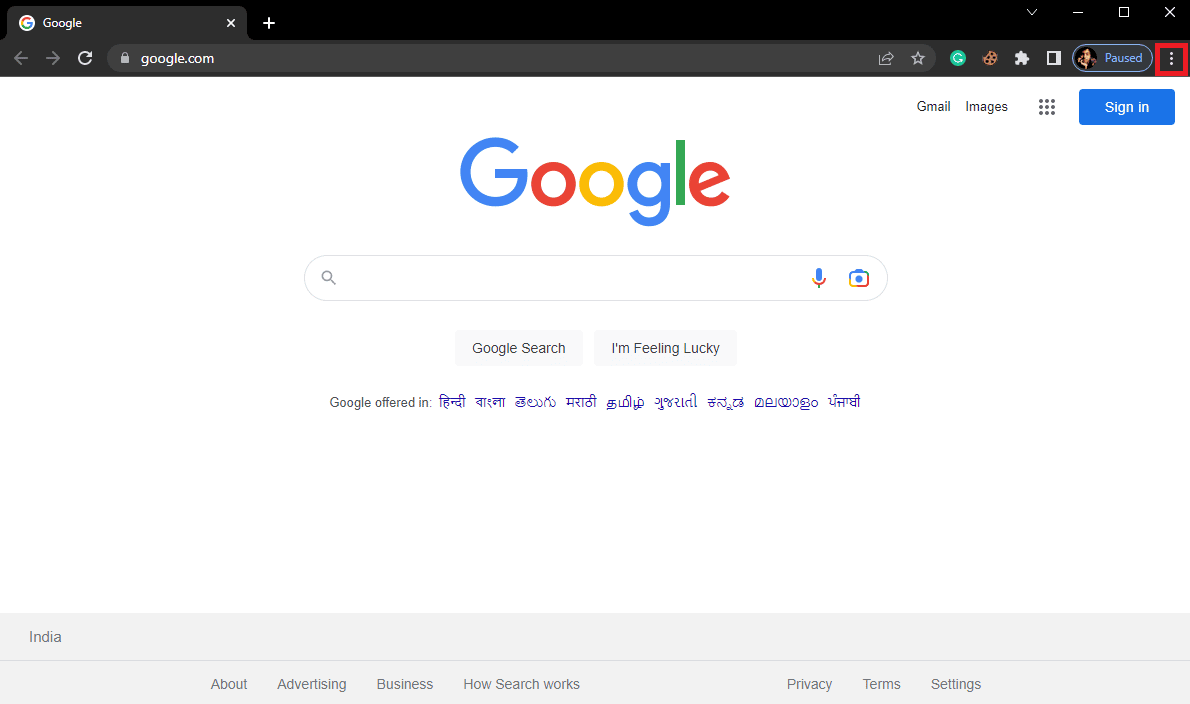
3. Klicken Sie hier auf Einstellungen.
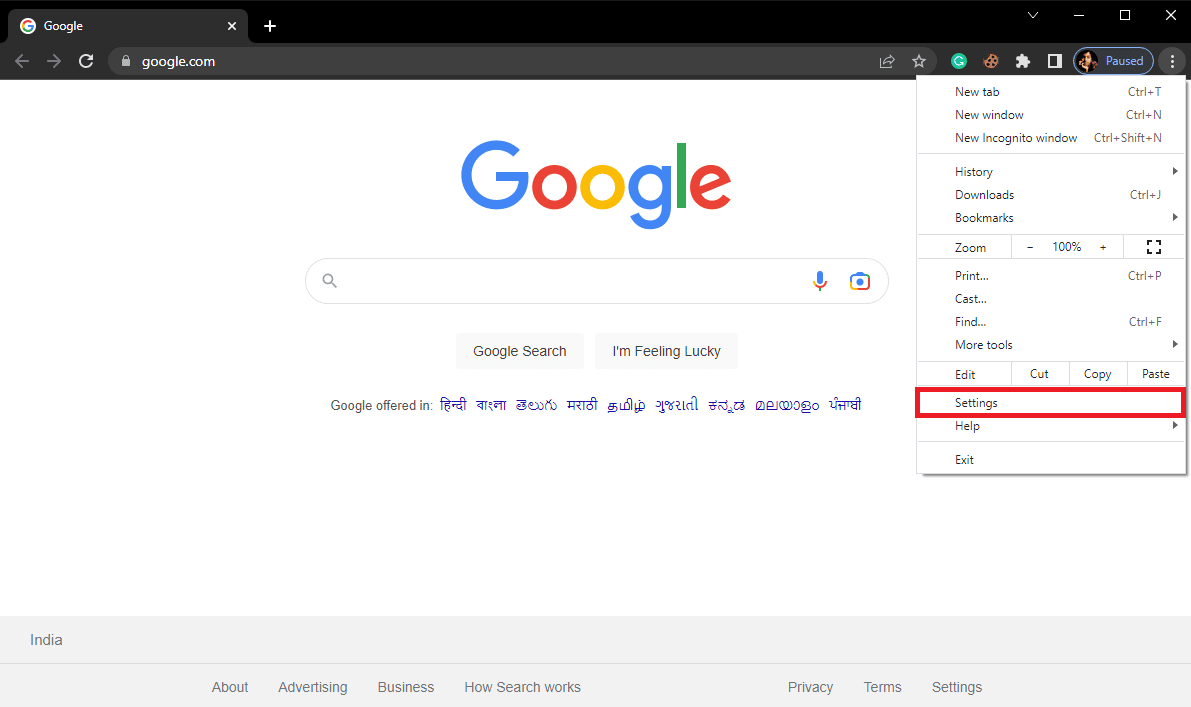
4. Suchen Sie im linken Seitenbereich die Option Zurücksetzen und bereinigen und klicken Sie darauf.
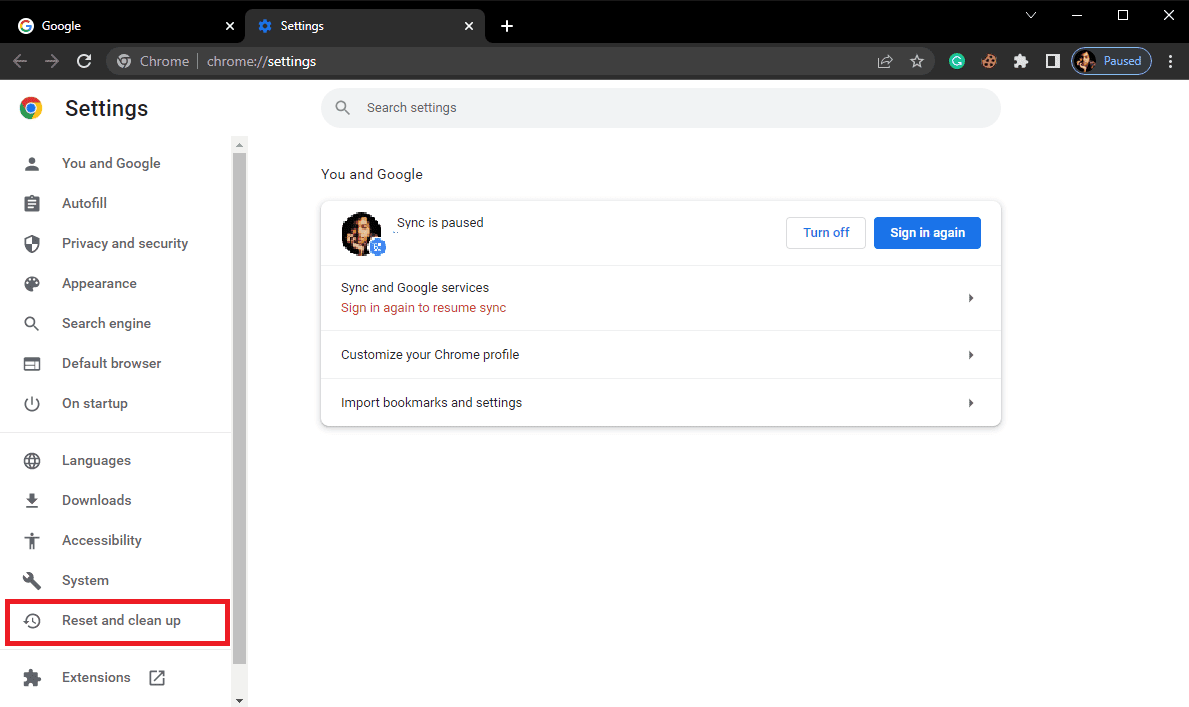
5. Klicken Sie auf Einstellungen auf ihre ursprünglichen Standardwerte zurücksetzen.
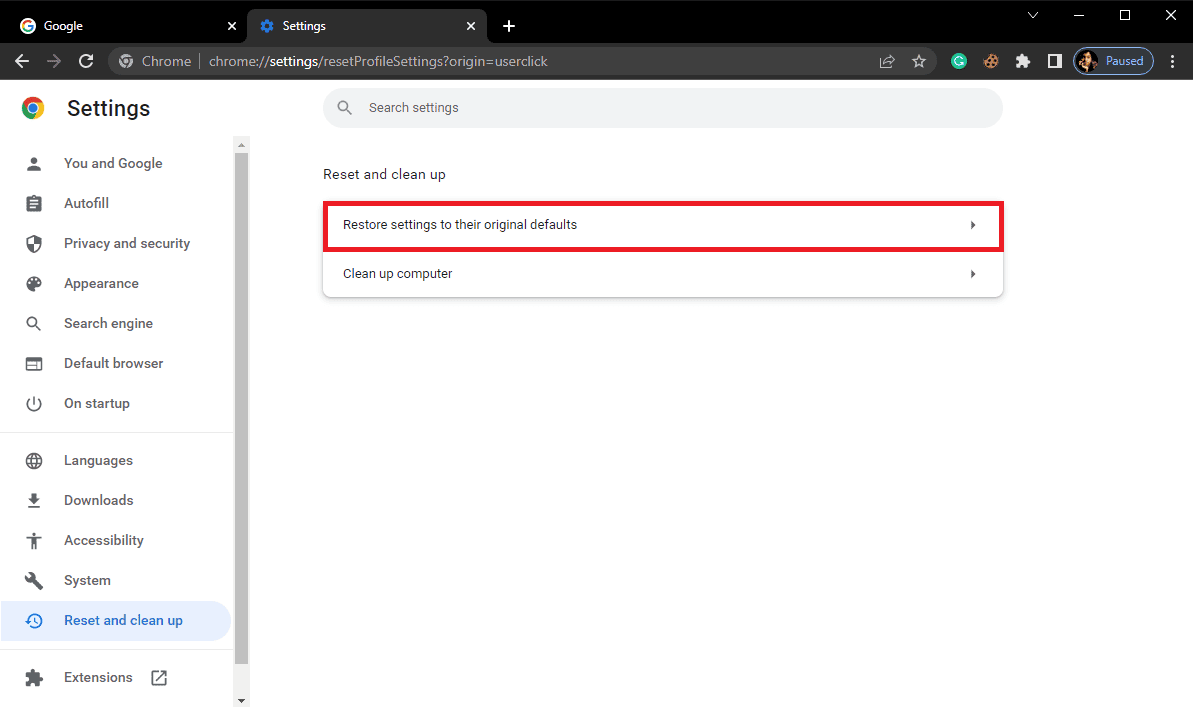
6. Klicken Sie abschließend auf Einstellungen zurücksetzen, um die Browsereinstellungen auf die Standardeinstellungen zurückzusetzen.
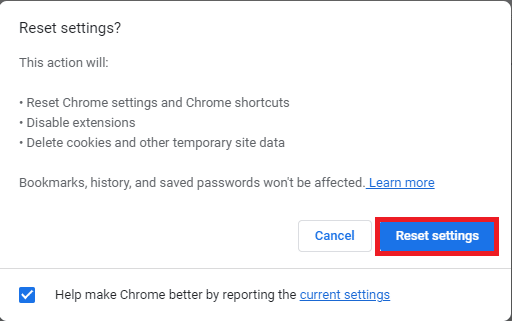
Methode 7: Werbeblocker entfernen
Werbeblocker sind Erweiterungen Ihres Webbrowsers, die verschiedene Online-Werbeanzeigen blockieren können. Diese Erweiterungen helfen einem Benutzer, unerwünschte Werbe-Popups beim Surfen im Internet zu vermeiden. Diese Erweiterungen können jedoch auch den Spieleserver stören und Probleme mit dem Roblox-Fehlercode 523 verursachen. Stellen Sie daher sicher, dass Sie die Ad-Blocker-Erweiterung aus Ihrem Browser entfernen, um zu vermeiden, dass die Meldung „Ursprung ist nicht zugänglich“ und das Problem „Fehler 523“ auftreten.
1. Navigieren Sie zu den Google Chrome-Menüoptionen.
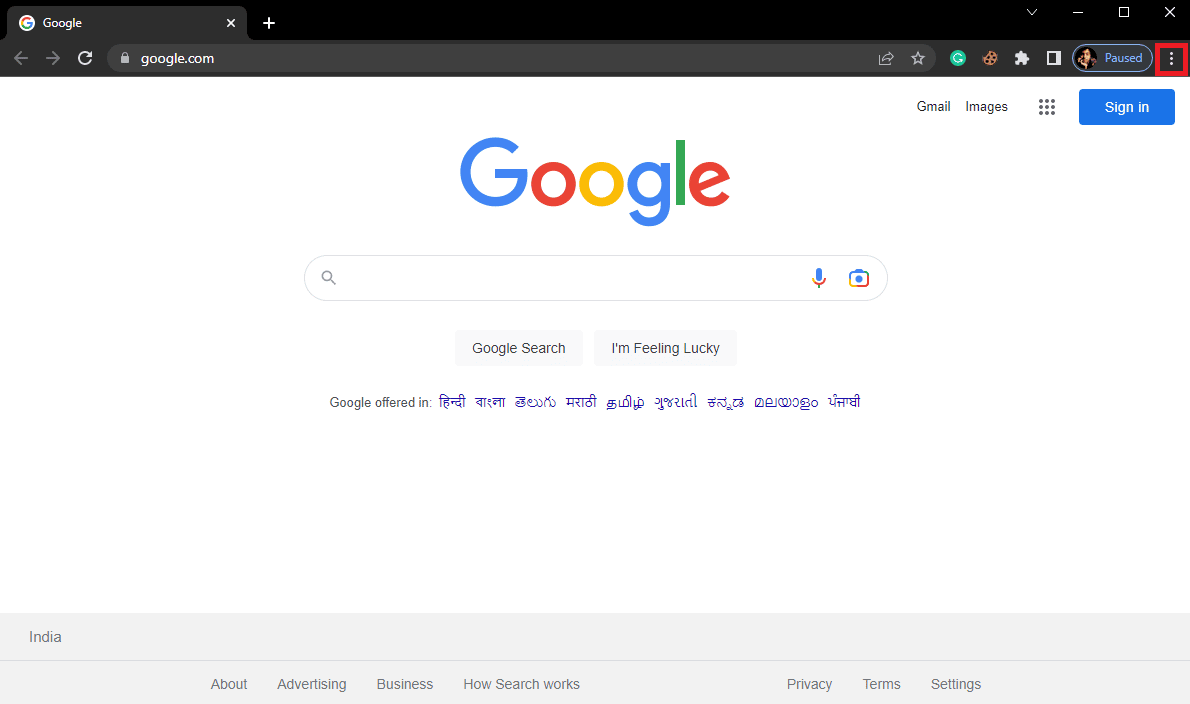
2. Klicken Sie hier auf Weitere Tools und dann auf Erweiterungen.
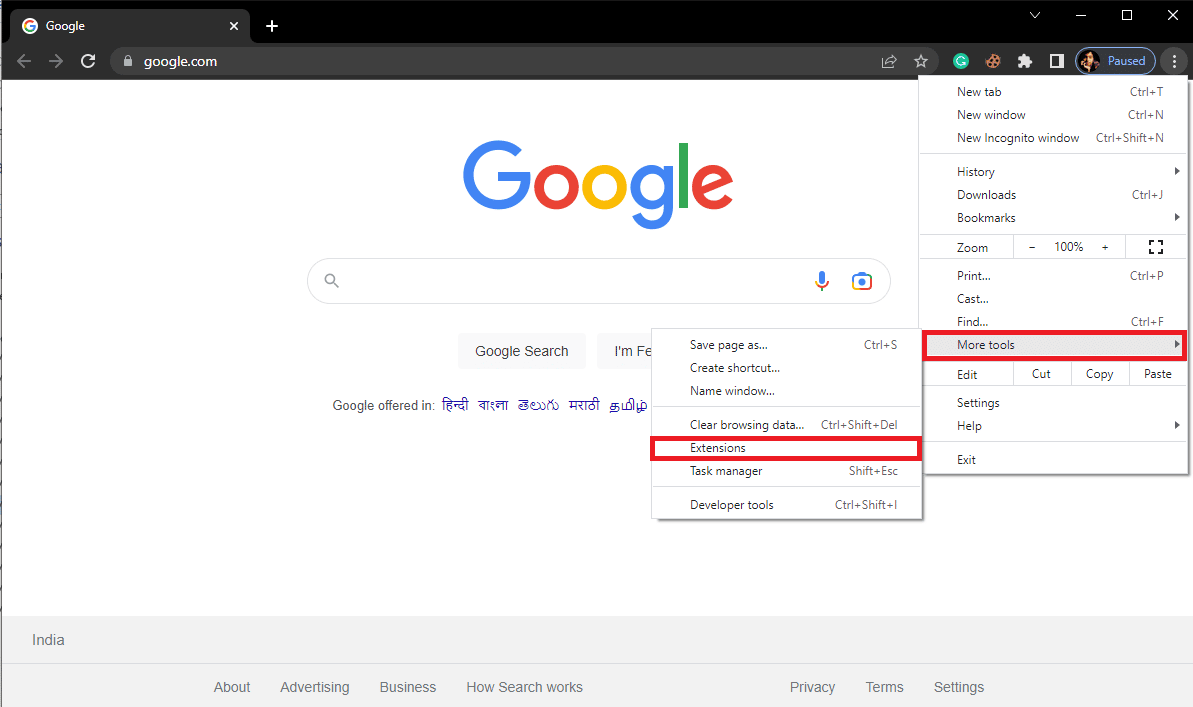
3. Suchen Sie in der Liste Ihrer Erweiterungen den Werbeblocker und entfernen Sie ihn.
Wenn Sie immer noch ein Problem auf dem Ursprungs-Webserver erhalten und die Meldung „Nicht erreichbar“ zusammen mit dem Fehlercode 523 angezeigt wird, versuchen Sie die nächste Methode.
Methode 8: Roblox-Cache-Dateien löschen
Dieses Problem kann häufig auch aufgrund beschädigter Roblox-Cache-Dateien auftreten. Wenn Sie die Roblox-Desktop-App installiert haben, sollten Sie erwägen, die Roblox-Cache-Dateien zu löschen, um diesen Fehler zu beheben.
1. Drücken Sie gleichzeitig die Tasten Windows + R, um das Dialogfeld Ausführen zu öffnen.
2. Geben Sie hier %temp%Roblox ein und klicken Sie auf die Schaltfläche OK.
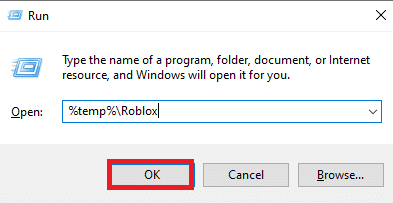
3. Wählen Sie im Roblox-Datenordner alle Dateien aus, indem Sie gleichzeitig die Tasten Strg + A drücken.
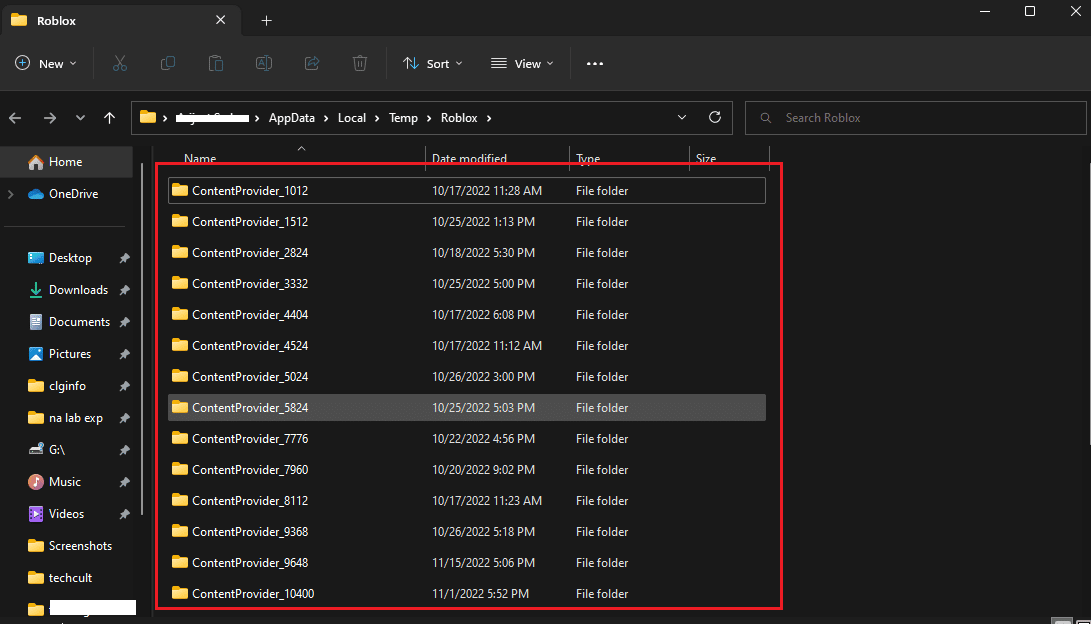
4. Drücken Sie abschließend die Entf-Taste, um alle ausgewählten Dateien zu löschen.
5. Melden Sie sich ab und wieder bei Ihrem Roblox-Konto an und prüfen Sie, ob das Problem behoben wurde.
Methode 9: Roblox-Protokolldateien löschen
Protokolldateien sind der Speicher, der die Konfigurationsdaten des Spiels speichert. Im Allgemeinen werden die Serverprobleme in einem Spiel durch beschädigte Protokolldateien verursacht. Sie können die Protokolldateien löschen, um dieses Problem zu beheben und zu vermeiden, dass Ihre Ursprungsmeldung nicht zugänglich ist. Befolgen Sie diese Schritte, um die Roblox-Protokolldateien von Ihrem Computer zu löschen.
1. Starten Sie das Dialogfeld „Ausführen“.
2. Geben Sie AppData ein und drücken Sie die Eingabetaste.
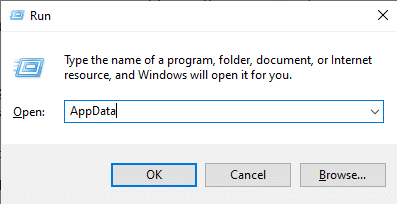
3. Navigieren Sie nun zum folgenden Ort.
C:UsersAcerAppDataLocalRobloxlogs
Hinweis: Ändern Sie den Acer-Namen mit Ihrem PC-Namen an der obigen Stelle.
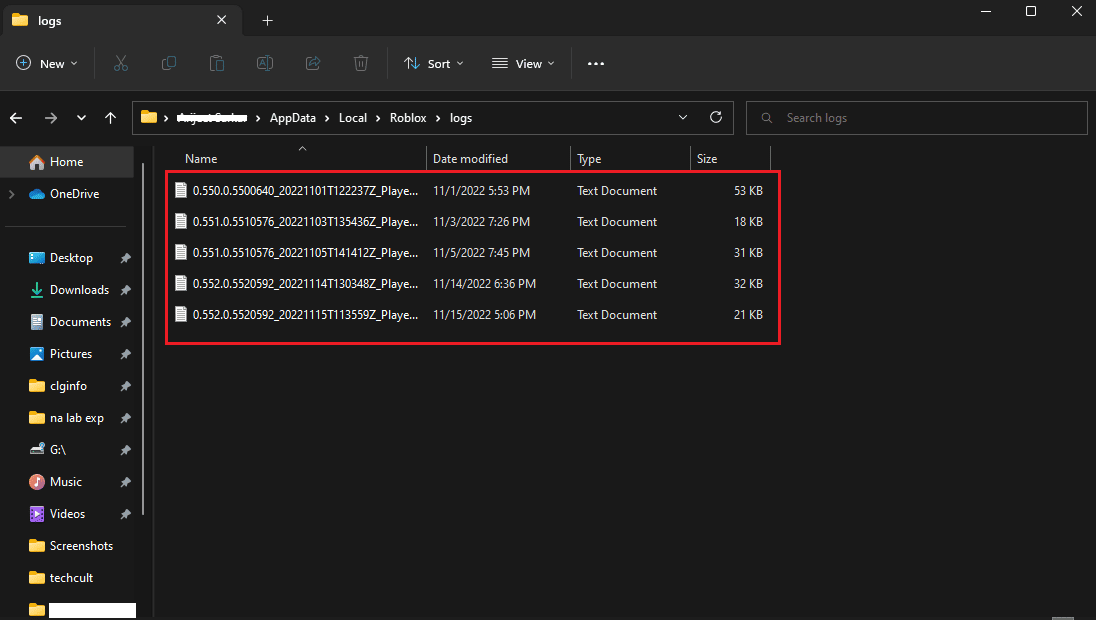
4. Löschen Sie alle Dateien im Protokollordner.
5. Öffnen Sie Roblox, um zu sehen, ob das Problem behoben wurde.
Methode 10: Roblox durch Firewall zulassen
Manchmal kann die Windows-Firewall ein Online-Spiel stören und es als Bedrohung für Ihren Computer kennzeichnen, was zu dem Fehler führt. Dies kann zu verschiedenen Fehlern führen, einschließlich des Serverfehlers bei Roblox-Spielen. Um dieses Problem zu beheben, können Sie Roblox mithilfe der folgenden Schritte durch die Windows-Firewall zulassen.
1. Drücken Sie die Windows-Taste, geben Sie Systemsteuerung ein und klicken Sie dann auf Öffnen.
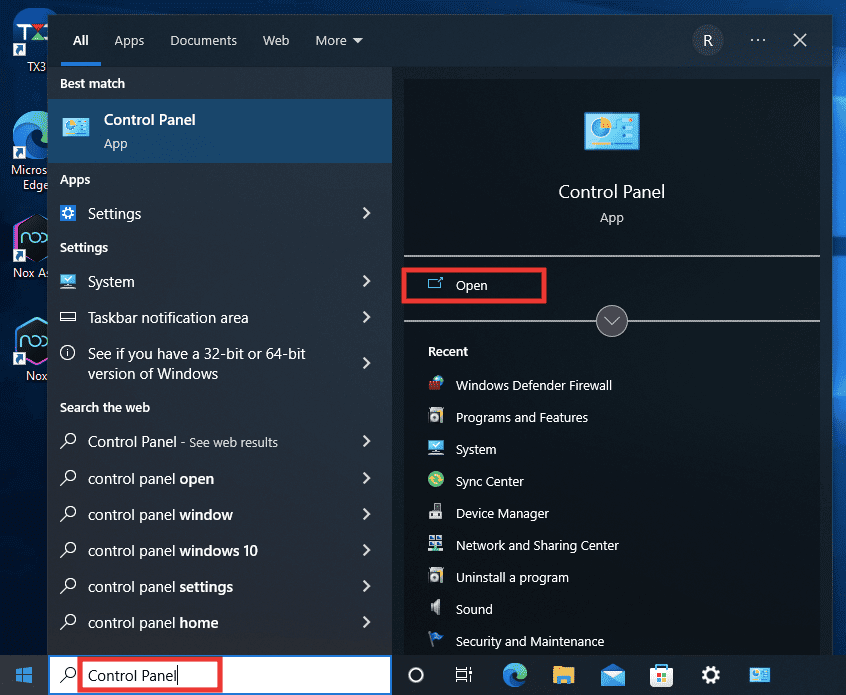
2. Stellen Sie die Option Ansicht nach Funktion auf die Option Große Größe ein.
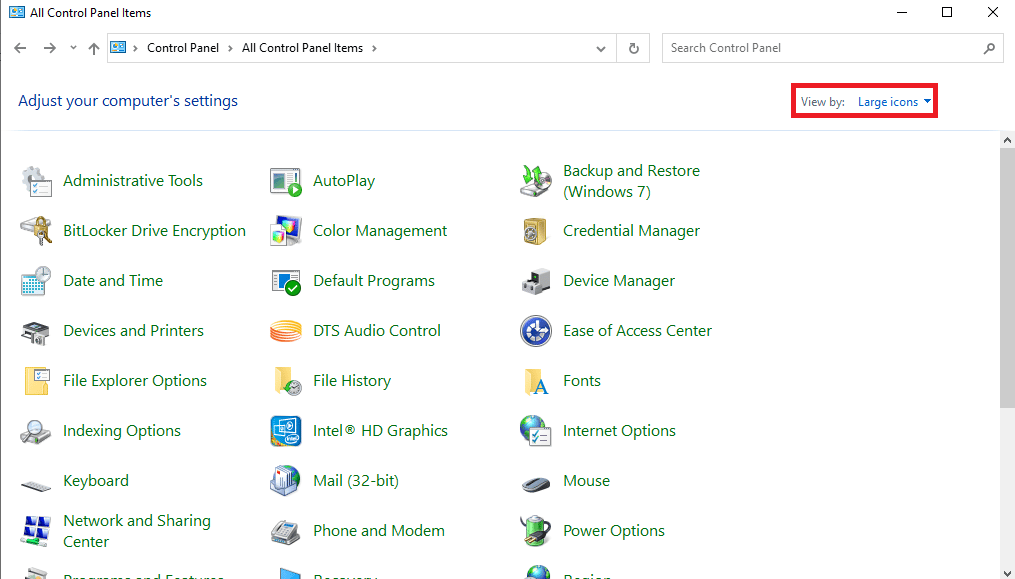
3. Suchen Sie nun die Windows Defender Firewall und klicken Sie darauf.
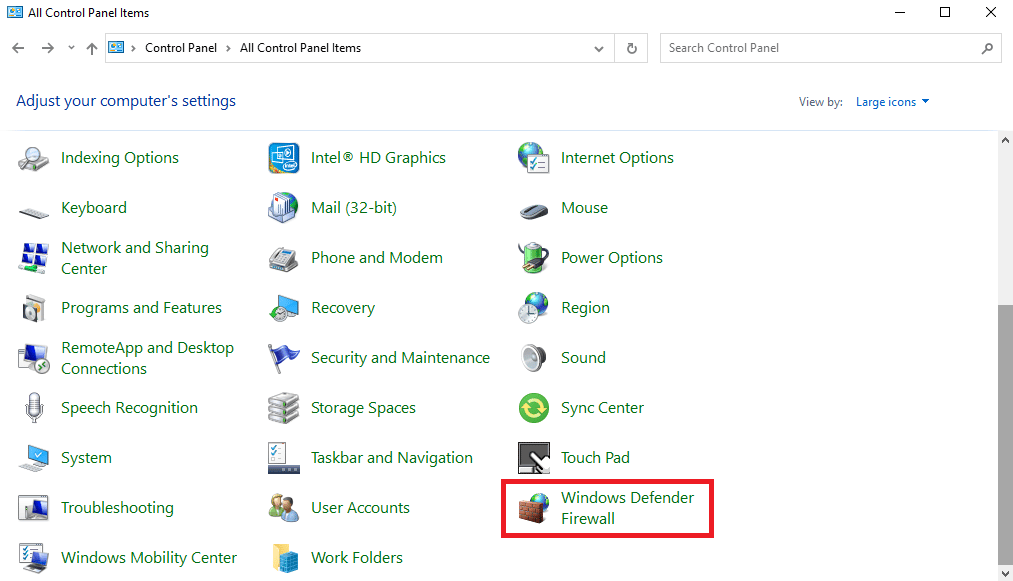
4. Klicken Sie im linken Seitenbereich auf die Option App oder Funktion durch Windows-Firewall zulassen.
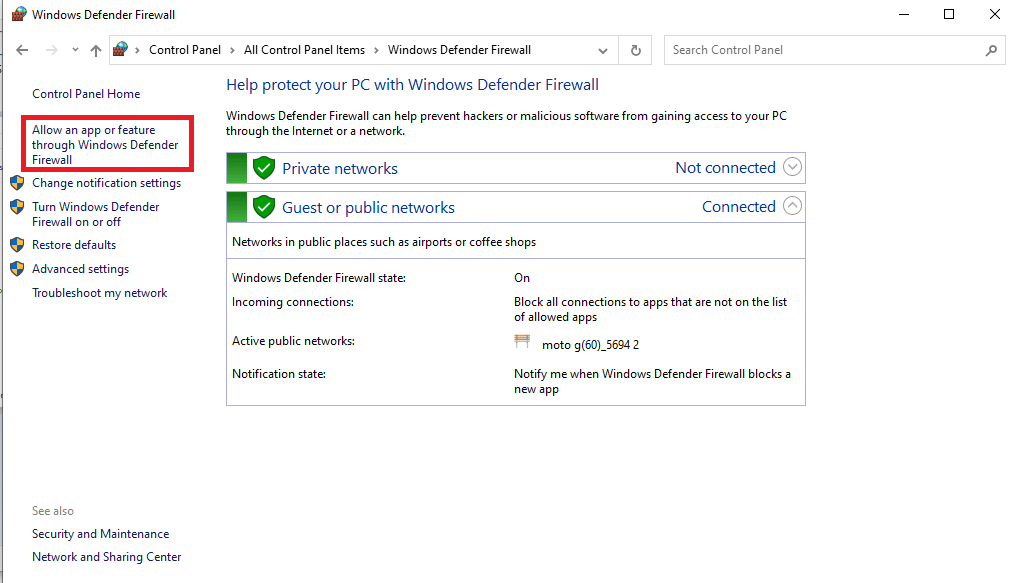
5. Klicken Sie nun auf die Schaltfläche Einstellungen ändern.
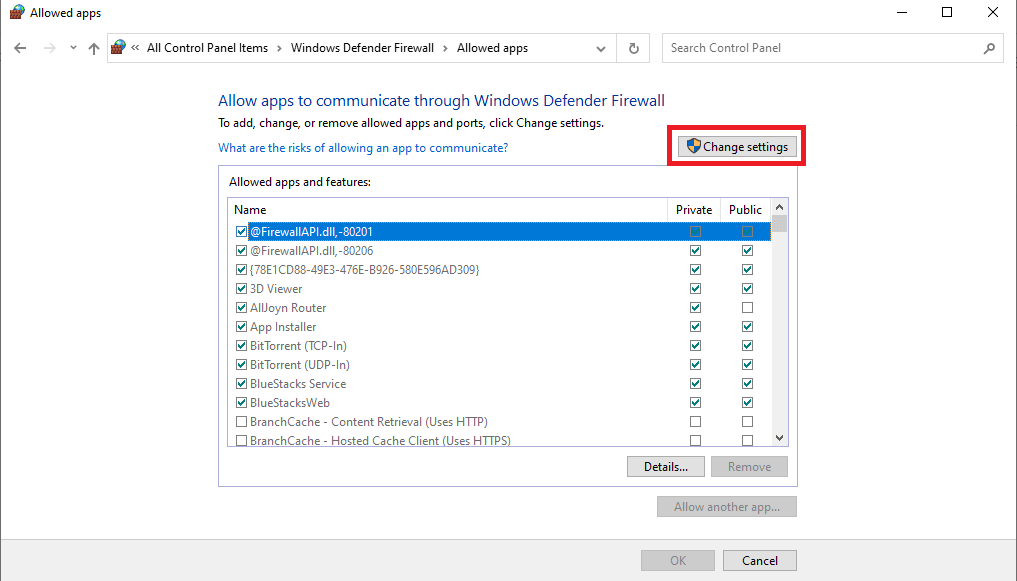
6. Suchen Sie nun Roblox und aktivieren Sie das Kontrollkästchen dafür.
7. Wenn Sie Roblox in der Liste finden, klicken Sie auf die Schaltfläche Andere App zulassen….
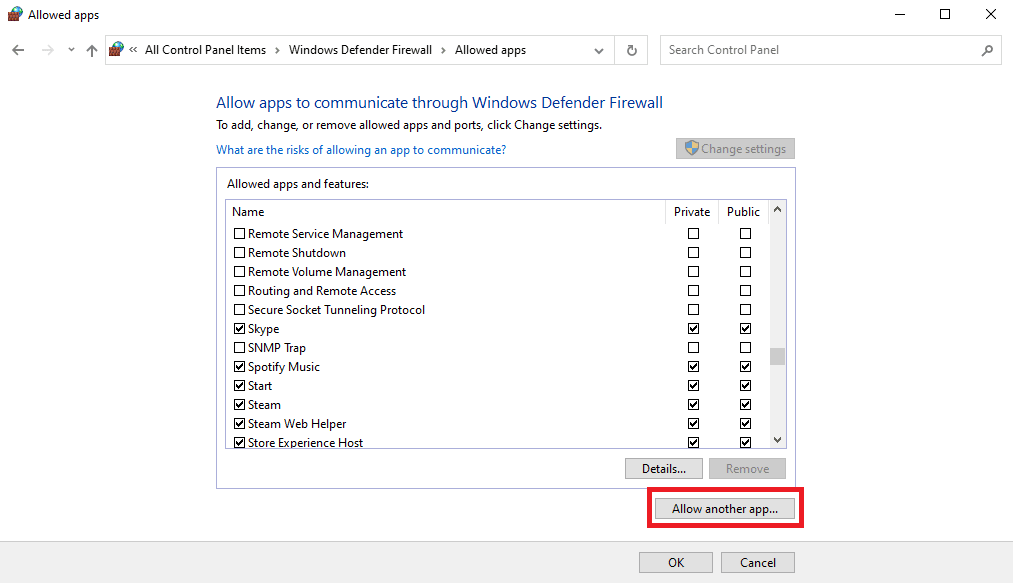
8. Navigieren Sie zum Roblox-Setup-Speicherort, der sich im Allgemeinen im Pfad C:Program Files befindet.
9. Nachdem Sie die Roblox-App ausgewählt haben, klicken Sie auf die Schaltfläche OK, um Roblox durch die Firewall zu lassen.
Dies ist eine der effektivsten Methoden, um das Problem mit dem Fehlercode 523 zu beheben und zu vermeiden, dass die Meldung „Ursprung ist nicht zugänglich“ auf Roblox vorliegt.
Methode 11: Roblox-App neu installieren
Wenn keine der oben genannten Methoden funktioniert und Sie weiterhin das gleiche Problem haben, können Sie versuchen, die Roblox-App auf Ihrem Desktop neu zu installieren.
1. Suchen und öffnen Sie im Startmenü den Ordner %appdata%.
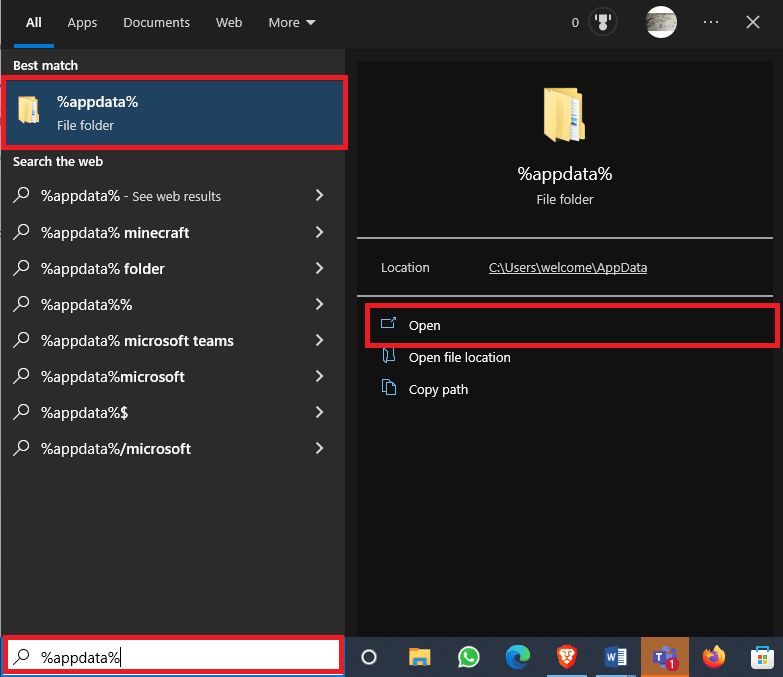
2. Klicken Sie mit der rechten Maustaste auf den Roblox-Ordner und klicken Sie auf die Option Löschen.
3. Suchen Sie nun erneut im Startmenü nach dem Ordner %localappdata% und öffnen Sie ihn.
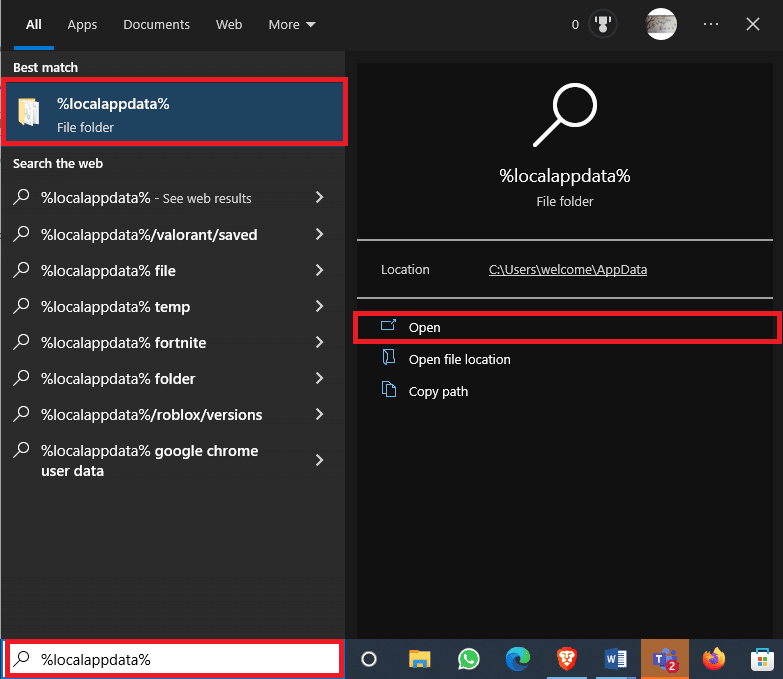
4. Löschen Sie erneut den Roblox-Ordner.
5. Öffnen Sie nun die Systemsteuerung über das Startmenü.
6. Suchen Sie in der oberen rechten Ecke des Fensters das Dropdown-Menü Anzeigen nach und wählen Sie Kategorie aus.
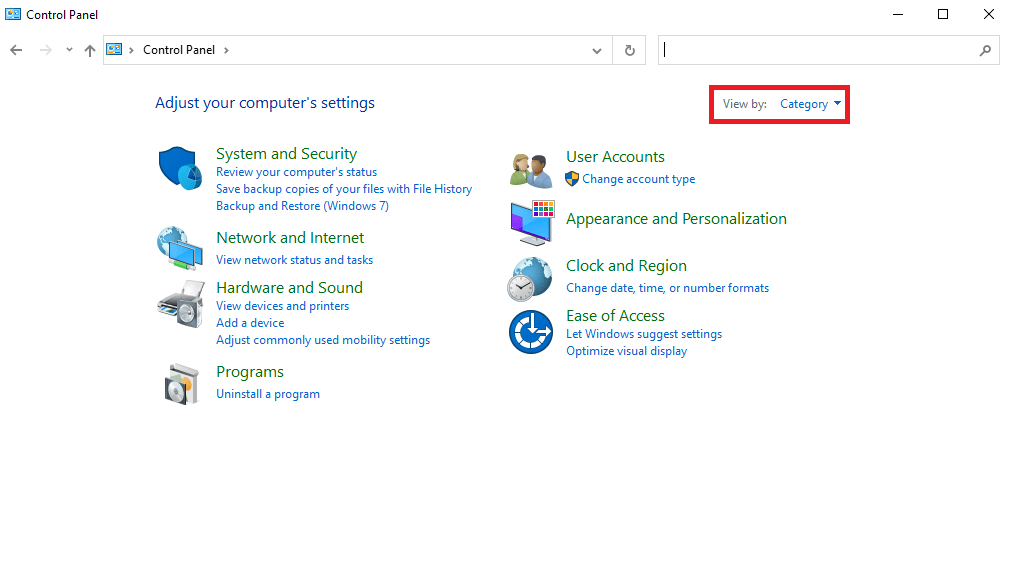
7. Suchen Sie nun die Option Programm deinstallieren unter den Programmen und klicken Sie darauf.
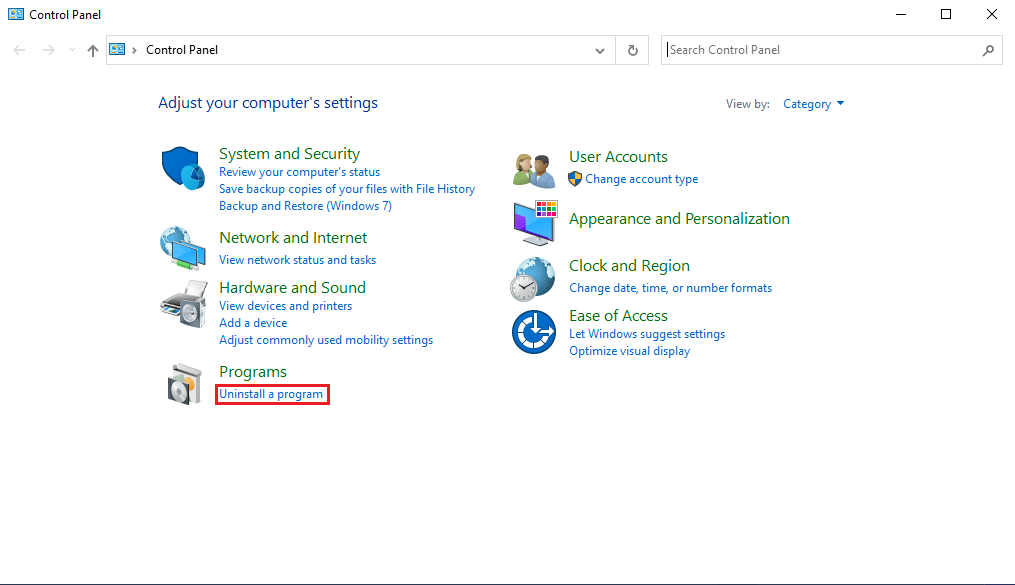
8. Suchen und wählen Sie die Roblox-Anwendung und klicken Sie dann auf die Schaltfläche Deinstallieren in der oberen Leiste.
9. Klicken Sie im Windows-Deinstallationsassistenten auf die Schaltfläche „Weiter“ und dann auf „Fertig stellen“, um den Deinstallationsvorgang abzuschließen.
10. Öffnen Sie jetzt Ihren Webbrowser und besuchen Sie den offiziellen Roblox Seite und klicken Sie auf ein beliebiges Spiel.
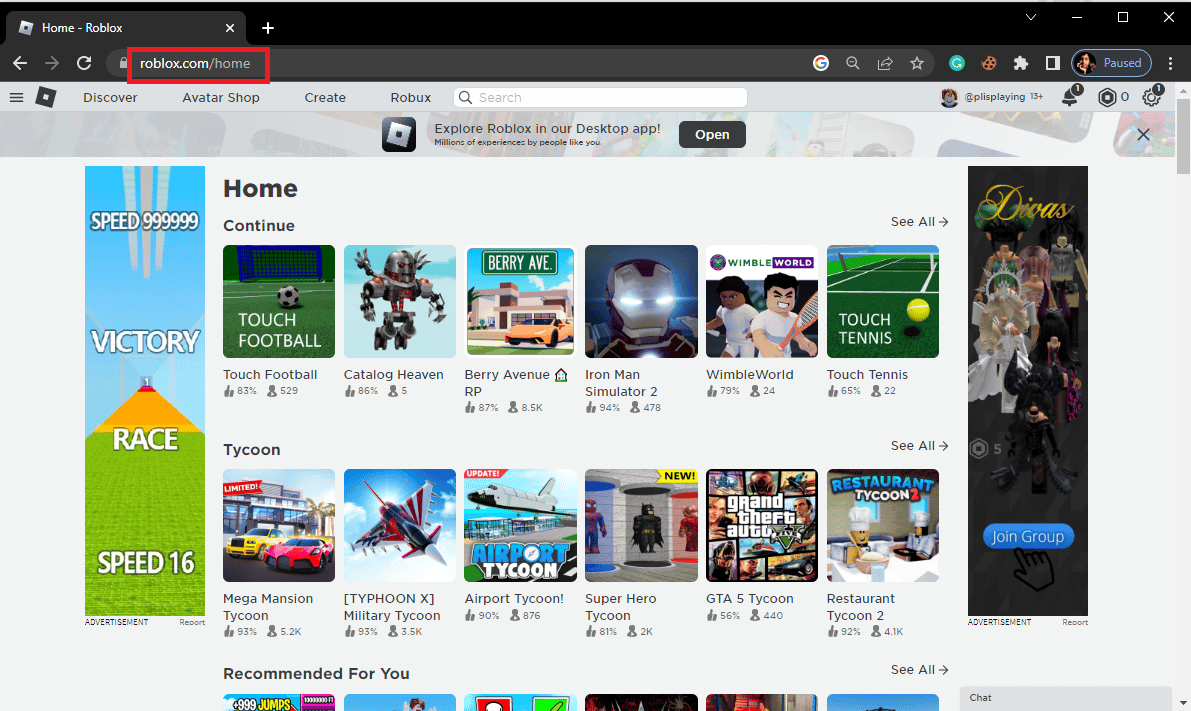
11. Klicken Sie nun auf die Play-Schaltfläche.
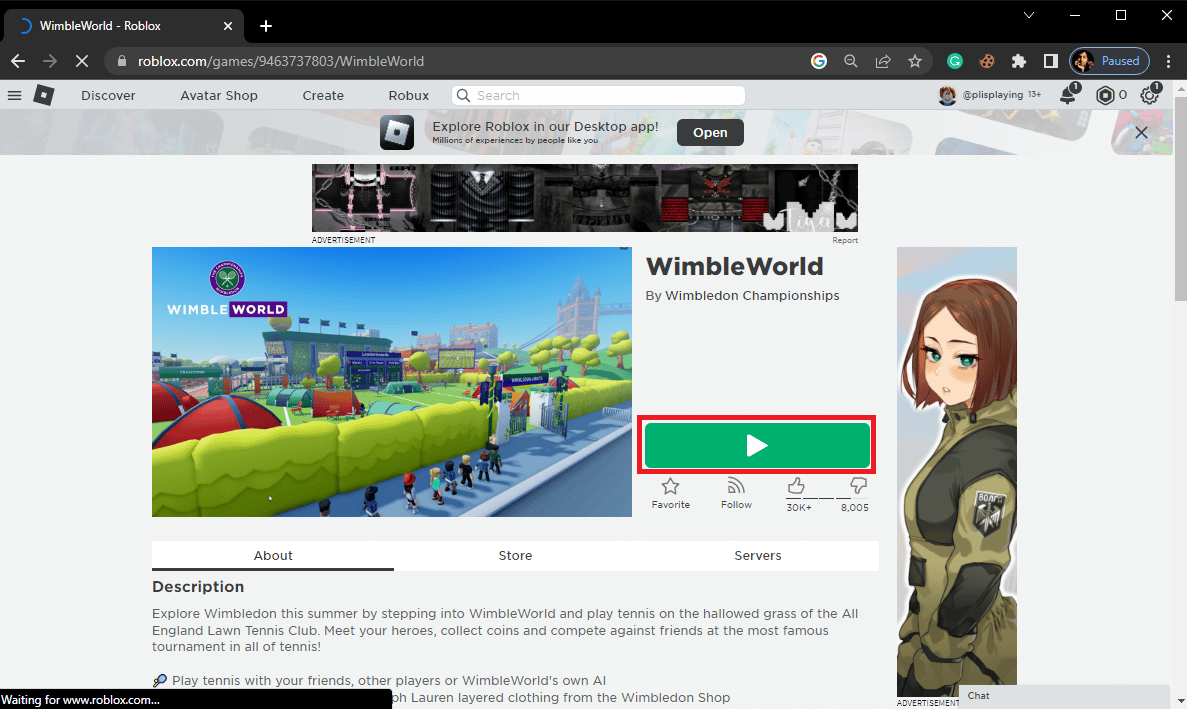
12. Klicken Sie hier auf die Schaltfläche Roblox herunterladen und installieren, um die offizielle Roblox-Anwendung zu installieren.
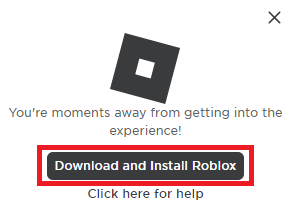
13. Nachdem die Setup-Datei RobloxPlayerLauncher.exe heruntergeladen wurde, doppelklicken Sie auf die Datei, um sie auszuführen.
14. Im Installationsassistenten von Roblox… sollten Sie den Installationsvorgang sehen können.
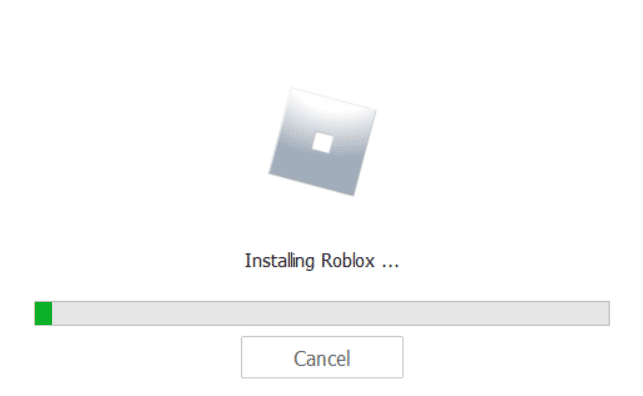
15. Sobald der Vorgang erfolgreich abgeschlossen ist, wird eine Meldung angezeigt, dass ROBLOX ERFOLGREICH INSTALLIERT IST!
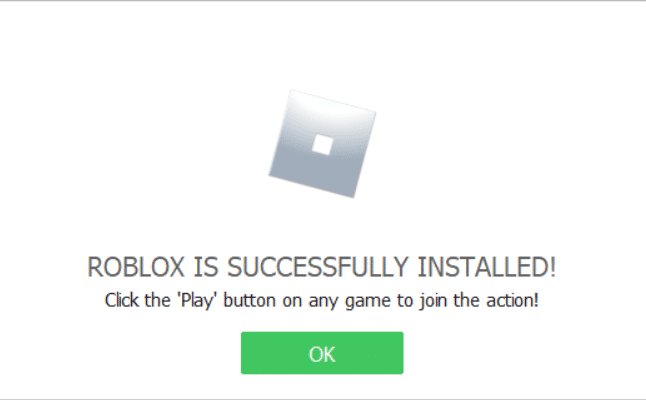
Daher lösen diese Schritte das Problem auf dem Ursprungs-Webserver, der nicht mehr erreichbar ist.
Häufig gestellte Fragen (FAQs)
Q1. Warum funktioniert das Roblox-Spiel nicht?
Ans. Es kann mehrere Gründe dafür geben, dass ein Roblox-Spiel nicht funktioniert. Eines der häufigsten Probleme sind Serverfehler, die ein Roblox-Spiel unterbrechen können.
Q2. Wie kann ich Serverprobleme für Roblox beheben?
Ans. Wenn die Server für ein Spiel auf Roblox ausgefallen sind, können Sie nicht viel tun, um das Problem zu beheben. Sie müssen warten, bis das Problem von den Entwicklern behoben wurde.
Q3. Kann ich Roblox-Cache-Dateien entfernen, um die Serverprobleme zu beheben?
Ans. Wenn beschädigte Cache-Dateien möglicherweise Probleme mit dem Spiel verursachen, können Sie diese Dateien entfernen, um das Problem zu beheben.
***
Wir hoffen, dass diese Anleitung hilfreich war und Sie das Problem mit dem Roblox-Fehlercode 523 beheben konnten. Lassen Sie uns wissen, welche Methode für Sie funktioniert hat. Wenn Sie Anregungen oder Fragen an uns haben, teilen Sie uns dies bitte im Kommentarbereich mit.