Die WhatsApp Desktop-Anwendung ist eine spezielle App für Computer, die es ermöglicht, WhatsApp auch auf dem Desktop zu nutzen. Sie bietet die gleichen Funktionen wie auf dem Smartphone, also das Versenden von Nachrichten und Anrufe, was die Kommunikation sehr einfach und zugänglich macht. Jedoch können Nutzer manchmal Schwierigkeiten haben, sich anzumelden. Ein häufiges Problem ist, dass WhatsApp Desktop sich nicht öffnen lässt. Dies hängt oft mit der Netzwerkverbindung zusammen, kann aber auch andere Ursachen haben, die mit dem Computer zusammenhängen. Dieses Problem, dass WhatsApp Desktop nicht funktioniert, kann mit verschiedenen Methoden gelöst werden, abhängig davon, was es verursacht. Wenn Sie also Probleme haben, WhatsApp auf Ihrem PC zu öffnen, sind Sie hier richtig, um zu erfahren, wie Sie das beheben können.
Wie man behebt, dass WhatsApp Desktop auf dem PC nicht startet
Es gibt unterschiedliche Gründe, warum Sie sich möglicherweise nicht bei WhatsApp auf Ihrem Computer anmelden können. Einige der häufigsten sind:
- Fehlerhafte Netzwerkverbindungen sind eine Hauptursache.
- Eine fehlerhafte Konfiguration der WhatsApp Desktop-App kann das Problem ebenfalls auslösen.
- Veraltete Windows-Updates können ebenfalls zu Problemen führen.
- Probleme mit den Netzwerkeinstellungen Ihres Computers sind eine weitere mögliche Ursache.
- Auch Hintergrunddienste von WhatsApp können Konflikte verursachen.
- Andere Fehler innerhalb der App können Anmeldeprobleme verursachen.
In diesem Leitfaden werden verschiedene Methoden vorgestellt, mit denen Sie das Problem, dass WhatsApp nicht startet, beheben können.
Methode 1: Netzwerkverbindungsprobleme beheben
Eine schlechte Netzwerkverbindung ist oft der Grund, warum WhatsApp Desktop nicht startet. Wenn Ihr Netzwerk langsam oder instabil ist, kann es zu Schwierigkeiten bei der Anmeldung kommen. Daher sollten Sie zuerst die Netzwerkprobleme beheben, die zu diesem Anmeldefehler führen könnten. Im Folgenden finden Sie zwei Methoden zur Behebung von Netzwerkfehlern:
1A. WLAN-Router neu starten
Überprüfen Sie zuerst, ob Ihr WLAN-Router richtig angeschlossen ist. Oftmals entstehen Netzwerkprobleme durch eine fehlerhafte Verbindung des Routers. Stellen Sie daher immer sicher, dass der Router korrekt verbunden ist, wenn Sie WhatsApp auf Ihrem PC nicht öffnen können.
- Drücken Sie die Einschalttaste an Ihrem WLAN-Router für einige Sekunden.
 Bild von OpenClipart-Vektoren von Pixabay
Bild von OpenClipart-Vektoren von Pixabay- Nachdem der Router ausgeschaltet ist, ziehen Sie das Stromkabel vom Router ab.
- Warten Sie einige Minuten, stecken Sie das Kabel wieder ein und schalten Sie den Router wieder ein.
- Überprüfen Sie, ob die Verbindung wiederhergestellt ist.
1B. Netzwerkverbindung überprüfen
Wenn das Problem nicht am WLAN-Router liegt, kann es an Ihrem Internetanbieter liegen. Kontaktieren Sie Ihren Internetanbieter, um sicherzustellen, dass Sie ein ausreichend starkes Signal empfangen. Stellen Sie auch sicher, dass Ihr Internetplan aktiv ist. Wenn das Netzwerk nicht die Ursache ist, versuchen Sie die unten aufgeführten Methoden, um das Problem mit der WhatsApp-Anmeldung zu beheben.
Methode 2: WhatsApp im Kompatibilitätsmodus starten
Das Starten eines Programms im Kompatibilitätsmodus kann verschiedene Fehler und Probleme lösen. Wenn Sie sich nicht bei WhatsApp Desktop anmelden können und das Problem weiterhin besteht, versuchen Sie, die Desktop-App im Kompatibilitätsmodus auszuführen. Hier sind die Schritte dazu:
- Suchen Sie das WhatsApp-Symbol und klicken Sie mit der rechten Maustaste darauf.
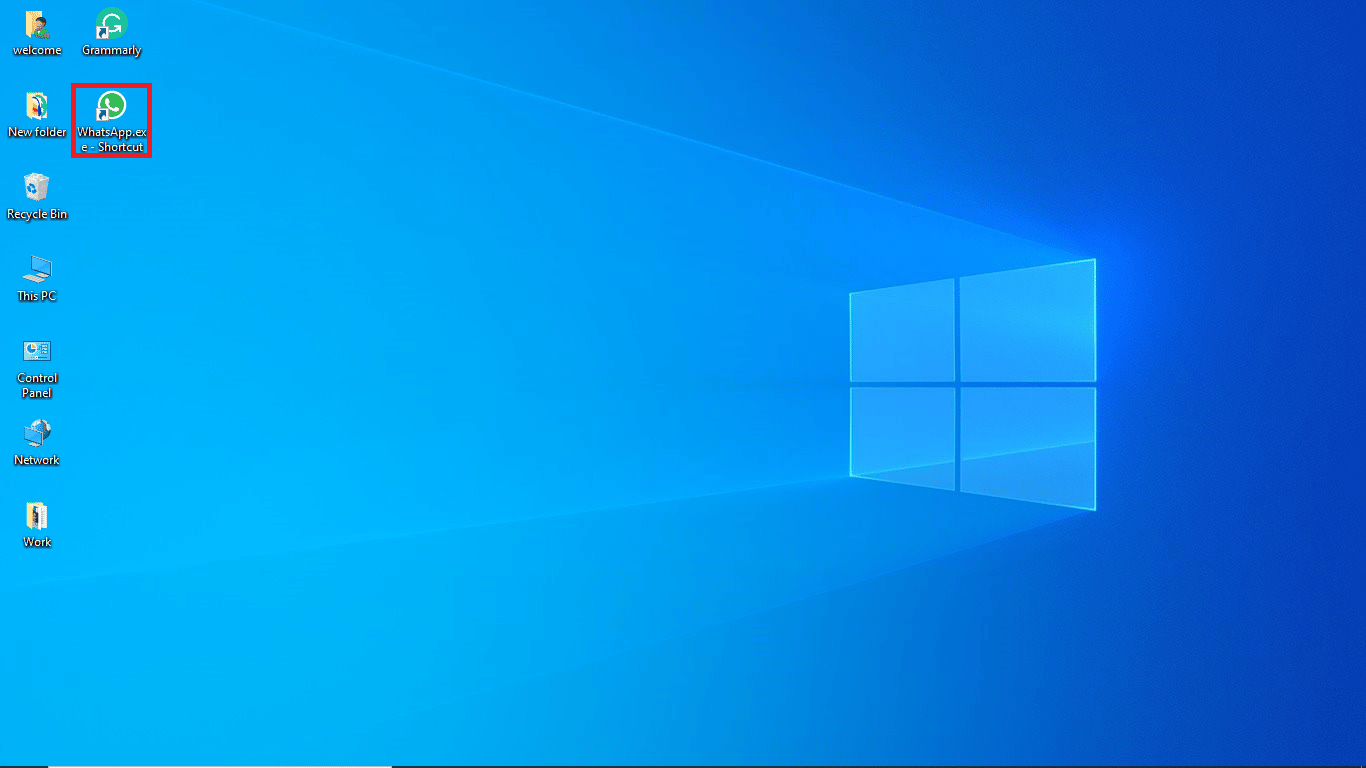
- Wählen Sie die Option „Eigenschaften“.
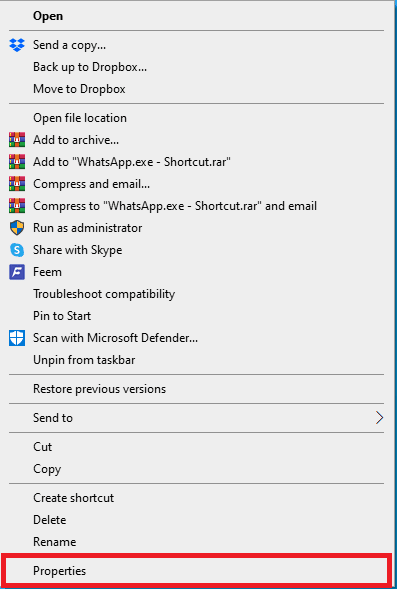
- Gehen Sie im Eigenschaftenfenster zum Reiter „Kompatibilität“.
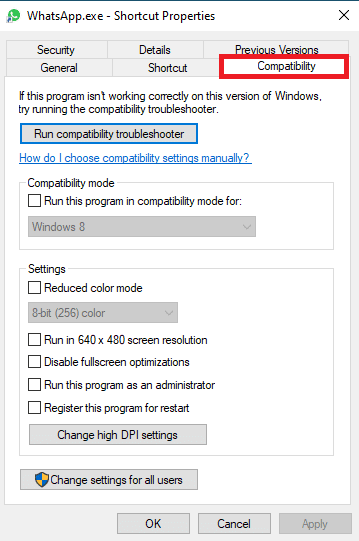
- Aktivieren Sie die Option „Programm im Kompatibilitätsmodus ausführen“.
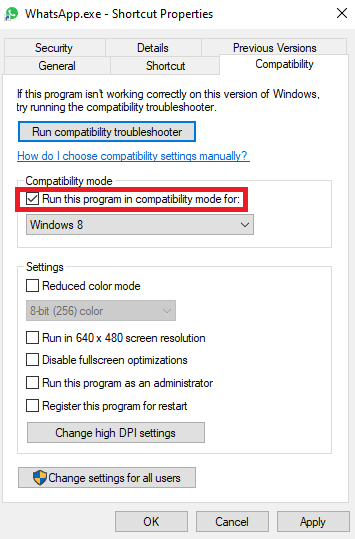
- Wählen Sie ein Betriebssystem aus, klicken Sie auf „Übernehmen“ und dann auf „OK“.
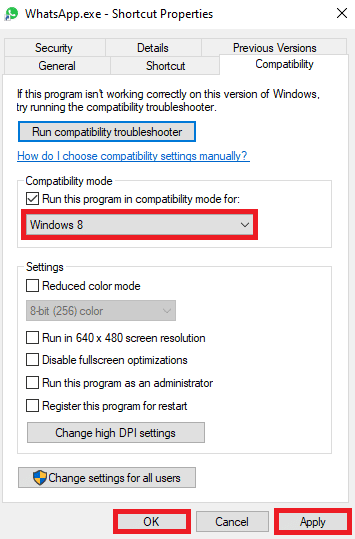
Wenn das nicht hilft, versuchen Sie die nächste Methode.
Methode 3: Windows aktualisieren
Ein veraltetes Windows-Update kann ebenfalls Probleme mit der WhatsApp Desktop-Anwendung verursachen. Stellen Sie sicher, dass Ihr Windows auf dem neuesten Stand ist. Eine Anleitung zum Herunterladen und Installieren der aktuellsten Windows 10-Updates finden Sie hier.
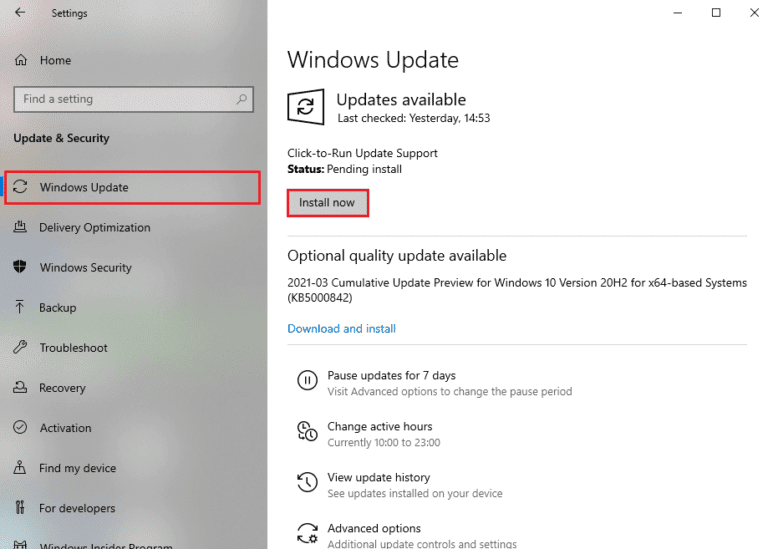
Methode 4: Internet-Problembehandlung ausführen
Windows verfügt über integrierte Tools zur Fehlerbehebung. Nutzen Sie diese, um eventuelle Internetprobleme zu beheben, die die WhatsApp-Anmeldung verhindern könnten. Eine detaillierte Anleitung zur Netzwerkproblembehandlung in Windows 10 finden Sie hier.
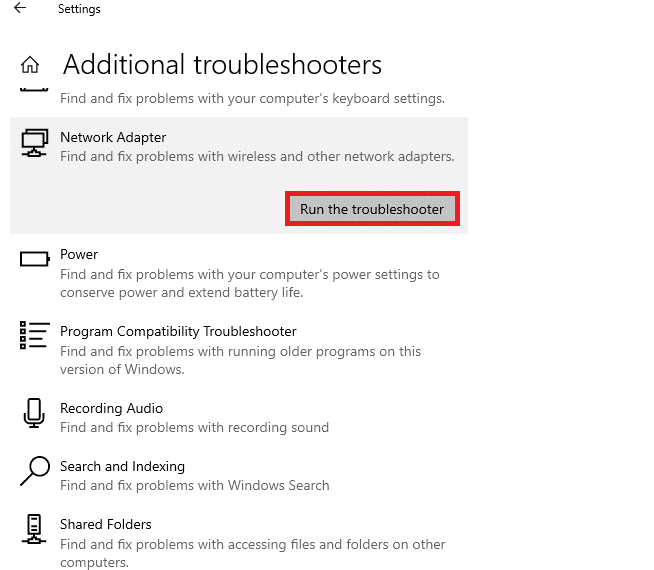
Methode 5: WhatsApp-Anwendung neu starten
Manchmal können WhatsApp-Hintergrunddienste die Desktop-Anwendung stören und Anmeldeprobleme verursachen. Versuchen Sie, die WhatsApp-Anwendung über den Task-Manager zu schließen, indem Sie alle zugehörigen Prozesse beenden. Eine Anleitung zum Beenden von Aufgaben in Windows 10 finden Sie hier.
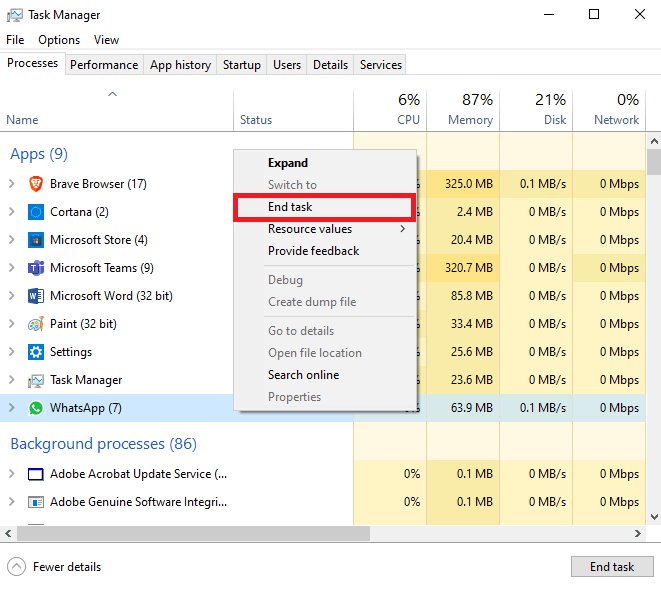
Methode 6: WhatsApp Desktop-Anwendung reparieren
Unter Windows kann man Anwendungen reparieren, um Probleme zu beheben, die durch beschädigte Systemdateien entstanden sind, wie zum Beispiel, dass WhatsApp nicht startet. Folgen Sie diesen Schritten:
- Drücken Sie gleichzeitig die Tasten Windows + I, um die Einstellungen zu öffnen.
- Klicken Sie auf „Apps“.
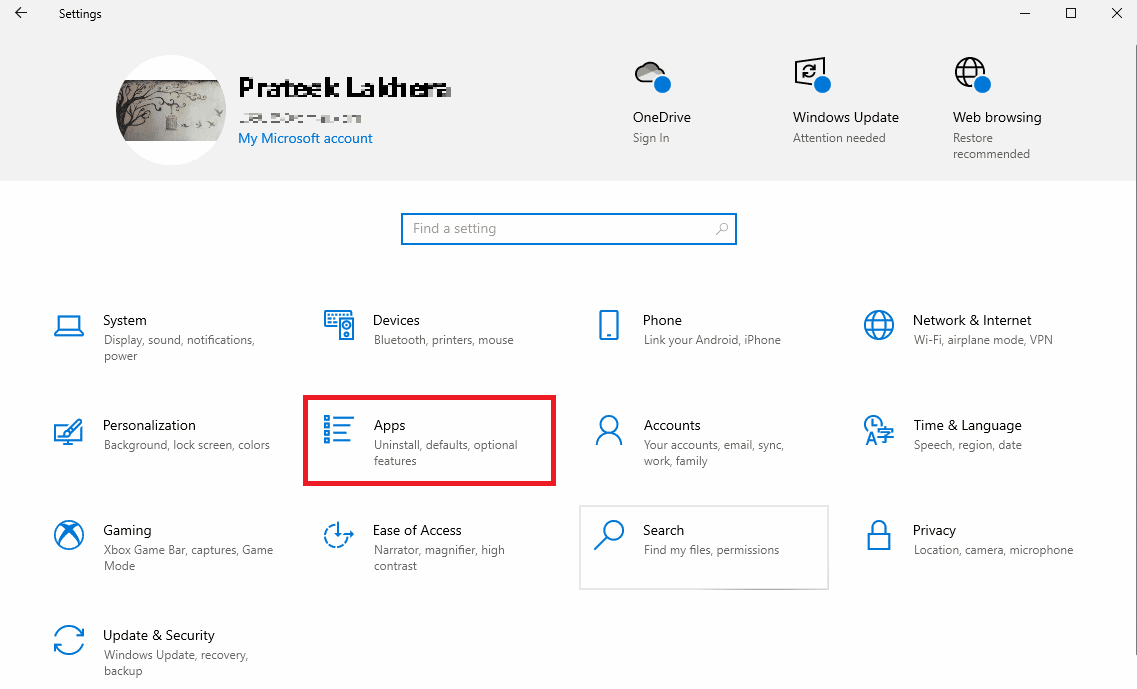
- Suchen Sie WhatsApp, klicken Sie darauf und dann auf „Erweiterte Optionen“.
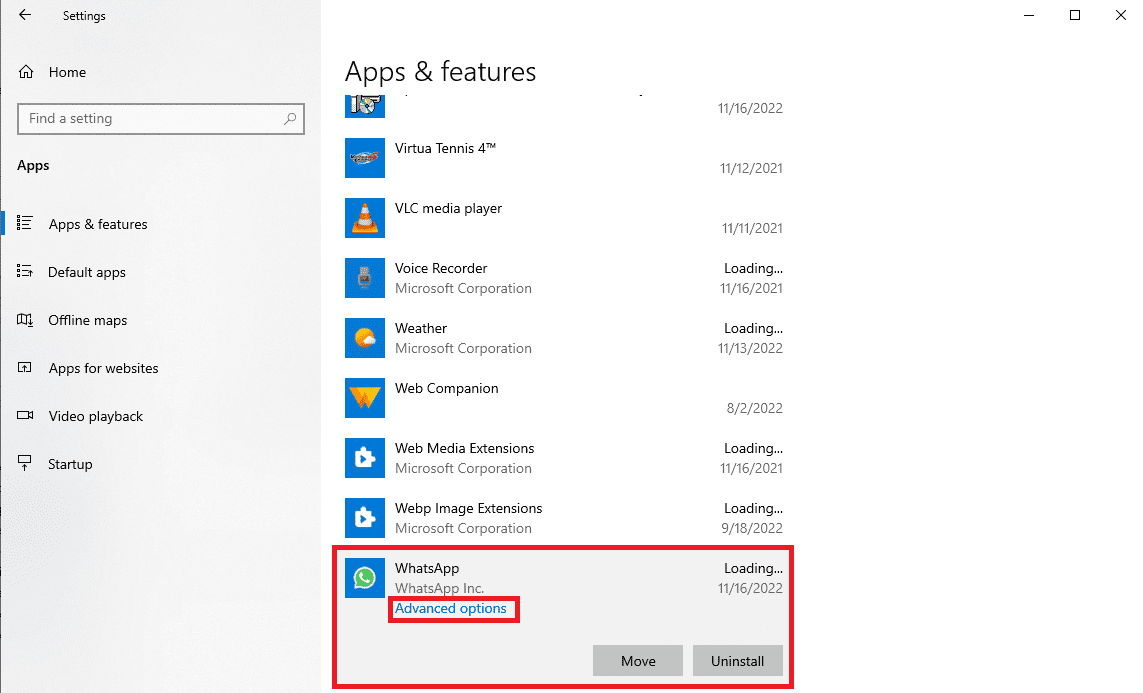
- Scrollen Sie nach unten und klicken Sie unter „Zurücksetzen“ auf die Schaltfläche „Reparieren“.
Methode 7: WhatsApp Desktop-Anwendung zurücksetzen
Wenn das Reparieren nicht hilft, können Sie versuchen, die Anwendung zurückzusetzen, indem Sie die erweiterten Optionen in den Einstellungen aufrufen. Hier sind die Schritte:
- Drücken Sie gleichzeitig die Tasten Windows + I, um die Einstellungen zu öffnen.
- Klicken Sie auf „Apps“.
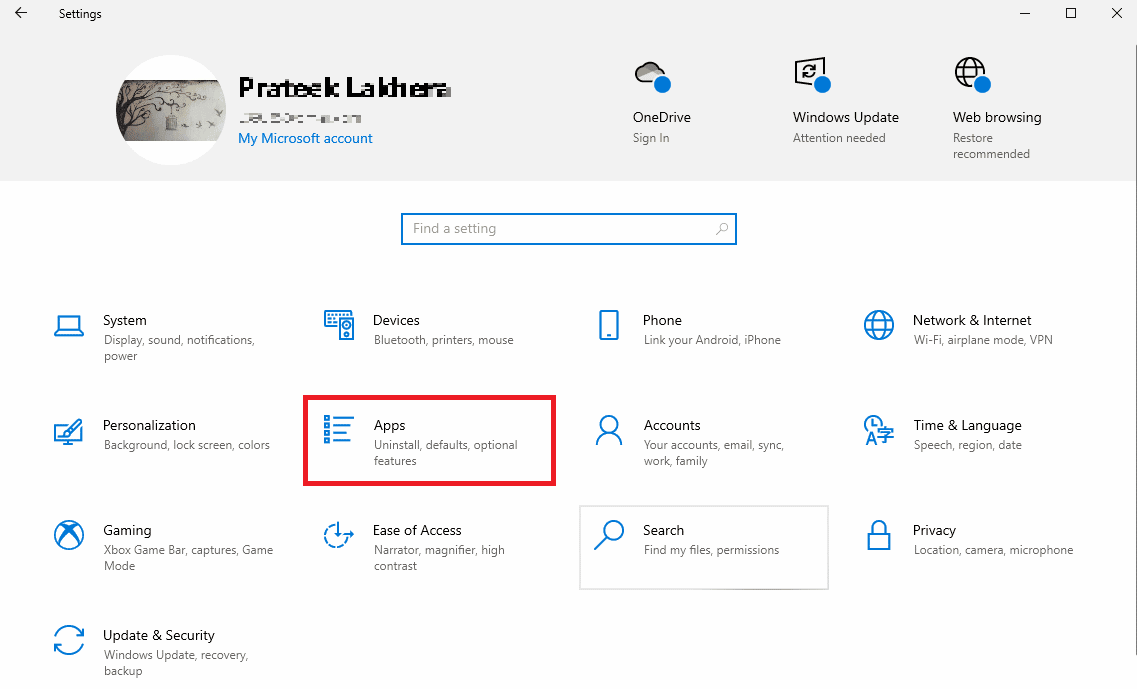
- Suchen Sie die WhatsApp-Anwendung, klicken Sie darauf und dann auf „Erweiterte Optionen“.
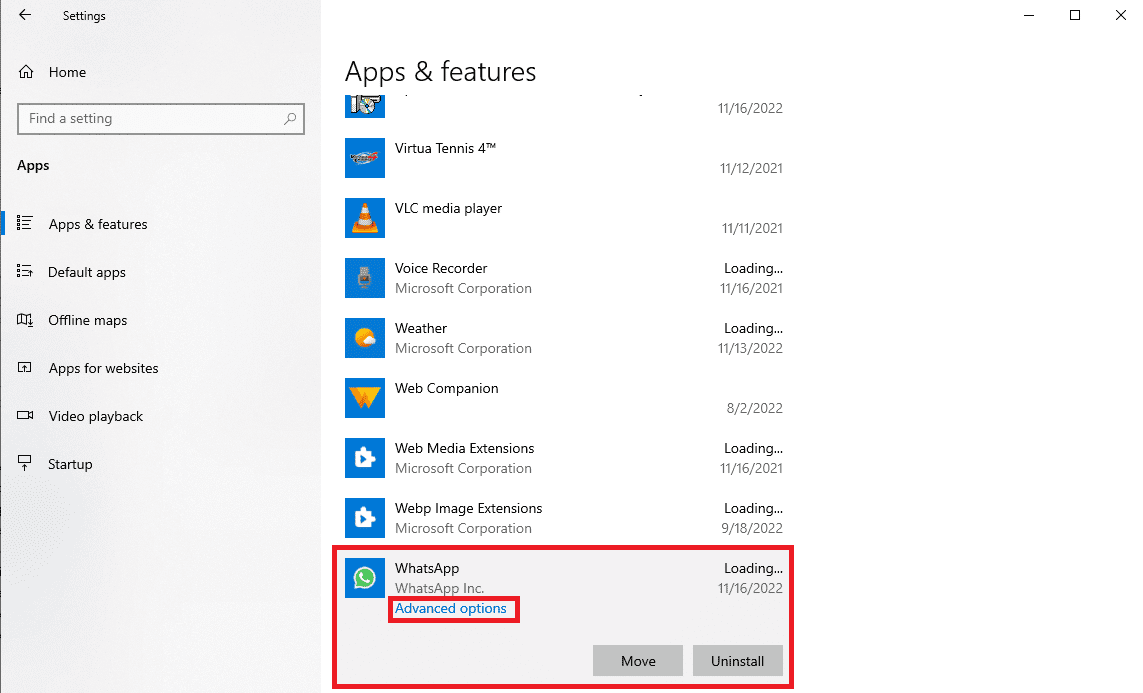
- Scrollen Sie nach unten und klicken Sie auf die Schaltfläche „Zurücksetzen“.
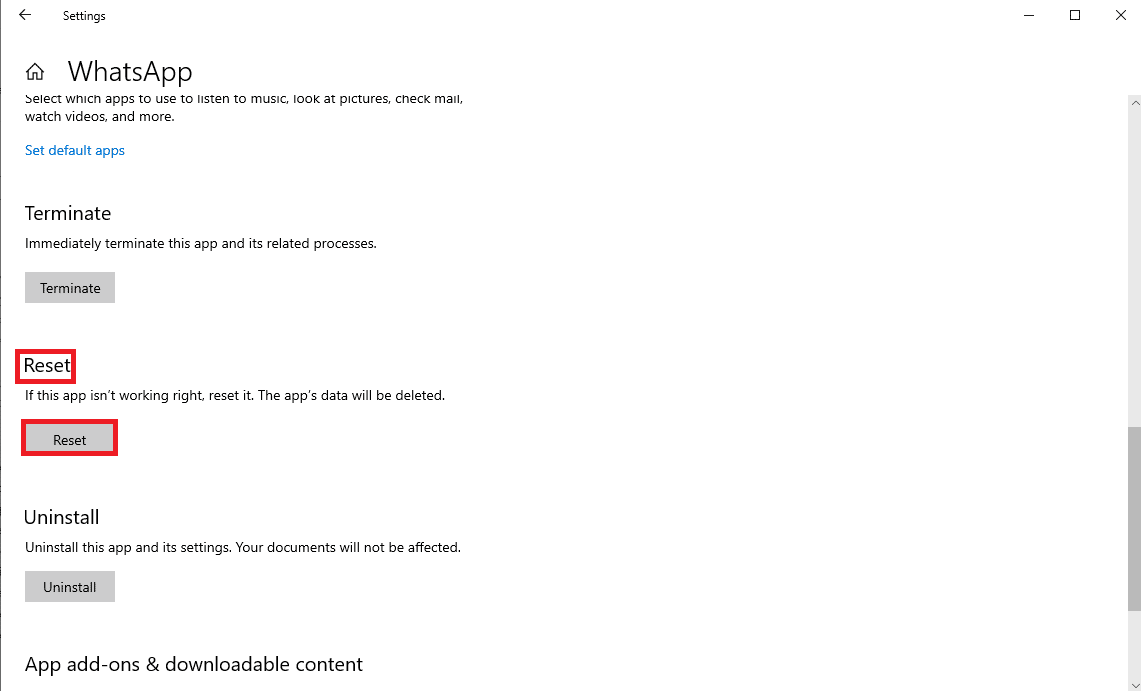
Methode 8: WhatsApp Desktop-Anwendung aktualisieren
Eine veraltete Version der App kann auch das Problem verursachen. Wenn Sie die WhatsApp Desktop-App aus dem Microsoft Store heruntergeladen haben, können Sie sie dort aktualisieren:
- Öffnen Sie den Microsoft Store über das Startmenü.
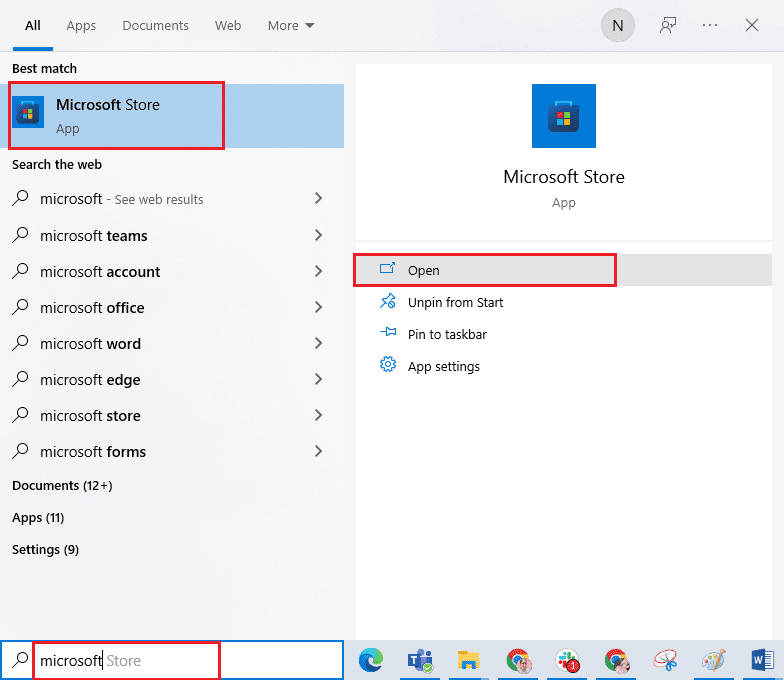
- Gehen Sie im linken Menü zur „Bibliothek“.
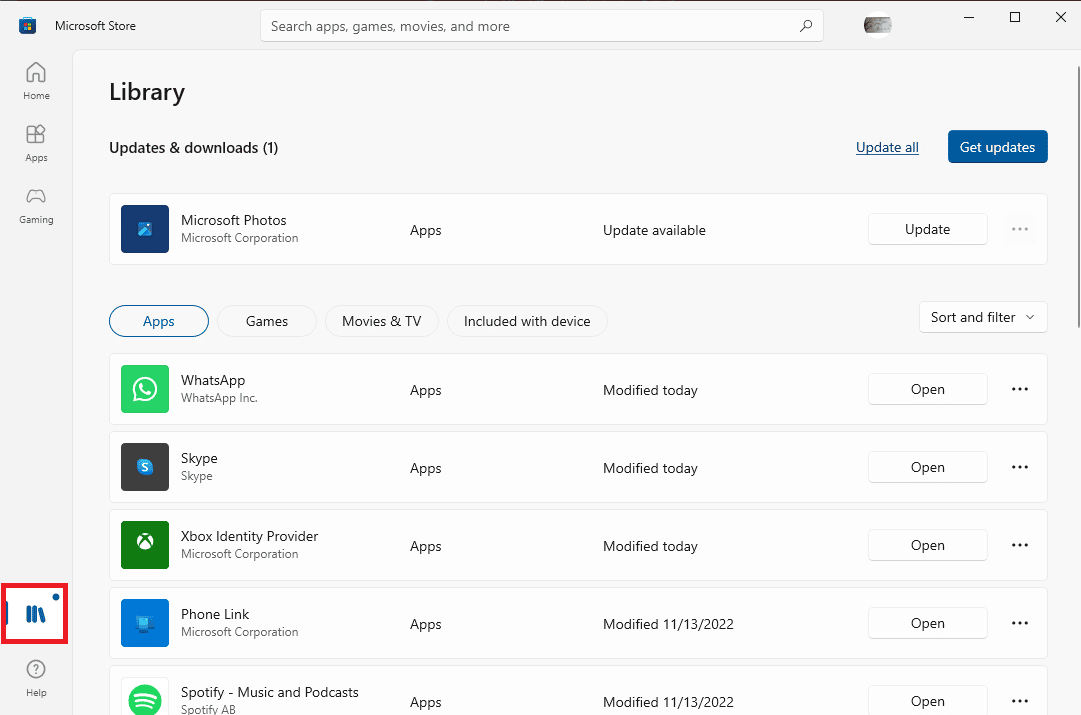
- Klicken Sie oben rechts auf „Updates abrufen“.
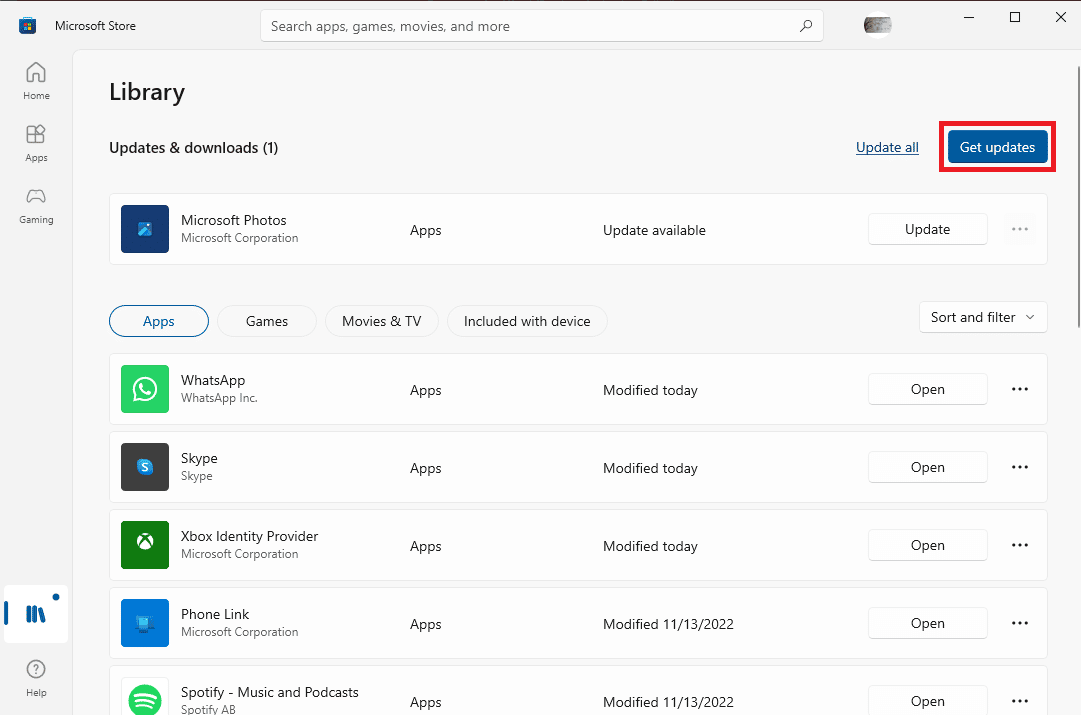
Updates für Ihre Apps werden dann heruntergeladen.
Methode 9: WhatsApp Desktop-Anwendung neu installieren
Wenn keine der vorherigen Methoden funktioniert hat, können Sie WhatsApp neu installieren:
- Drücken Sie die Tasten Windows + I zusammen, um die Einstellungen zu öffnen.
- Klicken Sie auf „Apps“.
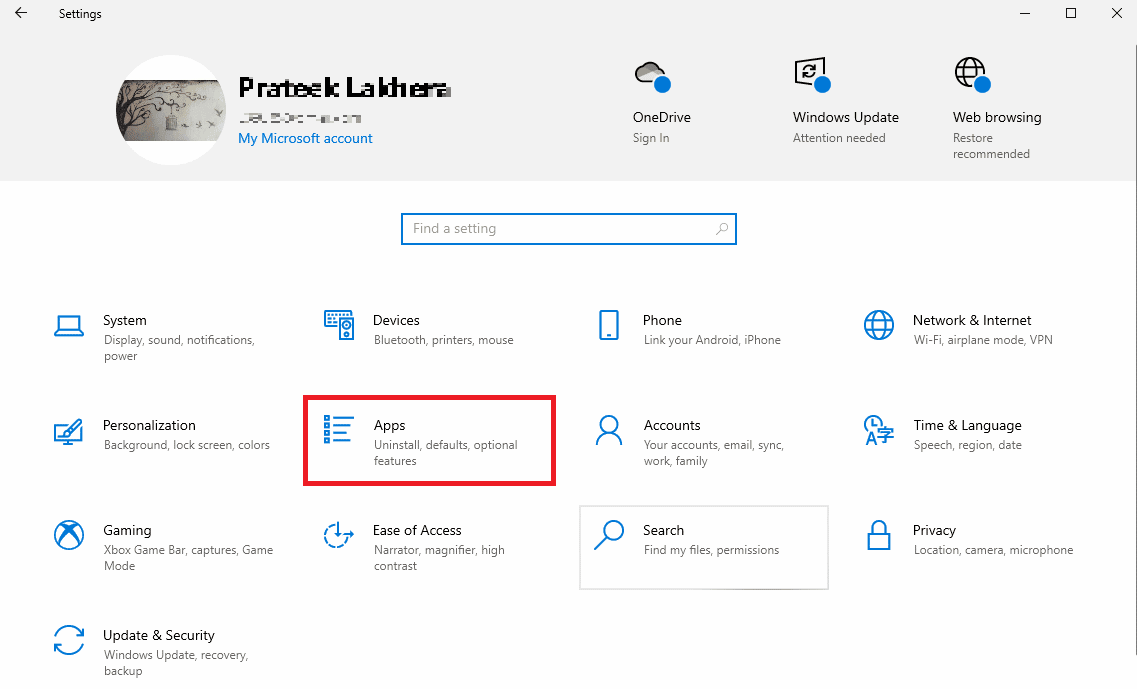
- Suchen Sie WhatsApp, klicken Sie darauf und dann auf „Deinstallieren“.
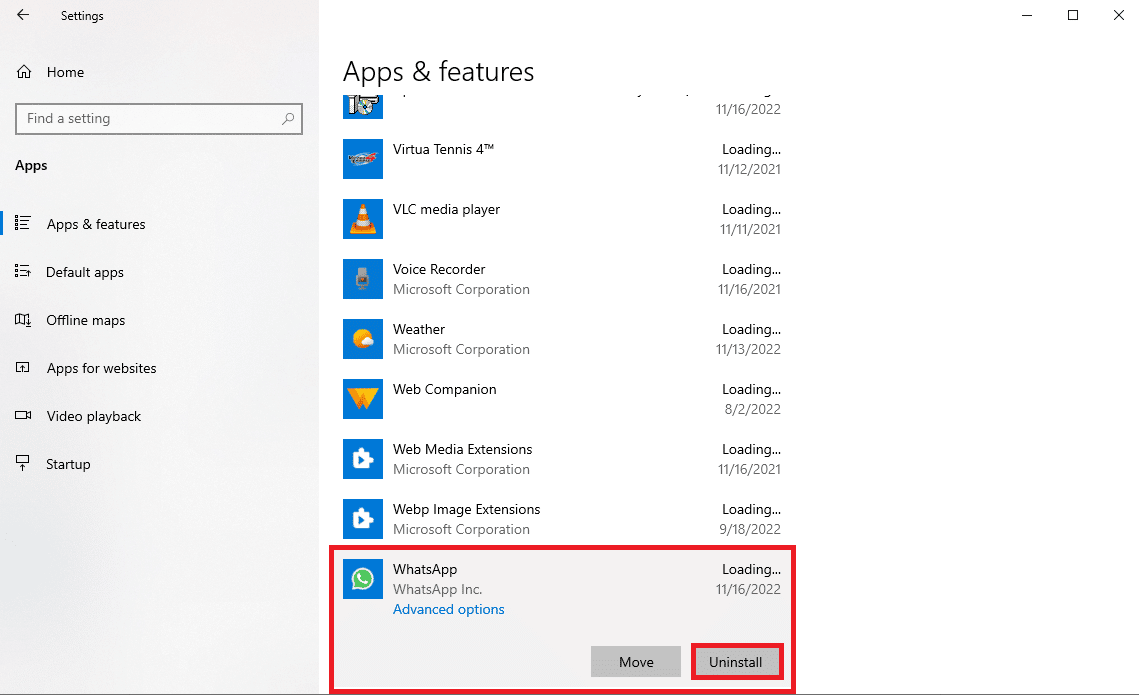
- Bestätigen Sie die Deinstallation durch Klicken auf „Deinstallieren“.
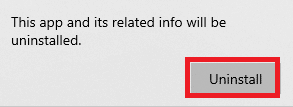
- Öffnen Sie Ihren Webbrowser und besuchen Sie die offizielle WhatsApp-Downloadseite, um die Desktop-App neu zu installieren.
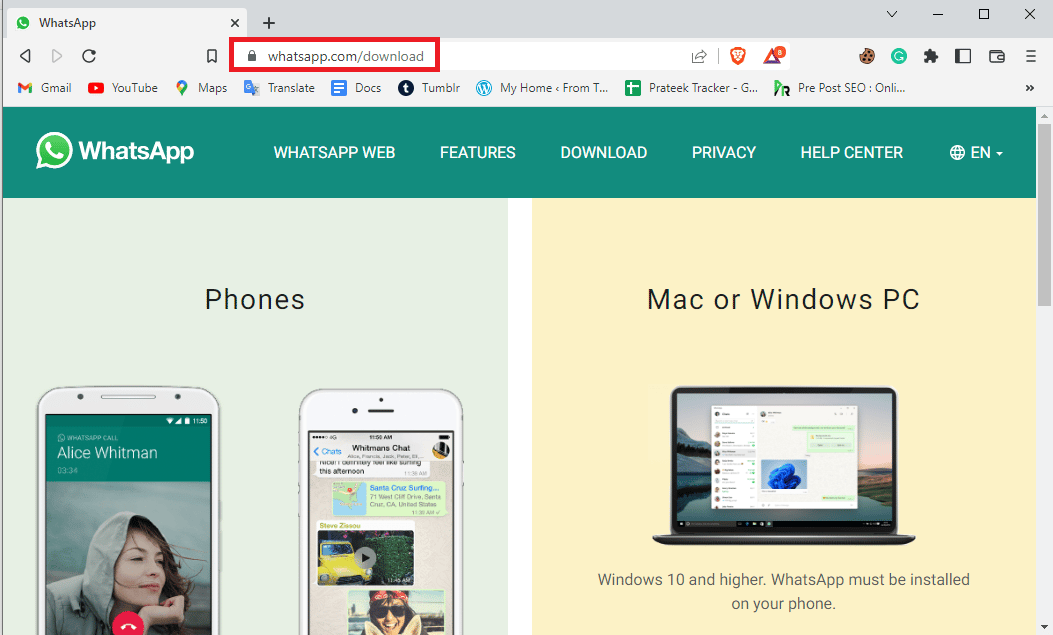
Neben den genannten Methoden gibt es weitere Möglichkeiten zur Problembehebung.
Methode 10: WhatsApp Web nutzen
Wenn Sie WhatsApp auf dem PC nicht öffnen können, nutzen Sie WhatsApp Web in Ihrem Browser. Gehen Sie auf WhatsApp Web und folgen Sie den Anweisungen auf dem Bildschirm, um sich mit Ihrem Telefon anzumelden.
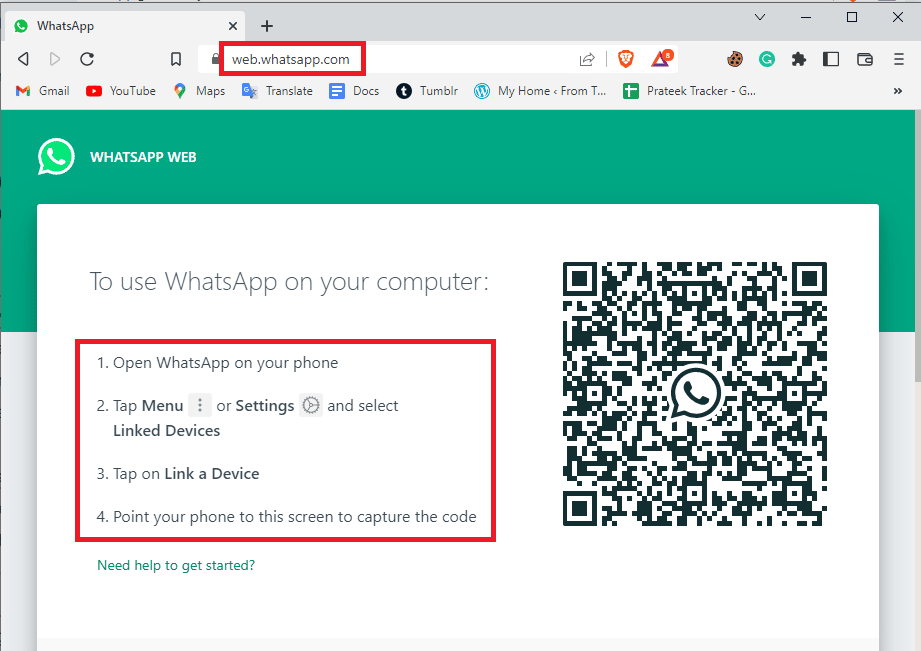
Methode 11: WhatsApp über einen Emulator verwenden
Falls nichts hilft, können Sie einen Emulator nutzen, um die Android-Version von WhatsApp auf Ihrem Computer zu verwenden. Es gibt diverse Emulatoren, mit denen Sie Android-Apps, einschließlich WhatsApp, nutzen können.
Häufig gestellte Fragen (FAQs)
| Q1. Warum kann ich mich nicht bei der WhatsApp Desktop-Anwendung anmelden? | A1. Instabile Netzwerkverbindungen sind eine häufige Ursache. |
| Q2. Kann ich meine WhatsApp Desktop-Anwendung reparieren? | A2. Ja, über die Systemeinstellungen können Sie die Anwendung reparieren. |
| Q3. Kann ich meine WhatsApp Desktop-Anwendung aktualisieren? | A3. Ja, im Microsoft Store in der Bibliothek können Sie WhatsApp aktualisieren. |
Wir hoffen, dass dieser Leitfaden Ihnen bei der Behebung des Problems mit der Desktop-WhatsApp-Anwendung geholfen hat. Teilen Sie uns gerne mit, welche Methode funktioniert hat. Für Anregungen oder Fragen stehen wir im Kommentarbereich zur Verfügung.