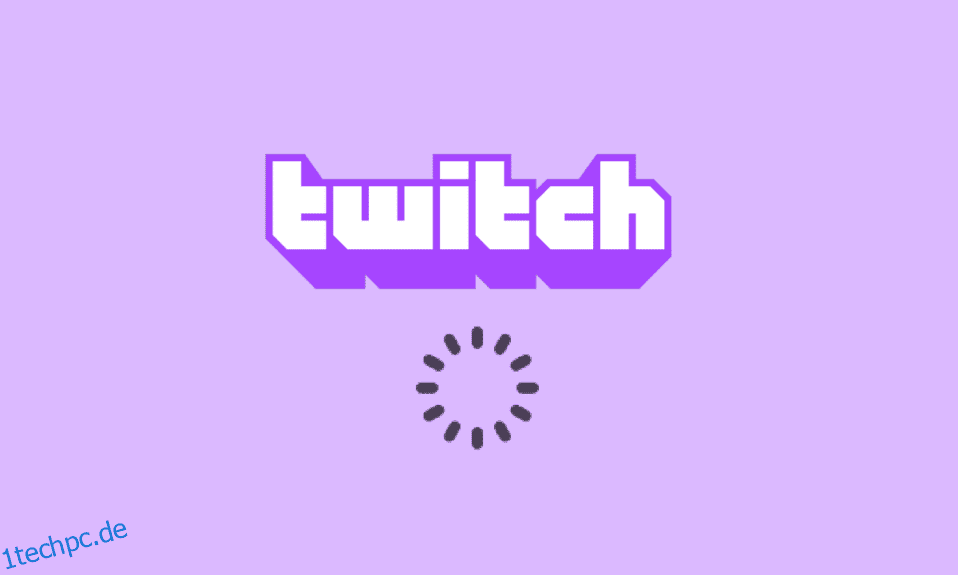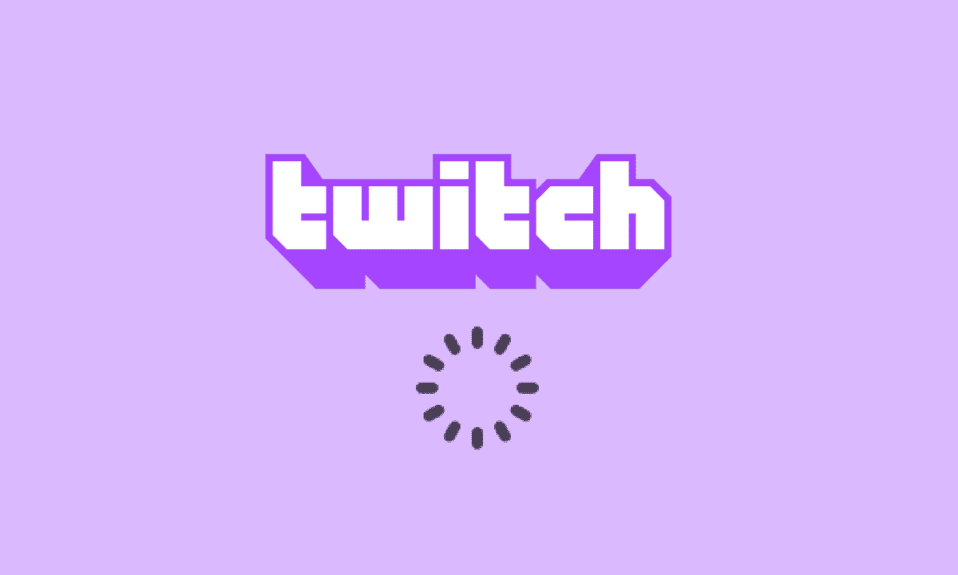
Stellen wir uns eine App vor, mit der Sie Spiele spielen, mit Ihren Freunden chatten und die Medieninhalte anderer streamen können. Eine der Apps, die alle Kriterien erfüllt und ein optimales Erlebnis bietet, ist die Twitch-App. Lassen Sie uns nun an gegensätzliche Erfahrungen oder Probleme denken, nämlich Puffern, Einfrieren und Verzögern. Da der Twitch-Stream weiterhin puffert, sind Sie möglicherweise auf dieser Seite angekommen. Die wichtigsten Fragen zum Hauptproblem, warum Twitch weiterhin puffert und wie das Twitch-Pufferungsproblem behoben werden kann, werden in der Frage beantwortet. Das Problem kann verursacht werden, wenn die Einstellungen falsch oder falsch konfiguriert sind, und Sie können Twitch-Verzögerungsprobleme einfach mit den Methoden im Artikel beheben.

Inhaltsverzeichnis
So beheben Sie Verzögerungsprobleme bei Twitch
Die wahrscheinlichen Gründe, aus denen die Twitch-Plattform beim Streamen von Inhalten puffern oder einfrieren kann, sind in diesem Abschnitt aufgeführt.
-
Inkompatibilität – Die Inkompatibilitätsprobleme in der Twitch-App und dem PC können ein Hauptgrund für das Problem sein. Möglicherweise entspricht der PC nicht den Anforderungen oder die Twitch-App ist veraltet.
-
Instabile Internetverbindung – Die Internetverbindung, mit der der PC verbunden ist, unterstützt möglicherweise die Twitch-Plattform aufgrund unzureichender Bandbreite oder niedriger Upload-Geschwindigkeit nicht.
-
Hintergrundprozesse – Die zahlreichen Anwendungen wie Steam, die im Hintergrund ausgeführt werden, können die Twitch-Plattform stören und Sie könnten mit dem Problem konfrontiert werden.
-
Hardwareprobleme – Die Hardware auf dem PC unterstützt möglicherweise nicht das Streaming der Twitch-App. Dieses Problem kann hauptsächlich auftreten, wenn ein Problem mit der RAM- oder GPU-Karte im PC vorliegt.
-
Browserprobleme – Der Webbrowser, auf dem Sie die Twitch-App streamen, ist möglicherweise falsch konfiguriert oder einige zusätzliche Einstellungen können den regulären Betrieb behindern. Dies kann normalerweise auftreten, wenn einige zwischengespeicherte Daten vorhanden sind oder aufgrund fehlerhafter Plugins. Dies kann auch auftreten, wenn der Webbrowser veraltet ist.
-
Interferenzen durch Software – Die Software auf Ihrem PC kann mit der Twitch-App in Konflikt geraten, und um Twitch-Verzögerungsprobleme zu beheben, müssen Sie sie deaktivieren. Die Störung wird in der Regel aus Sicherheitsgründen von der Antivirensoftware oder von der Windows-Firewall verursacht. Darüber hinaus können unerwünschte und unnötige Apps von Drittanbietern mit der App in Konflikt geraten.
-
Probleme auf der Twitch-Plattform – Auf der Twitch-Plattform können einige Probleme auftreten, z. B. ein nicht identifizierter Fehler oder aufgrund von Serverproblemen Wartungsarbeiten. Wenn viele Benutzer gleichzeitig verschiedene Kanäle streamen, kann es außerdem zu Problemen mit den Übertragungseinstellungen kommen.
Methode 1: Grundlegende Methoden zur Fehlerbehebung
Wenn das Problem durch einen Fehler oder kleinere Softwareprobleme verursacht wird, können Sie versuchen, die in diesem Abschnitt beschriebenen grundlegenden Methoden zur Fehlerbehebung zu befolgen.
1A. Überprüfen Sie die PC-Spezifikationen der Twitch-App
Einer der Hauptgründe, warum der Twitch-Stream weiterhin auf dem PC gepuffert wird, sind die inkompatiblen Spezifikationen. Sie können den hier angegebenen Link verwenden, um die Spezifikationen Ihres PCs in der Anleitung zu überprüfen.

Die Antwort auf die Frage, wie das Twitch-Buffering behoben werden kann, besteht darin, sicherzustellen, dass die PC-Spezifikationen den Anforderungen entsprechen.
-
Betriebssystem – Windows 8.1 oder höher; Windows 10 (empfohlen).
-
Windows-Architektur – 64-Bit-Betriebssystem.
-
GPU- DirectX 11 ist kompatibel; NVIDIA GTX 10-Serie oder neuer oder AMD RX400-Serie oder neuer werden empfohlen.
-
RAM-Speicher – 4 GB und mehr; 8 GB werden empfohlen.
-
CPU- 4 Kern Intel oder AMD; Intel oder AMD mit 8 Threads werden empfohlen.
1B. Schließen Sie alle Hintergrundanwendungen
Wenn viele Anwendungen im Hintergrund Ihres PCs ausgeführt werden, können aufgrund ihrer Interferenzen Probleme auftreten. Um Twitch-Verzögerungsprobleme zu beheben, befolgen Sie die Anweisungen in der Anleitung, um alle Hintergrundprozesse und Apps zu schließen.

1C. Überprüfen Sie die Geschwindigkeit der Internetverbindung
Eine stabile Internetverbindung mit einer nennenswerten Upload-Geschwindigkeit ist eine Grundvoraussetzung für das Streamen von Twitch. Um die Antwort auf die Frage zu finden, warum Twitch weiterhin puffert, kannst du die Geschwindigkeit der Internetverbindung überprüfen, indem du den hier gegebenen Anweisungen folgst.
1. Drücken Sie die Windows-Taste, suchen Sie mithilfe der Suchleiste nach der Google Chrome-App und drücken Sie die Eingabetaste.

2. Besuch Geschwindigkeitstest Website, um die Geschwindigkeit der Internetverbindung zu überprüfen, und klicken Sie auf die Schaltfläche GO.

Überprüfen Sie, ob die Upload-Geschwindigkeit der Internetverbindung mindestens 25 Mbit/s beträgt, andernfalls führen Sie einen der folgenden Schritte aus.
- Ändern Sie den Datentarif auf eine bessere Upload-Geschwindigkeit, oder
- Verbinden Sie Ihren PC mit einem besseren Wi-Fi-Netzwerk.
1D. Überprüfen Sie den Twitch-Server
Um ein stetiges und stabiles Streaming-Erlebnis zu gewährleisten, wird der Twitch-Server möglicherweise routinemäßig gewartet. Sie können überprüfen, ob die Twitch-Serverstatus über den hier angegebenen Link in Ihrem Standard-Webbrowser heruntergefahren ist.

1E. Temporäre Dateien löschen
Die Cache-Dateien und temporären Dateien helfen dabei, die Twitch-App schnell und ohne Verzögerung zu starten. Wenn es jedoch überlastet ist, kann dies der Hauptgrund für die Verzögerung werden. Sie können den Anweisungen in der hier gegebenen Anleitung folgen, um das Temp-Verzeichnis auf Ihrem PC zu löschen und Twitch-Verzögerungsprobleme zu beheben.

1F. Netzwerkprobleme beheben
Eine weitere Möglichkeit, die Verzögerung zu beheben, besteht darin, die Probleme in der Netzwerkverbindung zu beheben. Befolgen Sie die Anweisungen in diesem Link, um die Methoden zur Behebung von Netzwerkproblemen Ihrer Internetverbindung kennenzulernen.

1G. PC neu starten
Wenn es ein paar ungelöste Störungen auf Ihrem PC gibt, können Sie versuchen, den PC neu zu starten, um die Verzögerung in der Twitch-Plattform zu beheben. Klicken Sie auf das Windows-Symbol, klicken Sie auf das Power-Symbol und dann auf die Option Neustart im Menü, um zu beheben, dass der Twitch-Stream weiterhin gepuffert wird.

1H. Systemdateien reparieren
Wenn die Dateien auf Ihrem PC entweder beschädigt sind oder fehlen, kann es bei der Verwendung der Twitch-App zu Verzögerungsproblemen kommen. Als Antwort auf die Frage, wie man Twitch-Pufferung beheben kann, können Sie die angegebene Anleitung verwenden, um die Dateien mithilfe der hier angegebenen Scans zu reparieren.

1I. Ändern Sie die DNS-Einstellungen
Die DNS- oder Domain Name Server-Einstellungen auf Ihrem PC sind möglicherweise falsch konfiguriert oder auf die falschen Werte eingestellt. Sie können den hier angegebenen Methoden folgen, um die DNS-Einstellungen Ihres Netzwerks zu ändern, um das Verzögerungsproblem zu beheben.
Option I: DNS-Cache leeren
Die erste Methode zur Behebung des Problems besteht darin, die zwischengespeicherten Daten des DNS auf Ihrem PC zu leeren. Sie können den Anweisungen in der hier angegebenen Anleitung folgen, um die Methode zum Leeren des DNS-Cache in Windows 10 zu kennen.

Option II: DNS-Server ändern
Die nächste Methode besteht darin, die DNS-Server auf Ihrem PC auf einen alternativen Server wie Google DNS umzustellen. Folgen Sie dazu den Anweisungen in dem hier angegebenen Link.

1J. Deaktivieren Sie die Antivirensoftware von Drittanbietern (falls zutreffend)
Die Antivirensoftware eines Drittanbieters auf Ihrem PC könnte die Twitch-App als Bedrohung für Ihren PC ansehen und ihre Funktionalität stoppen. Sie können die Anleitung zum vorübergehenden Deaktivieren der Antivirensoftware lesen, um das Problem zu beheben.

1K. Ändern Sie die Windows-Firewall-Einstellungen
Die Einstellungen der Windows-Firewall können eine Antwort auf die Frage sein, warum Twitch weiterhin puffert, da es möglicherweise die Twitch-App blockiert und Sie möglicherweise mit Verzögerungsproblemen konfrontiert werden. Sie können die Einstellungen ändern, indem Sie die hier angegebenen Methoden ausführen, um das Problem zu beheben.
Option I: Windows-Firewall deaktivieren (nicht empfohlen)
Die erste Möglichkeit besteht darin, die Windows-Firewall mithilfe der Anweisungen in der Anleitung vorübergehend auf Ihrem PC zu deaktivieren. Dies würde bei der Lösung der Konflikte von der Firewall auf Ihrem PC helfen.

Option II: Twitch-App durch Firewall zulassen
Eine andere Methode zur Behebung von Twitch-Verzögerungsproblemen besteht darin, die Twitch- und Google Chrome-Apps durch die Windows-Firewall zuzulassen. Dies würde die App während des Streamings nicht blockieren und Sie können die Verzögerungsprobleme einfach beheben. Befolgen Sie die Anweisungen in dem hier bereitgestellten Link, um mehr über diese Methode zu erfahren.

Option III: Ausnahmeregel hinzufügen
Als alternative Antwort auf die Frage, wie man die Twitch-Pufferung beheben kann, um die Twitch-App durch die Windows-Firewall zu lassen, können Sie diese App als Ausnahme zur Software hinzufügen. Befolgen Sie die Anweisungen in dem hier angegebenen Link und setzen Sie den Bereich der IP-Adresse auf einen der unten angegebenen Werte, um zu beheben, dass der Twitch-Stream weiterhin gepuffert wird.
- 206.111.0.0 bis 206.111.255.255
- 173.194.55.1 bis 173.194.55.255

1L. Gerätetreiber aktualisieren
Da die Twitch-Plattform alle Arten von Ausgaben zum Streamen von Medieninhalten benötigt, muss sichergestellt werden, dass die Gerätetreiber auf Ihrem PC auf die neueste Version aktualisiert werden. Lesen Sie den Artikel über den hier angegebenen Link, um zu erfahren, wie Sie die Gerätetreiber aktualisieren können, um Twitch-Verzögerungsprobleme zu beheben.

1M. Deaktivieren Sie VPN und Proxy-Server
Wenn Sie eine VPN-Software und einen Proxy verwenden, kann die Internetverbindung durch diese Dienste unterbrochen werden, und dies ist eine Antwort auf die Frage, warum Twitch weiterhin puffert. Sie können versuchen, sie zu deaktivieren, indem Sie die Anweisungen in der Anleitung zum Deaktivieren von VPN und Proxyserver unter Windows 10 verwenden.

1N. NVIDIA-Grafikkarte verwenden (falls unterstützt)
Da die Twitch-App viele visuelle Elemente streamt, wird empfohlen, einen besseren GPU-Encoder zu verwenden. Sie können eine NVIDIA-Grafikkarte verwenden, um sicherzustellen, dass die Probleme behoben werden.
1O. Verwenden Sie die Twitch-App
Alternativ zur Verwendung der Twitch-Plattform können Sie die App-Version anstelle der Web-Version verwenden. Sie können die App von herunterladen offizielle Website über den Link in Ihrem Standard-Webbrowser.

1 P. VPN-Software verwenden
Das Problem kann auftreten, wenn die Channel-Bonding-Technologie auf Ihrem PC fehlt. Sie können jedes VPN wie NordVPN verwenden, um das Problem zu beheben. Diese Methode ist jedoch nicht ratsam, da sie die Netzwerkverbindung behindern kann.

Methode 2: Fehlerbehebung beim Webbrowser
Wenn beim Streamen der Twitch-Plattform im Webbrowser Probleme auftreten, können Sie die folgenden Methoden zur Fehlerbehebung ausprobieren, um das Problem im Webbrowser zu beheben.
Hinweis: Wir haben den Browser Google Chrome als Beispiel gezeigt.
Option I: Webseite neu laden
Die erste Möglichkeit, Twitch-Verzögerungsprobleme auf der Webseite zu beheben, besteht darin, die Webseite neu zu laden, indem Sie entweder die Tastenkombination Strg + R zusammen verwenden oder auf das Symbol zum Neuladen klicken. Wenn die Webseite aufgrund eines geringfügigen Problems im Server oder einer Störung hängen geblieben ist, können Sie die Seite neu laden, um zu beheben, dass der Twitch-Stream weiterhin gepuffert wird.

Option II: Hardwarebeschleunigung deaktivieren (falls zutreffend)
Als Antwort auf die Frage, wie man die Twitch-Pufferung beheben kann, können Sie versuchen, die Einstellung für die Hardwarebeschleunigung im Browser zu deaktivieren. Diese zusätzliche Einstellung ermöglicht das Streamen von Inhalten des Browsers an andere Apps.
1. Drücken Sie die Windows-Taste, geben Sie Google Chrome ein und klicken Sie auf Öffnen.

2. Klicken Sie auf die drei vertikalen Punkte in der oberen rechten Ecke der Startseite und klicken Sie in der Liste auf die Option Einstellungen.

3. Erweitern Sie die Registerkarte Erweitert im linken Bereich und wechseln Sie zur Registerkarte System.
4. Deaktivieren Sie die Option Hardwarebeschleunigung verwenden, wenn verfügbar und klicken Sie dann auf die Schaltfläche Neu starten.

Option II: Weberweiterungen deaktivieren
Sind die zahlreichen Web-Extensions im Browser aktiv, kann das den Stream der Twitch-Plattform behindern. Um Twitch-Verzögerungsprobleme zu beheben, können Sie daher versuchen, diese Erweiterungen zu deaktivieren.
1. Starten Sie über die Windows-Suchleiste die Google Chrome-App wie zuvor gezeigt.
2. Klicken Sie auf das Symbol mit den drei vertikalen Punkten, klicken Sie auf die Option Weitere Tools und dann auf die Option Erweiterungen.

3. Schalten Sie alle aktiven Nebenstellen einzeln aus.

Option III: Zwischengespeicherte Daten und Cookies löschen
Die zwischengespeicherten Daten und Cookies auf jeder der Websites, die Sie im Browser verwenden, sind eine Antwort auf die Frage, warum Twitch weiterhin puffert und die effektive Funktion des Browsers unterbrechen kann. Um dieses Problem zu beheben, können Sie versuchen, diese Caches zu löschen, indem Sie unserer Anleitung zum Löschen von Caches und Cookies in Google Chrome folgen.

Option V: Verwenden Sie den Inkognito-Modus
Eine einfachere Methode, um die Störungen zu vermeiden, die aufgrund der Einstellungen und Erweiterungen auftreten können, und um das Verzögerungsproblem zu beheben, ist die Verwendung des Inkognito-Modus. Mit der hier angegebenen Tinte können Sie die Methode zur Verwendung des Inkognito-Modus im Webbrowser lernen.

Option VI: Browser aktualisieren
Ein veralteter Browser unterstützt die zusätzlichen Funktionen der Twitch-Webplattform möglicherweise nicht. Sie können Twitch-Verzögerungsprobleme beheben, indem Sie den Webbrowser auf die neueste Version aktualisieren.
1. Starten Sie die Google Chrome-App gemäß den zuvor beschriebenen Anweisungen.
2. Navigieren Sie zur Seite Einstellungen, indem Sie den zuvor erläuterten Anweisungen folgen.

3. Navigieren Sie auf der Registerkarte „Erweitert“ im linken Bereich zur Registerkarte „Über Chrome“.
4A. Wenn das Update verfügbar ist, wird es heruntergeladen. Klicken Sie nach Abschluss des Downloads auf die Schaltfläche Neu starten.

4B. Wenn das Chrome aktualisiert wird, sehen Sie die Bestätigungsmeldung.
Option VII: Browsereinstellungen zurücksetzen
Wenn die Einstellungen im Browser falsch konfiguriert sind, kann es auf der Twitch-Plattform zu Problemen mit der Pufferung des Twitch-Streams kommen. Versuchen Sie als Antwort auf die Frage, wie Sie die Twitch-Pufferung beheben können, die Browsereinstellungen auf die Standardeinstellungen zurückzusetzen.
1. Starten Sie die Google Chrome-App, indem Sie die zuvor gegebenen Anweisungen befolgen.
2. Geben Sie Folgendes in die URL-Adressleiste ein und drücken Sie die Eingabetaste, um die Seite „Zurücksetzen“ zu öffnen.
chrome:settingsreset
3. Klicken Sie im Abschnitt Zurücksetzen und bereinigen auf die Option Einstellungen auf ihre ursprünglichen Standardwerte zurücksetzen.

4. Klicken Sie im Bestätigungsfenster auf die Schaltfläche Einstellungen zurücksetzen und warten Sie, bis der Browser vollständig zurückgesetzt ist.

Option VIII: Webbrowser wechseln
Als letzten Ansatz können Sie versuchen, die Twitch-Plattform mit einem anderen Webbrowser zu streamen. Versuchen Sie, den empfohlenen Browser Microsoft Edge zu verwenden, indem Sie die Windows-Suchleiste verwenden, um Twitch-Verzögerungsprobleme beim Streamen des Inhalts zu beheben.

Methode 3: Führen Sie die Twitch-App als Administrator aus
Manchmal können vorübergehende Störungen in der Twitch-App auftreten, wenn die App nicht mit dem Administratorkonto gestartet wird. Du kannst den hier gegebenen Anweisungen folgen, um die Twitch-App als Administrator auszuführen.
1. Öffnen Sie den Desktop, indem Sie gleichzeitig die Tasten Windows + D drücken.
2. Klicken Sie mit der rechten Maustaste auf die Twitch-App-Verknüpfung und klicken Sie auf die Option Eigenschaften.

3. Navigieren Sie zur Registerkarte Kompatibilität und aktivieren Sie die Option Dieses Programm als Administrator ausführen im Abschnitt Einstellungen.

4. Klicken Sie auf die Schaltfläche Anwenden und dann auf die Schaltfläche OK.
Methode 4: Ändern Sie die Twitch-Einstellungen
Eine andere Methode zur Behebung des Problems besteht darin, die Einstellungen in der Twitch-Plattform zu ändern. Sie können die folgenden Optionen ausführen, um das Problem mit dem Streaming zu beheben.
Option I: Niedrige Auflösung einstellen
Eine Antwort auf die Frage, warum Twitch ständig puffert, ist die hochauflösende Darstellung des Streams. Die erste Möglichkeit besteht darin, die Auflösung des Streamings auf der Twitch-Plattform zu verringern.
1. Öffnen Sie die Zucken Streaming-Plattform, öffnen Sie einen beliebigen Kanal, klicken Sie unten auf das Symbol Einstellungen und dann im Menü auf die Option Qualität.

2. Wählen Sie in der Liste eine niedrigere Auflösung aus und versuchen Sie, den Stream abzuspielen.
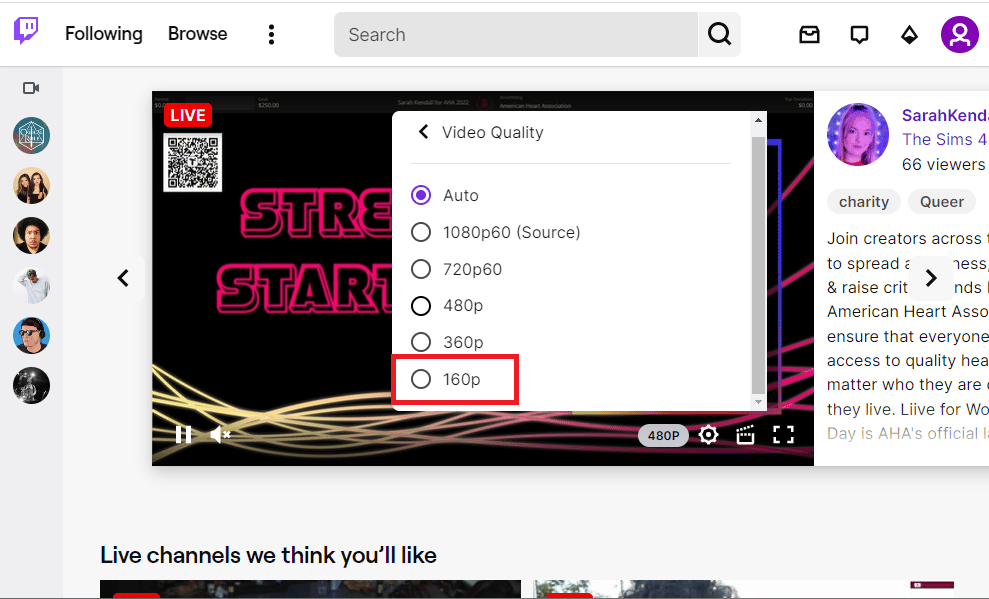
Option II: Streaming mit niedriger Latenz deaktivieren
Eine weitere Möglichkeit, Verzögerungsprobleme bei Twitch zu beheben, besteht darin, die Streaming-Option mit niedriger Latenz im Stream auf der Twitch-Plattform zu deaktivieren.
1. Öffnen Sie die Twitch-App und öffnen Sie die Einstellungen des Streams, indem Sie den zuvor gegebenen Anweisungen folgen.
2. Klicken Sie im Menü auf die Option Erweitert.
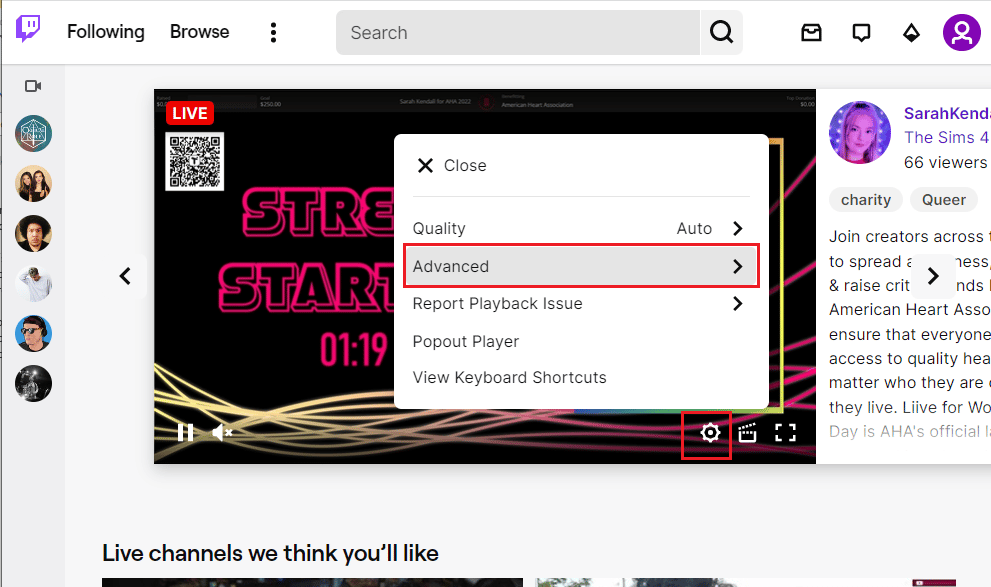
3. Deaktivieren Sie die Option Niedrige Latenz und versuchen Sie, den Kanal auf der Plattform zu streamen.
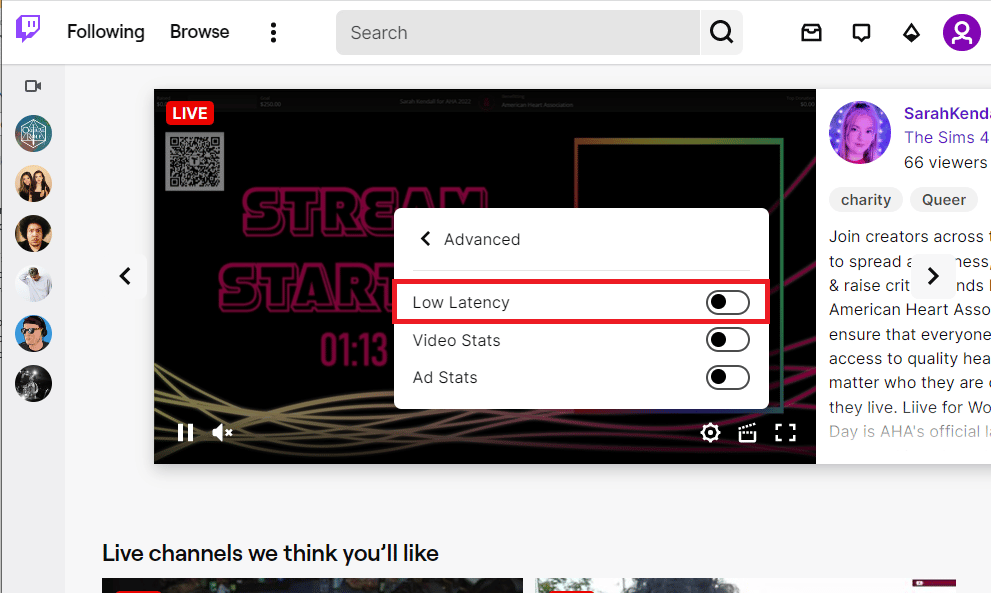
Option III: Software-Rendering-Modus deaktivieren (falls zutreffend)
Die Antwort auf die Frage, wie die Pufferung von Twitch behoben werden kann, besteht darin, den Software-Rendering-Modus in Ihrer Twitch-App zu deaktivieren. Diese Methode ist jedoch nicht anwendbar, um zu beheben, dass der Twitch-Stream in den neuesten Versionen der App weiterhin gepuffert wird.
1. Verwenden Sie die Windows-Suchleiste unten, um die Twitch-App zu starten.
2. Öffnen Sie die Seite „Einstellungen“ und schalten Sie im Abschnitt „Voreinstellungen“ auf der Registerkarte „Allgemein“ die Option „Software-Rendering“ aus.
Methode 5: Unerwünschte Anwendungen deinstallieren
Wenn zahlreiche unerwünschte Apps auf Ihrem PC das Verzögerungsproblem bei der Verwendung der Twitch-App verursachen, können Sie versuchen, sie zu deinstallieren, indem Sie die Anweisungen in unserer Anleitung verwenden, um die Deinstallation von Apps zu erzwingen. Dies würde die Störungen durch andere Apps minimieren und Sie können problemlos auf der Twitch-App streamen.
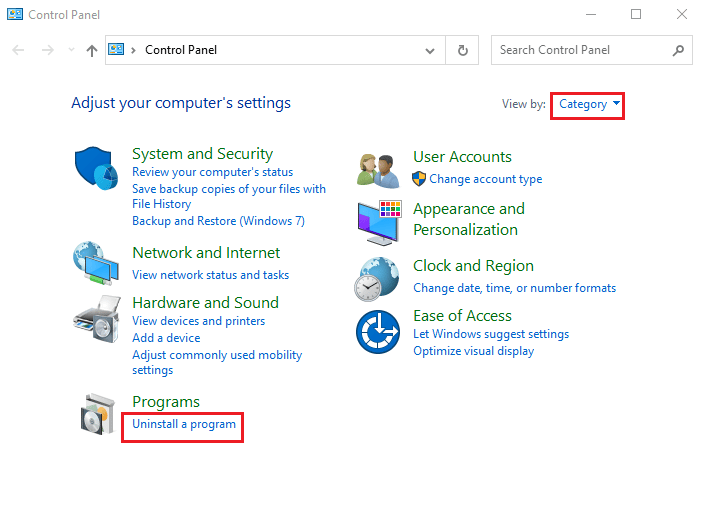
Methode 6: Netzwerkeinstellungen zurücksetzen
Um die Probleme mit der Netzwerkverbindung zu beheben und das Verzögerungsproblem in der Twitch-App zu beheben, können Sie versuchen, die Netzwerkeinstellungen auf ihre ursprünglichen Einstellungen zurückzusetzen. Befolgen Sie die Anweisungen in der Anleitung, um die Methode zum Zurücksetzen der Netzwerkeinstellungen unter Windows 10 zu lernen, um Twitch-Verzögerungsprobleme zu beheben.
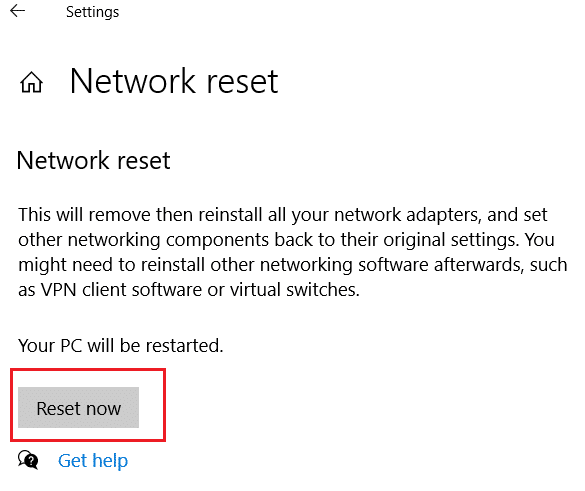
Methode 7: Speicher verbessern
Um das Verzögerungsproblem in der Twitch-App zu beheben, können Sie versuchen, den Speicher auf Ihrem PC mit den unten angegebenen Methoden zu optimieren.
Option I: Aktualisieren Sie den virtuellen RAM-Speicher
Die erste Option besteht darin, den virtuellen RAM-Speicher auf Ihrem PC zu erweitern.
1. Klicken Sie auf die Suchleiste, geben Sie Systemkonfiguration ein und klicken Sie auf die Option Öffnen.
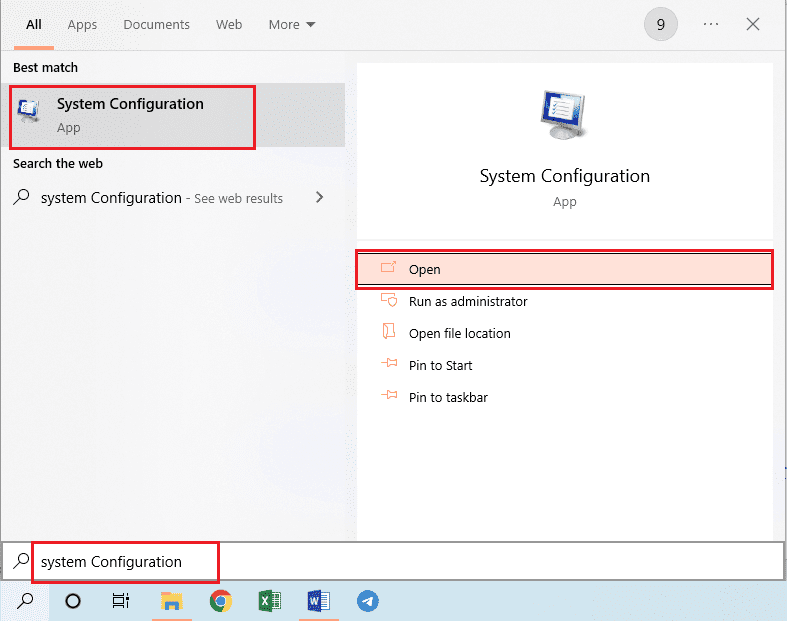
2. Wechseln Sie zur Registerkarte Boot und klicken Sie auf die Schaltfläche Advanced options….
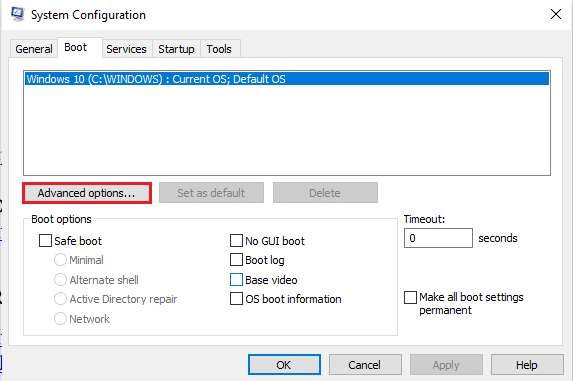
3. Aktivieren Sie die Option Anzahl der Prozessoren, wählen Sie im Dropdown-Menü den Wert 3 und klicken Sie auf die Schaltfläche OK.
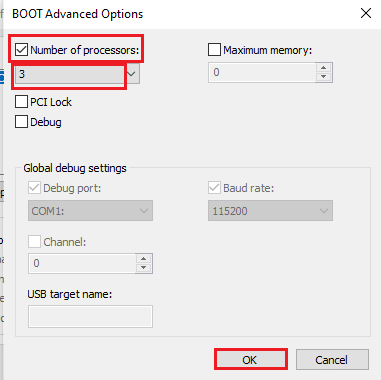
4. Klicken Sie auf Übernehmen, gefolgt von den Schaltflächen OK, und starten Sie den PC neu.
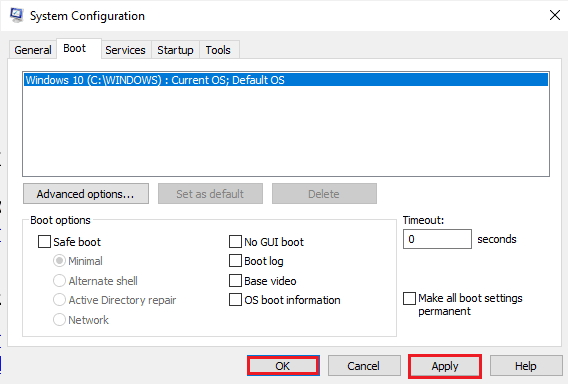
Option II: Kaufen Sie ein besseres Speichergerät
Die zweite Möglichkeit, Twitch-Verzögerungsprobleme zu beheben, besteht darin, ein Speichergerät mit besserer Speicherkapazität zu verwenden. Sie können jedes Gerät in der Liste im Link hier kaufen und zu Ihrem PC hinzufügen.
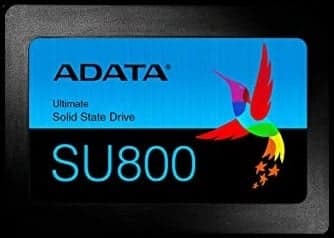
Methode 8: Aktualisieren Sie Adobe Flash Player
Der Adobe Flash Player muss auf die neueste Version aktualisiert werden, um Probleme mit der Verzögerung beim Twitch-Streaming zu vermeiden.
Option I: Aktualisieren Sie den Adobe Flash Player
Eine Antwort auf die Frage, warum Twitch ständig puffert, ist der veraltete Adobe Flash Player. Die erste Methode besteht darin, den Adobe Flash Player auf die neueste Version zu aktualisieren, die im Webbrowser verfügbar ist.
1. Starten Sie die Google Chrome-App gemäß den zuvor empfohlenen Anweisungen.
2. Geben Sie Folgendes in die URL-Adressleiste ein und drücken Sie die Eingabetaste, um die Seite „Komponenten“ zu öffnen.
chrome:components
3A. Wenn der Status im Adobe Flash Player aktuell ist, wird er aktualisiert.
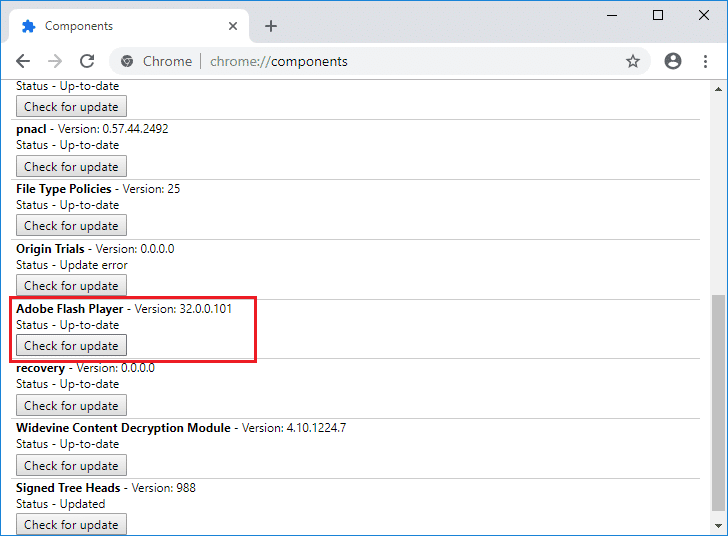
3B. Klicken Sie auf die Schaltfläche Nach Update suchen, um nach Updates zu suchen, und warten Sie, bis sie im Browser installiert sind.
Option II: Adobe Flash Player erneut installieren
Ein alternativer Ansatz zur Behebung von Twitch-Verzögerungsproblemen besteht darin, den Adobe Flash Player auf Ihrem PC neu zu installieren.
1. Deinstallieren Sie die Adobe Flash Player-App, indem Sie unserer Anleitung folgen, um die Deinstallation von Apps zu erzwingen.
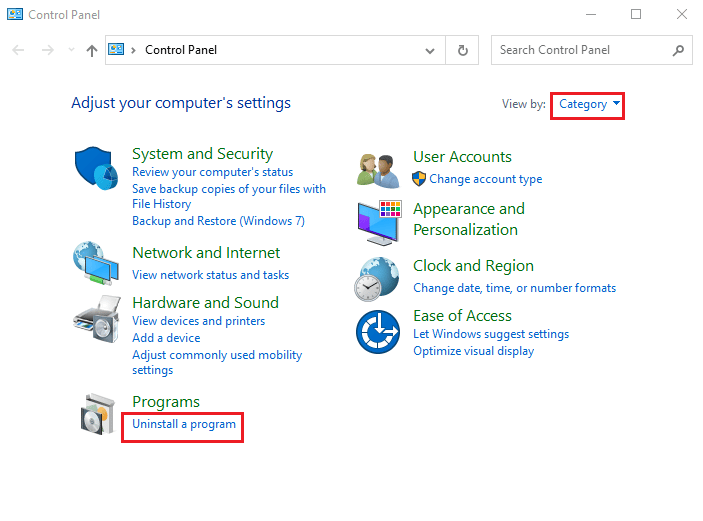
2. Öffnen Sie den Windows Explorer, indem Sie die Tasten Windows + E drücken, und löschen Sie den Flash-Ordner, indem Sie den Ordner am angegebenen Speicherort auswählen und die Entf-Taste drücken.
C:WindowsSysWOW64MacromedFlash
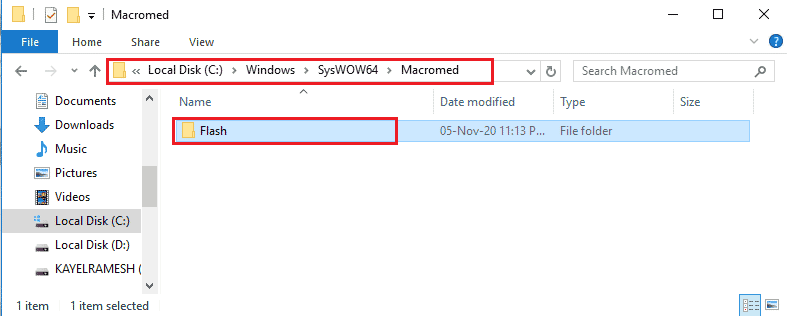
3. Öffnen Sie die AppData über die Suchleiste unten.
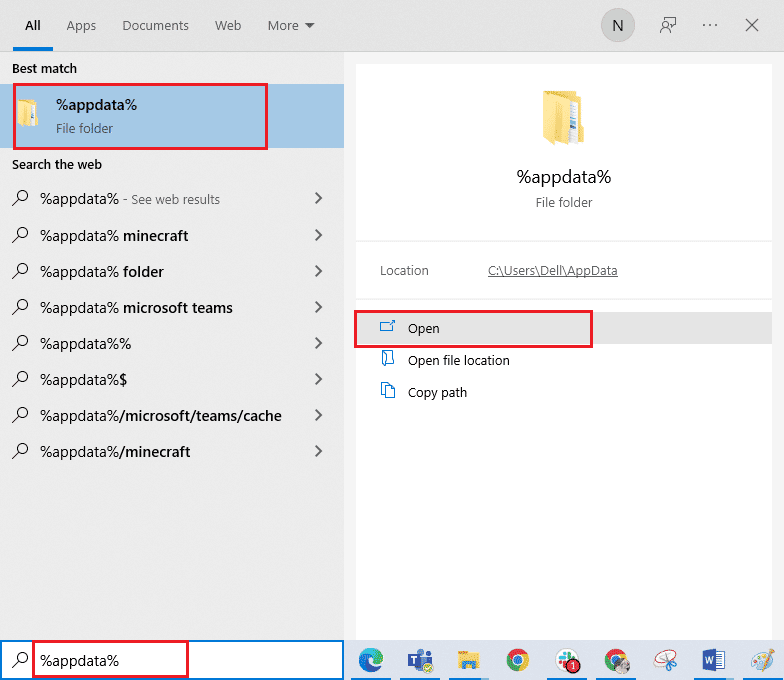
4. Löschen Sie den Flash-Ordner an den folgenden Speicherorten.
- C:BenutzerBenutzernameAppDataRoamingAdobeFlash Player
- C:BenutzerIhrBenutzernameAppDataRoamingMacromediaFlash Player
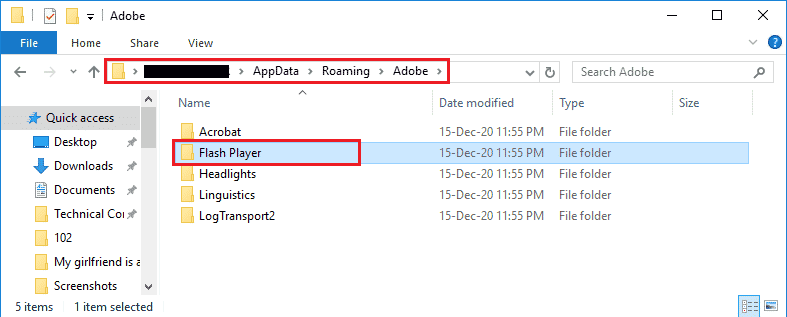
5. Öffnen Sie die Webseite herunterladen des Adobe Flash Players und klicken Sie auf die Option basierend auf Ihrer Betriebssystemversion und Ihrem Standard-Webbrowser.
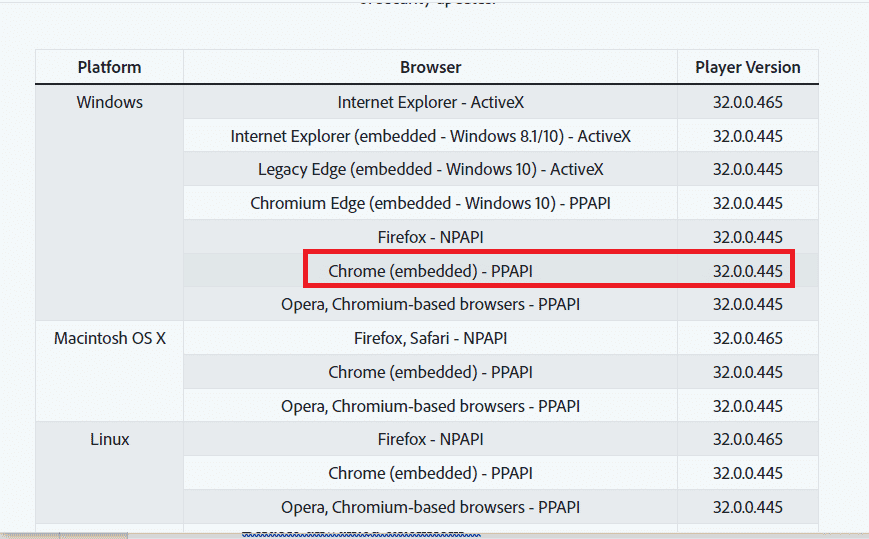
6. Führen Sie die heruntergeladene Datei aus und befolgen Sie die Anweisungen auf dem Bildschirm, um sie zu installieren und zu prüfen, ob die Twitch-Stream-Pufferung behoben ist.
Methode 9: Niedrigere VODs der Twitch-App
Die VODs oder Video-on-Demand der Twitch-App können viel Platz im PC-Speicher einnehmen. Sie können die Anzahl der in der Twitch-App heruntergeladenen VODs verringern, um Twitch-Verzögerungsprobleme zu beheben.
Als alternative Antwort auf die Frage, wie die Twitch-Pufferung behoben werden kann, können Sie versuchen, eine der im Link hier angegebenen Komprimierungssoftware zu verwenden, um die Größe der VODs zu komprimieren, um das Problem zu beheben. Dies würde die x264-Codierungsgeschwindigkeit verringern und Sie können das Problem mit einer niedrigeren RAM-Geschwindigkeit beheben.
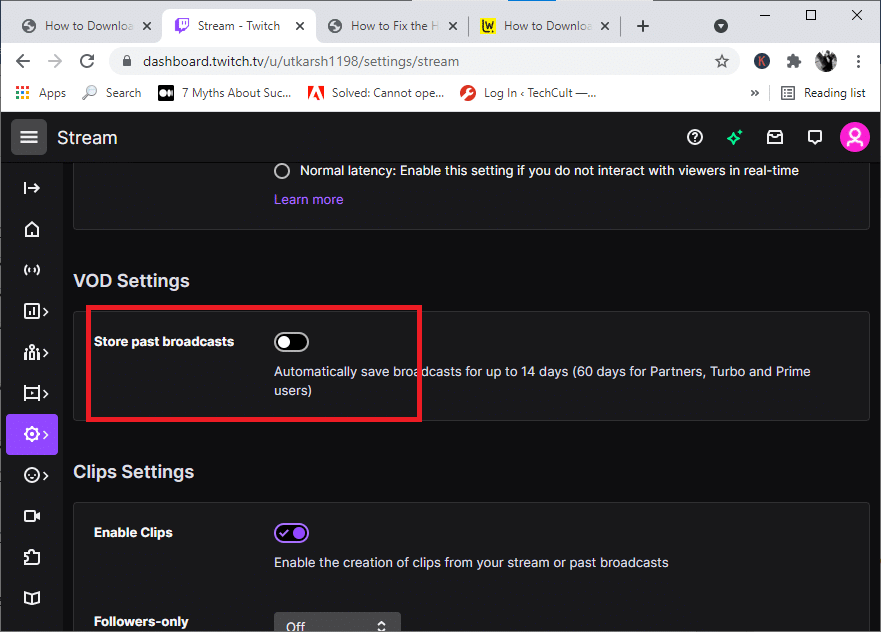
Methode 10: Installieren Sie die Twitch-App neu
Wenn das Problem in der Twitch-App weiterhin besteht, kannst du versuchen, die App auf deinem PC neu zu installieren. Dies würde alle Störungen und Fehler in der App beseitigen.
Schritt I: Deinstallieren Sie die Twitch-App
Der erste Schritt besteht darin, die Twitch-App von Ihrem PC zu deinstallieren. Befolgen Sie die nachstehenden Schritte, um die Twitch-App zu deinstallieren.
1. Drücken Sie die Windows-Taste, geben Sie App & Features ein und klicken Sie auf Öffnen.
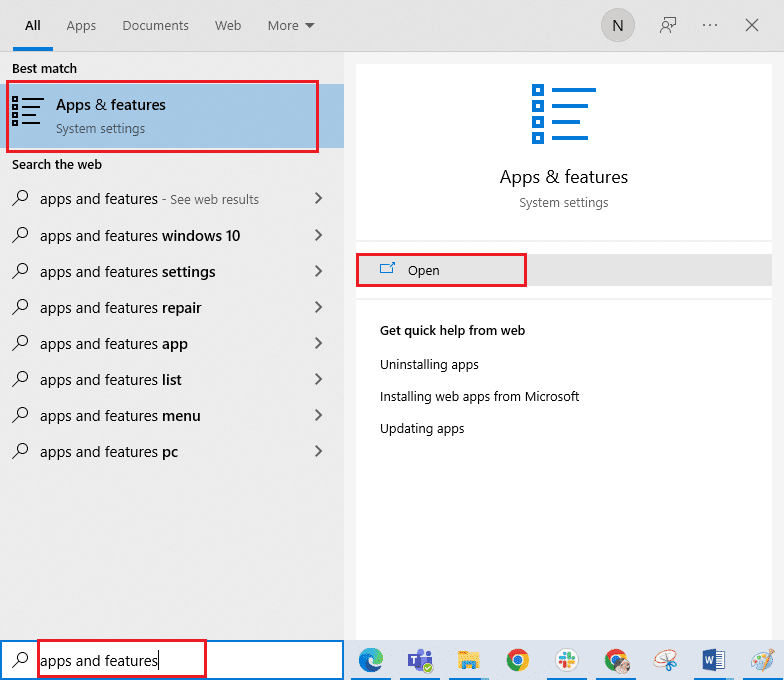
2. Suchen Sie nach Twitch und wählen Sie es aus.
3. Klicken Sie anschließend auf Deinstallieren und bestätigen Sie die Abfrage.
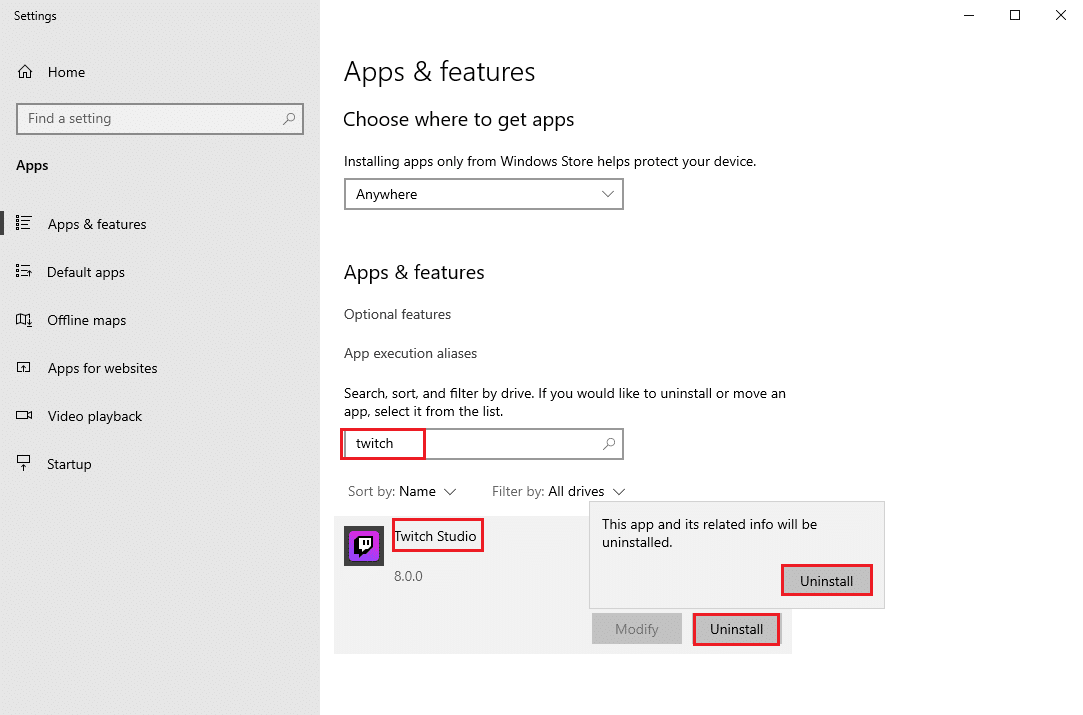
Schritt II: Twitch-Ordner löschen
Die Antwort auf die Frage, warum Twitch weiter puffert, ist der übermäßige Speicherplatz auf Ihrem PC. Der nächste Schritt besteht darin, die auf dem PC gespeicherten Twitch-Ordner zu löschen.
1. Verwenden Sie die Windows-Suchleiste, um nach AppData zu suchen.
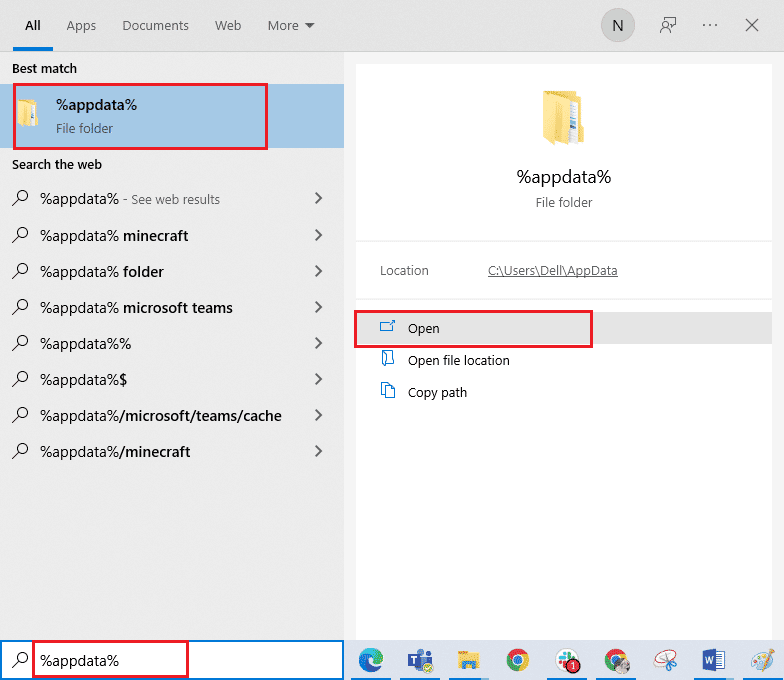
2. Öffnen Sie den Roaming-Ordner, klicken Sie mit der rechten Maustaste auf den Twitch-Ordner und klicken Sie auf die Option Löschen.
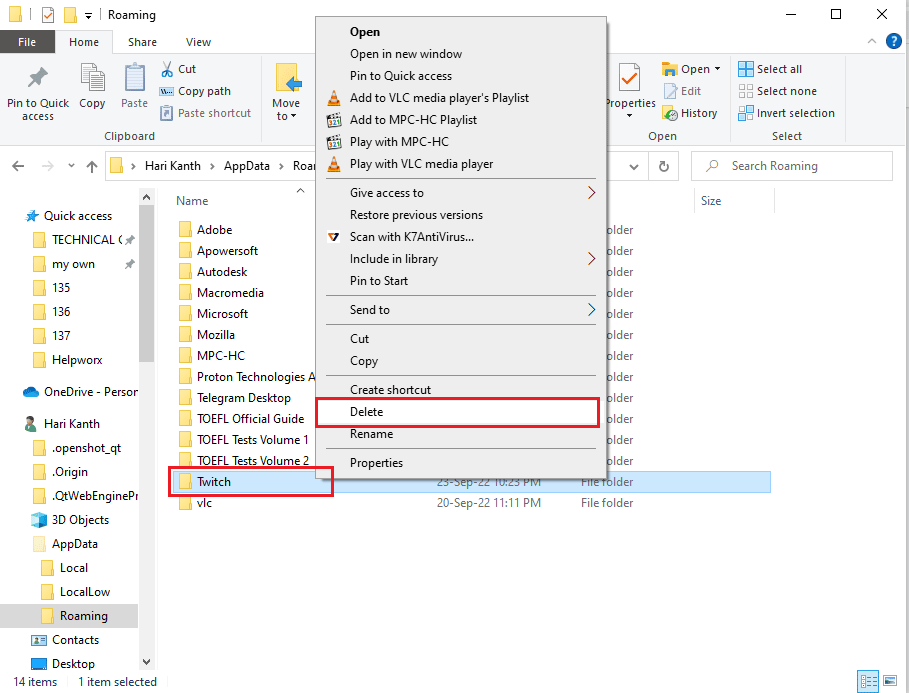
3. Löschen Sie auf ähnliche Weise den Twitch-Ordner im folgenden Pfad auf der Windows Explorer-Seite.
C:ProgramDataTwitch
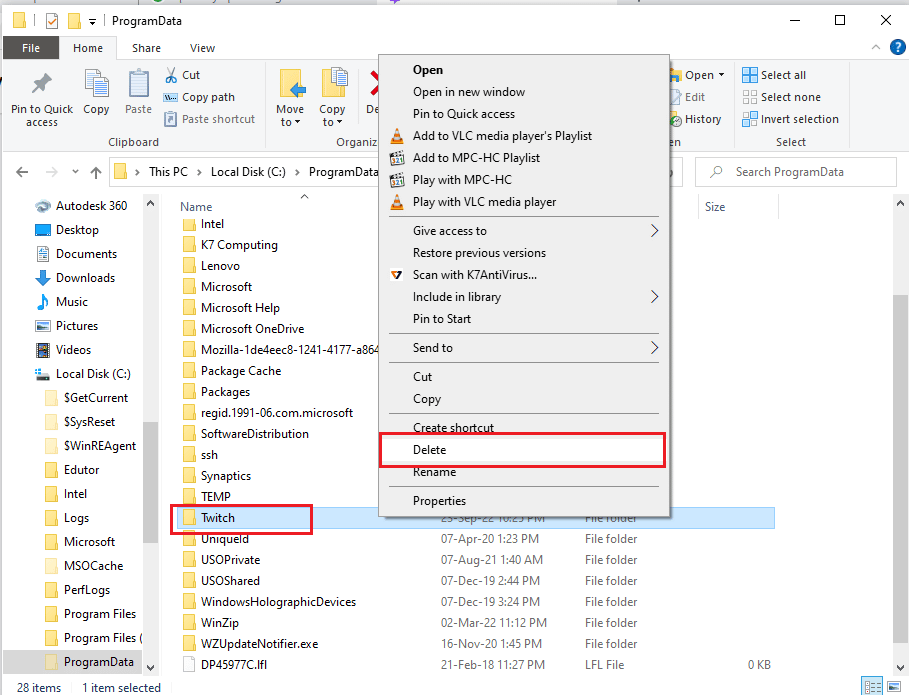
Schritt III: Installieren Sie die Twitch-App neu
Der letzte Schritt zur Behebung von Twitch-Verzögerungsproblemen besteht darin, die Twitch-App über die offizielle Website neu zu installieren.
1. Besuchen Sie die Twitch-Website und klicke in der Beta-App von Twitch Studio im Abschnitt „Desktop-Apps“ auf die Schaltfläche „Herunterladen“.
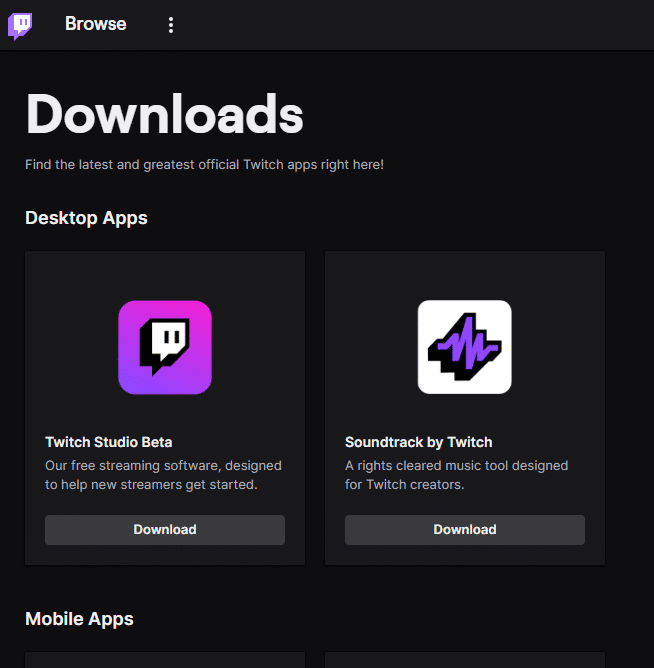
3. Nachdem die App heruntergeladen wurde, doppelklicken Sie darauf, um die Installationsdatei auszuführen.
4. Klicken Sie im Assistenten auf die Schaltfläche Installieren und befolgen Sie die Anweisungen im Fenster, um die Installation abzuschließen.
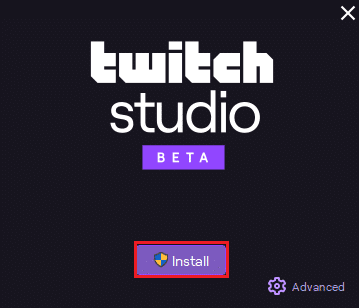
Methode 11: Verwenden Sie Alternativen (nicht empfohlen)
Wenn das reguläre Streaming auf der Twitch-Plattform das Spiel nicht unterstützt, können Sie versuchen, eine der folgenden Alternativen zu verwenden. Diese Methode wird jedoch nicht empfohlen, da dies den PC beschädigen und seine Funktionalität einschränken könnte.
Option I: Twitch Live für 5K-Streaming
Als alternative App zur Verwendung der Twitch-App können Sie die Twitch Live für 5K-Streaming-App verwenden. Da sich die Twitch-App in der Beta-Version befindet, kann es vorkommen, dass der Twitch-Stream während des Streamings in der App weiterhin gepuffert wird. Daher können Sie diese App verwenden, um Twitch-Verzögerungsprobleme zu beheben.
1. Gehen Sie für 5K-Streaming zu Twitch Live Download-Seite und klicken Sie je nach Betriebssystemversion auf die Schaltfläche Kostenloser Download.
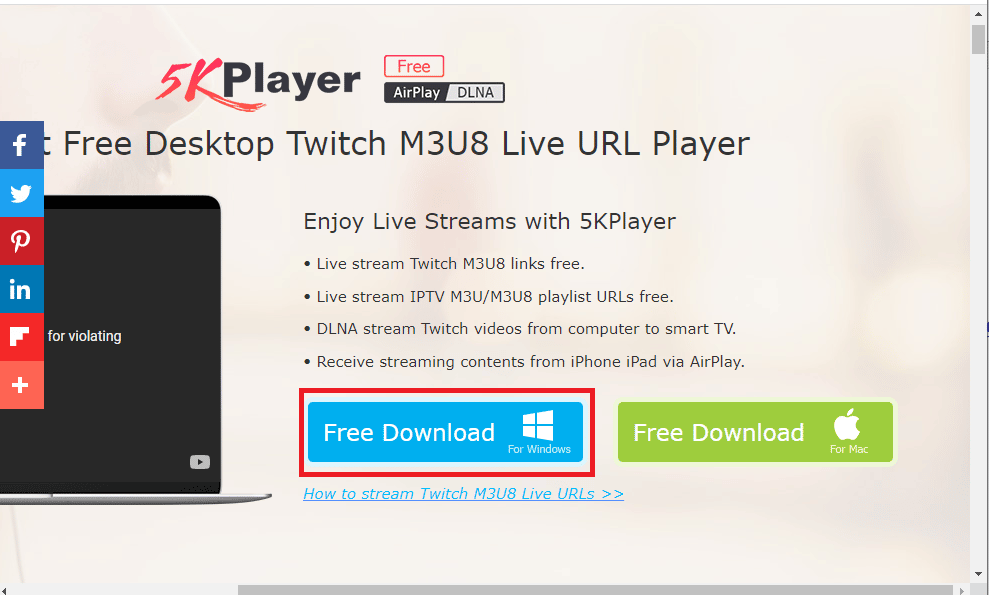
2. Klicken Sie auf der Bestätigungsseite auf die Schaltfläche Kostenloser Download und befolgen Sie die Anweisungen auf dem Bildschirm, um die App zu installieren.
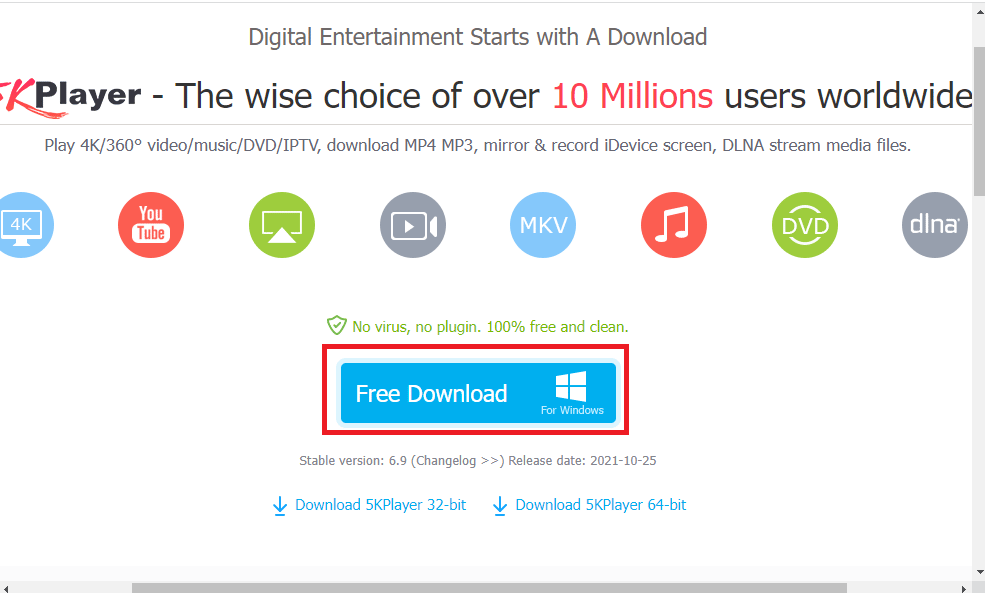
Option II: Beenden Sie Ping
Als Antwort auf die Frage, wie man die Twitch-Pufferung beheben und die Verzögerung beim Streamen und Spielen reduzieren kann, können Sie versuchen, die Kill Ping-Software zu verwenden. Es bietet eine einfachere Gaming-Route und hilft bei der Reduzierung von Paketverlusten. Die Software erfordert jedoch ein kostenpflichtiges Abonnement, um auf die Software zugreifen zu können. Öffnen Sie den Kill-Ping Download-Seite und klicken Sie auf die Schaltfläche Jetzt herunterladen.
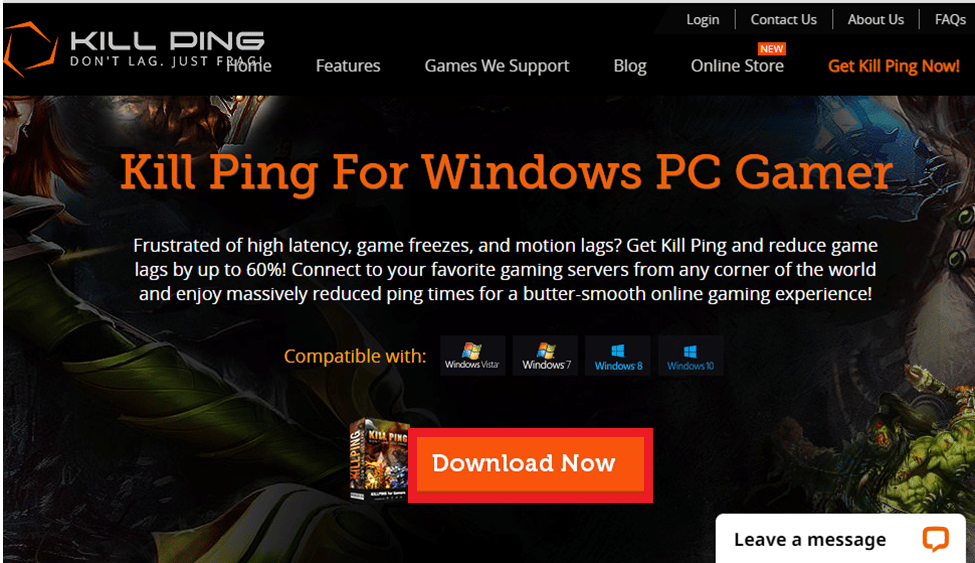
Methode 12: Wenden Sie sich an das Support-Team
Der letzte Ausweg, um Twitch-Verzögerungsprobleme zu beheben, besteht darin, sich an das Support-Team zu wenden, um Unterstützung zu erhalten. Sie können das Problem an das Team richten und es bitten, Sie bei der Lösung des Problems zu unterstützen.
Option I: Wenden Sie sich an Ihren ISP
Wenden Sie sich an Ihren ISP oder Internet Service Provider und erkundigen Sie sich, ob der ISP Ihre Verbindung blockiert oder nicht. Wenn die Verbindung blockiert ist, müssen Sie die Netzwerkverbindung ändern.
Option II: Twitch kontaktieren
Die Antwort auf die Frage, warum Twitch weiterhin puffert, könnte ein nicht identifizierter Fehler oder Fehler im Twitch-Streaming sein. Sie können versuchen, das Support-Team von zu kontaktieren Twitch-Plattform über den in Ihrem Standard-Webbrowser angegebenen Link. Füllen Sie die erforderlichen Felder aus und Sie erhalten die Wiederholung möglicherweise innerhalb einer Woche.
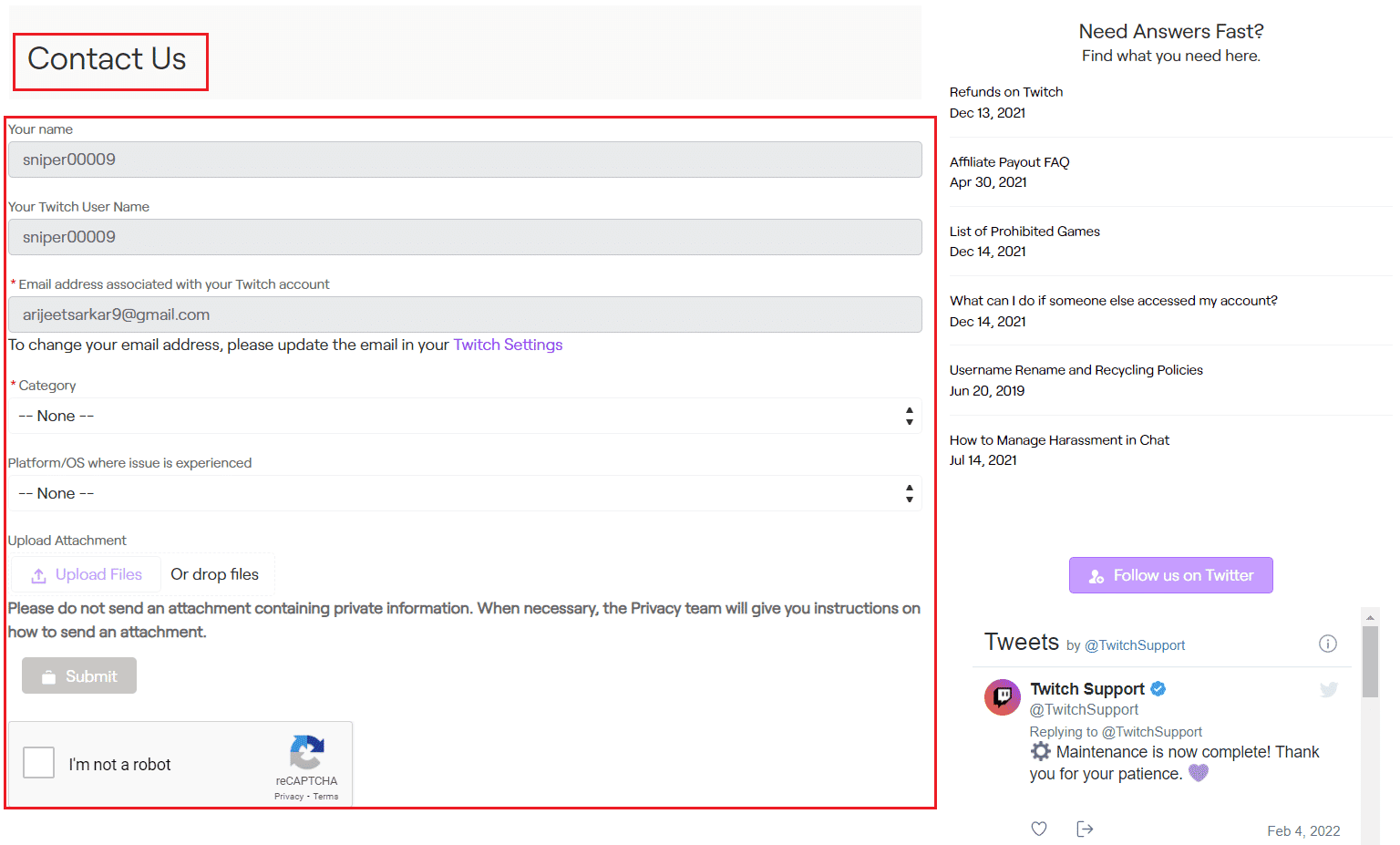
***
Die Methoden zur Behebung von Twitch-Verzögerungsproblemen werden im Artikel erläutert. Bitte teilen Sie uns mit, welche dieser Methoden bei der Behebung des Problems, dass der Twitch-Stream ständig gepuffert wird, wirksam war. Bitte nutzen Sie auch den Kommentarbereich, um uns Ihre Fragen mitzuteilen und Vorschläge zu empfehlen.