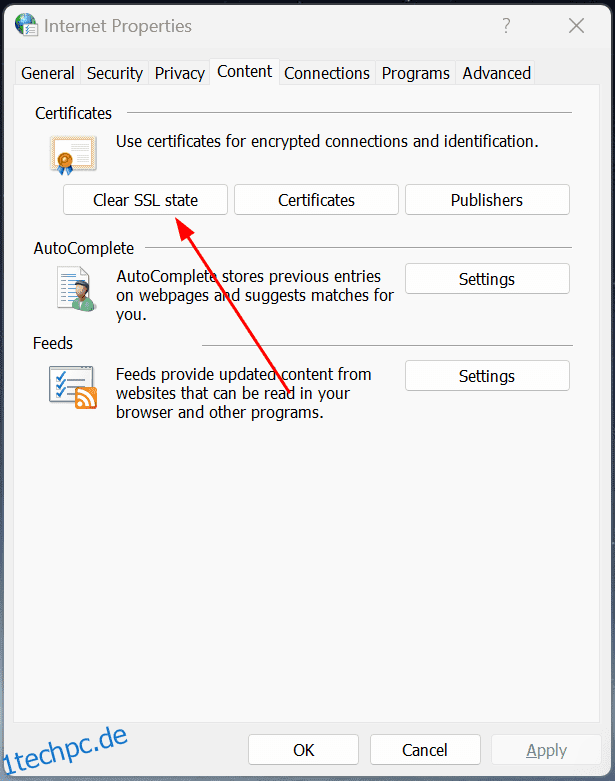Lassen Sie uns diese häufigen Chrome-Browserfehler endgültig aus dem Weg räumen.
Es ist frustrierend, von Internetsperren geschlagen zu werden, wenn Sie etwas Entscheidendes zu tun haben. Trotzdem passieren diese Browserfehler jedem von uns, und wir suchen nach schnellen Lösungen.
Bevor Sie also zur Fehlerbehebung gehen, überprüfen Sie am besten die Fehlerseite sorgfältig:
Als erstes müssen Sie die Webseite neu laden – drücken Sie F5.
Kein Glück? Überprüfen Sie den Domainnamen – stellen Sie sicher, dass er richtig geschrieben ist.
Führen Sie als Nächstes die Windows-Diagnose aus oder prüfen Sie, ob sie eine Lösung vorschlägt.
Überprüfen Sie schließlich den Fehlercode, um nach geeigneten Lösungen zu suchen.
Starten Sie anschließend Chrome neu, um zu sehen, ob das Problem behoben ist, und starten Sie anschließend den PC neu.
Wenn Sie immer noch nach einem Ausweg suchen, probieren Sie zuerst diese allgemeinen Korrekturen aus, bevor Sie sich mit den detaillierten Korrekturen befassen:
- Cache und andere Browserdaten löschen: Dies kann eine schnelle Lösung sein, aber Sie verlieren alles im Handumdrehen. Sie können jedoch die Chrome-Synchronisierung aktivieren und auswählen, was übertragen werden soll, nachdem Sie damit fertig sind.
- Deaktivieren Sie Antivirus, VPN und Proxys: Deaktivieren Sie alles, was das Netzwerk stören kann, in erster Linie Antivirus und VPN. Die meisten Antivirenprogramme verfügen über eine benutzerdefinierte Firewall, und wenn Sie diese vorübergehend herunterfahren, können Sie Fehler besser beheben. In ähnlicher Weise handhaben VPNs und Proxys direkt die Konnektivität und sind die Hauptursache für die meisten Probleme mit der Internetverbindung.
- Uhrzeit und Datum synchronisieren: Eine Diskrepanz zwischen der tatsächlichen Uhrzeit und Ihrer Computeruhr kann problematisch sein. Sie können dies beheben, indem Sie zu Einstellungen > Zeit & Sprache > Datum & Uhrzeit navigieren. Schalten Sie anschließend den Schalter für Zeit automatisch einstellen ein.
- Chrome und Windows aktualisieren: Die regelmäßige Aktualisierung veralteter Software ist sowohl für die Leistung als auch für die Sicherheit gut. Also machen Sie weiter und holen Sie sich die neuesten Versionen Ihres Browsers und Betriebssystems.
- Suchen Sie nach Software von Drittanbietern: Möglicherweise verwenden Sie viele externe Pakete. Um festzustellen, ob diese die Netzwerkprobleme verursachen, führen Sie einen sauberen Windows-Start durch.
- Probieren Sie den Inkognito-Modus aus: Inkognito führt den Browser in einem Minimalzustand aus – ohne Erweiterungen und unnötige Skripte. Eine Erweiterung kann Probleme verursachen, wenn Chrome im Inkognitomodus einwandfrei funktioniert. Versuchen Sie, sie einzeln zu entfernen, um den Übeltäter zu identifizieren.
Und wenn Sie dies immer noch lesen, holen Sie sich den Fehlercode und springen Sie zum entsprechenden Abschnitt.
Hinweis: Jeder Abschnitt hat mehrere Lösungen. Idealerweise sollten Sie den Problemstatus nach jedem überprüfen, bevor Sie mit dem nächsten fortfahren.
Inhaltsverzeichnis
ERR_SSL_VERSION_OR_CIPHER_MISMATCH
Wenn Sie keinen veralteten Browser verwenden, ist der wahrscheinlichste Grund für diesen Fehler die andere Seite, die Website, die Sie besuchen möchten.
Ergo versucht der Browser, Sie zu schützen, indem er eine unsichere Verbindung blockiert.
Man sollte jedoch versuchen, den SSL-Cache zu löschen, um zu sehen, ob das Problem behoben ist.
Suchen Sie dazu in der Windows-Taskleistensuche nach Internetoptionen. Navigieren Sie alternativ zu Systemsteuerung > Alle Elemente der Systemsteuerung > Internetoptionen. Rufen Sie als Nächstes die Registerkarte Inhalt auf und klicken Sie auf SSL-Status löschen.
Starten Sie nun Chrome neu und prüfen Sie, ob die betreffende Website eine Verbindung herstellt.
Wenn Sie denselben Fehler erhalten, müssen Sie auf Ihrer Seite nicht viel tun, außer den Eigentümer der Website zu bitten, seine Sicherheitsprotokolle zu aktualisieren.
DNS_PROBE_FINISHED_NXDOMAIN
Sie können diesen Fehler mit ein paar Korrekturen beheben.
DNS-Flush
Wir geben Domänennamen (wie wdzwdz.com) ein, aber die Computer verstehen IP-Adressen (z. B. 142.52.789.21).
Dieser Konflikt wird mithilfe der DNS-Server gelöst, die Domänennamen mit IP-Adressen abgleichen. Unsere Computer speichern jedoch auch eine lokale Kopie von DNS-Daten (die regelmäßig aktualisiert werden), die auf die in der Vergangenheit besuchten Websites verweisen, um Verbindungen zu beschleunigen.
Und wenn die lokalen DNS-Daten veraltet sind, erhalten Sie DNS_PROBE_FINISHED_NXDOMAIN für bestimmte Websites.
Es ist nur ein einzeiliger Befehl erforderlich, um den DNS-Flush in Windows durchzuführen. Geben Sie cmd in die Windows-Suche ein, öffnen Sie die Eingabeaufforderung als Administrator, geben Sie ipconfig/flushdns ein und drücken Sie die Eingabetaste.
Der von Ihnen verwendete Browser kann jedoch auch einen DNS-Cache führen. Je nach Browser, Chrome (und Chrome-basiert) oder Firefox, sind die Schritte unterschiedlich. Sie können gemäß dieser Anleitung den DNS-Cache in Chrome, Firefox usw. löschen.
Versuchen Sie außerdem nacheinander ipconfig/release und ipconfig/renew.
Als nächstes ist netsh winsock reset ein bekannter Befehl, der Winsock-Beschädigungen reparieren und die Konnektivität wiederherstellen kann.
Starten Sie zuletzt das System neu.
Überprüfen Sie lokale Hosts
Die Hosts-Datei wird verwendet, um eine bestimmte Domain einer bestimmten IP-Adresse zuzuordnen.
Dies ist der erste Kontaktpunkt für den Computer, wenn wir eine Webadresse eingeben. Und Sie haben möglicherweise Probleme, sich mit einer bestimmten Domain zu verbinden, wenn diese einer (falschen oder veralteten) IP-Adresse zugeordnet ist.
Um die Hosts-Datei zu überprüfen, öffnen Sie Windows run durch Drücken von 🪟+R, fügen Sie dann %WinDir%System32DriversEtc ein und drücken Sie die Eingabetaste.
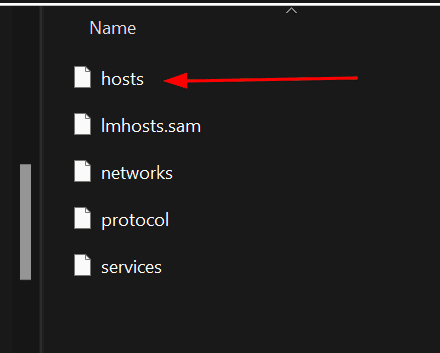
Die hosts-Datei kann in einem Texteditor wie Notepad geöffnet werden.
Scrollen Sie nun nach unten und suchen Sie nach den Einträgen wie im folgenden Bild:
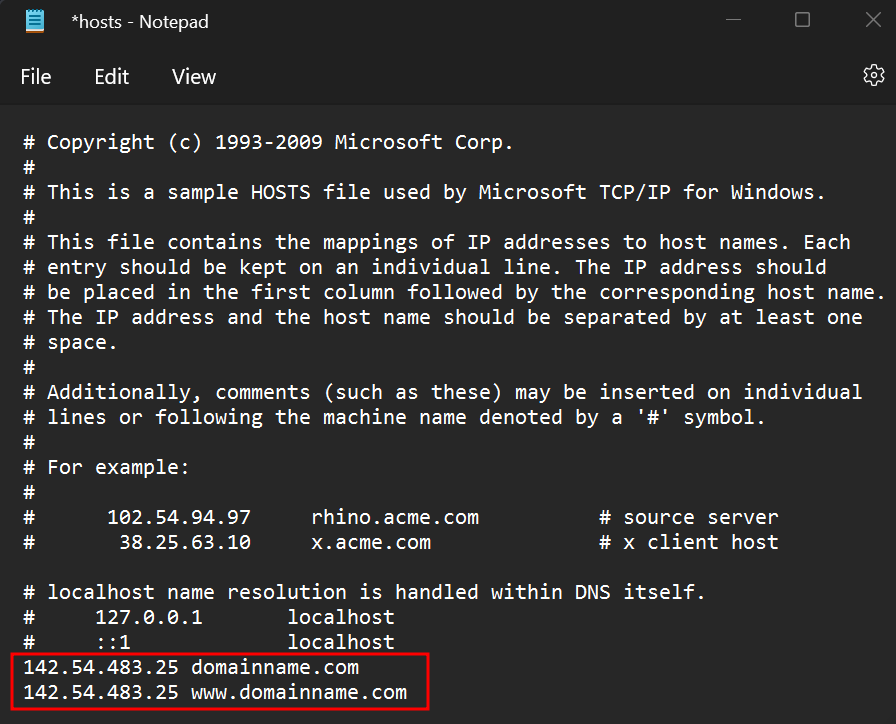
Dies hat das Format IP-Adresse Domänenname. Man sollte die IP-Adressen in der Hostdatei aktualisieren oder die Einträge ganz entfernen.
Hinweis: Sie können die hosts-Datei nicht direkt bearbeiten. Sie sollten die geänderte Datei an einem anderen Ort speichern und dann die ursprüngliche hosts-Datei durch die aktualisierte ersetzen, die Administratorrechte erfordert. Alternativ Notepad als Administrator öffnen, Windows-Hosts über die Funktion Datei öffnen bearbeiten, Änderungen vornehmen und speichern.
Wenn Sie damit Probleme haben, sehen Sie sich unsere ausführliche Anleitung zum Bearbeiten der Hosts-Datei in Windows an.
DNS-Server ändern
Genau wie wir die lokale Hosts-Datei geändert haben, besteht eine geringe Wahrscheinlichkeit, dass Ihre DNS-Server die Hauptursache für dieses Problem sind.
Das Ändern der DNS-Server könnte also ausreichen, wenn Sie immer noch versuchen, diesen Fehler zu beheben.
Obwohl Sie kostenpflichtige benutzerdefinierte DNS-Server verwenden können, erledigen die kostenlosen die Arbeit für die meisten Benutzer gut. Außerdem kann die Verwendung eines guten DNS-Servers auch die Gesamtkonnektivität beschleunigen.
Sie können zu einem anderen DNS-Server wechseln, indem Sie zu Systemsteuerung > Alle Elemente der Systemsteuerung > Netzwerk- und Freigabecenter navigieren.
Gehen Sie anschließend in der linken Seitenleiste zu Adaptereinstellungen ändern, klicken Sie mit der rechten Maustaste auf das aktive Netzwerk und wählen Sie auf dem folgenden Bildschirm Eigenschaften aus.
Jetzt müssen Sie nach unten scrollen, Internetprotokollversion auswählen und auf Eigenschaften klicken.
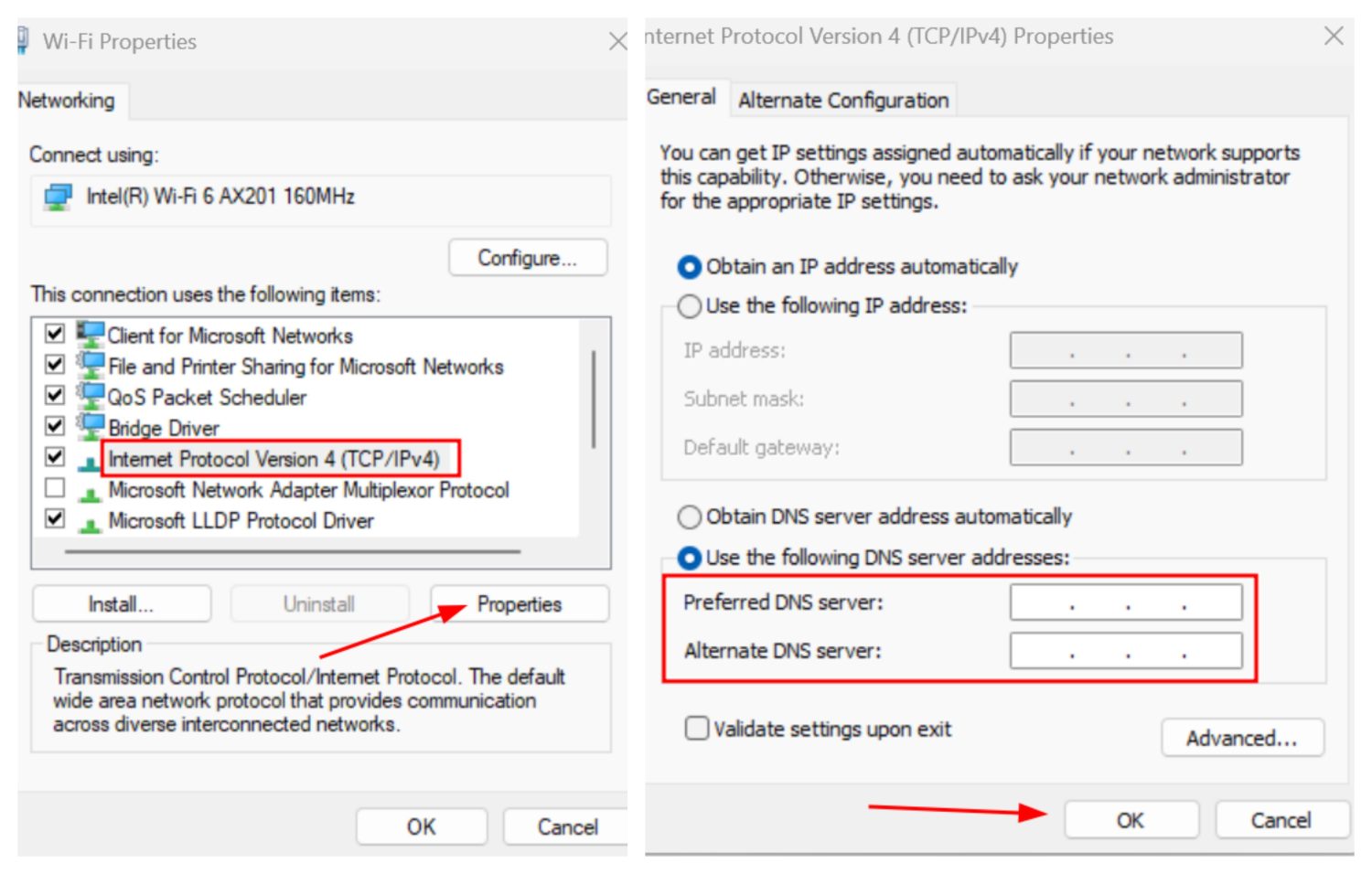
Geben Sie die öffentliche DNS-Serveradresse ein und klicken Sie auf OK. Dies war für IPv4, und Sie können die Schritte für IPv6 wiederholen, indem Sie weiter unten in der Liste sitzen.
Wenn Sie zu den öffentlichen DNS-Servern kommen, gibt es einige, die Sie durchsuchen können. Ich würde vorschlagen, Google und Cloudflare auszuprobieren.
Öffentlicher DNS-AnbieterIPv4IPv6Cloudflare 1.1.1.1, 1.0.0.12606:4700:4700::1111, 2606:4700:4700::1001Google8.8.8.8, 8.8.4.42001:4860:4860::8888, 2001:4860:48460::8460::8460::8460::8460::8460::8460::8460::8460::8460::8460::8460::8460::8460::8460::8460::8460::8460::8460::8460::8460
Starten Sie den Browser neu, nachdem Sie die Änderungen vorgenommen haben.
ERR_NAME_NOT_RESOLVED
Dies ist dem vorherigen Fehler sehr ähnlich. Es bedeutet jedoch auch, dass der Domainname möglicherweise gar nicht existiert.
Überprüfen Sie also die Webadresse und führen Sie eine WHOIS-Suche durch, um ihre Existenz zu überprüfen. Wenn alles in Ordnung ist, wenden Sie die gleichen Lösungen an, die im vorherigen Abschnitt beschrieben wurden.
ERR_SSL_PROTOCOL_ERROR
Dies ist ein einzigartiges Problem, bei dem Benutzer eine Internetsperre mit Google Chrome gemeldet haben, während andere Browser wie Firefox einwandfrei funktionierten.
Einige Lösungen sind jedoch Standard, und ich würde vorschreiben, den SSL-Status zu löschen (wie in Abschnitt eins erwähnt) und auch die in Abschnitt zwei angegebenen Abhilfemaßnahmen anwenden, um zu sehen, ob die Verbindung wiederhergestellt wird.
Anschließend können Sie QUIC ausschalten:
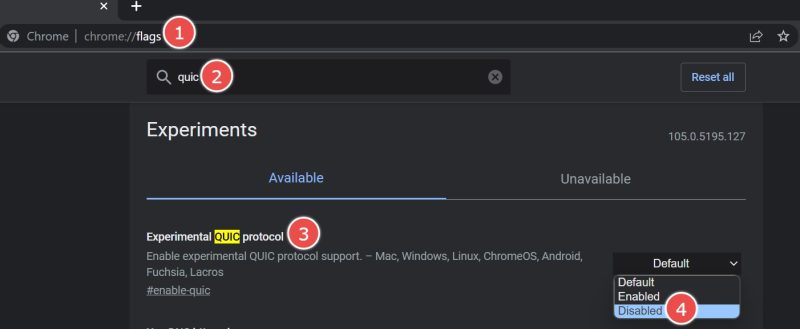
Geben Sie chrome://flags in die Adressleiste ein, geben Sie quic in die Suchleiste ein und deaktivieren Sie dann das experimentelle QUIC-Protokoll, wie im vorherigen Bild gezeigt.
ERR_BAD_SSL_CLIENT_AUTH_CERT
Dies bedeutet einen SSL-Fehler auf der Website, die Sie besuchen möchten, oder ein systemeigenes Problem.
Wenn Sie die zu Beginn dieses Handbuchs aufgeführten allgemeinen Korrekturen bereits durchgeführt haben, müssen Sie nur noch das QUIC-Protokoll von Chrome deaktivieren, wie im vorherigen Abschnitt erwähnt.
Immer noch stecken? Versuchen Sie, Chrome wie unten erwähnt zurückzusetzen.
ERR_CONNECTION_TIMED_OUT/ERR_TIMED_OUT
Idealerweise sollte ein einfaches Neuladen Timed_Out-Fehler beheben. Außerdem sollten Sie Ihre Internetverbindung überprüfen, wenn dies bei jeder Website der Fall ist, die Sie zu laden versuchen.
Versuchen Sie als Nächstes, alle Netzwerkeinstellungen durch Zurücksetzen des Netzwerks auf die Standardeinstellungen zurückzusetzen. Navigieren Sie zu Windows-Einstellungen > Netzwerk & Internet > Erweiterte Netzwerkeinstellungen > Netzwerk zurücksetzen und klicken Sie auf Jetzt zurücksetzen.
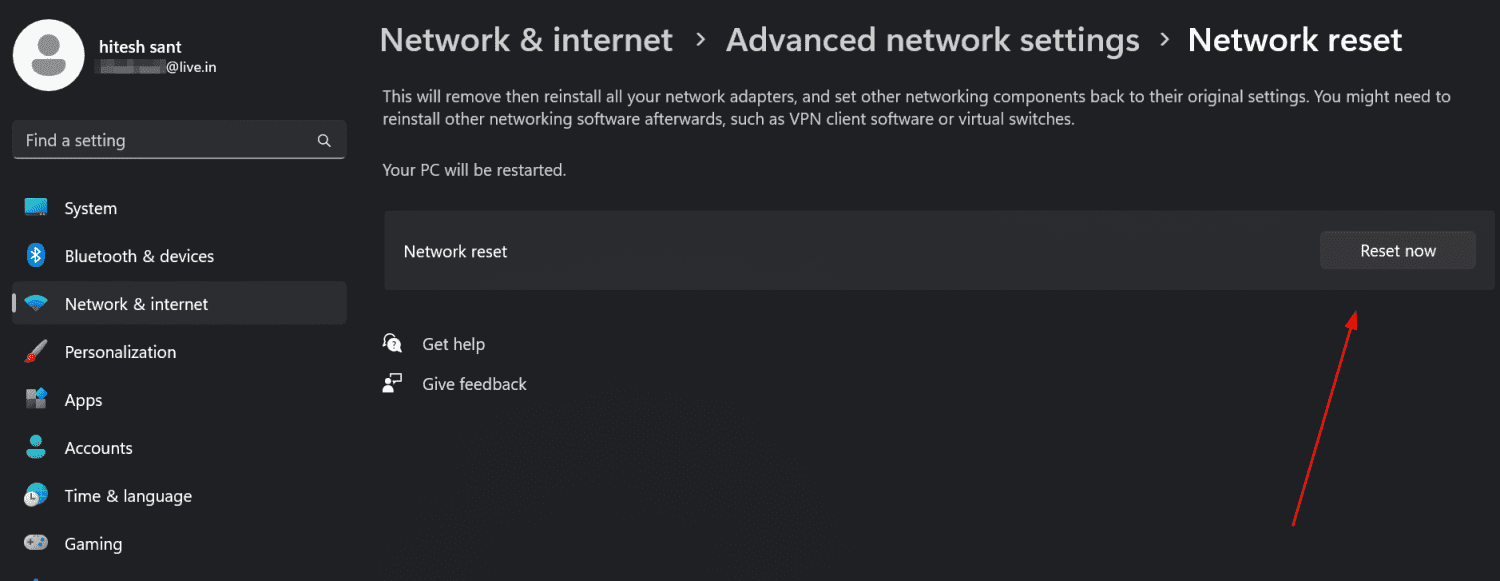
Es gibt noch ein paar andere, wenn das Problem weiterhin besteht.
Sie sollten die in Abschnitt 2 angegebenen Lösungen durchgehen, einschließlich DNS leeren, Hosts-Datei überprüfen und DNS-Server ändern.
ERR_CONNECTION_RESET
Dies sollte auch mit dem Neuladen der spezifischen Webseite verschwinden. Wenn Sie dies jedoch immer noch oder bei jeder Webseite erhalten, versuchen Sie, die im vorherigen Abschnitt erwähnten Lösungen durchzugehen.
ERR_TOO_MANY_REDIRECTS
Fast alle Websites, die wir besuchen, speichern Cookies im Browser für viele Zwecke, z. B. um unsere Erfahrung zu verbessern.
Geben Sie also chrome://settings/siteData in die Adressleiste ein und klicken Sie auf Alle entfernen.
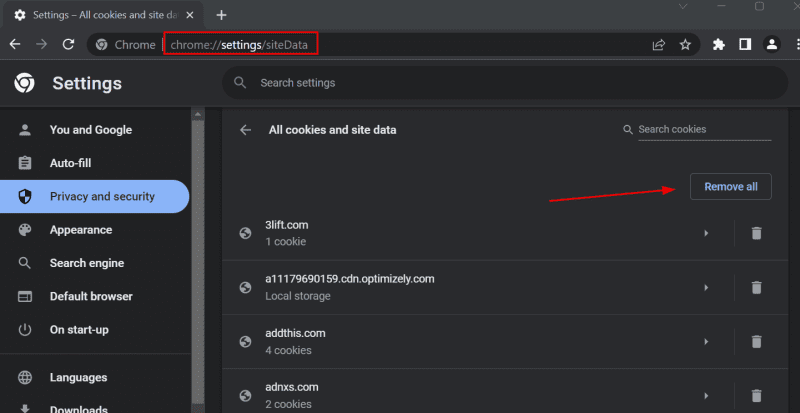
Starten Sie nun den Browser neu, um zu prüfen, ob das Problem weiterhin besteht.
ERR_SSL_FALLBACK_BEYOND_MINIMUM_VERSION
Dies hängt in erster Linie von der Website ab. Sie können dennoch versuchen, den SSL-Status wie in Abschnitt 1 angegeben zu löschen, um zu sehen, ob das Problem behoben ist.
Löschen Sie als Nächstes den DNS-Cache von Chrome, wie in Abschnitt zwei angegeben.
Versuchen Sie schließlich, den Eigentümer der Website zu kontaktieren, wenn das Problem weiterhin besteht.
ERR_EMPTY_RESPONSE/ERR_CONNECTION_REFUSED
Eine leere Antwort oder eine verweigerte Verbindung kann das Ergebnis einer Offline-Website sein. Gehen Sie also zu Is It Down von wdzwdz, das überprüft, ob der betreffende Server von mehreren Standorten aus live ist.
Aber es ist an der Zeit, weitere Fehler zu beheben, wenn Sie immer noch mit diesem Fehler kämpfen. Wenden Sie die Lösungen in Abschnitt zwei an, einschließlich DNS-Flush und Ändern des DNS-Servers, wenn die allgemeinen Fixes zu Beginn dieses Artikels nicht hilfreich waren.
NET::ERR_CERT_DATE_INVALID
Dieser ist am einfachsten zu korrigieren. Und ehrlich gesagt sollten Sie nicht hier sein, nachdem Sie Datum und Uhrzeit synchronisiert haben, wie im Abschnitt „Allgemeine Fehlerbehebungen“ erwähnt.
Es müssen jedoch einige Änderungen vorgenommen werden, bevor ein vollständiger Reset durchgeführt wird. Ich würde zunächst empfehlen, in ein anderes Netzwerk zu wechseln, vorzugsweise nicht in ein anderes öffentliches.
Wenden Sie anschließend diese Lösungen nacheinander an: Cookies löschen, SSL-Cache zurücksetzen und DNS-Server ändern.
ERR_CACHE_MISS
Ein einfaches Neuladen wird dies endgültig lösen. Als nächstes sollten Sie versuchen, Chrome neu zu starten.
Wenn Sie diesen Fehler immer noch sehen, gibt es möglicherweise einige andere Probleme, die eine etwas genauere Fehlerbehebung erfordern, einschließlich DNS-Flush, Löschen von Cookies und Ändern von DNS-Servern.
Chrome zurücksetzen
Manchmal hilft nur ein Reset, um aus den Problemen herauszukommen. Ich halte das Zurücksetzen des Browsers jedoch für äußerst lästig, basierend auf der Anzahl der Lesezeichen und Passwörter (obwohl wir die Verwendung eines dedizierten Passwort-Managers empfehlen), die Sie möglicherweise in Ihrem Browser haben.
Ergo sehen wir uns zunächst kurz an, wie man Lesezeichen und Passwörter sichert, bevor man zum Chrome-Reset übergeht. Am einfachsten ist es, die Chrome-Synchronisierung zu verwenden.
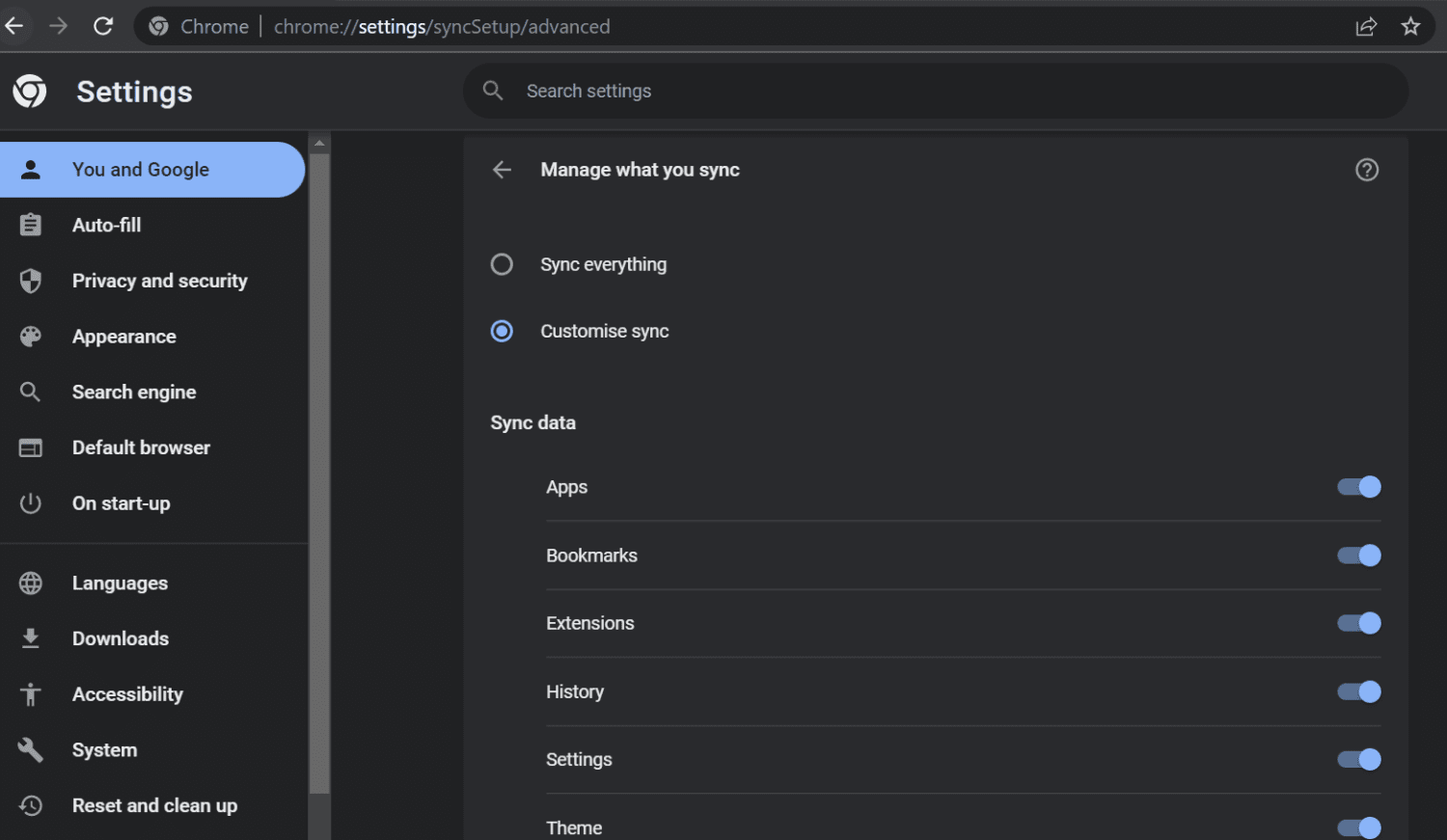
Da Sie Probleme mit den aktuellen Einstellungen haben, verwenden Sie am besten die Option „Synchronisierung anpassen“ und wählen Sie nur die erforderlichen Elemente aus.
Geben Sie als Nächstes chrome://settings/reset in die Adressleiste ein und wählen Sie Einstellungen auf ihre ursprünglichen Standardwerte zurücksetzen.
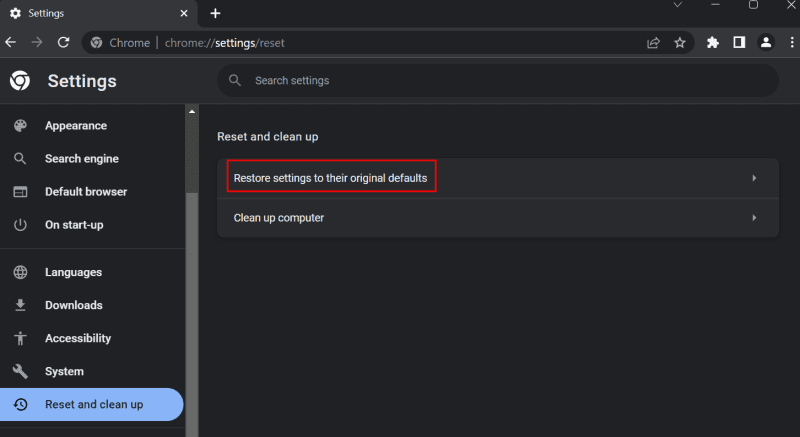
Dadurch werden standardmäßig keine Lesezeichen, Browserverlauf und Kennwörter gelöscht.
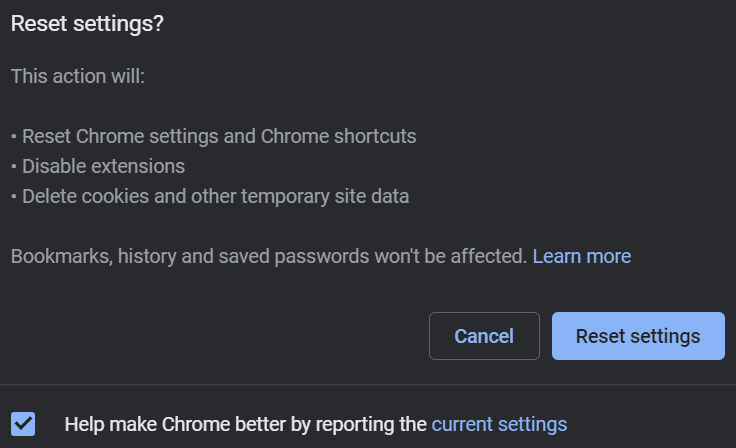
Höchstwahrscheinlich sollte dies Ihre Probleme lösen. Die einzige andere Möglichkeit ist eine saubere Deinstallation, bei der alles mit einem kostenlosen Tool eines Drittanbieters wie dem Revo-Deinstallationsprogramm entfernt wird.
Wenn Sie sich fragen, löscht die übliche Deinstallation der Systemsteuerung im Allgemeinen nicht jede Spur eines ausgehenden Programms. An dieser Stelle kommen Scans von Revo nach der Deinstallation ins Spiel.
Und obwohl es andere Deinstallationsprogramme von Drittanbietern gibt, ist Revo meine persönliche Empfehlung, die ich seit Jahren ohne Probleme verwende.
Häufige Browserfehler
Chrome hat aus guten Gründen einen gigantischen Marktanteil. Unabhängig davon kann es frustrierend sein, dass es in einigen Fällen den Internetzugang blockiert.
Und da die Fehler einander sehr ähnlich sind, sind die meisten Lösungen auch gleich.
Sie sollten Ihre Probleme jetzt los sein. Aber das Internet lenkt von Natur aus ab. Deshalb haben wir uns überlegt, diese Liste mit Chrome-Erweiterungen zusammenzustellen, um Ablenkungen zu beseitigen und Ihnen zu helfen, sich zu konzentrieren.