Der Datei-Explorer ist eine wichtige Dateiverwaltungsanwendung. Unabhängig davon, ob Ihre Maus kaputt ist oder Sie einfach die Eingabeaufforderung bevorzugen, gibt es viele Möglichkeiten, den Datei-Explorer in Windows 10 zu öffnen.
Inhaltsverzeichnis
Klicken Sie auf das Taskleistensymbol
Windows-PCs kommen mit bestimmten Apps, die auf der Taskleiste vorinstalliert sind, einschließlich Datei-Explorer; Klicken Sie einfach auf das Datei-Explorer-Symbol in der Taskleiste, um es zu öffnen.
Wenn Sie das Datei-Explorer-Symbol aus der Taskleiste entfernt haben, können Sie eine der anderen Methoden unten verwenden, um es zu starten, und es dann erneut an die Taskleiste anheften.
Starten Sie dazu den Datei-Explorer, klicken Sie mit der rechten Maustaste auf das Symbol in der Taskleiste und wählen Sie dann „An Taskleiste anheften“, um es dauerhaft dort zu belassen. Sie können es dann per Drag & Drop an die gewünschte Stelle in der Taskleiste ziehen.

Verwenden Sie die Tastenkombination
Fast jede Tastatur auf einem Windows-PC hat eine Windows-Taste (das ist die mit dem Windows-Symbol). Sie können den Datei-Explorer öffnen, indem Sie Windows + E drücken.
Über die Windows-Suche
Sie können in der Windows-Suche nach beliebigen Anwendungen auf Ihrem PC suchen. Geben Sie im Suchfeld links neben der Taskleiste einfach „Datei-Explorer“ ein und klicken Sie dann in den Suchergebnissen auf „Datei-Explorer“ (oder wählen Sie sie mit den Pfeiltasten aus), um sie zu starten.
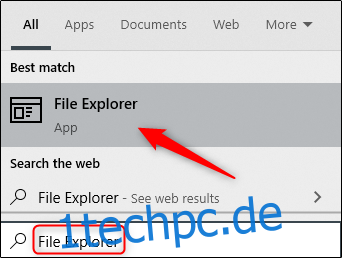
Aus dem Startmenü
Es gibt drei Möglichkeiten, den Datei-Explorer über das Startmenü zu öffnen. Klicken Sie zunächst auf die Schaltfläche Start, scrollen Sie dann in der Liste der Apps nach unten und klicken Sie auf „Windows-System“. Klicken Sie im Untermenü auf „Datei-Explorer“, um es zu öffnen.
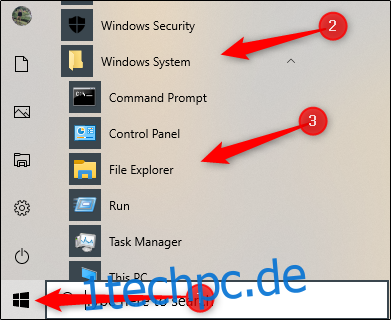
Sie können den Datei-Explorer auch an die Seitenleiste über der Schaltfläche „Start“ anheften. Klicken Sie dazu auf Einstellungen > Personalisierung > Start und dann auf „Wählen Sie, welche Ordner beim Start angezeigt werden“.
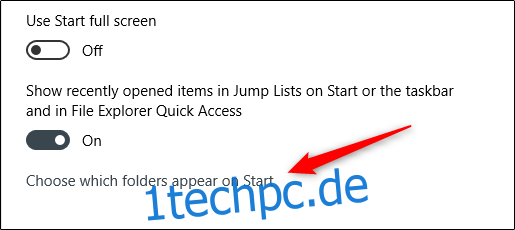
Schalten Sie auf dem nächsten Bildschirm die Option „Datei-Explorer“ ein.
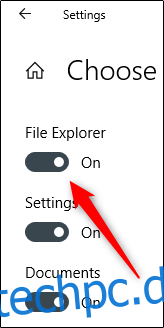
Der Datei-Explorer wird nun in der Seitenleiste des Startmenüs angezeigt; Klicken Sie darauf, um den Datei-Explorer zu starten.
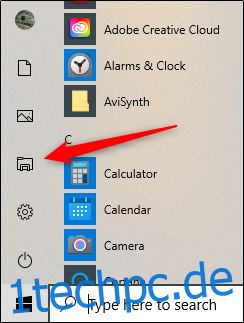
Sie können auch eine Verknüpfung zum angehefteten Kachelabschnitt rechts neben dem Startmenü hinzufügen. Öffnen Sie dazu das Startmenü, geben Sie „Datei-Explorer“ in das Suchfeld ein und klicken Sie dann im Bereich, der rechts neben den Suchergebnissen angezeigt wird, auf „An Start anheften“.
Wenn Sie den Datei-Explorer an die Seitenleiste des Startmenüs angeheftet haben, können Sie alternativ mit der rechten Maustaste auf das Datei-Explorer-Symbol klicken und dann auf „An Start anheften“ klicken.
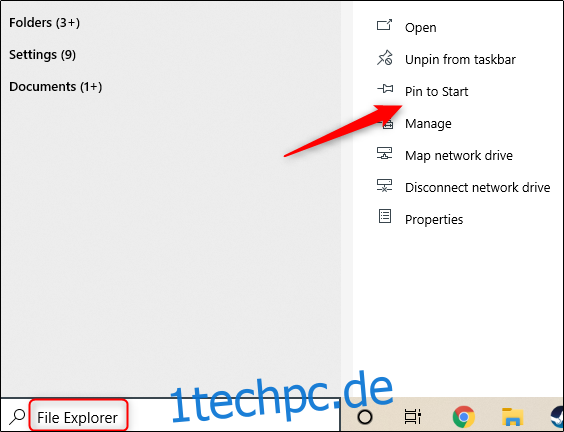
Der Datei-Explorer wird jetzt im angehefteten Kachelbereich des Startmenüs angezeigt. Klicken Sie einfach darauf, um zu starten.
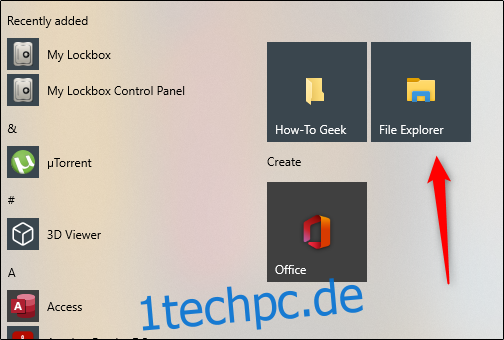
Aus dem Power-User-Menü
Sie können den Datei-Explorer auch über das Power User-Menü öffnen. Um darauf zuzugreifen, drücken Sie Windows + X oder klicken Sie mit der rechten Maustaste auf die Schaltfläche Start und klicken Sie dann auf „Datei-Explorer“.
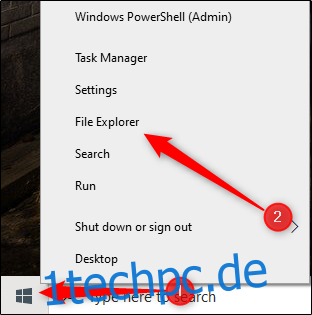
Fragen Sie Cortana
Wenn Ihr PC über ein Mikrofon verfügt, können Sie Cortana bitten, den Datei-Explorer zu öffnen. Klicken Sie dazu auf das Cortana-Symbol (den Kreis) in der Taskleiste.
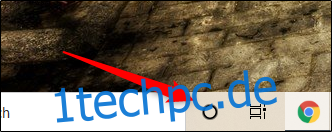
Klicken Sie auf das Mikrofonsymbol und sagen Sie dann „Datei-Explorer öffnen“ (was Sie sagen, wird auch auf dem Bildschirm angezeigt). Cortana antwortet mit „Ich öffne den Datei-Explorer“ und tut dies dann.
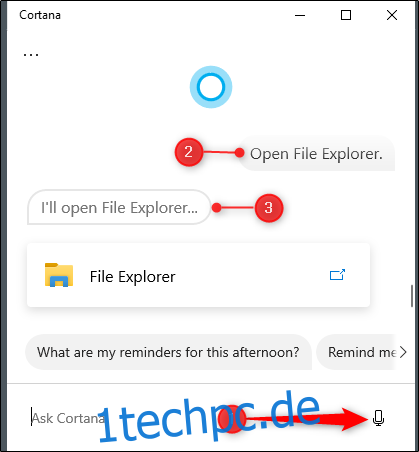
Wenn Sie kein Mikrofon haben, können Sie einfach „Datei-Explorer“ in das Cortana-Suchfeld eingeben.
Verwenden Sie die Run-Anwendung
Sie können den Datei-Explorer auch in der Run-App starten. Drücken Sie Windows+R, um das Fenster „Ausführen“ zu öffnen. Geben Sie im Feld „Öffnen:“ „Explorer“ ein, klicken Sie auf „OK“, und der Datei-Explorer wird geöffnet.
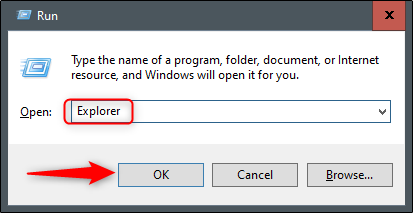
Führen Sie die Quellanwendung aus
Standardmäßig speichert Windows die EXE-Datei des Datei-Explorers im Ordner „Windows“ auf Laufwerk C:. Navigieren Sie zum Ordner „Windows“, suchen Sie „Explorer.exe“ in der langen Liste und doppelklicken Sie darauf, um den Datei-Explorer zu öffnen.
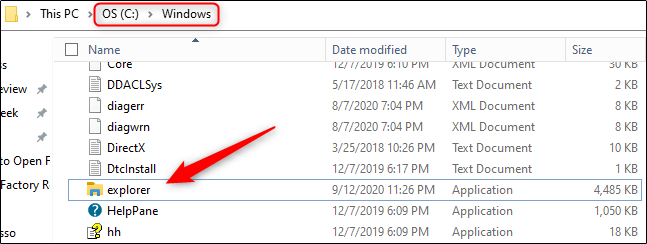 Fügen Sie dem Desktop eine Verknüpfung hinzu
Fügen Sie dem Desktop eine Verknüpfung hinzu
Für einen schnelleren Zugriff auf den Datei-Explorer können Sie eine Desktop-Verknüpfung erstellen. Klicken Sie dazu unten links auf die Schaltfläche Start.

Scrollen Sie in der App-Liste nach unten und klicken Sie auf „Windows-System“. Klicken Sie im Untermenü auf „Datei-Explorer“ und ziehen Sie ihn auf den Desktop. Sie können den Datei-Explorer auch von den angehefteten App-Kacheln auf der rechten Seite ziehen und ablegen.
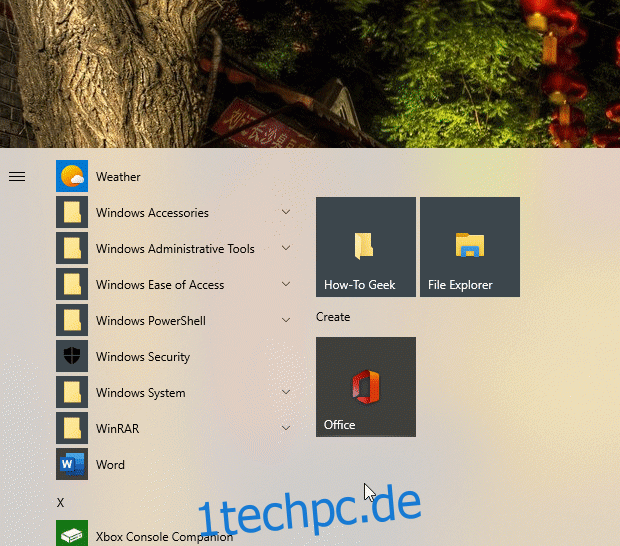
Jetzt können Sie einfach auf die Verknüpfung auf Ihrem Desktop doppelklicken, um den Datei-Explorer jederzeit zu öffnen.
Vom Task-Manager
Der Task-Manager dient nicht nur zum Herunterfahren von Apps oder zum Überwachen von Prozessen und Leistung – Sie können auch Apps daraus starten. Um den Datei-Explorer auf diese Weise zu starten, drücken Sie Strg + Umschalt + Esc, um den Task-Manager zu öffnen. Klicken Sie dann auf „Datei“ und wählen Sie „Neuen Task ausführen“.
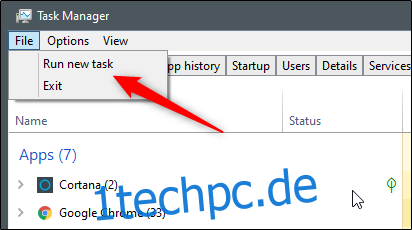
Das Fenster „Neue Aufgabe erstellen“ wird angezeigt. Geben Sie „Explorer“ in das Textfeld „Öffnen:“ ein, klicken Sie auf „OK“, und der Datei-Explorer wird geöffnet.
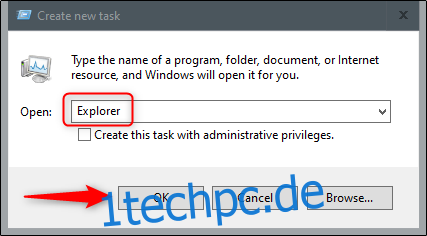
Von der Eingabeaufforderung
Sie können fast jede App auf Ihrem PC, einschließlich des Datei-Explorers, über die Eingabeaufforderung starten. Geben Sie dazu „cmd“ in das Windows-Suchfeld ein und wählen Sie dann „Eingabeaufforderung“ aus den Suchergebnissen aus, um es zu öffnen.
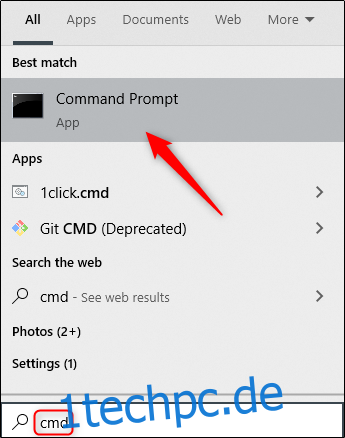
Geben Sie in der Eingabeaufforderung den folgenden Befehl ein und drücken Sie die Eingabetaste:
explorer
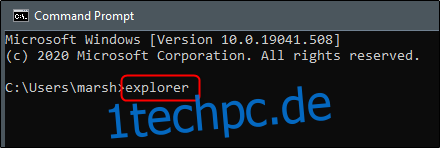
Der Datei-Explorer wird geöffnet.
Über PowerShell
Sie können den Datei-Explorer auch über PowerShell starten. Geben Sie dazu „PowerShell“ in das Windows-Suchfeld ein und wählen Sie dann „Windows PowerShell“ aus den Suchergebnissen aus, um es zu öffnen.
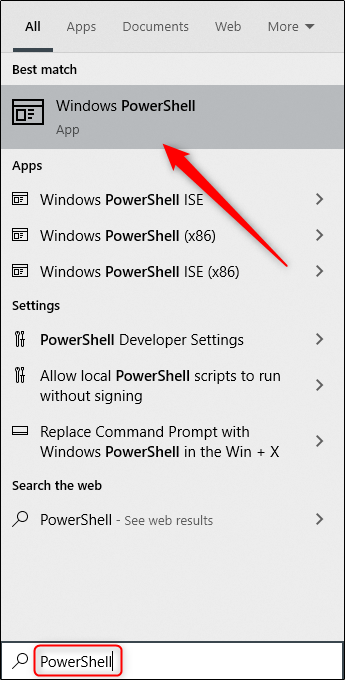
Geben Sie in PowerShell den folgenden Befehl ein und drücken Sie dann die Eingabetaste:
explorer
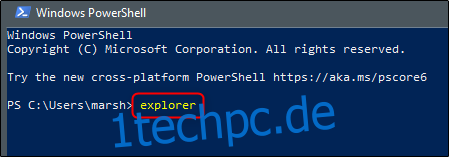
Daraufhin öffnet sich der Datei-Explorer.
Windows 10 ist vollgepackt mit verschiedenen Möglichkeiten, allgemeine Aufgaben zu erledigen, wie das Öffnen der Eingabeaufforderung oder das Sperren Ihres PCs. Erkunden Sie alle Optionen, um diejenigen zu finden, die für Sie und Ihren Workflow am besten geeignet sind.

