Der Google Chrome-Browser ist berüchtigt dafür, eine hohe CPU und Speicher auf einem PC zu verwenden. Der Browser kann manchmal 40 bis 50 Prozent der CPU verwenden. Chrome ist auch dafür berüchtigt, unnötige Hintergrundprogramme auszuführen. Daher können Benutzer bei der Verwendung des Google Chrome-Browsers häufig auf Verzögerungsprobleme stoßen. Die hohe Speicherauslastung von Google Chrome in Windows 10 ist ein häufiges Problem, das erhebliche Probleme mit dem Browser verursachen kann. Wenn Sie Probleme mit Chrome haben, die im Hintergrund zu viel CPU auf Ihrem Computer verwenden, ist diese Anleitung perfekt für Sie. In diesem Handbuch werden wir besprechen, wie Sie die hohe CPU- und Speicherauslastung von Google Chrome auf dem PC beheben können. Wir werden auch die Gründe für die hohe CPU-Auslastung von Google Chrome beim Start besprechen. Lesen Sie also weiter, um effektive Lösungen zur Behebung dieses Problems zu finden.
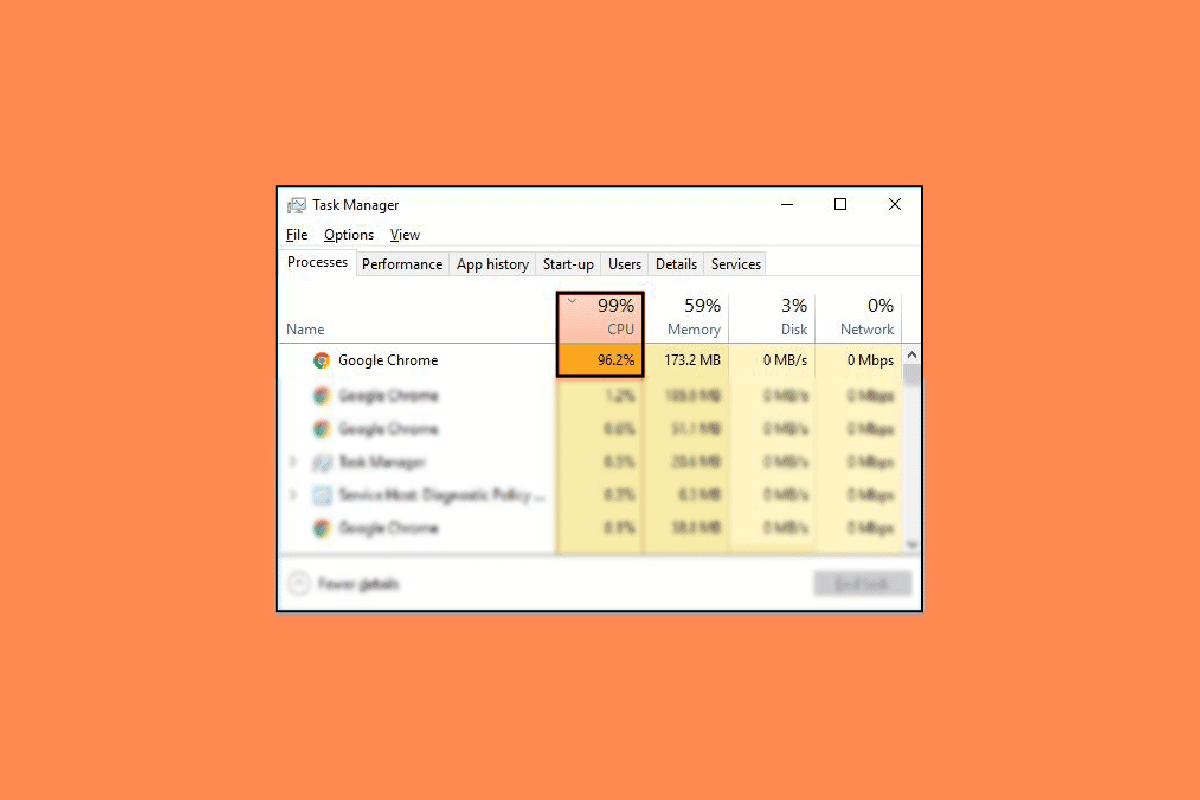
Inhaltsverzeichnis
So beheben Sie die hohe CPU- und Speicherauslastung von Google Chrome auf dem PC
In diesem Artikel haben wir die Methoden zur Fehlerbehebung beschrieben, um das Problem mit der hohen Speicherauslastung von Google Chrome auf Windows 10-PCs im Detail zu lösen.
Gründe für die hohe CPU- und Speicherauslastung von Google Chrome bei PC-Problemen
Es können verschiedene Probleme mit hoher CPU- und Speicherauslastung auf PCs auftreten. Einige der häufigsten Gründe für dieses Problem sind hier aufgeführt.
- Verschiedene Programmprobleme und Probleme mit Programmdateien sind häufige Ursachen für dieses Problem.
- Beschädigte Erweiterungen sind ebenfalls für dieses Problem verantwortlich.
-
Auch veraltete Grafiktreiber sind für dieses Problem verantwortlich.
- Beschädigte oder problematische Systemdateien können dieses Problem ebenfalls verursachen.
- Zu viel Speicherplatz auf Ihrem Computer ist ebenfalls für dieses Problem verantwortlich.
- Beschädigte Cache- und Cookie-Daten in Google Chrome sind ebenfalls mit dem Problem verbunden.
- Das Eindringen von Malware auf Ihren Computer kann verschiedene Probleme verursachen, z. B. eine hohe CPU- und Speicherauslastung.
-
Auch fehlerhafte Schlüssel des Registrierungseditors sind für den Fehler verantwortlich.
- Aktivierte Hardwarebeschleunigungseinstellungen in Google Chrome sind ebenfalls mit diesem Fehler verbunden.
- Ein veraltetes Google Chrome-Programm kann diesen Fehler verursachen.
- Unsachgemäße Google Chrome-Einstellungen können dieses Problem ebenfalls verursachen.
- Andere zugrunde liegende Probleme mit dem Google Chrome-Programm können ebenfalls zu einem Problem mit der hohen Speicherauslastung von Google Chrome in Windows 10 führen.
In der folgenden Anleitung werden wir Methoden besprechen, um die hohe CPU- und Speicherauslastung von Google Chrome auf dem PC zu beheben.
Methode 1: Führen Sie Chrome als Administrator aus
Eines der ersten Dinge, die Sie in Betracht ziehen sollten, um Chrome mit zu viel CPU im Hintergrund zu beheben, ist das Gewähren von Chrome-Administratorrechten. Wenn Sie ein Programm als Administrator ausführen, können Sie viele Probleme vermeiden, z. B. die hohe CPU-Auslastung von Google Chrome beim Start. Sie können diesen einfachen Schritten folgen, um Google Chrome als Administrator auszuführen.
1. Klicken Sie mit der rechten Maustaste auf das Google Chrome Desktop-Symbol und klicken Sie auf Eigenschaften.

2. Navigieren Sie zur Registerkarte Kompatibilität und aktivieren Sie das Kontrollkästchen Dieses Programm als Administrator ausführen.

3. Klicken Sie abschließend auf Übernehmen und dann auf OK.

Methode 2: Chrome-Erweiterungen entfernen
Browsererweiterungen sind wichtige Tools, die Ihnen beim Navigieren im Google Chrome-Browser helfen und Ihnen das Navigieren auf Websites erleichtern. Es gibt alle Arten von Erweiterungen für Google Chrome, von Erweiterungen, die Download-Links für YouTube-Videos bereitstellen, bis hin zu Erweiterungen, die Ihnen helfen, die besten Angebote für Online-Shopping zu finden. Manchmal können diese Erweiterungen jedoch auch die Chrome-Einstellungen stören und verschiedene Fehler verursachen. Wenn Sie diesen Fehler weiterhin erhalten, versuchen Sie daher, einige der Erweiterungen zu entfernen, um die hohe CPU- und Speicherauslastung von Google Chrome auf dem PC zu beheben.
1. Öffnen Sie Google Chrome über das Startmenü.

2. Klicken Sie in der oberen rechten Ecke des Browserfensters auf die Menüoptionen.

3. Klicken Sie hier auf Weitere Tools und dann auf Erweiterungen.

4. Suchen Sie in der Liste Ihrer Erweiterungen die Erweiterung, die möglicherweise das Problem mit der hohen Speicherauslastung von Google Chrome in Windows 10 verursacht, und entfernen Sie sie.
Methode 3: Aktualisieren Sie die Systemgrafiktreiber
Wenn die vorherigen Methoden bei dem Problem nicht helfen, sollten Sie den Systemgrafiktreiber überprüfen. Ein beschädigter Grafiktreiber kann verschiedene Fehler mit verschiedenen Programmen verursachen, einschließlich Chrome, das im Hintergrund zu viel CPU verwendet. Wenn Sie nicht sicher sind, wie Sie den Grafiktreiber aktualisieren können, um das Problem mit der hohen CPU-Auslastung von Google Chrome beim Start zu beheben, können Sie den Leitfaden 4 Möglichkeiten zum Aktualisieren von Grafiktreibern in Windows 10 lesen, um Ihren Systemgrafiktreiber sicher zu aktualisieren.

Methode 4: Systemdateien reparieren
Das Problem mit Google Chrome kann auch durch beschädigte oder problematische Systemdateien verursacht werden. Wenn Systemdateien beschädigt sind, können sie eine Reihe von Problemen mit der Leistung ihres Computers verursachen. Windows ermöglicht es Benutzern, einen Scan durchzuführen, um Probleme zu reparieren und zu beheben, die durch beschädigte Systemdateien verursacht werden. Sie können die Anleitung zum Reparieren von Systemdateien unter Windows 10 lesen, um zu erfahren, wie Sie Scans durchführen, um die hohe CPU- und Speicherauslastung von Google Chrome auf dem PC zu beheben.

Methode 5: Geben Sie Speicherplatz frei
Wenn das Laufwerk C: auf Ihrem Computer fast voll ist, können Verzögerungsprobleme auf Ihrem Computer auftreten. Eine volle Festplatte kann auch verschiedene andere Probleme mit Programmen wie Google Chrome verursachen. Daher können Sie versuchen, Speicherplatz auf Ihrem Computer freizugeben, um das Problem mit der hohen CPU-Auslastung von Chrome zu lösen. Sie können den Leitfaden 10 Möglichkeiten zum Freigeben von Festplattenspeicher unter Windows lesen, um Methoden zu finden, um sicher Speicherplatz auf den Festplatten Ihres Computers freizugeben und das Problem mit der hohen Speicherauslastung von Google Chrome in Windows 10 zu lösen.

Methode 6: Löschen Sie Chrome-Cache- und Cookie-Daten
Cache-Daten sind temporäre Browserdaten und werden im temporären Ordner gespeichert. Diese Daten schaden dem Computer oder dem Programm normalerweise nicht. Wenn jedoch Cache- und Cookie-Daten in übermäßiger Anzahl gespeichert werden oder wenn einige Dateien beschädigt werden, kann dies zu einer Reihe von Problemen führen, z. B. wenn Chrome im Hintergrund zu viel CPU verwendet. Das Problem der hohen CPU-Auslastung von Chrome ist manchmal auch mit überschüssigen oder beschädigten Cache- und Cookie-Daten verbunden. Daher ist es eine gute Idee, den Cache von Chrome zu leeren, um das Problem mit der hohen CPU-Auslastung von Google Chrome beim Start zu beheben. Sie können den Leitfaden zum Löschen von Cache und Cookies in Google Chrome lesen, um Cookies und Cache-Daten von Google Chrome zu löschen.

Methode 7: Auf Malware scannen
Wenn Ihr Computer mit Malware oder Viren infiziert wurde, treten Probleme bei der Verwendung verschiedener Programme auf, einschließlich Google Chrome. Malware kann auch Ihre privaten Daten und Informationen angreifen. Daher ist es wichtig, Ihren Computer auf ein mögliches Eindringen von Malware zu scannen. Sie können die Anleitung So entfernen Sie Malware von Ihrem PC in Windows 10 lesen, um Malware sicher zu scannen und von Ihrem Computer zu entfernen.

Methode 8: Software Reporter für Chrome deaktivieren
Eine der effektivsten Methoden, um dieses Problem mit Chrome zu beheben, besteht darin, den Software-Reporter im Registrierungseditor zu deaktivieren.
1. Öffnen Sie den Registrierungseditor über das Startmenü.

2. Navigieren Sie im Registrierungseditor zum folgenden Speicherortpfad.
HKEY_LOCAL_MACHINESOFTWAREPolicies

3. Wenn Sie Google Keys nicht finden können, klicken Sie mit der rechten Maustaste auf Richtlinien und klicken Sie auf Neu und dann auf Schlüssel. Nennen Sie diesen Schlüssel Google.

4. Klicken Sie nun mit der rechten Maustaste auf Google und klicken Sie erneut auf Neu und dann auf Schlüssel. Nennen Sie diesen Schlüssel Chrome.

5. Klicken Sie nun mit der rechten Maustaste auf das leere Feld und klicken Sie auf Neu und dann auf DWORD (32-Bit)-Wert und nennen Sie diesen neuen Schlüssel ChromeCleanupEnabled.

6. Klicken Sie mit der rechten Maustaste auf den neuen Schlüssel und klicken Sie auf Ändern…

7. Geben Sie unter Wertdaten 0 ein und klicken Sie auf OK, um die Änderungen zu speichern.

Methode 9: Deaktivieren Sie die Hardwarebeschleunigung
Die Hardwarebeschleunigung verwendet die GPU Ihres Computers, um Grafiken in Ihrem Chrome-Browser auszuführen. Sie können versuchen, die Hardwarebeschleunigungsfunktion zu deaktivieren, um das Problem zu beheben. Sie können die Hardwarebeschleunigung in den Systemeinstellungen deaktivieren.
1. Öffnen Sie Google Chrome über das Startmenü.
2. Klicken Sie oben rechts im Fenster auf die Menüoptionen.

3. Klicken Sie hier auf Einstellungen.

4. Navigieren Sie im Menü auf der linken Seite zu System.

5. Deaktivieren Sie Hardwarebeschleunigung verwenden, wenn verfügbar.

Methode 10: Aktualisieren Sie Google Chrome
Wenn die vorherigen Methoden nicht helfen, können Sie versuchen, nach den neuesten Chrome-Updates zu suchen. Im Allgemeinen aktualisiert Chrome automatisch, aber in einigen Fällen müssen Sie möglicherweise nach den neuesten Updates suchen, um die hohe CPU- und Speicherauslastung von Google Chrome auf dem PC zu beheben.
1. Navigieren Sie zu den Google Chrome-Einstellungen.

2. Klicken Sie im Menü auf der linken Seite auf About Chrome und suchen Sie nach Updates.

Methode 11: Chrome zurücksetzen
Das Google Chrome-Problem mit hohen CPU-Daten kann auftreten, wenn Änderungen an den Chrome-Einstellungen vorgenommen werden. Wenn Sie nicht herausfinden können, wie Sie die Änderungen rückgängig machen können, um das Problem zu beheben, können Sie versuchen, Chrome auf die Standardeinstellungen zurückzusetzen, um das Problem mit der hohen CPU-Auslastung zu beheben.
1. Öffnen Sie die Google Chrome-Einstellungen.

2. Navigieren Sie nun zu Zurücksetzen und bereinigen.

3. Klicken Sie nun auf die Schaltfläche Einstellungen auf ihre ursprünglichen Standardwerte zurücksetzen.

4. Klicken Sie abschließend auf die Schaltfläche Einstellungen zurücksetzen, um Google Chrome auf die Standardeinstellungen zurückzusetzen.

Methode 12: Chrome neu installieren
Wenn keine der oben genannten Methoden funktioniert und Sie weiterhin denselben Fehler erhalten, können Sie versuchen, den Chrome-Fehler zu beheben, indem Sie Google Chrome auf Ihrem Computer neu installieren.
1. Drücken Sie gleichzeitig die Tasten Windows + I, um die Einstellungen zu öffnen.
2. Klicken Sie hier auf Apps-Einstellung.

3. Navigieren Sie nun zu Google Chrome, klicken Sie darauf und klicken Sie auf Deinstallieren.

4. Klicken Sie auf Deinstallieren, um den Vorgang zu bestätigen.

5. Klicken Sie im Bestätigungs-Popup auf Ja.
6. Klicken Sie abschließend auf Deinstallieren, um die Deinstallation von Google Chrome zu bestätigen.
7. Drücken Sie nun die Tasten Windows + R zusammen, um das Dialogfeld Ausführen zu öffnen.
8. Geben Sie hier %localappdata% ein und drücken Sie die Eingabetaste.

9. Doppelklicken Sie hier auf den Google-Ordner, um ihn zu öffnen.

10. Suchen Sie den Chrome-Ordner, klicken Sie mit der rechten Maustaste darauf und klicken Sie auf Löschen.

11. Geben Sie erneut im Dialogfeld Ausführen %appdata% ein und drücken Sie die Eingabetaste, um den Ordner AppData Roaming zu öffnen.

12. Befolgen Sie die Schritte 9 und 10, um den Chrome-Ordner zu löschen, falls vorhanden.
13. Schließlich, Starten Sie den PC neu.
14. Öffnen Sie den Computerbrowser und besuchen Sie die offizielle Chrome-Website.
15. Klicken Sie auf die Schaltfläche Chrome herunterladen, um Chrome herunterzuladen.

16. Führen Sie die Setup-Datei vom heruntergeladenen Speicherort aus und befolgen Sie die Anweisungen auf dem Bildschirm, um Chrome zu installieren.

Häufig gestellte Fragen (FAQs)
Q1. Was soll ich tun, wenn Chrome im Hintergrund zu viel CPU verbraucht?
Ans. Sie können versuchen, die Chrome-Daten zu löschen, einschließlich Browserverlauf, Cache und Cookie-Daten.
Q2. Warum verbraucht Chrome im Hintergrund zu viel CPU?
Ans. Google Chrome ist berüchtigt dafür, im Hintergrund viel CPU zu verbrauchen. Dieses Problem kann durch übermäßige Erweiterungen oder Browserdaten verursacht werden.
Q3. Wie behebe ich Chrome mit zu viel CPU im Hintergrund?
Ans. Sie können versuchen, dieses Problem mit verschiedenen Methoden zu beheben, z. B. Speicherplatz freizugeben und nach möglicher Malware zu suchen.
Q4. Wie installiere ich Chrome neu, um das Problem mit der hohen CPU-Auslastung zu beheben?
Ans. Eine der einfachsten Lösungen für dieses Problem ist die Neuinstallation von Chrome auf Ihrem Computer. Sie können Chrome neu installieren, indem Sie die aktuelle Version deinstallieren und eine neue Version installieren.
Q5. Können Treiber mit Chrome Probleme mit hoher CPU-Auslastung verursachen?
Ans. Wenn die Grafiktreiber auf Ihrem Computer nicht richtig funktionieren, können Sie versuchen, sie zu aktualisieren, um das Problem zu beheben.
***
Wir hoffen, dass dieser Leitfaden für Sie hilfreich war und Sie die hohe CPU- und Speicherauslastung von Google Chrome bei PC-Problemen beheben konnten. Lassen Sie uns wissen, welche Methode für Sie funktioniert hat. Wenn Sie Anregungen oder Fragen an uns haben, teilen Sie uns dies bitte im Kommentarbereich mit.

