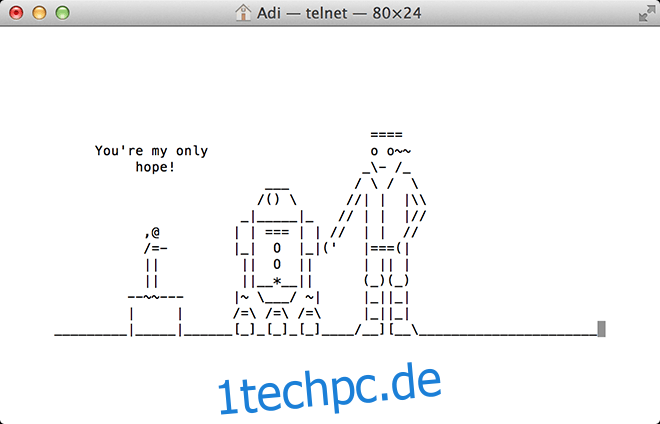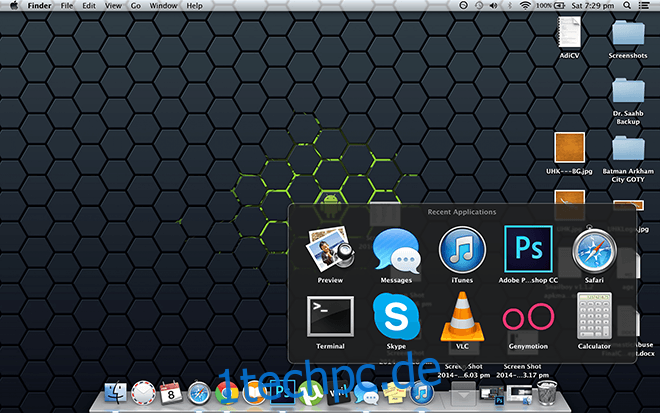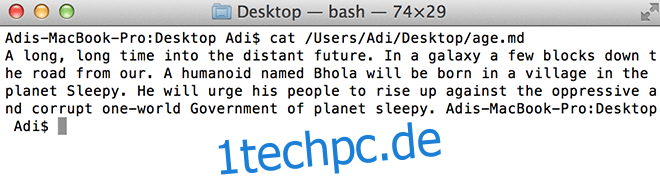Die DOS-Eingabeaufforderung ist das letzte Überbleibsel aus der Urzeit des Computers und existierte hauptsächlich aus Nostalgiegründen. Sofern Sie nicht seit den 90er Jahren (oder früher) am Computer arbeiten, haben Sie fast keinen Grund, die Eingabeaufforderung zu verstehen, denn warum sollte das jemand tun? Es ist ein tristes Schauspiel. Ich beginne meine Beiträge gerne mit ein wenig Windows-Bashing; es hilft zu veranschaulichen, wie wichtig das Terminal von OS X immer noch ist und mit jeder Iteration an Leistung gewinnt. Wir haben bereits besprochen, wie Sie das Dashboard und die Benachrichtigungszentrale deaktivieren und Schlagschatten aus Screenshots entfernen können, aber das ist nur die Spitze des sprichwörtlichen Eisbergs. Wenn Sie lernen, diese Macht zu nutzen, können Sie Fähigkeiten freischalten, von denen Sie nicht wussten, dass sie existieren.
Wir müssen akzeptieren, dass moderne Computer keinen Platz für die Eingabe von Anweisungen haben. Es ist eine kitschige Angelegenheit, zu deren Ehren wir nur Funktionen erwähnen, auf die Sie ausschließlich über das Terminal zugreifen können (und möglicherweise einige Apps von Drittanbietern).
Inhaltsverzeichnis
Lassen Sie Ihren Mac sprechen
say your-statement-here
Dieser Befehl ist selbsterklärend, Sie können die native Text-to-Voice-Funktion auslösen, indem Sie ein Wort/einen Satz gefolgt von ’sagen‘ schreiben.
Spiele spielen
Wie wir fast immer erwähnen, ist OS X Unix-basiert und hat als solches zahlreiche Unix-Vermächtnisse geerbt, die die Migration auf Mac überlebt haben. Emacs, ein Texteditor, ist Teil des UNIX-Systems, das mit einigen Easter Eggs wie Spielen ausgestattet ist. Die Technik ist einfach. Suchen Sie zuerst Ihre Emacs-Versionsnummer.
cd /usr/share/emacs/; ls
Dadurch wird Ihre Versionsnummer angezeigt. Meins ist 22.1. Geben Sie nun Folgendes ein:
ls /usr/share/emacs/22.1/lisp/play
Ersetzen Sie 22.1 durch die Zahl, die Sie im vorherigen Schritt erhalten haben. Sie erhalten ein Verzeichnis aller verfügbaren Spiele. Machen Sie eine Notiz oder machen Sie einen Screenshot. Wenn Sie Mavericks verwenden, besteht die Möglichkeit, dass der angehängte Screenshot mit dem übereinstimmt, den Sie haben.
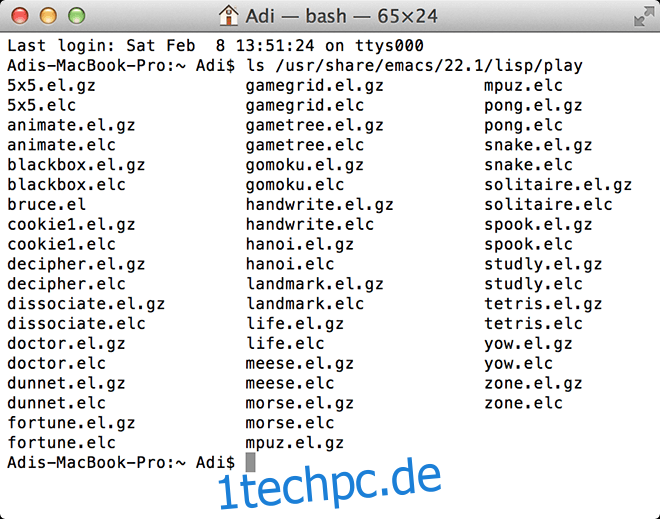
Schalten Sie nun Emacs ein, indem Sie es in das Terminal schreiben.
emacs
Um auf die Spiele zuzugreifen, drücken Sie ‚Esc‘, dann ‚x‘ und geben Sie den Namen des Spiels ein, das Sie spielen möchten, nur den Namen, keine Erweiterungen erforderlich. Sie können jederzeit zum nächsten Spiel wechseln, indem Sie diesen Vorgang wiederholen.
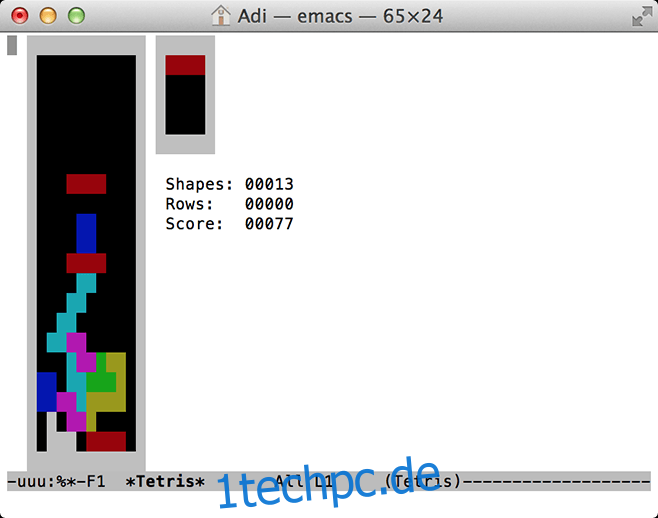
Star Wars in ASCII ansehen
Apropos Nostalgie, Sie können Star Wars Episode IV – Eine neue Hoffnung tatsächlich auf Ihrem Mac sehen, dargestellt durch ASCII-Kunst. Wenn Sie IPv6 verwenden, erhalten Sie eine farbige Version mit mehr Szenen. Wenn Sie über einen SSH- und Telnet-Zugang sowie eine Terminal-App auf iOS verfügen, können Sie diese auch dort einsehen. Stellen Sie sicher, dass Sie die Größe des Fensters nicht ändern, da dies die Anordnung der ASCII-Grafik verfälscht. Geben Sie den folgenden Befehl im Terminal ein und genießen Sie.
telnet towel.blinkenlights.nl
Backup auf Time Machine nach Belieben
Wenn Sie mit Time Capsule oder einem anderen Sicherungsgerät arbeiten, können Sie ändern, wie oft Ihr System gesichert wird. Einfach eingeben
sudo defaults write /System/Library/Launch Daemons/com.apple.backupd-auto StartInterval -int 1800
Die Zahl am Ende des obigen Befehls steht für Sekunden, 1800 = 30 Minuten. Sie können dies ändern, um der gewünschten Häufigkeit der Sicherung auf Time Machine zu entsprechen.
Größe der Auflösung der Bildvorschau ändern
Wenn Sie durch verschiedene Vorschauen wechseln, werden Sie feststellen, dass sich das Bild jedes Mal selbst skaliert, um sich an das neue Bild anzupassen. Dieses Verhalten ist für einige, insbesondere für digitale Comic-Enthusiasten, abstoßend, kann jedoch durch einen einfachen Terminalbefehl behoben werden.
defaults write com.feedface.ffview udn_dont_resize_img_ win 1
Starten Sie die App neu und die Bildfenster behalten nun eine konstante Größe. Um den Standardwert umzukehren, geben Sie den Code erneut ein und ersetzen Sie die „1“ am Ende durch eine „0“.
defaults write com.feedface.ffview udn_dont_resize_img_ win 0
Röntgen Ihrer Ordner
Dieser Befehl funktioniert nur mit Mountain Lion oder einer früheren Version von OS X. Quick look tut was er sagt; es gibt Ihnen einen schnellen Überblick über jede Datei, zeigt Ihnen die Gesamtgröße des Ordners, die Anzahl der darin enthaltenen Dateien usw. Sie können noch mehr Details erhalten, indem Sie ein Röntgenbild eines Ordners aufnehmen, geben Sie einfach Folgendes ein:
defaults write com.apple.finder QLEnableXRayFolders -boolean YES; killall Dock
Geben Sie zum Deaktivieren Folgendes ein
defaults write com.apple.finder QLEnableXRayFolders -boolean FALSE; killall Dock
Kürzlich verwendete Apps
Wenn Sie schnellen Zugriff auf Ihre zuletzt verwendeten Anwendungen haben möchten, müssen Sie nur den folgenden Befehl kopieren und einfügen und er wird zu einer Verknüpfung in Ihrem Dock. Um die Verknüpfung zu entfernen, klicken Sie einfach mit der rechten Maustaste darauf und wählen Sie „Aus Dock entfernen“.
defaults write com.apple.dock persistent-others -array-add '{ "tile-data" = { "list-type" = 1; }; "tile-type" = "recents-tile"; }'; killall Dock
Screenshots umbenennen
Wenn Sie einen Screenshot auf einem Mac erstellen, ist die Standardbenennungskonvention ‚Screenshot – Date -Time‘. Wenn Sie ihn ändern möchten, damit Sie das Wort „Screenshot“ ersetzen können, verwenden Sie einfach den folgenden Befehl und ersetzen Sie „Alles was Sie möchten“. mit Ihrem bevorzugten Wort / Satz.
defaults write com.apple.screencapture name "Anything you like"; killall SystemUIServer
Wenn Sie die Standardeinstellungen wiederherstellen möchten, verwenden Sie:
defaults write com.apple.screencapture name ""; killall SystemUIServer
Zeige versteckte Dateien
Sicher, es gibt Anwendungen, mit denen Sie sich die versteckten Dateien von OS X ansehen können, aber Sie müssen nirgendwo anders suchen, um auf diese Dateien zuzugreifen, da es einen sehr einfachen Befehl gibt, der die Arbeit für Sie erledigt:
defaults write com.apple.finder AppleShowAll Files TRUE; killall Finder
Etwas deaktivieren:
defaults write com.apple.finder AppleShowAll Files FALSE; killall Finder
Aktivieren Sie AirDrop auf älteren Macs
AirDrop ist eine Mac-Funktion zum schnellen und einfachen Teilen von Dateien. Sie funktionieren von Mac zu Mac, natürlich können die gleichen Ergebnisse mit einigen Cloud-basierten Lösungen oder Filesharing-Apps erzielt werden, aber Sie können es auch für ältere Macs aktivieren, sogar über Ethernet.
defaults write com.apple.NetworkBrowser BrowseAllInterfaces -bool TRUE; killall Finder
Geben Sie Folgendes ein, um zur Standardeinstellung zurückzukehren:
defaults write com.apple.NetworkBrowser BrowseAllInterfaces -bool FALSE; killall Finder
Dateisystemnutzung
Wenn Sie herausfinden möchten, wo Ihr Dateisystem am häufigsten verwendet wird, schreiben Sie einfach
sudo fs_usage
Geben Sie ihm eine Minute Zeit, um den Vorgang abzuschließen, und scrollen Sie dann durch die Liste, um zu sehen, was die meisten Ihrer Ressourcen beansprucht. Ich habe festgestellt, dass Google Chrome die anstrengendste App von allen ist.
Dateien untersuchen
Wenn Sie auf eine nicht unterstützte Datei stoßen, aber wissen möchten, was sich darin befindet, können Sie den Inhalt der Datei mit dem folgenden Befehl überprüfen. Es wird jede Datei geöffnet, obwohl MP3s und Videos wie Kauderwelsch aussehen. Dies ist praktisch, wenn Sie versuchen, beschädigte Dateien wiederherzustellen oder einfach nur eine Datei auf ihren Inhalt zu untersuchen. Schreiben Sie einfach ‚cat‘ gefolgt von dem Pfad, der zu der Datei führt. Wenn Sie nicht wissen, wie Sie durch die Dateistrukturen im Terminal von OS X navigieren, klicken Sie einfach mit der rechten Maustaste auf die Datei und wählen Sie „Info abrufen“. Dort sehen Sie den Pfad der Datei. Unten ist ein Beispiel:
cat /Users/Adi/Desktop/age.md
Textauswahl aus Quick Look
Quick Look ist eine Option auf dem Mac, mit der Sie Ihre Textdokumente wie eine Bildvorschau anzeigen können (drücken Sie die Leertaste auf einem beliebigen Dokument, um sie anzuzeigen). Diejenigen, die sie verwenden, wissen, dass Sie keinen Text aus Quicklook auswählen können und die Datei öffnen müssen Elemente daraus zu kopieren. Mit dem folgenden Befehl können Sie jedoch genau das tun.
defaults write com.apple.finder QLEnableTextSelection -bool TRUE; killall Finder
Rückgängig machen:
defaults write com.apple.finder QLEnableTextSelection -bool FALSE; killall Finder
Erstellen Sie eine leere Datei beliebiger Größe
Dies ist wichtiger für das Testen anderer Apps, die hauptsächlich für Programmierer/Entwickler relevant sind. Mit diesem Befehl können Sie eine leere Datei beliebiger Größe erstellen. Sie können es auch beliebig benennen. die Konvention ist mkfile [filesize] [filename].[file-extension] mkfile 1m Dateiname.ext
Toggle Chromes Zwei-Finger-Swipe-Navigation
Chrome hat die Angewohnheit, dass, wenn Sie mit beiden Fingern in eine Richtung wischen, Sie zur vorherigen oder zur nächsten Seite gelangen (je nach Geste). Wenn Sie sich wie ich daran stören, kann es mit a deaktiviert werden einfacher Befehl.
defaults write com.google.Chrome.plist AppleEnableSwipeNavigateWithScrolls -bool FALSE
Starten Sie Chrome neu und es wird fertig. Wenn Sie die Funktion wieder haben möchten, geben Sie einfach Folgendes ein
defaults write com.google.Chrome.plist AppleEnableSwipeNavigateWithScrolls -bool TRUE
Kennen Sie Terminalbefehle, die wir nicht kennen? Teile sie mit uns in den Kommentaren unten.