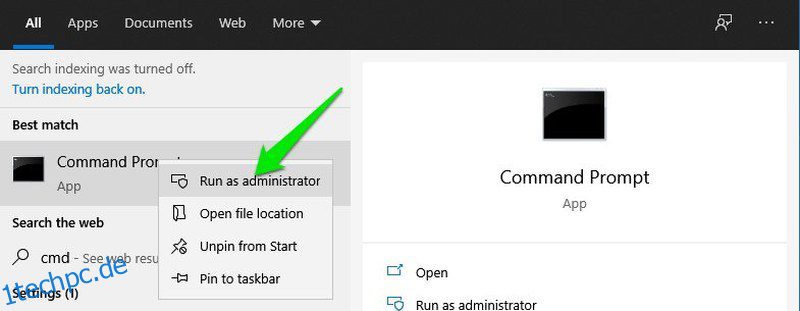Fenster Eingabeaufforderung kann viele einzigartige Aufgaben ausführen, die normalerweise nicht von anderen Windows-Komponenten ausgeführt werden können. Das Beste daran ist, dass es auch dann funktioniert, wenn andere Windows-Komponenten ausfallen, was es zum besten Werkzeug für Systemadministratoren macht.
Als Systemadministrator kann Ihnen die Windows-Eingabeaufforderung dabei helfen, mehr Informationen zu Computern zu erhalten und automatische Befehle auf mehreren Computern gleichzeitig auszuführen, um Aufgaben remote auszuführen. Ob Sie vollständige Informationen über verbundene Netzwerke wünschen, Dateifehler beheben, Informationen über Hardwarekomponenten erhalten oder Volume-Laufwerke verwalten möchten, Sie können alles über die Eingabeaufforderung erledigen.
Wenn Sie neu in der Verwendung der Eingabeaufforderung als Systemadministrator sind, kann ich Ihnen einen Schub geben, um loszulegen. Obwohl es Hunderte von Befehlen gibt, werde ich in diesem Beitrag einige der nützlichsten auflisten, die Systemadministratoren häufig verwenden.
Inhaltsverzeichnis
Wie greife ich auf die Eingabeaufforderung in Windows zu?
Sie müssen zunächst wissen, wie Sie auf die Eingabeaufforderung zugreifen und Befehle darin ausführen. Der einfachste Weg, dies zu tun, ist die Verwendung des Befehls Ausführen.
Drücken Sie die Tasten Windows + R, um das Dialogfeld Ausführen zu öffnen, und geben Sie cmd ein, um die Eingabeaufforderung zu starten. Sie können dann die unten erwähnten Befehle eingeben und die Eingabetaste drücken, um sie auszuführen.
Bei einigen Befehlen, die Systemdateien und -komponenten beeinträchtigen, müssen Sie möglicherweise die Eingabeaufforderung als Administrator starten. Suchen Sie dazu einfach im Windows-Suchfeld nach cmd und klicken Sie mit der rechten Maustaste auf die Eingabeaufforderungs-App und wählen Sie Als Administrator ausführen aus.
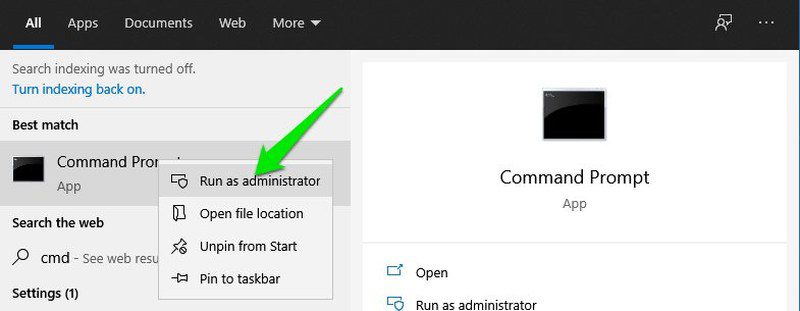
Nachdem Sie nun wissen, wie Sie auf die Eingabeaufforderung zugreifen und Befehle verwenden, sehen wir uns 15 Windows-Eingabeaufforderungsbefehle an, die Ihnen als Systemadministrator helfen werden.
ipconfig/all
Egal, ob Sie Verbindungsfehler beheben oder eine Remote-Verbindung mit anderen PCs herstellen müssen, der Befehl ipconfig/all ist Ihr bester Freund. Dieser Befehl zeigt alle Netzwerkkonfigurationswerte an einem Ort an. Dazu gehören Hostname, IP-Adresse, Standard-Gateway, Subnetzmaske, Netzwerkfunktionen und vieles mehr.
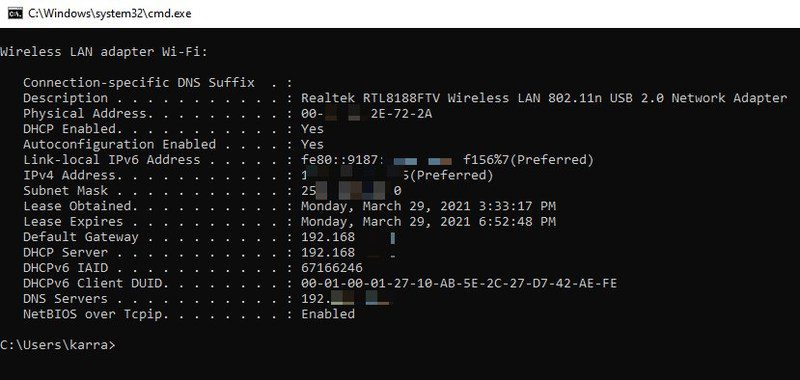
Verwendung des Befehls ipconfig/all und seiner Parameter
Tracert
Wenn die Computer, die Sie verwalten, Teil eines großen Netzwerks sind und über mehrere Router oder Bridges verbunden sind, kann der Befehl tracert helfen, Netzwerkprobleme zu finden, indem er den Weg verfolgt, den ein Paket nimmt. Dieser Befehl kann jedem Host anzeigen, durch den die Pakete geleitet werden, während sie einen bestimmten Host erreichen. Anhand dieser Informationen können Sie die Ursache des Problems verfolgen, bei dem das Paket verloren geht.
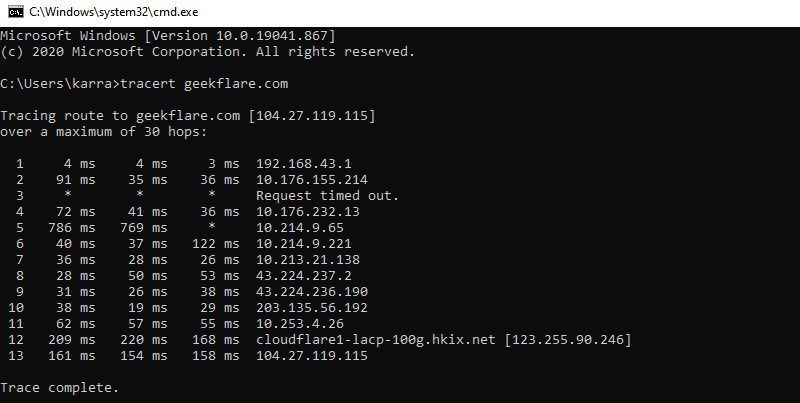
Es gibt auch die Zeit an, die benötigt wird, um jeden Host zu erreichen, sodass Sie auch Probleme mit der Netzwerkleistung verfolgen können.
Verwendung des Tracert-Befehls und seiner Parameter
Treiberabfrage
Der Befehl driverquery zeigt die vollständige Liste der installierten Treiber auf Ihrem PC zusammen mit dem Verlauf, wann sie installiert wurden. Obwohl der Windows-Geräte-Manager ein besseres Tool zum Beheben von Treiberproblemen ist, kann dieser Befehl hilfreich sein, wenn Sie den Treiberinstallationsverlauf verfolgen müssen.
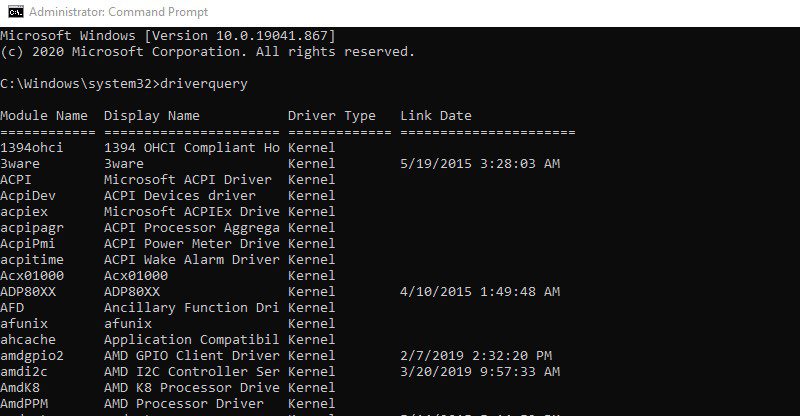
So verwenden Sie den Treiberabfragebefehl und seine Parameter
Systeminformationen
Mit dem Befehl systeminfo können Sie detaillierte Informationen über Ihren PC und das Betriebssystem anzeigen, z. B. Systembesitzer, PC-Modell, Startzeit, Netzwerkname, Systemtyp und vieles mehr. Es zeigt auch grundlegende Informationen über Hardware, einschließlich Prozessor, RAM und Speicherplatz.
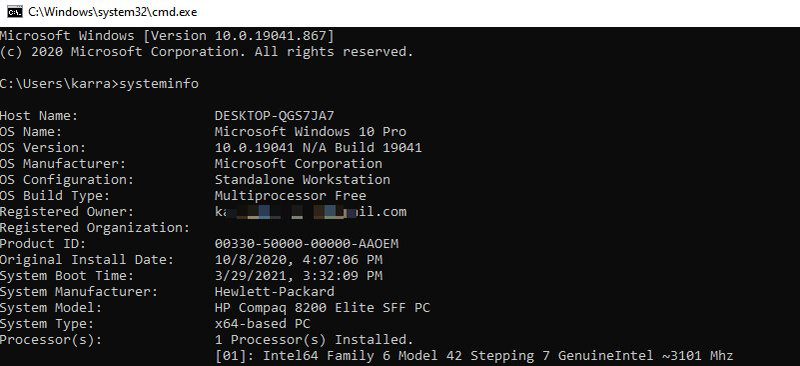
Verwendung des Befehls systeminfo und seiner Parameter
Powercfg
Der Befehl powercfg wird verwendet, um die Energieoptionen von Windows zu verwalten. Im Gegensatz zu den normalen Energieoptionen von Windows können Sie mit powercfg Befehle ausführen, die in den Energieeinstellungen nicht möglich sind, wie z. B. Import-/Exporteinstellungen oder das Verfolgen von Aktivierungszeiten.
Verwendung des Befehls powercfg und seiner Parameter
SFC/scannow
SFC (System File Checker) ist der Befehl, mit dem alle Systemdateien überprüft und nach Fehlern gesucht werden. Einmal gefunden, ersetzt der Befehl die Datei automatisch durch eine neue aus dem Cache. Obwohl es mehrere Parameter hat, ist der gebräuchlichste sfc/scannow, der einfach den Scan aller Systemdateien durchführt.
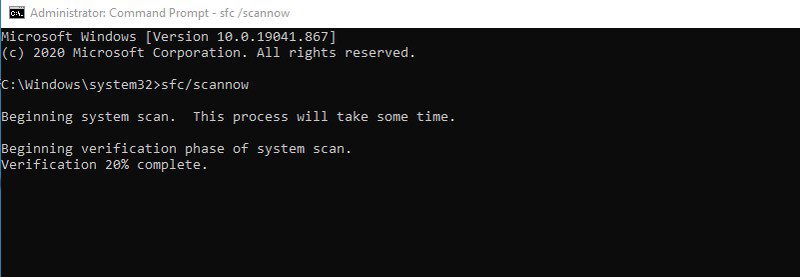
Verwendung des SFC-Befehls und seiner Parameter
Chkdsk
Dieser Befehl wird verwendet, um die Festplatte auf logische oder physische Fehler zu scannen und diese automatisch zu beheben. Sie müssen jedoch den richtigen Parameter verwenden, um die Fehler zu beheben. Für die meisten Benutzer sollte der Befehl chkdsk/r ausreichen, um Dateisystemfehler und fehlerhafte Sektoren automatisch zu finden und zu beheben.
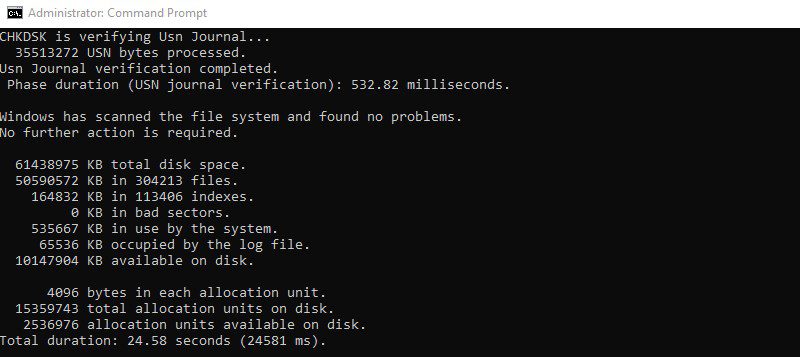
So verwenden Sie den Befehl chkdsk und seine Parameter
Netstat
Ein leistungsstarker Befehl zur Fehlerbehebung im Netzwerk, der sowohl eingehende als auch ausgehende Verbindungen zu Ihrem PC zusammen mit dem Protokolltyp anzeigt. Nicht nur das, Sie können den Befehl netstat auch verwenden, um eine Reihe anderer Dinge mit Parametern zu tun. Sie können die Routing-Tabelle, die Anzahl der gesendeten/empfangenen Bytes und Pakete, die Prozess-ID (PID), den Programmnamen, der die Verbindung hergestellt hat, und vieles mehr sehen.
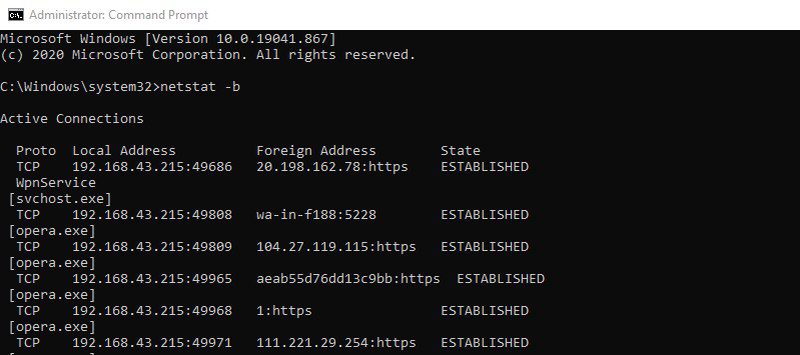
Aufgabenliste
Ein einfacher Befehl, um die aktuell laufenden Prozesse auf einem PC anzuzeigen, ähnlich der Registerkarte Prozesse im Task-Manager von Windows. Der Tasklist-Befehl ist jedoch nützlicher, um Prozesse eines anderen PCs aus der Ferne anzuzeigen. Beachten Sie jedoch, dass der Speicherverbrauch im Gegensatz zum Task-Manager nicht in Echtzeit angezeigt wird.
Verwendung des Tasklist-Befehls und seiner Parameter
GetMac
Wenn Sie die MAC-Adresse eines PCs oder mehrerer PCs sehen müssen, die über ein Netzwerk verbunden sind, dann ist getmac der richtige Befehl. Ohne Parameter wird die MAC-Adresse des aktuellen Geräts angezeigt. Obwohl Sie Parameter verwenden können, um MAC-Adressen von PCs über ein Netzwerk anzuzeigen.
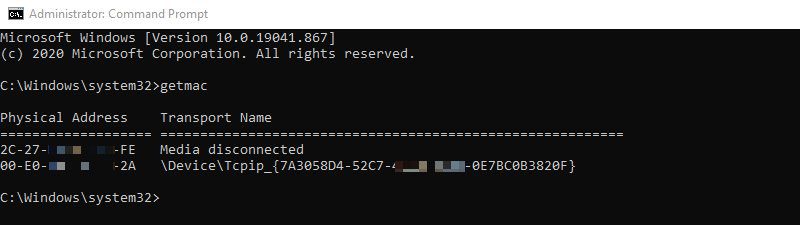
So verwenden Sie den Befehl getmac und seine Parameter
Abschaltung/en
Der Shutdown-Befehl hat viele Parameter, um das Herunterfahren und den Neustart eines PCs oder mehrerer PCs aus der Ferne zu steuern. Der Befehl shutdown/s fährt den aktuellen PC nach einer Verzögerung herunter. Sie können auch Parameter wie /r oder /h verwenden, um den angegebenen PC neu zu starten oder ihn in den Ruhezustand zu versetzen.
Auf jeden Fall ein unverzichtbarer Befehl, um mehrere von Ihnen verwaltete PCs schnell herunterzufahren.
Assoz
Mit diesem Befehl können Sie Dateizuordnungen eines PCs anzeigen und verwalten. Der Befehl assoc listet alle Dateierweiterungen zusammen mit den damit verbundenen Programmen auf. Sie können die Erweiterung neben dem Befehl assoc hinzufügen, um das mit dieser Erweiterung verknüpfte Programm anzuzeigen. Beispielsweise zeigt assoc .mp3 das Programm, das MP3-Dateien auf dem PC ausführt.
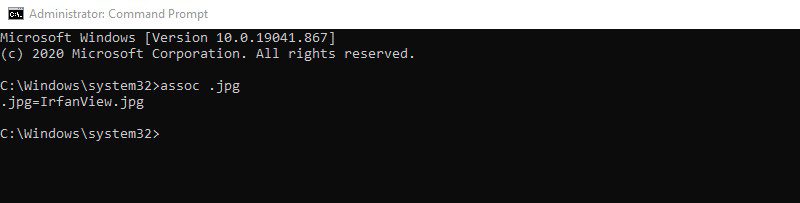
Sie können auch Parameter verwenden, um Dateizuordnungen auf den PCs aus der Ferne zu ändern.
Verwendung des Befehls assoc und seiner Parameter
Robocopy
Es ähnelt der Kopier-/Einfügefunktion von Windows, ist jedoch mithilfe von Parametern extrem anpassbar. Der grundlegende Befehl robocopy
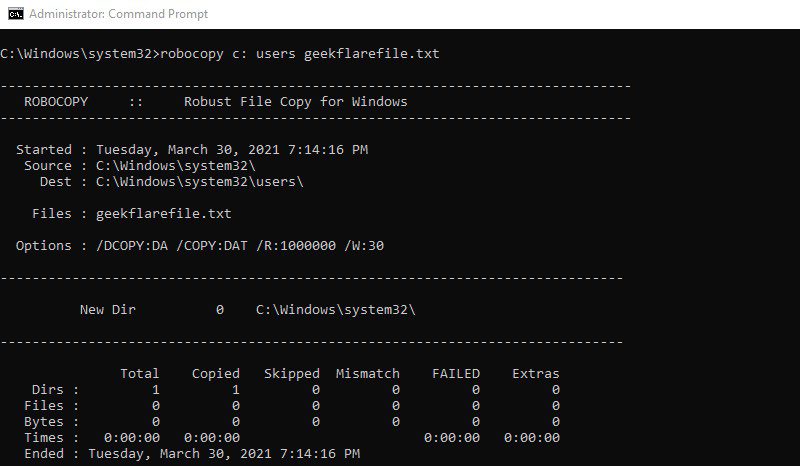
Dieser Befehl verfügt über Dutzende von Parametern, die die vollständige Kontrolle über das Verschieben von Daten ermöglichen, was sich perfekt für die Verwaltung von Daten zwischen mehreren PCs eignet.
So verwenden Sie den Robocopy-Befehl und seine Parameter
Format
Wenn Sie die Festplatte ohne Zugriff auf die Formatierungsfunktion von Windows formatieren müssen, ist Format ein leistungsstarker Befehl, um dies zu tun. Sie müssen die Datenträgerbezeichnung angeben, und der Befehl löscht alle Daten auf diesem Datenträger. Sie können auch den Dateisystemtyp konfigurieren, die Datenträgerbezeichnung ändern, die Größe der Zuordnungseinheit ändern, komprimierte Datenträger erstellen und vieles mehr, indem Sie Parameter verwenden.
Verwendung des Formatbefehls und seiner Parameter
Hostname
Sie müssen den Hostnamen eines Computers kennen, um eine Remote-Verbindung herzustellen, und der Befehl hostname kann Ihnen leicht den Namen eines beliebigen PCs mitteilen. Geben Sie einfach den Hostnamen ein, und die Eingabeaufforderung teilt Ihnen sofort den Hostnamen des PCs mit. Es ist ein einfacher Befehl, der nicht einmal Parameter hat, aber er ist äußerst nützlich, wenn Sie Remote-Verbindungen erstellen müssen.
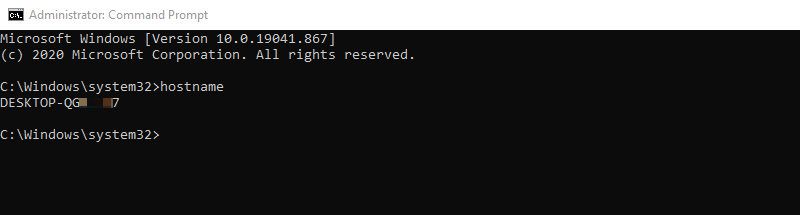
Gedanken beenden
Dies waren Eingabeaufforderungsbefehle, von denen ich glaube, dass sie bei den täglichen Aufgaben eines Systemadministrators immens hilfreich sein werden. Wenn Sie daran interessiert sind, mehr Befehle zu lernen, können Sie die Windows-Befehlsliste überprüfen von Microsoft. Sie können auf einen der Befehle klicken, um zu erfahren, was er tut, und seine Parameter anzeigen.