Warum funktioniert meine Chromebook-Tastatur nicht? Was ist daran falsch und wie soll ich es lösen? Sind es genau diese Fragen, die Sie hierher geführt haben? Wenn ja, haben Sie den Jackpot geknackt. In diesem Artikel werden Sie 16 Möglichkeiten entdecken, wie Sie das Problem mit der nicht funktionierenden Chromebook-Tastatur beheben und es wie neu aussehen lassen können. Teilen Sie uns jedoch vorher die Gründe dafür mit, warum die Zifferntasten auf Chromebooks nicht funktionieren.
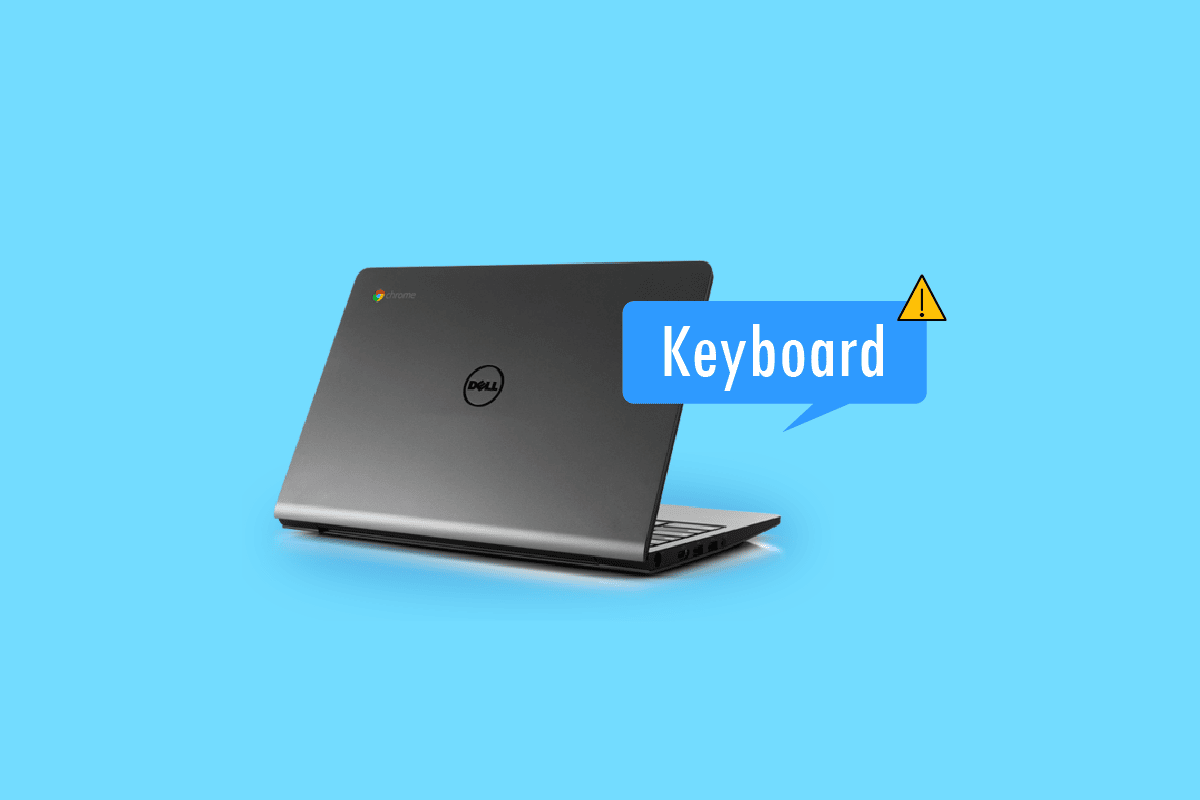
Inhaltsverzeichnis
So beheben Sie, dass die Chromebook-Tastatur nicht funktioniert
Hier haben wir die Methoden zur Fehlerbehebung erklärt, um die nicht funktionierenden Zifferntasten zu lösen Chromebook Ausgabe im Detail.
Warum funktioniert die Chromebook-Tastatur nicht?
Ihr Chromebook kann Ihre Tastatur sperren, um eine zusätzliche Sicherheitsebene hinzuzufügen. Wenn beispielsweise Ihre neugierigen Kinder und Haustiere in der Nähe sind, können Sie versehentliches Drücken von Tasten und unbeabsichtigte Aktionen vermeiden. Andere Gründe, warum Ihre Tastatur nicht richtig funktioniert, sind:
- Ihre Chromebook-Tastatur hat eine Fehlfunktion.
- Sie haben versehentlich etwas Flüssigkeit auf Ihre Tastatur verschüttet.
-
Schmutz und Ablagerungen stecken unter den Tasten Ihrer Tastatur.
- Einige der Tasten auf Ihrer Tastatur stecken fest.
- Ihr Chromebook ist mit Malware infiziert.
Methode 1: Chromebook neu starten
Wenn die Chromebook-Tastatur nicht funktioniert, können Sie Ihr Gerät jederzeit neu starten. Wenn es sich also um ein kleines Problem handelt, das durch eine fehlerhafte App verursacht wird, sorgt ein schneller Neustart für den richtigen Produktivitäts- und Effizienzschub.
Im Gegensatz zu einem Windows-Laptop oder -Desktop-Computer haben Sie auf Chromebook keine direkte Neustartoption. Stattdessen müssen Sie es manuell ausschalten und dann wieder einschalten, um es neu zu starten. Befolgen Sie dazu diese Schritte:
1. Tippen Sie auf das Zeit-Widget in der unteren rechten Ecke.
2. Klicken Sie auf das Power-Symbol und dann auf die Option Herunterfahren auf Ihrem Chromebook.
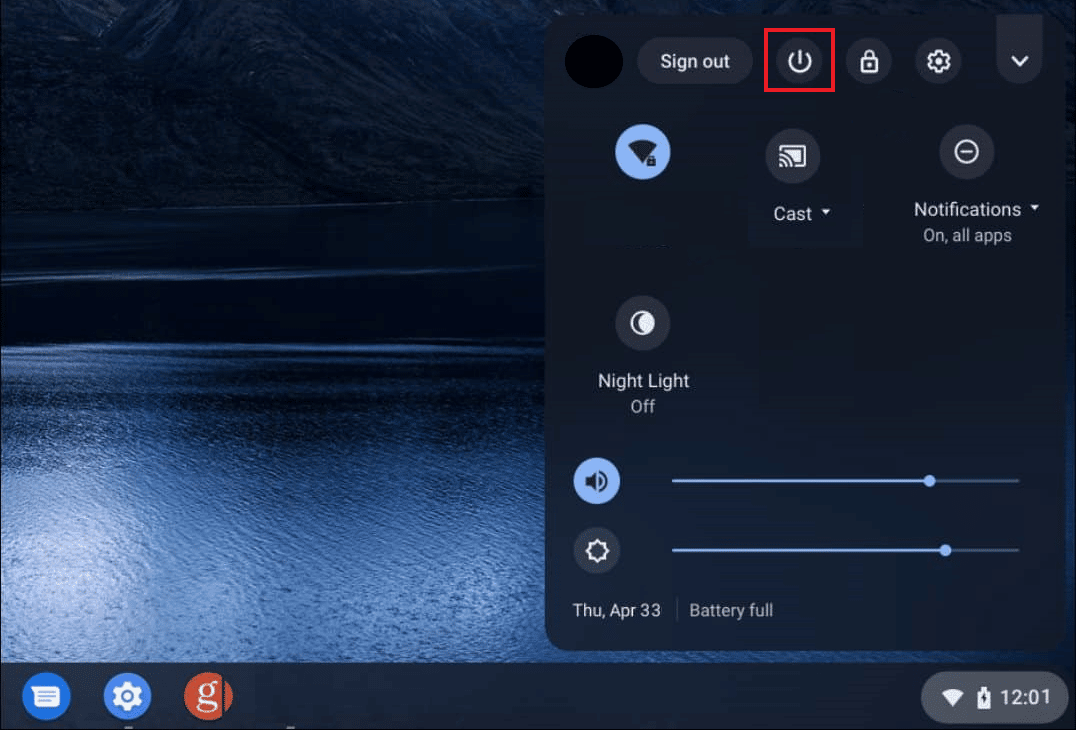
Sobald der Vorgang abgeschlossen ist, aktivieren Sie Ihr Chromebook, indem Sie den Deckel öffnen und das Mauspad berühren.
Methode 2: Tastatur visuell inspizieren
Funktionieren nur bestimmte Zahlentasten auf Chromebooks nicht? Wenn dies der Fall ist, können Sie ihn einige Male wiederholt drücken, bis die Taste nicht mehr klemmt und sich von ihrem Platz löst. Überprüfen Sie auch die Tastatur auf Schmutz und Beschädigungen.
Methode 3: Deaktivieren Sie die automatische Wiederholung
Im Allgemeinen passiert Folgendes: Wenn Sie eine Taste zu lange gedrückt halten, beginnt sie, das Zeichen wiederholt einzugeben. Wenn diese Funktion Sie stört oder nicht richtig funktioniert, können Sie sie deaktivieren oder aktivieren, indem Sie die folgenden Schritte ausführen:
1. Klicken Sie auf das Zeit-Widget und öffnen Sie Einstellungen auf Ihrem Chromebook.
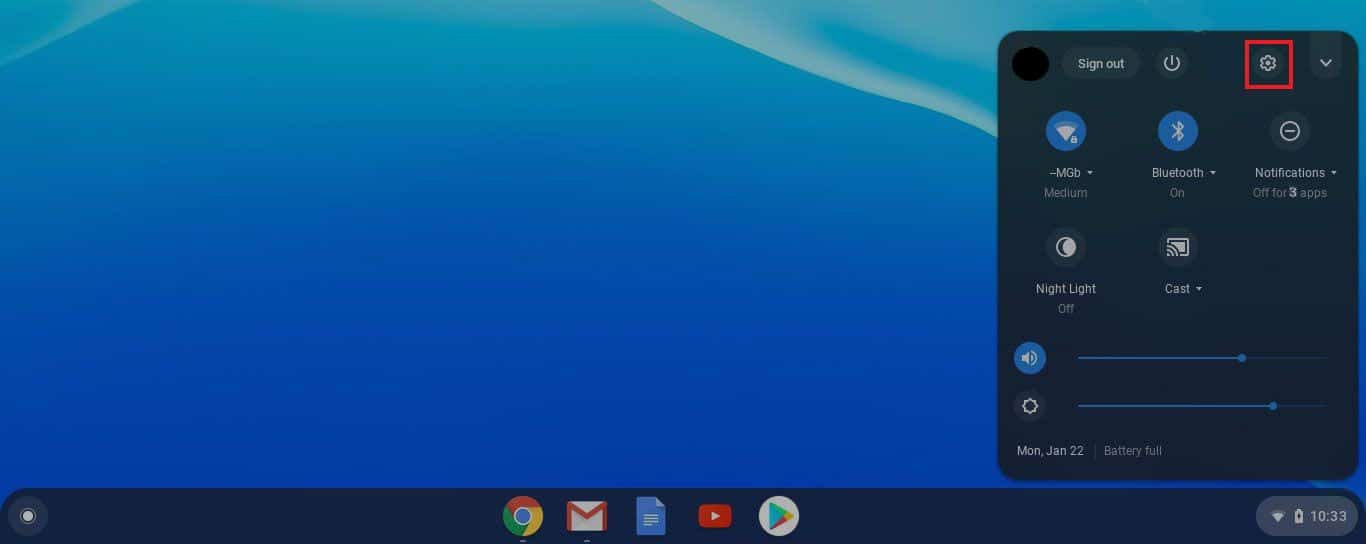
2. Gehen Sie als nächstes zu Gerät gefolgt von Tastatur.
3. Stellen Sie nun sicher, dass der Kippschalter für Enable Auto-Repeat ausgeschaltet ist.
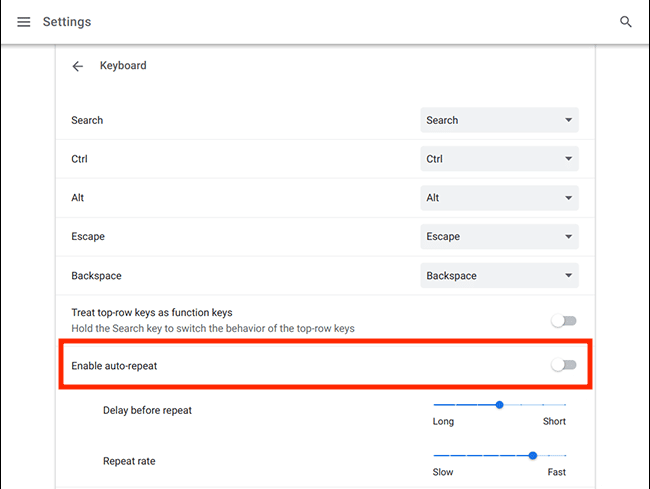
Methode 4: Verhalten von Tasten ändern
Chrome OS ermöglicht es Benutzern, das Verhalten von Funktionstasten wie Esc, Backspace, Suche, Strg und Alt zu ändern. Falls also einer dieser Schlüssel nicht so funktioniert, wie er soll, können Sie sein Verhalten wieder normalisieren.
1. Gehen Sie zu Einstellungen, indem Sie auf das Zeit-Widget klicken.
2. Klicken Sie dann auf Gerät.
3. Klicken Sie zuletzt auf Tastatur, wo Sie die Funktion der daneben erwähnten Tasten sehen.
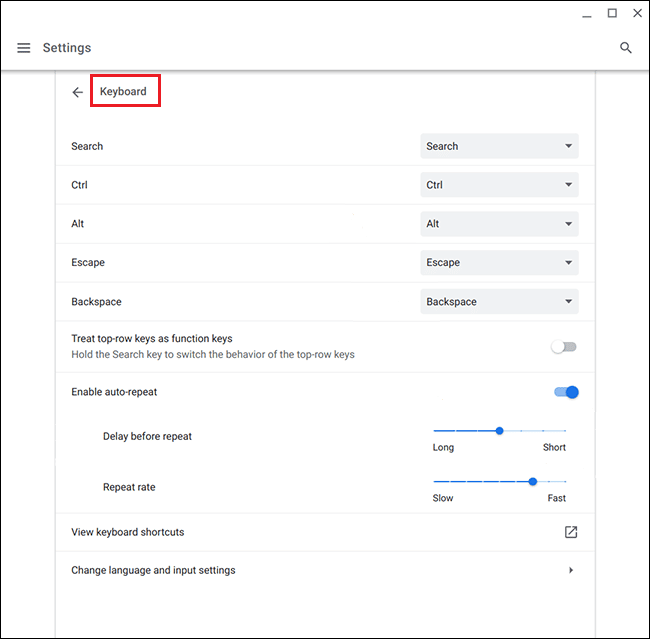
Von hier aus können Sie auf das Kästchen klicken, um das Verhalten einer bestimmten Taste zu ändern, die nicht bis zur Markierung funktioniert.
Methode 5: Eingabemethode ändern
Wenn Ihre Chromebook-Tastatur nicht mehr richtig funktioniert und falsche Buchstaben eingibt, kann dies an einem falschen Tastaturlayout liegen. Es kann auch aufgrund einer in den Tastatureinstellungen ausgewählten Sprache passieren, aber Sie können es mit diesen einfachen Schritten leicht beheben:
1. Öffnen Sie den Chrome-Browser auf Ihrem Chromebook und klicken Sie auf die drei Punkte in der oberen rechten Ecke.
2. Klicken Sie anschließend auf Einstellungen und dann auf Sprachen und Eingaben.
3. Scrollen Sie nach unten, um Sprache und Eingaben zu finden, und vergewissern Sie sich, dass Sie Englisch (US) unter den Überschriften der Eingabemethoden ausgewählt haben.
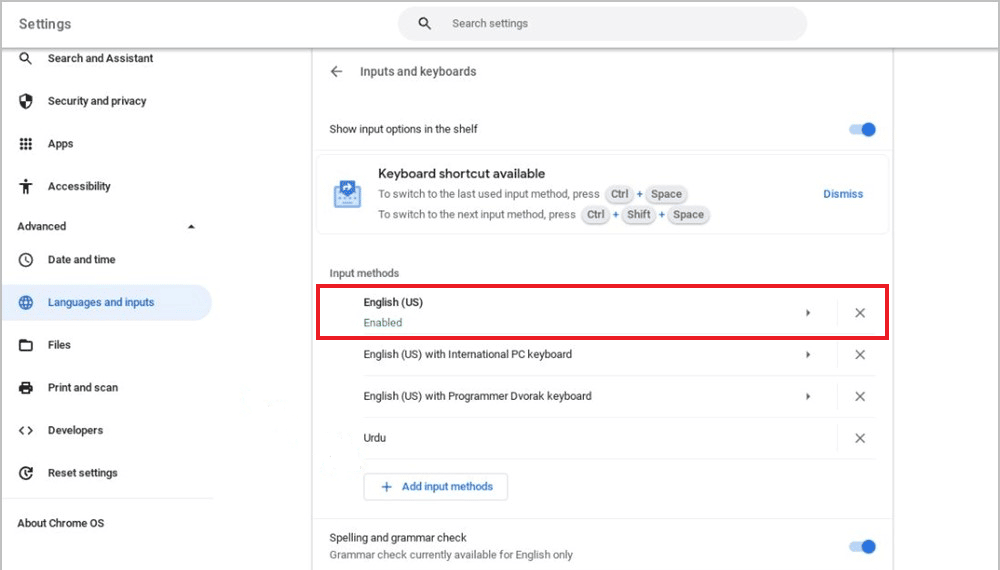
Wenn Sie Ihre bevorzugte Sprache nicht finden können, befolgen Sie die unten aufgeführten Schritte.
1. Gehen Sie zuerst zu Einstellungen.
2. Wählen Sie dann Gerät und klicken Sie auf Eingabeeinstellungen ändern.
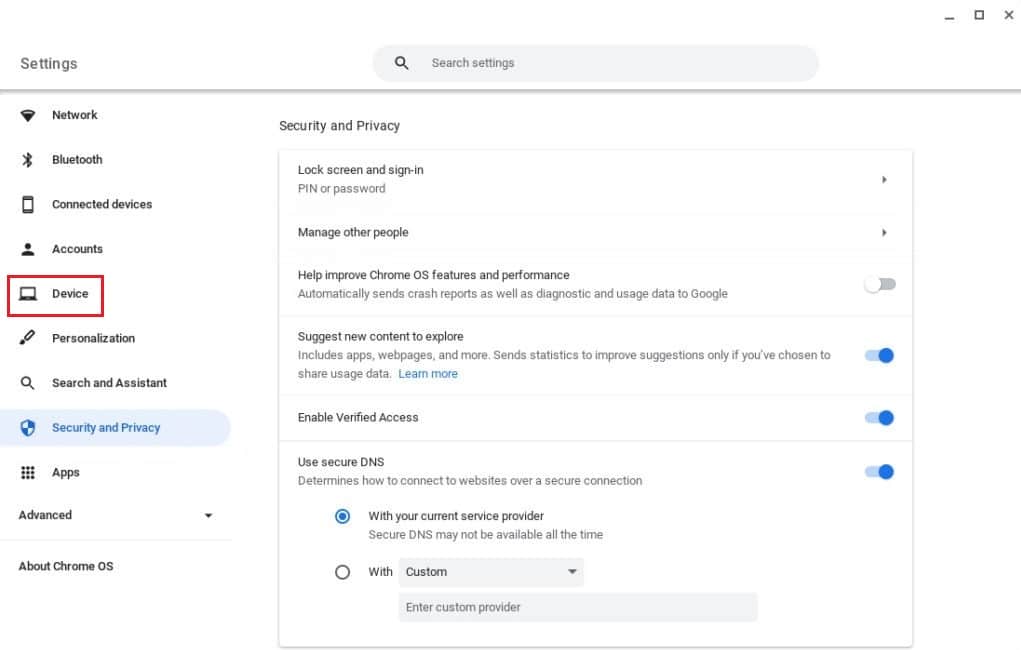
3. Wählen Sie nun Eingabemethoden hinzufügen.
4. Suchen und wählen Sie schließlich Ihre Sprache aus und klicken Sie auf Hinzufügen.
Methode 6: Sticky Keys deaktivieren
Sticky Keys ermöglichen es Benutzern, Tastenkombinationen auszuführen, indem sie eine einzelne Taste drücken, anstatt mehrere Tasten gleichzeitig. Dies kommt Benutzern zugute, die keine Tastenkombinationen ausführen können. Sie können jedoch beheben, dass die Chromebook-Tastatur nicht funktioniert, wenn Sie versehentlich Sticky Keys aktiviert haben.
Gehen Sie folgendermaßen vor, um diese Funktion zu deaktivieren:
1. Öffnen Sie die Einstellungen auf dem Chromebook, indem Sie auf das Zeit-Widget klicken.
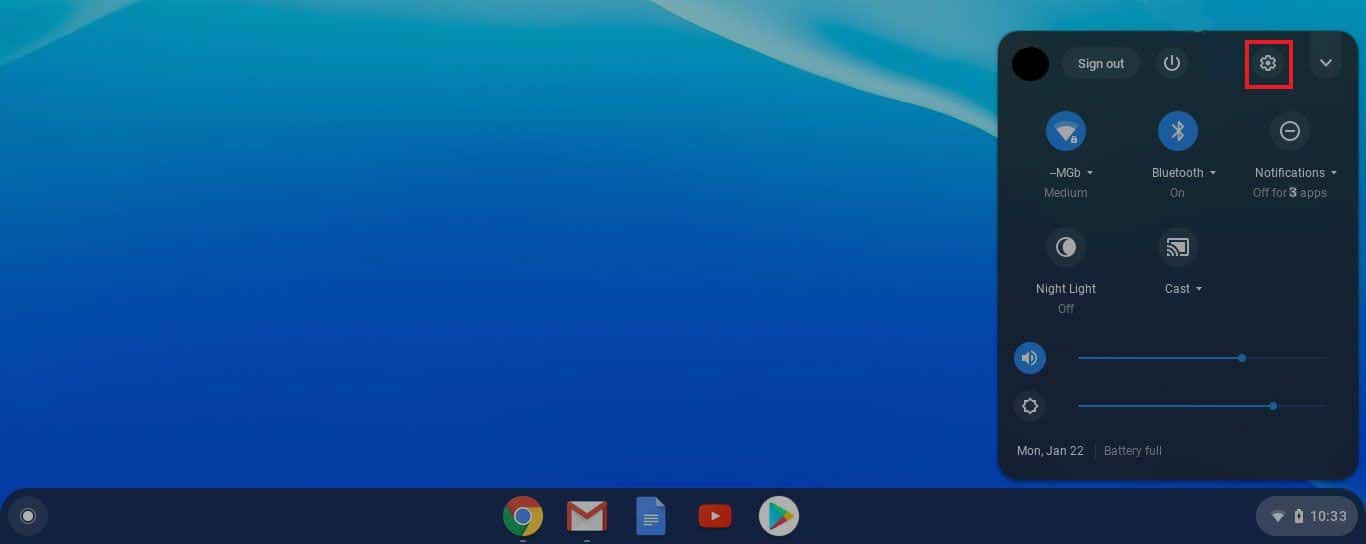
2. Klicken Sie auf Barrierefreiheit und dann auf Barrierefreiheitseinstellungen verwalten.
3. Scrollen Sie als Nächstes nach unten zum Abschnitt Tastatur- und Texteingabe und schalten Sie Sticky Keys aktivieren (um Tastaturkürzel auszuführen, indem Sie sie nacheinander eingeben) aus.
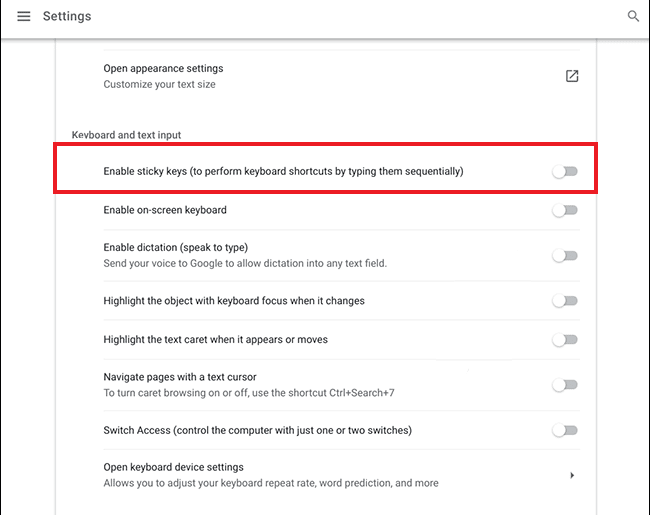
Methode 7: Gerät als Gastbenutzer verwenden
Die Verwendung eines Chromebooks im Gastmodus hilft Ihnen, das Gerät ohne Anmeldung zu verwenden. Wenn die Tastatur normal funktioniert und gut funktioniert, müssen Sie das vorhandene Benutzerkonto von Ihrem Chromebook entfernen und wieder hinzufügen. Folgen Sie dazu unserer ausführlichen Anleitung zum Entfernen eines Kontos von einem Chromebook.
Führen Sie danach die folgenden Schritte aus, um den Gastbenutzer zu aktivieren:
1. Melden Sie sich bei Ihrem Administratorkonto an und klicken Sie auf Zeit.
2. Gehen Sie zu Einstellungen, gefolgt von Sicherheit und Datenschutz.
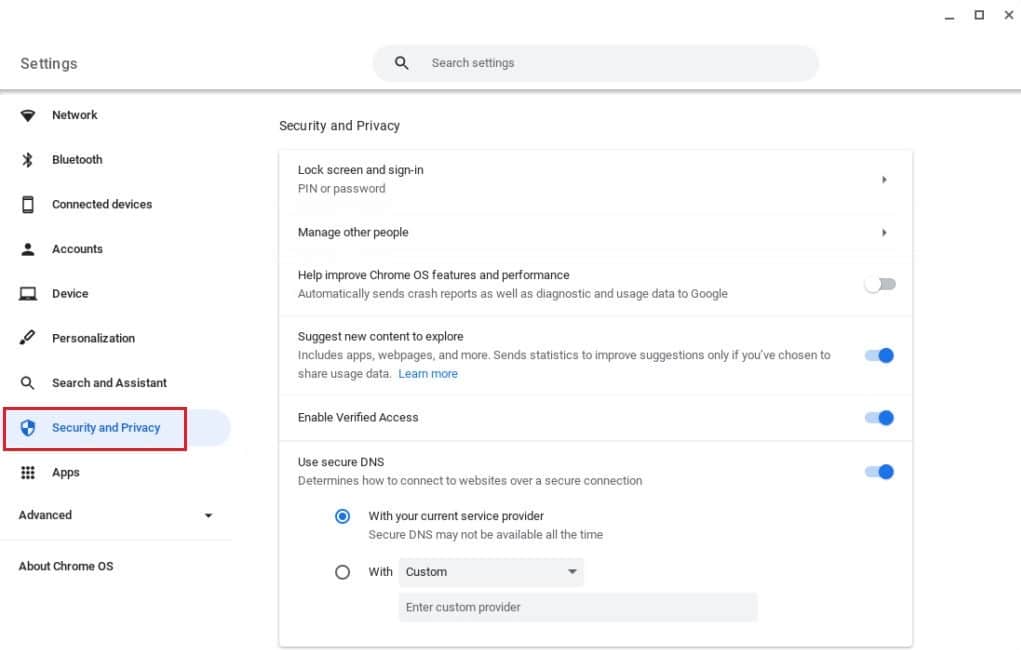
3. Klicken Sie nun auf Andere Personen verwalten.
4. Schalten Sie zum Schluss die Option Gast-Browsing aktivieren ein.
Hinweis: Wenn Ihr Gerät von einer Organisation verwaltet wird, können Sie den Gastmodus möglicherweise nicht aktivieren.
Methode 8: Aktualisieren Sie das Chrome-Betriebssystem
Die Verwendung einer älteren Version von Chromebook OS kann mehrere Probleme auf dem Gerät verursachen.
Hinweis: Wenn für Ihr Chromebook keine Updates verfügbar sind, wird auf dem Bildschirm Ihr Chromebook ist auf dem neuesten Stand angezeigt. Versuchen Sie in diesem Fall andere Möglichkeiten, um zu beheben, dass die Chromebook-Tastatur in diesem Artikel nicht funktioniert.
1. Klicken Sie auf Zeit und dann auf Einstellungen.
2. Scrollen Sie nach unten, um zu „Über Chrome OS“ zu gelangen, und klicken Sie auf „Nach Updates suchen“.
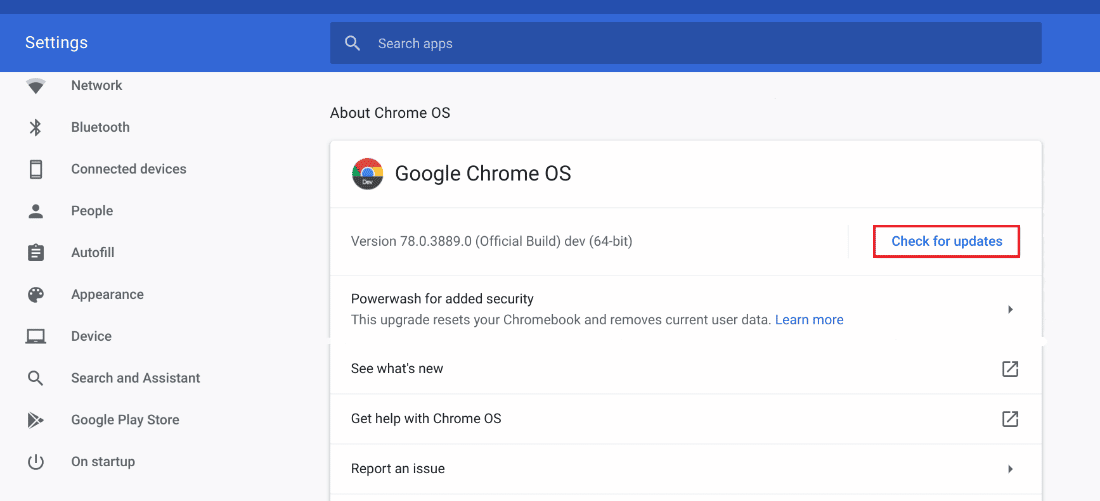
Methode 9: Chromebook-Hardware zurücksetzen
Durch das Zurücksetzen der Chromebook-Hardware werden Ihre Hardwarekomponenten wie Tastatur und Mauspad neu gestartet. Dementsprechend wird alles, was dazu führen könnte, dass die Chromebook-Tastatur nicht funktioniert, im Prozess behoben.
Hinweis: Führen Sie einen Hardware-Reset erst durch, wenn andere Lösungsansätze nicht funktionieren, da dadurch möglicherweise einige Ihrer gespeicherten Daten und Dateien gelöscht werden.
1. Klicken Sie auf das Schnelleinstellungsfeld in der unteren rechten Ecke Ihres Bildschirms.
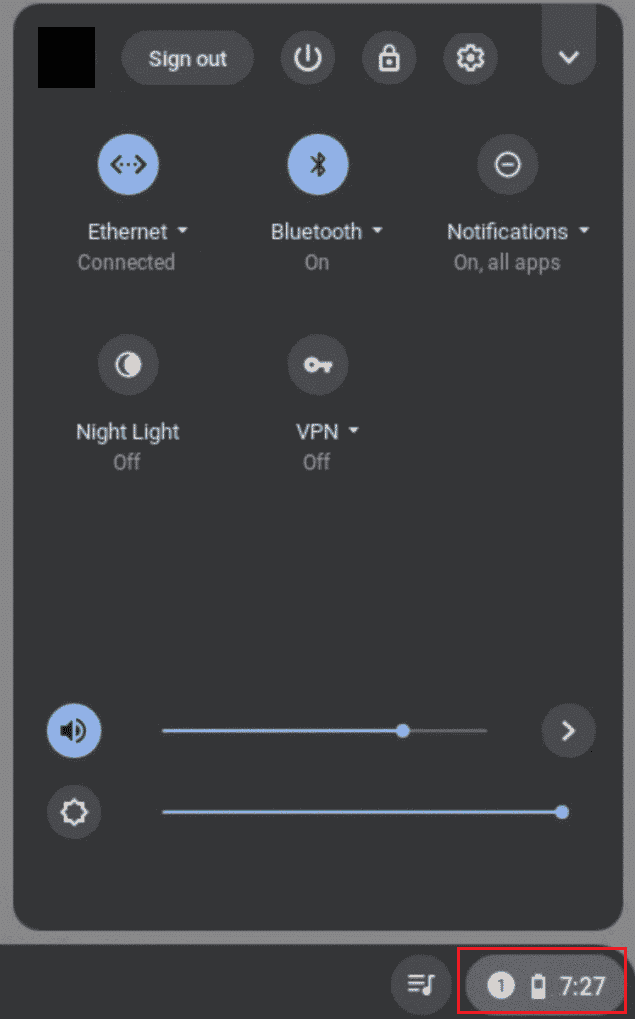
2. Fahren Sie Ihr Gerät herunter, indem Sie auf die Option Herunterfahren klicken.
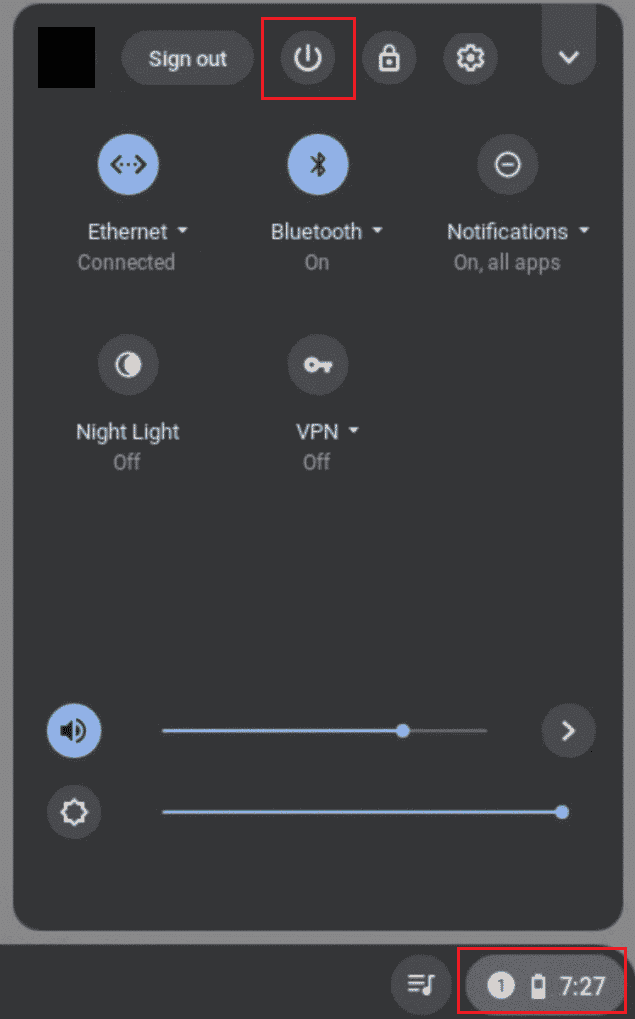
3. Halten Sie die Refresh-Taste zusammen mit der Power-Taste gedrückt.
4. Lassen Sie die Aktualisierungstaste los, sobald das Chromebook hochgefahren ist.
Überprüfen Sie, ob dies das Problem löst, dass Zifferntasten auf Chromebooks nicht funktionieren.
Methode 10: Chrome-Browser zurücksetzen
Die Verwendung von Erweiterungen und Antivirensoftware von Drittanbietern verursacht häufig Probleme für das Gerät. Wenn die oben genannten Methoden nicht funktionieren, wenn die Chromebook-Tastatur nicht mehr funktioniert, können Sie versuchen, den Browser zurückzusetzen. Es ist wichtig, daran zu denken, dass das Zurücksetzen des Chrome-Browsers alles löscht und ihn auf die Standardstufe zurücksetzt.
1. Öffnen Sie den Chrome-Browser auf Ihrem Chromebook.
2. Gehen Sie zur Seite chrome://settings/reset.
3. Klicken Sie auf die Option Einstellungen auf ihre ursprünglichen Standardwerte zurücksetzen, die hervorgehoben dargestellt wird.

4. Bestätigen Sie nun Ihre Aktion, indem Sie auf die Schaltfläche Einstellungen zurücksetzen klicken.

Methode 11: Powerwash-Chromebook
Die Powerwash-Funktion hilft Ihnen, Ihr Chromebook auf die Werkseinstellungen zurückzusetzen, und daher sollte dies einer Ihrer letzten Auswege sein.
Hinweis: Sichern Sie Ihre Daten, bevor Sie Ihr Gerät zurücksetzen, um den Verlust gespeicherter Daten zu vermeiden
1. Drücken Sie gleichzeitig die Tasten Esc + Refresh + Power.
2. Sobald das Chromebook einen Fehler anzeigt, drücken Sie die Tasten Strg + D zusammen und drücken Sie die Eingabetaste, um Ihre Auswahl zu bestätigen.

3. Drücken Sie nun die Leertaste, um die Betriebssystemüberprüfung erneut zu aktivieren, gefolgt von der Eingabetaste.
Warten Sie, bis das Gerät alle Ihre Daten gelöscht hat, und fahren Sie mit der Einrichtung Ihres Chromebooks fort.
Methode 12: EC-Chromebook zurücksetzen
EC-Reset oder Embedded Controller-Reset entlädt den Controller und setzt Ihr Chromebook zurück. Diese Methode erweist sich für viele Chromebook-Benutzer als praktisch, die mit demselben Problem konfrontiert sind. Führen Sie die folgenden Schritte aus, um Ihr Chromebook auf EC zurückzusetzen:
1. Schalten Sie Ihr Chromebook aus und entfernen Sie die Netzkabel von der Tastatur.
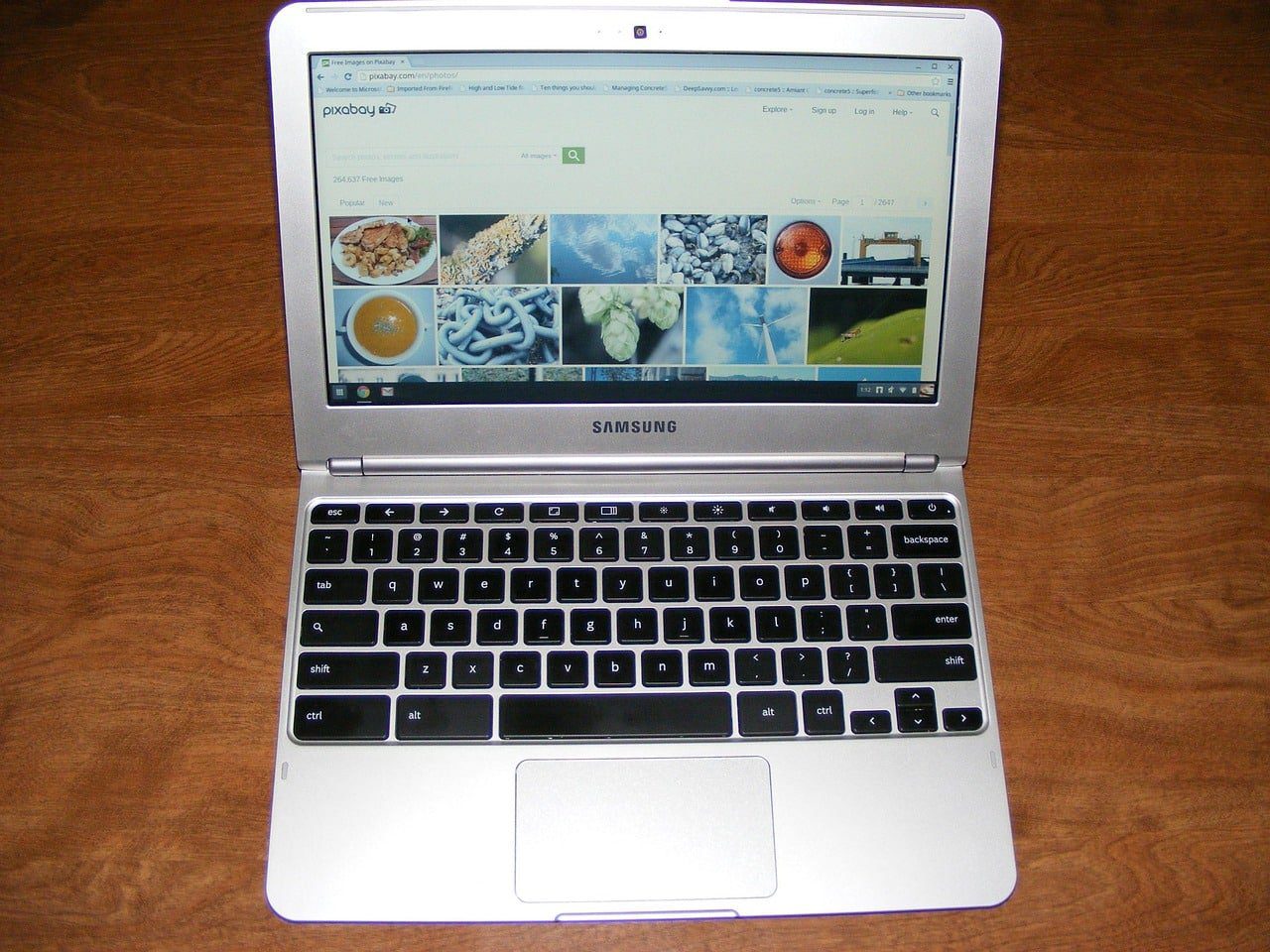 Bild von Charles Risen von Pixabay
Bild von Charles Risen von Pixabay
2. Halten Sie die Tasten Refresh + Power gleichzeitig gedrückt.
3. Lassen Sie dann beim Neustart des Chromebooks die Schaltfläche Aktualisieren los.
3. Legen Sie den Akku nun vorsichtig wieder ein und prüfen Sie, ob das Problem behoben wurde.
Methode 13: Schließen Sie die Batterie wieder an
Falls Ihre Chromebook-Tastatur nicht funktioniert, können Sie versuchen, den Akku erneut anzuschließen. Stellen Sie jedoch immer sicher, dass diese Methode einer Ihrer letzten Auswege ist, wenn eine der oben genannten Korrekturen nicht funktioniert hat.
Hinweis: Diese Methode erfordert das Öffnen des Chromebooks, wodurch Ihre Garantie erlöschen könnte.
- Entfernen Sie vorsichtig die hinteren Schrauben von der Basis Ihres Chromebooks.
- Entfernen Sie den Akku, reinigen Sie alles und setzen Sie ihn wieder an seinen Platz.
- Bringen Sie die untere Abdeckung an und schalten Sie Ihr Chromebook ein, um die Tastatur zu testen.
Methode 14: Verwenden Sie eine externe Tastatur
Wenn das Reparieren der Tastatur Ihres Chromebooks unmöglich erscheint und die Garantie schon lange abgelaufen ist, ist diese Methode genau das Richtige für Sie. Anstatt noch mehr Zeit und Energie zu verschwenden, können Sie jederzeit versuchen, eine externe Tastatur an Ihr Chromebook anzuschließen. Dies wird Ihnen helfen, den Mangel an einer fehlerhaften Tastatur zu überwinden, wenn die Zifferntasten auf dem Chromebook nicht funktionieren.
Glücklicherweise gibt es tonnenweise preisgünstige Bluetooth-Tastaturen mit hervorragender Leistung und Haltbarkeit. Der einzige Nachteil dieser Methode ist, dass Sie die Last einer zusätzlichen Tastatur mit sich herumtragen müssen, wohin Sie auch gehen.
Methode 15: Ersetzen Sie das Chromebook im Rahmen der Garantie
Wenn die Garantie Ihres Chromebooks immer noch nicht abgelaufen ist, können Sie versuchen, es ersetzen zu lassen. Aber es ist mehr als wichtig, sich daran zu erinnern, dass Chromebooks mit einer nicht übertragbaren Garantiezeit für den Käufer ausgestattet sind. Wenn Sie also ein gebrauchtes, gebrauchtes Chromebook gekauft haben, ist diese Methode für Sie ineffizient.
Methode 16: Verkaufen Sie Ihr Chromebook
Haben Sie keine Optionen mehr in der Chromebook-Tastatur, die nicht funktioniert? Wenn ja, können Sie aus dieser Hürde ein Vermögen machen und den Spieß zu Ihren Gunsten wenden. Mit anderen Worten, Sie können Ihre Gadgets immer ganz oder teilweise verkaufen und dafür Geld bekommen. Dafür können Sie auf Online- und Offline-Shops zurückgreifen und das bestmögliche Angebot ergattern. Auf diese Weise können Sie auch ein neues Chromebook kaufen, indem Sie das Geld aus diesem Deal verwenden und den Restbetrag aus Ihrer Tasche hinzufügen.
Häufig gestellte Fragen (FAQs)
Q1. Wie bekomme ich meine Tastatur auf dem Chromebook wieder in den Normalzustand?
Ans. Sie haben vielleicht bemerkt, dass sich Ihre Chromebook-Tastatur manchmal seltsam verhält, wenn Sie einige Tasten gleichzeitig drücken. Dies geschieht normalerweise, wenn die Tasten Strg + Leertaste gedrückt werden, wodurch sich die Tastatur zwischen INTL- und US-Tastaturen hin und her bewegen kann.
Q2. Wie entsperre ich meine Tastatur auf meinem Chromebook?
Ans. Sie können Ihre Chromebook-Tastatur entsperren, indem Sie Ihr Benutzerkennwort eingeben.
Q3. Wie starte ich meine Chromebook-Tastatur neu?
Ans. Sie können entweder auf die Option Ausschalten klicken oder den Netzschalter auf Ihrer Tastatur einige Sekunden lang gedrückt halten, bis der Bildschirm schwarz wird und das Chromebook neu gestartet wird.
Q4. Warum ist meine Chromebook-Tastatur kaputt?
Ans. Wie oben erwähnt, kann es mehrere Gründe geben, warum Ihre Chromebook-Tastatur durcheinander ist. Dazu können Sie Ihre Tastaturkonfigurationseinstellungen überprüfen, Schmutz um die Tasten entfernen, nach festsitzenden Tasten suchen und andere oben genannte Korrekturen ausprobieren.
***
Jetzt, da Sie wissen, warum Ihre Chromebook-Tastatur nicht funktioniert und wie Sie das Problem beheben können, verschwenden Sie keine Zeit mehr. Hinterlassen Sie Ihre Bewertungen, Ihr Feedback und Ihre Vorschläge in den Kommentaren unten. Vergessen Sie auch nicht, uns mitzuteilen, was Sie als nächstes lesen möchten.

