Microsoft Excel ist eine erschwingliche Datenverwaltungs-, Verfolgungs- und Analysesoftware für alle Branchen und Sektoren.
Inhaltsverzeichnis
Warum ist Excel zu einer Notwendigkeit für jedes Unternehmen geworden?
Eine der heute am häufigsten verwendeten Softwareanwendungen ist Microsoft Excel. Es ist ein flexibles Programm, das auf viele Aufgaben angewendet werden kann. Excel ist ein großartiges Tool, das Sie in Ihrer Toolbox haben sollten, egal ob Sie eine Geschäftsperson, ein Student sind oder einfach nur versuchen, Ihre Gelder oder Aktivitäten im Auge zu behalten.
Excel ist aus zahlreichen Gründen für jedes kleine und bedeutende Unternehmen notwendig geworden, einschließlich, aber nicht beschränkt auf seine Fähigkeit, Daten, Makros und Arbeitsmappen zu verwalten.
Die Aufzeichnung von Daten, die Kontrolle der Finanzen und die Erstellung von Berichten sind hervorragende Plattformen für die Erstellung von Grafiken und Diagrammen.
Excel ist nicht nur äußerst flexibel und benutzerfreundlich, sondern auch preisgünstig. Es kann für verschiedene Aufgaben verwendet werden, von der Festlegung von Budgets bis zur Verfolgung von Verkäufen.
Darüber hinaus verfügt es über Pivot-Tabellen, Grafiktools und Visual Basic for Applications, eine Makroprogrammiersprache. Es war eine Tabelle, die ausgiebig auf den Betriebssystemen Microsoft Windows, Mac OS X, iOS und Android verwendet wurde.
Hier sind einige wichtige Gründe dafür, warum jedes Unternehmen es braucht
- Hilfreich bei der Organisation von Kundenverkaufslisten, Budgetierung und Aktienanalysen im Finanzsektor.
- Nützlich für E-Commerce-Unternehmen, um Muster zu erkennen und Daten in aussagekräftige Gruppen zu klassifizieren.
- Führt Personalaufgaben aus, wie z. B. die Klassifizierung von geleisteten Arbeitsstunden und die Anordnung von Mitarbeiterprofilen und Spesen.
- Zu den weiteren Anwendungen gehören Inhaltskalender, Erfassung von Verbraucherdaten, Rechnungsstellung sowie Bestandsverfolgung und -verwaltung.
- Seine Fähigkeit zur schnellen Integration mit anderen Datenpipelines und Automatisierungstools macht es einzigartig. Mit Zapier können Sie beispielsweise Tausende beliebter Apps mit Microsoft Excel verknüpfen.
Excel ist für jeden erforderlich, der in einer Branche arbeitet, die tabellarische Daten benötigt. Zu wissen, wie man Excel verwendet, wird Ihr Leben viel einfacher machen, ob im Geschäft, als Berufstätiger oder als Lehrer.
Zusammenfassend lässt sich sagen, dass Excel eine fantastische Fähigkeit für alle ist, die Daten verwalten, Diagramme zeichnen, Daten analysieren, Prognosen erstellen usw. Excel ist für Unternehmensinhaber von entscheidender Bedeutung, um effizienter zu sein und die Produktivität zu steigern, aber es ist auch eine hervorragende Fähigkeit für alle anderen .
Was ist Excel-Formel?
Microsoft Excel-Formeln führen Berechnungen, mathematische Operationen und andere Datenverarbeitungsaufgaben aus.
In Microsoft Excel manipuliert eine Formel eine Gruppe von Zelldaten, um das beabsichtigte Ergebnis zu erzielen. Die Formeln geben dennoch eine Antwort zurück, selbst wenn das Ergebnis falsch ist. Excel-Formeln führen grundlegende Berechnungen bis hin zu den komplexesten mathematischen Operationen durch.
Mit Excel können Sie auch mit Datums- und Zeitvariablen arbeiten und zahlreiche andere Operationen ausführen, z. B. das Suchen von Durchschnittswerten und Prozentsätzen für eine Gruppe von Zellen.
Dieser Beitrag behandelt einige der beliebtesten Excel-Formeln und -Shortcuts, mit denen Sie Aufgaben schnell und einfach erledigen können.
Sehen wir uns einige der am häufigsten verwendeten Microsoft Excel-Formeln an.
ARRAY
Eine Excel-Formel namens ARRAY wird verwendet, um komplizierte Berechnungen durchzuführen, die manuell häufig nicht durchgeführt werden können.
Es kann auf verschiedene Weise angewendet werden, aber seine grundlegende Funktion ist die als Eingabe für Berechnungen in einem Excel-Zellbereich.
Die zwei grundlegenden Kategorien von Array-Formeln sind diejenigen, die ein Array von Werten zurückgeben, und diejenigen, die einen einzelnen Wert zurückgeben. ARRAY-Formeln sind ein unverzichtbares Werkzeug für jeden, der das Beste aus Excel herausholen möchte, und können verwendet werden, um eine Vielzahl unterschiedlicher Berechnungen auszuführen.
Einzelzell-Array-Darstellung
Wie unten dargestellt, multipliziert die Array-Formel Anteile von Zelle C3 bis G3 und ihre Preise von Zelle C4 bis G4. Addiert schließlich diese Ergebnisse, um einen Gesamtwert von 14400 zu erhalten.
Diese Formel ist ein Beispiel für eine einzellige Matrixformel, da sie nur eine Zelle belegt.
Excel erlaubt das Gleichheitszeichen (=) zum Starten von Formeln in seiner Standard-Syntax, wodurch dieses Verfahren vereinfacht wird. Sie können jede der integrierten Excel-Funktionen in Ihren Matrixformeln verwenden.
Die Benutzer können die ARRAY-Funktionen der Excel-Arbeitsmappe verwenden, um eine Vielzahl von Berechnungen durchzuführen. Weitere Einzelheiten zur Verwendung von Arrays erhalten Sie von Microsoft.
DURCHSCHNITT
Die Funktion AVERAGE (Arithmetisches Mittel) in Excel wird verwendet, um den Durchschnitt der Daten zu berechnen, wie der Name schon sagt. Der Durchschnitt dieser bestimmten Daten wird in einer Zeile oder Spalte bereitgestellt, indem alle numerischen Werte addiert und das Ergebnis durch die Anzahl der numerischen Werte dividiert werden.
Lassen Sie uns eine Illustration verwenden, um Ihnen dabei zu helfen, dies zu verstehen:
Schauen wir uns an, wie man den durchschnittlichen Aktienkurs in der Excel-Tabelle unten findet.
Platzieren Sie den Cursor an der Stelle, an der Sie den Durchschnitt einfügen möchten, gehen Sie zum Autosum-Menü in der oberen linken Ecke von Excel und wählen Sie AVERAGE, wie in der Excel-Tabelle unten gezeigt.

Die Formel für den Durchschnitt der gesamten Zeile wird hinzugefügt, wobei die Antwort in der entsprechenden Zelle wie unten gezeigt angezeigt wird:

Das Microsoft-Video zeigt Ihnen möglicherweise auch, wie Sie die Average-Funktion verstehen.
ZÄHLEN
In Excel wird die COUNT-Funktion normalerweise verwendet, um die Anzahl der Zellen in einem bestimmten Array zu zählen.
Mit anderen Worten, es wird verwendet, um zu bestimmen, wie viele Zellen in einem bestimmten Zahlenbereich vorhanden sind.
Sie können beispielsweise die Formel =COUNT eingeben, um die Zahlen zwischen D4 und D8 (D4:D8) zu zählen. Die COUNT-Funktion gibt vier zurück, da das Ergebnis dieses Bereichs vier Zellen mit Zahlen enthält, wie im folgenden Beispiel dargestellt:

Die Daten können mit der COUNT-Formel quantifiziert werden. Weitere Informationen zur Verwendung der COUNT-Funktion finden Sie unter Microsoft Video.
DATUM
Die Excel DATE-Funktion kann verwendet werden, um bestimmte Jahre, Monate und Tage aus anderen Zellen zu kombinieren, um Datumsangaben zu erstellen.
Es kann hilfreich sein, die Daten in einem Excel-Arbeitsblatt basierend auf anderen Informationen dynamisch zu ändern.
Die Standardsyntax für die Formel ist =DATUM (Jahr, Monat, Tag). Das folgende Bild zeigt, wie die DATE-Formel in Microsoft Excel funktioniert.

Sie können das Datumsformat mit der Option Zelle formatieren ändern, wie in der Abbildung unten zu sehen ist.

AUFTEILUNG
Tatsächlich hat Excel kein DIVISION-Symbol. Drücken Sie einfach den Schrägstrich (/), um die Divisionsfunktion zu verwenden. Es ist eine der einfachsten Formeln von Excel.
Sehen wir uns ein Beispiel an, um zu verstehen, wie die DIVISION-Funktion von Excel funktioniert.
Die Formel =D/10 wird verwendet, um die Werte aus Spalte D durch 10 zu dividieren, wie unten zu sehen ist. Die gleiche Formel kann auf alle Zellen angewendet werden, wenn Sie die Ecke der Zelle E4 nach unten auf alle anderen Zellen ziehen.

Die Divisionsformel lautet =C4/D4, wie unten gezeigt, um die Zahlen in Zelle C4 durch die Zahlen in Zelle D4 zu dividieren.
Durch einfaches Ziehen der Ecke der Zellen können Sie die Ergebnisse auf eine beliebige Anzahl von Zellen reproduzieren.

WENN
IF-Befehl ist eine häufig verwendete Excel-Funktion. Es ermöglicht logische Vergleiche zwischen Werten und Ausgaberückgaben. Sowohl Text als auch Werte können mit der IF-Funktion ausgewertet werden.
Die IF-Funktion kann zusätzlich zum Vergleich für mathematische Operationen mit logischen Funktionen wie UND und ODER verwendet werden. Eine weitere Anwendung dafür ist die Fehlerauswertung.
Darüber hinaus können Sie verschiedene IF-Funktionen miteinander verschachteln, um zahlreiche Vergleiche durchzuführen.
Die WENN-Funktion in Excel führt einen logischen Test durch und gibt einen Wert oder Text sowohl für ein WAHR- als auch für ein FALSCH-Ergebnis zurück.
Seine Standard-Syntax ist IF (logischer Test, Wert wenn wahr, Wert wenn falsch).
Lassen Sie uns das Excel-Blatt pic1 unten untersuchen, um die IF-Funktion zu verstehen:
Die Aufgabe besteht darin, Schüler zu identifizieren, die mehr als 50 Punkte erzielt haben, und sie als Bestanden zu markieren, während Schüler, die weniger als 50 Punkte erreicht haben, als Nicht bestanden erfasst werden sollten.
Die IF-Anweisung, wie unten in Bild 1 gezeigt, überprüft die Schülerergebnisse in der D-Spalte mit der Zahl 50, und wenn die Punktzahl höher als 50 ist, wird sie als Bestanden markiert; wenn es kleiner als 50 ist, wird es als Fail eingefügt. Pass und Fail werden in die Ergebnisspalte eingefügt.
 Bild 1
Bild 1
Hier ist ein weiteres Beispiel dafür, wie ein IF-Statement auf das Projektmanagement oder den Vertrieb angewendet werden kann:
Die Aufgabe besteht darin, in der folgenden Excel-Datei Projekte zu finden, die innerhalb des Budgets und über dem Budget liegen.
WENN-Formel zur Spalte E hinzugefügt wird, bestimmt, ob ein Projekt innerhalb des Budgets oder über dem Budget liegt, indem die tatsächlichen Kosten aus der Spalte D mit dem budgetierten Preis aus der Spalte C verglichen werden. Das Ergebnis wird in Spalte E platziert.

Viele Unternehmen verwenden die IF-Funktion, um Schuldentilgungspläne zu berechnen, Abschreibungspläne zu erstellen, Datenungenauigkeiten auszuwerten, Budgets zu überwachen, Daten zu organisieren usw.
LINKS, MITTE und RECHTS
Um ein bestimmtes Zeichen, Wort oder eine Zahl aus einer Excel-Zelle zu extrahieren, verwenden Sie die Befehle LEFT, MID und RIGHT.
Sehen wir uns eine kurze Demonstration an, wie das geht.
Übung – Extrahieren Sie den Vornamen aus dem vollständigen Namen mit der Funktion LINKS
Die Syntax der LEFT-Funktion ist =LINKS (text , num)
Wie in der Excel-Tabelle unten zu sehen ist, verwendet unser Beispiel =LEFT(B4,3), und der Vorname Sam wird extrahiert und in Zelle D4 eingegeben. Der erste Name von der linken Endposition wird durch die Zahl 3 dargestellt.
Wenn Sie Namen und Nummern mit der IF-Funktion extrahieren möchten, müssen Sie bei der Angabe der Start- und Endnummer sehr vorsichtig sein; Sie können die Formel nicht einfach in die Zellen darunter duplizieren und das Ergebnis erwarten.
Da der Vorname Ricky fünf Buchstaben hat, wäre Ihre Formel =LINKS(B5,5), wenn Sie den Vornamen aus B5 extrahieren wollten.

Sehen wir uns nun an, wie Sie die MID-Funktion verwenden und den zweiten Namen vom vollständigen Namen trennen.
Die Syntax der MID-Funktion ist =MID(Text, Startnummer, Zielnummer)
In unserer Excel-Tabelle unten ist der zweite Name Derling aus der B4-Zelle, sodass die Formel lautet
=MITTEL(B4,5,11).
Das D von Derling beginnt bei Zählung fünf, während das G von Derling bei Zählung 11 endet. Die Zahlen 5 und 11 werden in der Formel verwendet. Derling wird als zweiter Name extrahiert und in Zelle E4 eingetragen.
Auch bei dieser Funktion müssen Sie bei der Nennung der Start- und Endnummer aufpassen. Sie können die Formel nicht kopieren und einfügen, um die Formel in anderen Zellen zu replizieren.

Schließlich extrahieren wir ‚ext.‘ Nummer aus Spalte C mit der RIGHT-Funktion
Die Syntax der RIGHT-Funktion ist =RIGHT (text , end num)
Sehen Sie sich die Excel-Tabelle unten an, um zu sehen, wie die RIGHT-Funktion funktioniert.
Die Formel lautet =RECHTS(C4,2).
Die Zahl 2 ist die Endstelle der Nebenstelle. von rechts. Wie in der Abbildung unten zu sehen ist, wird die Erweiterung 88 entfernt und in der Zelle F4 platziert.
Ganz zu schweigen davon, dass die Positionsnummer genau übereinstimmen muss, um Fehler zu vermeiden.

Verwenden Sie die Funktionen LINKS, MITTE und RECHTS, um schnell Informationen aus einer riesigen Datenbank zu extrahieren, z. B. Kontakte, Adressen, Listen usw.
MULTIPLIKATION
Eine weitere einfache Excel-Operation ist das Multiplizieren von Zahlen mit dem Sternchen
Symbol.
Sie haben bereits gelernt, dass Excel-Formeln immer mit dem Gleichheitszeichen (=) beginnen. Um die Multiplikationsformel zu verstehen, schauen wir uns ein Beispiel an.
Wenn Sie beispielsweise die Formel = 11*5 eingeben und die Eingabetaste drücken, zeigt die Zelle die Antwort als 55 an.
Nehmen Sie noch eine andere Illustration.
Wenn Sie die Zahl in Spalte C mit einer Zahl in Spalte D multiplizieren möchten, lautet die Formel =C5*D5, wie unten in der Excel-Tabelle gezeigt.

Wenn Sie die Ecke der E5-Zelle auf eine andere Zelle ziehen, wird die Formel automatisch auf alle angewendet und das Ergebnis entsprechend positioniert.
Die Multiplikationsformel beginnt mit PRODUCT, wenn Sie bestimmte Zahlen aus einer Spalte multiplizieren möchten, wie im folgenden Bild dargestellt.
 Das PRODUKT kann auch verwendet werden, um aufeinanderfolgende Zellen zu erwähnen, die durch einen Doppelpunkt (:) getrennt sind, wie in Bild 1 dargestellt.
Das PRODUKT kann auch verwendet werden, um aufeinanderfolgende Zellen zu erwähnen, die durch einen Doppelpunkt (:) getrennt sind, wie in Bild 1 dargestellt.
Bild 1
Es gibt mehrere Möglichkeiten, die Multiplikationsfunktion von Excel zu verwenden.
Die Formel zum Multiplizieren einer einzelnen konstanten Ganzzahl mit einer ganzen Spalte lautet =C5$D$5, wie in der Excel-Tabelle unten gezeigt.
Das folgende Beispiel multipliziert alle Zahlen in Spalte C mit der konstanten Zahl 8 aus Spalte D.

Die Dollarzeichen ($) informieren Excel darüber, dass der Verweis auf D5 „absolut“ ist, was bedeutet, dass der Verweis immer D5 ist, wenn Sie die Formel in eine andere Zelle kopieren.
PROZENTSATZ
Die PERCENTAGE-Funktion von Excel wird verwendet, um Prozentsätze verschiedener Daten zu bestimmen, einschließlich Prozentsätze für richtige Antworten bei Prüfungen, Rabattpreise basierend auf prozentualen Rabatten, die prozentuale Differenz zwischen zwei Zahlen und mehr.
Der Prozentsatz wird in mathematischen Verfahren als Hunderterprozentsatz berechnet. In diesem Sinne werden Nenner und Zähler dividiert und die resultierende Zahl mit 100 multipliziert.
Excel berechnet Prozentsätze, indem es Daten dividiert und sie mit der Tastenkombination Strg+Umschalt+% oder dem Prozentzeichen (%) in der Gruppe „Zahlen“ auf der Registerkarte „Startseite“ in Prozentsätze umwandelt, wie in der Abbildung unten zu sehen ist.
Schauen wir uns das folgende Beispiel an, um besser zu verstehen, wie Prozentsätze funktionieren:
Die Aufgabe besteht darin, den Anteil der Studierenden zu ermitteln, die vier Fächer mit jeweils 100 Punkten haben.

Wie unten gezeigt, enthält Spalte I die von den Schülern erzielten Noten, und die Gesamtnoten (100 Punkte für jedes Fach x 4) sind in Spalte J aufgeführt.
Lassen Sie uns nun den Prozentsatzberechnungsprozess untersuchen.
Der Prozentsatz wird mit der folgenden Formel berechnet.
= I5/J5 (Erreichte Punktzahl / Gesamtpunktzahl)

Diese Formel wird der Spalte K im Excel-Blatt hinzugefügt, und die Ergebnisse werden unten angezeigt; Wir benötigen jedoch Prozentsätze anstelle von Dezimalzahlen.

Navigieren Sie zur Registerkarte Start, wählen Sie die Gruppe Zahlen aus, wie in der Abbildung unten angegeben, und klicken Sie auf das Prozentzeichen (%) oder drücken Sie STRG+UMSCHALT+%, um diese Dezimalzahlen in Prozente umzuwandeln. Im obigen Excel-Bild zeigt Spalte L die Berechnungsergebnisse an.
Man muss mit der Zellenformatierung vertraut sein, um die Dezimalstellen in der PROZENTSATZ-Funktion zu verstehen. Besuchen Sie die Seite von Microsoft, um eine Vorschau davon zu sehen.
RANDOMISIEREN
In Microsoft Excel gibt es keine genaue Funktion zum RANDOMISIEREN von Listenelementen.
Die RAND-Funktion erzeugt Zufallszahlen als Grundlage für die Randomisierung Ihrer Liste basierend auf aufsteigender und absteigender Reihenfolge, wenn Sie etwas RANDOMISIEREN möchten.
Platzieren Sie die RAND-Funktion in der Spalte neben der Liste zu RANDOMIZE. Sortieren Sie diese Zufallszahlen dann entweder in aufsteigender oder absteigender Reihenfolge, wodurch Ihre Listenelemente ihre Positionen ändern.
Sie können die RAND-Funktionsspalte löschen, sobald Ihre Artikel randomisiert wurden, da Sie sie nicht mehr benötigen.
Um besser zu verstehen, wie die RAND-Funktion funktioniert, betrachten Sie das folgende Beispiel.
Setzen Sie den Cursor neben Ihre Spaltenliste und geben Sie dann =RAND() ein.

Wie Sie im Bild unten sehen können, fügt diese Funktion eine Zufallszahl in die Zelle ein, und wenn Sie die Ecke der Zelle verschieben, werden alle Zufallszahlen bis zum Ende Ihrer Liste angezeigt.
Wechseln Sie zur Registerkarte „Startseite“, klicken Sie auf „Sortieren und filtern“ und wählen Sie dann entweder „Vom Größten zum Kleinsten sortieren“ oder „Vom Kleinsten zum Größten sortieren“, um die Liste zufällig zu sortieren.

Wie Sie auf dem Bild unten sehen können, sind die Dinge auf Ihrer Liste zufällig. Sie können die RAND-Funktionsspalte entfernen, sobald Ihre Liste zufällig generiert wurde.
SUBTRAKTION
Die einfachsten Aufgaben in Microsoft Excel sind das Addieren und Subtrahieren von Zahlen.
Lassen Sie uns üben, Werte aus einer Spalte von Werten in einer anderen Spalte zu subtrahieren.
Die Formel beginnt mit dem Gleichheitszeichen (=), wählt die zu subtrahierende Zelle aus, gibt das Minuszeichen (-) ein und wählt die nächste Zelle aus.

Die Subtraktionsformel wird in allen Zellen dupliziert, wenn Sie die Ecke der E4-Zelle ziehen.
Sie können sogar eine einzelne Zahl aus dem Zahlenbereich subtrahieren.
Sehen wir uns zum Verständnis das folgende Beispiel an

Die Formel lautet =C5-$D$5, wie in der Excel-Tabelle unten angezeigt. Diese Formel können Sie in der nebenstehenden Spalte eingeben. Durch Verschieben der Ecke der E5-Zelle können Sie diese Formel in andere Zellen kopieren.
SUMME
In Excel kombiniert die Funktion SUMME mehrere Zahlen, fügt eine einzelne Zahl zu einem Zahlenbereich hinzu, fügt Zahlen von einer Spalte zu einer anderen hinzu usw.
Mal sehen, wie man Zahlen aus alternativen Zellen hinzufügt.
Die Summenformel beginnt mit dem Gleichheitszeichen (=), wie in der Excel-Tabelle unten gezeigt.

Platzieren Sie den Cursor an der Stelle, an der die Gesamtzahlen angezeigt werden sollen, und fügen Sie dann zunächst ein Gleichheitszeichen (=) hinzu, wählen Sie die Zelle aus, zu der Sie etwas hinzufügen möchten, gefolgt von einem Pluszeichen (+), und wiederholen Sie dies so oft, wie Sie möchten . Nachdem Sie die Eingabetaste gedrückt haben, erhalten Sie die Summe der alternativen Zahlen, wie unten gezeigt.
Sehen wir uns an, wie Sie die AutoSum-Methode verwenden, um alle Zahlen in einer einzelnen Spalte zu addieren. Es ist wiederum eine der einfachsten Formeln in Microsoft Excel.
Lassen Sie uns dasselbe Beispiel wie zuvor verwenden und alle Zahlen gleichzeitig addieren.

Alle ausgewählten Zahlen werden automatisch hinzugefügt, indem Sie zur Registerkarte Start gehen, zum Bearbeitungsbereich wechseln und AutoSumme auswählen, wie in der Abbildung unten gezeigt.
SUMMEWENN
In Excel fügt die SUMMEWENN-Funktion Zahlen hinzu, die bestimmte Bedingungen erfüllen.
Wenn Sie beispielsweise Zahlen größer als 11 aus einem Zahlenbereich addieren möchten, wird die SUMMEWENN-Funktion verwendet.
Sehen wir uns nun an, wie diese Berechnung durchgeführt wird.
Legen Sie den Zellbereich und die Bedingung für die Addition fest; In diesem Fall möchten wir nur Werte hinzufügen, die größer als 11 sind.

Wie im folgenden Beispiel zu sehen ist, lautet die Formel zur Durchführung dieser Operation =SUMMEWENN (C4:C10, „>11“).
Sie können SUMMEWENN auch verwenden, um Zahlen abhängig von einer Textbedingung hinzuzufügen. Es ist eine sehr flexible Formel, die Sie je nach Bedarf in jede Excel-Seite integrieren können.
TRIMMEN
Zusätzliche führende oder nachgestellte Leerzeichen werden mit TRIM eliminiert.
Die TRIM-Formel beginnt normalerweise mit einem Gleichheitszeichen (=), gefolgt von den Zelleninformationen und der Eingabetaste.
=TRIMMEN (C7)

Wie im Bild unten zu sehen ist, entfernt die TRIM-Funktion führende, überflüssige und nachgestellte Leerzeichen aus Zelle C7.
Beim Formatieren einer riesigen Excel-Tabelle ist die TRIM-Funktion hilfreich, da Sie lediglich den Zellbereich angeben müssen, um alle zusätzlichen Leerzeichen zu entfernen.
SVERWEIS
Die manuelle Suche würde viel Zeit in Anspruch nehmen, insbesondere wenn die Arbeitsmappe umfangreich ist, um etwas in einer großen Tabelle oder einem Bereich von Zellen zu finden.
Unter solchen Umständen ist die SVERWEIS-Funktion sehr hilfreich. Es wird verwendet, um die Nummer, den Text usw. eines Artikels innerhalb eines bestimmten Bereichs zu finden.
Sehen Sie sich dieses Beispiel an, um zu sehen, wie SVERWEIS funktioniert.
Die Namen der Schüler und Informationen zu ihren Testergebnissen sind in der folgenden Excel-Datei enthalten.
Die Aufgabe besteht darin, den Ergebnisstatus von Margaret Adleman zu finden, deren Rollnummer 3 ist.
Die Gleichung zur Durchführung dieser Aktion lautet
=SVERWEIS(G5, B4:E9,4, FALSCH)
- Lassen Sie uns die Syntaxdetails verstehen
- G5: Diese Zelle enthält den Suchbegriff oder die Nummer, die Sie in der großen Tabelle oder Arbeitsmappe finden möchten
- B4:E9: Dies ist der Tabellenbereich, in dem SVERWEIS sucht.
- 4: Weist die VLOOKUP-Funktion an, den Wert aus der vierten Spalte der Tabelle in derselben Zeile zurückzugeben.
FALSE: Es wird ein Fehler zurückgegeben, wenn die Übereinstimmung nicht gefunden wird.
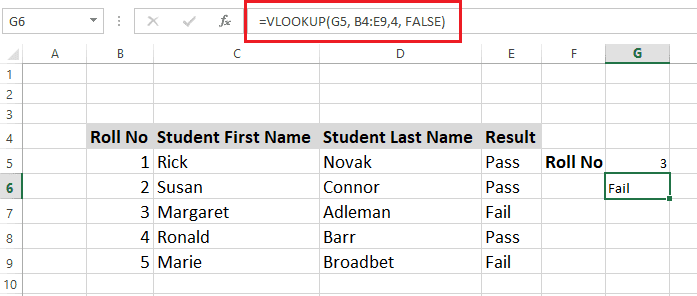
Wie aus dem Arbeitsblatt unten ersichtlich ist, hat die SVERWEIS-Funktion den Ergebnisstatus von Margaret Adleman in der G6-Zelle als Nicht bestanden identifiziert.
Verwenden Sie XVERWEIS, eine aktualisierte Version von SVERWEIS, wenn Sie über Excel 365 oder Excel 2021 verfügen. Zu den zusätzlichen Vorteilen der XVERWEIS-Funktion gehören die Möglichkeit, in jede Richtung zu suchen, und die standardmäßige Bereitstellung präziser Übereinstimmungen. Außerdem ist es einfacher und bequemer zu verwenden.
Was sind Excel-Shortcuts?
Excel-Verknüpfungen können Ihre Arbeit rationalisieren und es Ihnen ermöglichen, Aufgaben schnell und effizient zu erledigen, ohne ständig durch das Menü gehen zu müssen.
Beim Arbeiten mit einer umfangreichen Datenbank können Excel-Verknüpfungen von Vorteil sein. Mit wenigen Tastendrücken erhalten Sie schnell die gewünschte Funktionalität.
Sie können Ihre Datenanalyse beschleunigen und vereinfachen. Mit Verknüpfungen können Sie schnell feststellen, was in Ihrer Arbeitsmappe passiert.
Sehen wir uns einige beliebte Excel-Verknüpfungen an.
Wählen Sie schnell Zeilen oder Spalten aus
Klicken Sie auf das Alphabet oben in der Spalte, um schnell die gesamte Spalte auszuwählen, oder wählen Sie eine beliebige Zelle aus und drücken Sie Strg + Leertaste, um die gesamte Spalte auszuwählen.
Klicken Sie auf die Seriennummern ganz rechts auf dem Blatt, um schnell die komplette Zeile auszuwählen, wählen Sie eine beliebige Zelle aus und drücken Sie Umschalt + Leertaste, um die gesamte Zeile auszuwählen.
Die Steuerungstaste (Strg) wählt beim Anklicken der gewünschten Zeilen oder Spalten die zufälligen aus.
Zahlen formatieren [!] Strg+Umschalt+1
ist eine Abkürzung zum Anwenden des Standardzahlenformats.
Arbeiten Sie sofort an der Arbeitsmappe
Sie benötigen einige Verknüpfungen, um an einer Arbeitsmappe zu arbeiten, die wie folgt lautet:
Strg + N, um ein neues Arbeitsblatt zu beginnen
Strg + O öffnet ein vorhandenes Arbeitsblatt.
Strg + S Befehl zum Speichern der Arbeitsmappe
Strg + W schließt das aktuelle Arbeitsblatt.
Strg + Bild nach unten wechselt zum nächsten Blatt.
Strg + Bild nach oben bringt Sie zum vorherigen Blatt.
Alt + A bringt Sie zur Registerkarte Daten.
Alt + W bringt Sie zur Registerkarte Ansicht.
Alt + M öffnet die Registerkarte Formel.
Aktuelles Datum und Uhrzeit einfügen
Drücken Sie Strg+; (Semikolon), um das aktuelle Datum hinzuzufügen.
Drücken Sie Strg+Umschalt+; (Semikolon), um die aktuelle Uhrzeit einzufügen.
In benachbarte Zellen kopieren
Strg+R kopiert Werte oder Formeln in eine benachbarte Spaltenzelle.
Strg+D kopiert Werte oder Formeln in die nächste Zeilenzelle.
Leere Zellen beim Bearbeiten ignorieren
Es gibt vier Hauptmethoden zum Ignorieren leerer Zellen.
1. Verwenden Sie die IF-Funktion, um leere Zellen im Bereich zu ignorieren.
2. Verwenden der ISBLANK-Funktion von Excel, um leere Zellen in einem Bereich zu ignorieren.
3. ISNUMBER-Funktion.
4. Verwenden der COUNT-Funktion von Excel, um leere Zellen in einem Bereich zu ignorieren.
Mehrfachauswahl kopieren und einfügen
Drücken Sie Umschalt + Abwärtspfeil: Mehrere Zellen können ausgewählt werden.
Strg+C kopiert mehrere Zellen.
Strg+V wird verwendet, um mehrere Zellen einzufügen.
Gehen Sie zurück zu vorherigen Positionen
Das Dialogfeld Gehe zu, von wo aus Sie zur vorherigen Position wechseln können, wird angezeigt, wenn Sie die Taste F5 oder Strg + G verwenden.
Ändern Sie die Formel in Wert
Das Ändern der Formel in den Wert erfolgt in drei Schritten:
Schritt 1: Markieren Sie die Zellen, die Sie konvertieren möchten
Schritt 2: Drücken Sie Strg + C
Schritt 3: Umschalt + F10 und V zusammen.
Eingabezelle und Daten löschen
Schritt 1: Dateneingabe in eine Zelle
Schritt 2: Geben Sie den erforderlichen Text oder die Zahlen ein, um Daten einzugeben, und drücken Sie die EINGABETASTE oder TAB.
Schritt 3: Ziehen Sie den Füllgriff (Ecke der Zelle), um Daten automatisch in andere Arbeitsblattzellen zu füllen.
Schritt 4: Geben Sie einen Zeilenumbruch ein, indem Sie ALT+ENTER drücken, um eine neue Datenzeile innerhalb einer Zelle zu beginnen.
Schritt 5: Um die Daten und Informationen der Excel-Tabelle vollständig zu löschen, gehen Sie zur Registerkarte „Startseite“, zur Gruppe „Bearbeiten“, klicken Sie auf die Schaltfläche „Löschen“ und wählen Sie „Alles löschen“.
Letzte Worte
Jedes Unternehmen braucht Microsoft Excel als Werkzeug. Wenn Sie wissen, wie man Excel verwendet, profitieren Sie unabhängig von Ihrem Bereich, einschließlich Vertrieb, Marketing, Buchhaltung oder anderen.
Die oben beschriebene Excel-Formel und Verknüpfungen erleichtern Ihnen die Verwaltung Ihrer Aktivitäten, einschließlich, aber nicht beschränkt auf die Verfolgung von Verkaufsdaten, die Überwachung Ihrer Marketingkampagnen, die Verwaltung von Konten, die Organisation von Aktivitäten und vieles mehr. Sie können die kostenlose Testversion von Excel von Microsoft erhalten.
Als nächstes können Sie sich Online-Excel-Kurse für Anfänger bis Fortgeschrittene ansehen.
