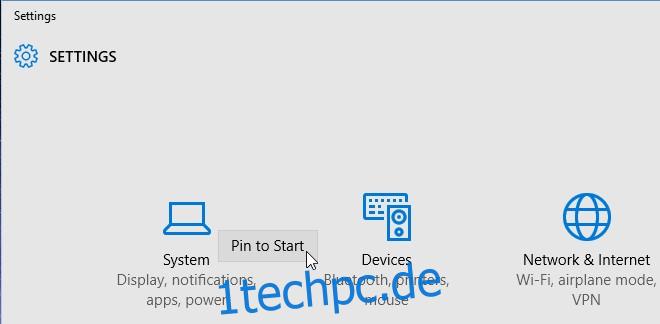2015 war ein großartiges Jahr für alle, die auf die Ankunft von Windows 10 warteten. Windows 10 versprach, mit Windows 8 alles falsch zu machen, und es hat uns nicht enttäuscht. Wir haben das neue Betriebssystem ausführlich behandelt mit Beiträgen zum Umgang mit den kleinen Fehlern, die es plagen, und Hacks, damit es besser und nach Ihren Wünschen funktioniert. Windows 10 hatte viel zu entdecken für uns, daher ist hier eine Liste der 25 besten Windows 10-Tipps und -Tricks, die wir 2015 behandelt haben.

Inhaltsverzeichnis
Automatische Updates deaktivieren
Microsoft hat aggressiv versucht, Windows 7/8-Benutzer zum Upgrade auf Windows 10 zu bewegen, aber es hört nicht mit seiner Persistenz auf, sobald Sie das neue Betriebssystem verwenden. Es geht weiter und in Windows 10 können Sie das Betriebssystem nicht daran hindern, Updates herunterzuladen. Sobald ein Update heruntergeladen wurde, wird es installiert, wenn Sie es anweisen, ohne die Option auszuwählen, welche Updates übersprungen werden sollen. Es gibt jedoch eine kleine App, die das Herunterladen von Updates insgesamt verhindert, was eine halbwegs anständige Lösung für das Problem ist.
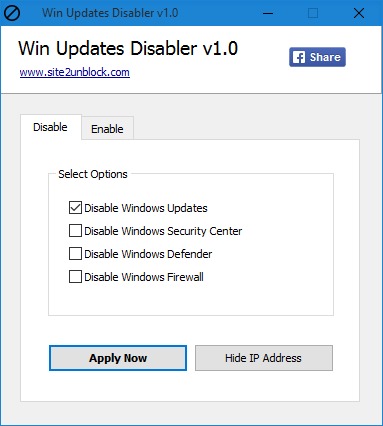
Wechseln Sie Energiepläne mit Befehlszeilen-Kurzbefehlen
Das Personalisierungsfenster, das wir in Windows 7 geliebt haben, ist nicht mehr über das Kontextmenü auf dem Desktop mit der rechten Maustaste zugänglich. Dies erschwert den schnellen Zugriff auf einige sehr nützliche Einstellungen, darunter die Einstellungen für die Energiesparpläne. Hier ist eine schnellere Möglichkeit, Energiesparpläne zu wechseln, die Sie bereits a la Eingabeaufforderung konfiguriert haben.
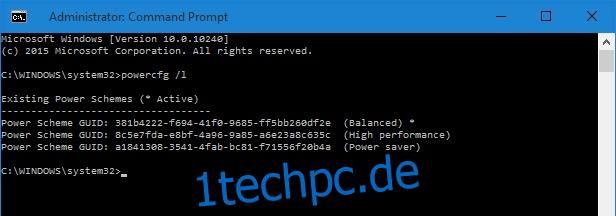
Teilen Sie einen USB-Drucker über Ihr Netzwerk
Microsoft hat sich dafür entschieden, diese Option von der Stelle zu verschieben, an der sie normalerweise in älteren Windows-Versionen war. Jetzt ist es ziemlich schwer zu finden, fast unmöglich, es sei denn, Sie wissen, wo Sie danach suchen müssen. Hier weisen wir Sie in die richtige Richtung.
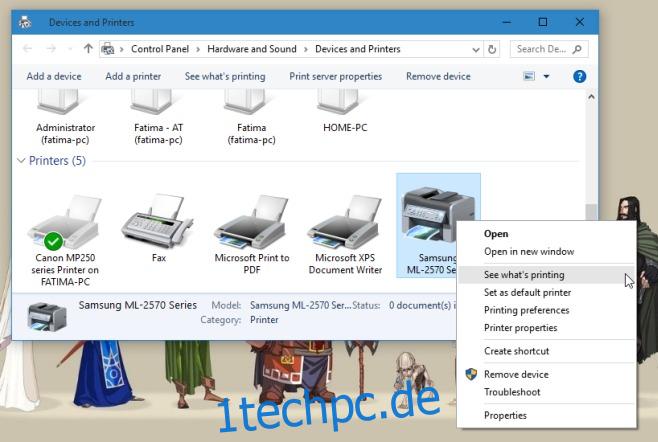
WLAN-Verbindungsreihenfolge festlegen
Windows 10 hat viele sehr wichtige Netzwerkoptionen abgeschafft, aber die Änderung war bisher in der GUI. Für viele fehlende Funktionen ist die Eingabeaufforderung der richtige Weg, wenn Sie sie verwenden möchten. Wenn Sie eine Präferenz für WLAN-Verbindungen festlegen möchten, wenn mehrere bekannte verfügbar sind, müssen Sie dies mit dem folgenden Befehlszeilenbefehl tun.
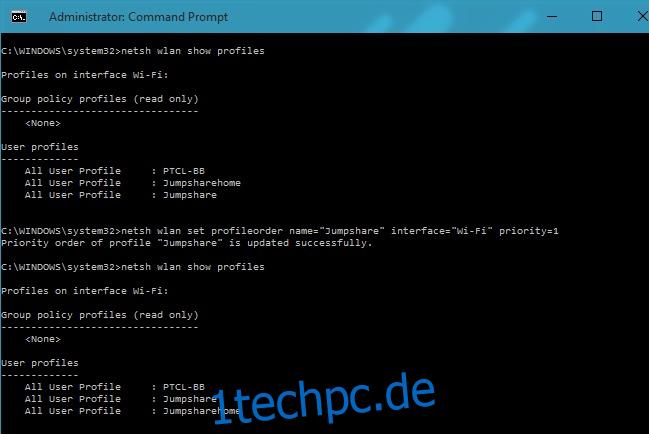
ISO-Images nativ mounten und brennen
Die zuvor für ISO-Dateien verfügbaren Optionen zum Brennen und Mounten von ISO schienen verschwunden zu sein, bis Sie tatsächlich ein ISO-Image auswählen. Sowohl Burn als auch Mount sind jetzt kontextabhängig und werden nur dann angezeigt, wenn Sie mit einer ISO-Datei arbeiten. Lesen Sie im Detail, wie Sie eine ISO-Datei in Windows 10 nativ brennen oder mounten.
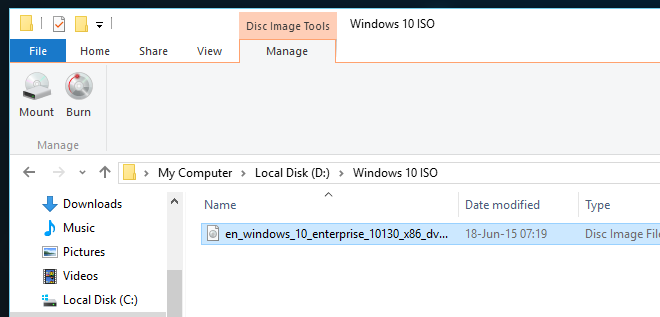
Holen Sie sich Aero Glass & Blur-Effekt
Das Aero-Glas-Thema und der verschwommene Fenstereffekt sind wahrscheinlich eines der besten UI-Elemente, die auf dem Windows-Desktop erschienen sind. Microsoft hat entschieden, dass wir es nicht mehr brauchen und haben es abgeschafft, aber es gibt viele Apps, die entschlossen sind, es zurückzubringen. Run AeroGlassGUI ist eine einfach zu verwendende kostenlose Option, die genau das tut.
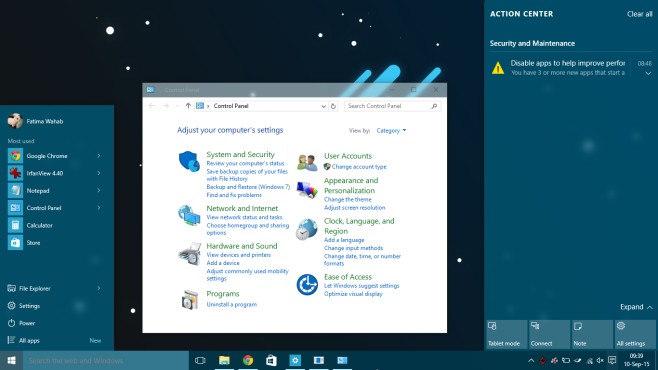
Lautstärkemixer für moderne Apps
Windows 10 wird hin und wieder als unfertiges Produkt erscheinen. Ein Beispiel dafür ist das Fehlen eines Lautstärkemixers für moderne Apps. Man könnte meinen, dass Microsoft, das moderne Apps an Windows-Benutzer weitergibt, versuchen würde, ihnen ein vollständiges Erlebnis zu bieten, aber in Windows 10 hat es moderne Medien-Apps aus dem Lautstärkemixer ausgeschlossen. Es gibt eine nette kleine App namens EarTumpet, die das für Sie behebt.
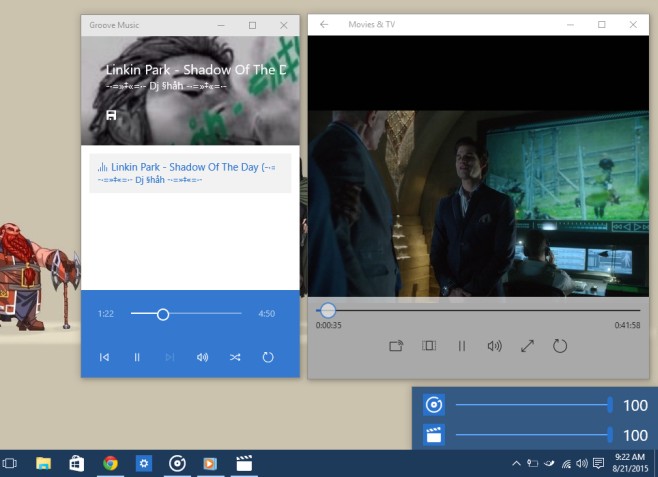
Ändern Sie den Standardspeicherort zum Speichern von Screenshots
Windows 10 hat eine viel ausgefeiltere Screenshot-Funktion als seine Vorgänger, aber es gibt keine richtige GUI, um sie zu verwalten. Wenn Sie die Funktion häufig verwenden, aber nicht möchten, dass Ihre Screenshots in der Bilderbibliothek gespeichert werden, können Sie dies ganz einfach ändern.
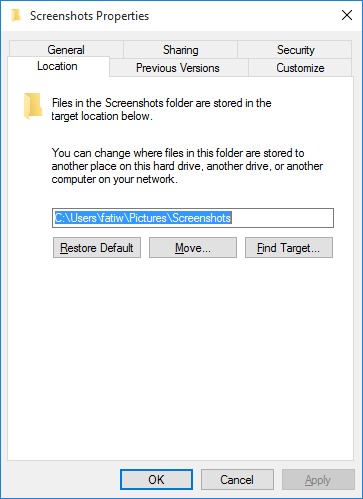
Hinzufügen/Entfernen von Ordnern aus der Fotos-App
Die Windows 10-Fotos-App fragt nicht, welche Ordner in ihre Bibliothek aufgenommen werden sollen. Es wird automatisch davon ausgegangen, dass Sie die Bilder in Ihrem OneDrive und der Bilderbibliothek durchsuchen möchten, aber das bedeutet nicht, dass Sie nicht sagen können, dass es anhalten soll.
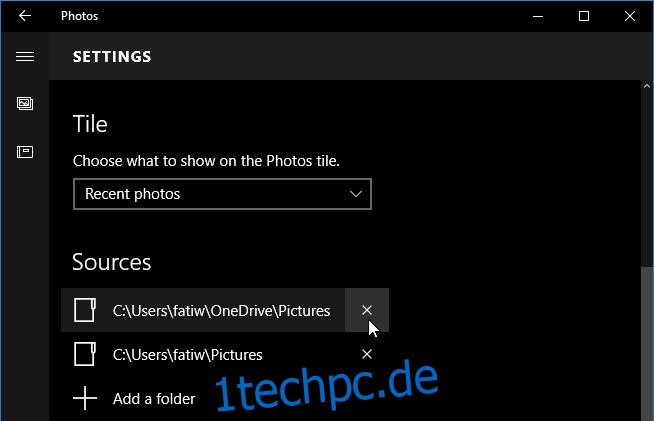
Bringen Sie den Windows-Fotobetrachter zurück
Der Windows Photo Viewer eignet sich hervorragend zum Durchlaufen großer Alben. Es ist bekannt, es verfügt über grundlegende Zoom-, Druck- und Drehfunktionen und wurde in Windows 10 ausgeblendet. Es erfordert ein wenig Bearbeitung in der Windows-Registrierung, um den Fotobetrachter wiederherzustellen, aber es ist einfach genug und lohnt sich, wenn Sie dies tun Ich mag die Fotos-App nicht besonders.
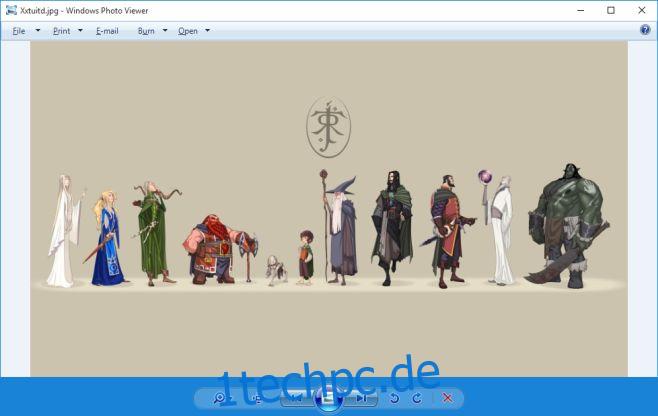
Bearbeiten von Startmenüelementen
Das neue Startmenü in Windows 10 bietet viele Anpassungsoptionen (obwohl uns definitiv noch ein paar mehr einfallen würden). Wir haben detailliert beschrieben, wie Sie grundlegende Elemente wie Ordner, Gruppen und Websites zum neuen Menü hinzufügen und entfernen.
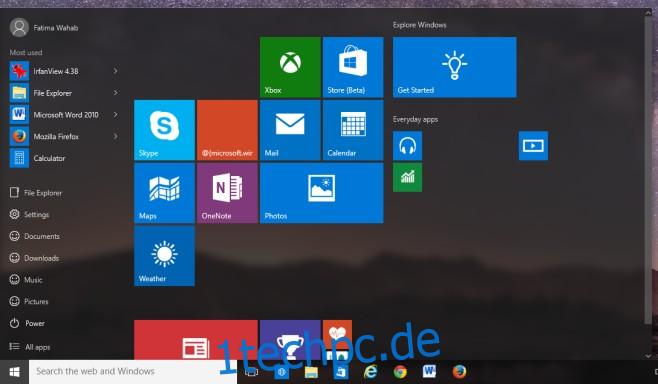
Reduzieren Sie das Startmenü
Das neue Startmenü in Windows 10 ist eine Kreuzung zwischen dem Startmenü in Windows 7 und dem modernen Startbildschirm in Windows 8. Microsoft scheint eine Balance zwischen beiden gefunden zu haben, aber wenn Sie immer noch kein Fan eines etwas größeren Starts sind Menü können Sie die Größe ändern und verkleinern. Hier ist wie.

Entfernen Sie die Standard-Windows 10-Apps
Windows 10 ist mehr als ein Betriebssystem. Es ist der verdeckte Versuch von Microsoft, einige seiner Produkte und gelegentlich nervige Drittanbieter an seine Benutzer weiterzugeben. Es ist üblich, eine Benachrichtigung zu sehen, die Sie dazu auffordert, MS Office auszuprobieren. OneDrive wird Sie nicht aufhören, Sie zu nerven, es sei denn, Sie melden sich an und verwenden es, und es besteht auch die Möglichkeit, dass Candy Crush als Standard-App auf Ihrem System installiert ist. So entfernen Sie alle lästigen Standard-Apps in Windows 10.
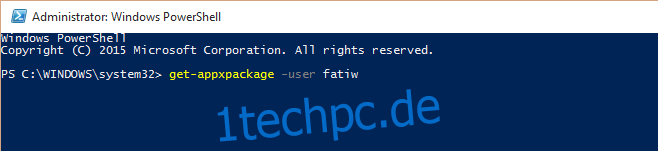
Finden Sie Ihren Windows 10-Produktschlüssel
Wenn Sie über Windows 7/8 verfügen, können Sie direkt, kostenlos und ohne Produktschlüssel, auf Windows 10 upgraden. Für die meisten Leute ist das ein ziemlich reibungsloser Prozess und erst wenn Sie fertig sind, werden Sie die wichtigeren Fragen stellen wie: Wie finde ich meinen Produktschlüssel?‘. Dafür gibt es zum Glück eine ganz einfache Lösung.
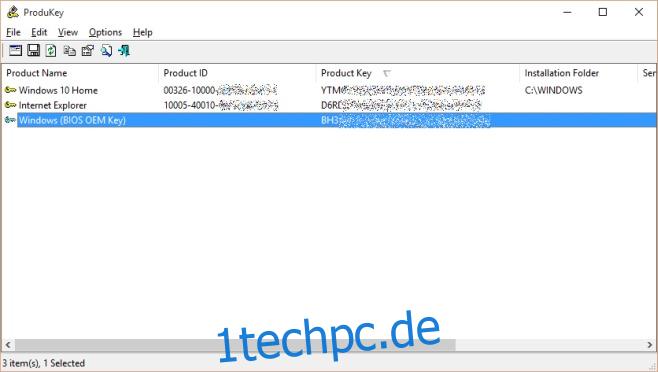
Lassen Sie Cortana die Google-Suche verwenden
Microsoft hat Cortana in Windows 10 hinzugefügt, was ziemlich nett ist. Was nicht so schön ist, ist, dass es Bing zu seinen Benutzern drängt und niemand Bing wirklich nutzt. Wenn Ihr Standardbrowser Firefox oder Chrome ist, können Sie Cortana wie folgt veranlassen, die Google-Suche anstelle von Bing zu verwenden.
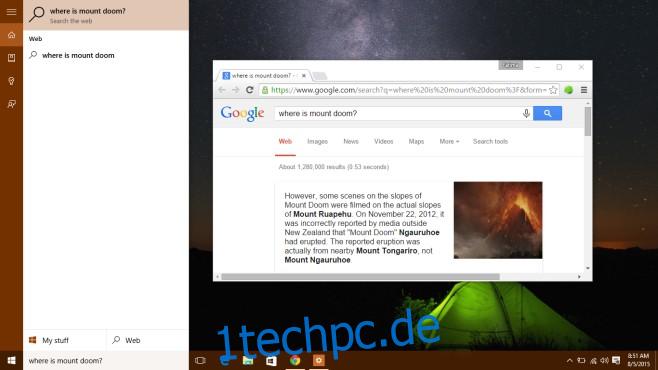
Beheben Sie das Problem mit verschwommenem Text
Windows 10 bietet Skalierungsunterstützung für Apps. Dadurch sehen Apps auf größeren Bildschirmen besser aus und es scheint manchmal zu fehlern. Windows 10 skaliert möglicherweise Ihre Apps, auch wenn Sie es nie angefordert haben, damit der Text verschwommen aussieht. Hier ist die schnelle und einfache Lösung.
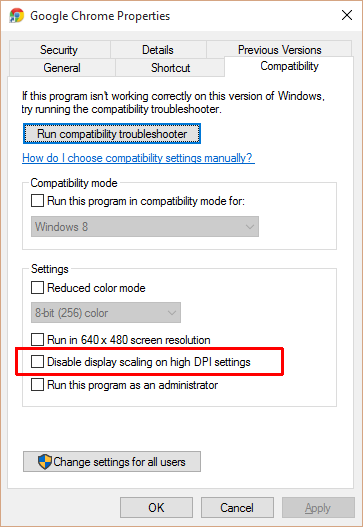
Ersetzen Sie die Eingabeaufforderung durch PowerShell im Power User-Menü
Wenn Sie das PowerShell-Menü der Eingabeaufforderung verwenden möchten, können Sie über das Benutzermenü schneller darauf zugreifen. Alles, was Sie tun müssen, ist, es als Standard festzulegen, und Sie können loslegen.
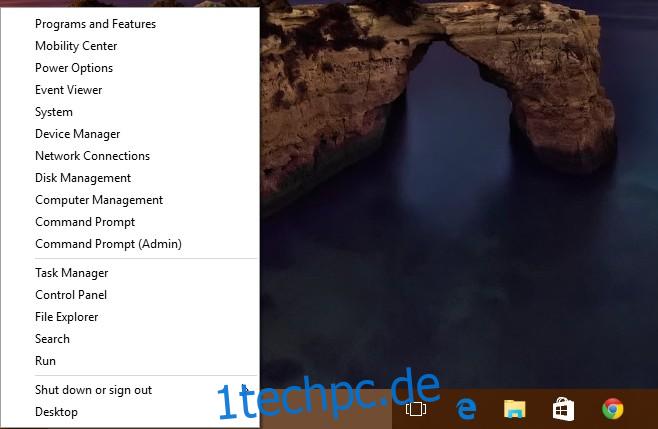
Holen Sie sich den Datei-Explorer, um diesen PC anstelle des Schnellzugriffs zu öffnen
Wenn Sie den Datei-Explorer starten, wird ein neuer Speicherort ‚Schnellzugriff‘ geöffnet. Der Schnellzugriff ist kein echtes Verzeichnis. Es ist einfach eine Sammlung von Orten, die Sie am häufigsten besuchen, und Dateien, auf die Sie kürzlich zugegriffen haben. Wenn Sie nicht möchten, dass der Datei-Explorer den Schnellzugriff öffnet, können Sie ihn wie folgt anweisen, stattdessen Dieser PC (mein Computer) zu öffnen.
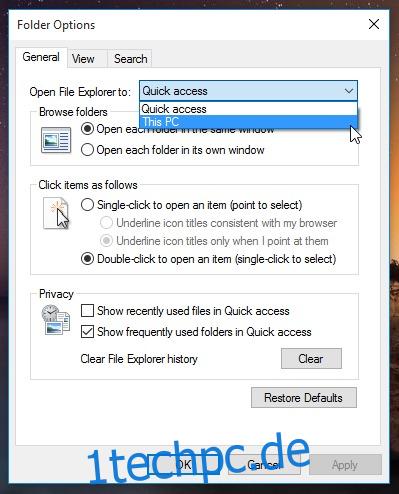
Ändern Sie den Hintergrund des Anmeldebildschirms
Mit Windows 10 können Sie den Desktop- und Sperrbildschirmhintergrund ändern. Sie können den Hintergrund des Anmeldebildschirms nicht ändern und bleiben für immer bei dem Standardhintergrund, den er hat. Es geht nicht einmal so natürlich durch die Bilder, jemand würde einen Weg finden, es zu umgehen. Mit dieser kleinen App können Sie den Hintergrund des Anmeldebildschirms in ein beliebiges Bild und sogar in eine Volltonfarbe ändern.

Passwörter für WLAN-Netzwerke anzeigen
Das Anzeigen von Passwörtern für ein bekanntes WLAN-Netzwerk in Windows war einfach, bis Windows 10 es schwierig machte. Sie können nicht mehr über die Taskleiste auf die Eigenschaften eines drahtlosen Netzwerks zugreifen, aber das bedeutet nicht, dass Sie nicht mehr darauf zugreifen können. Hier ist wie.
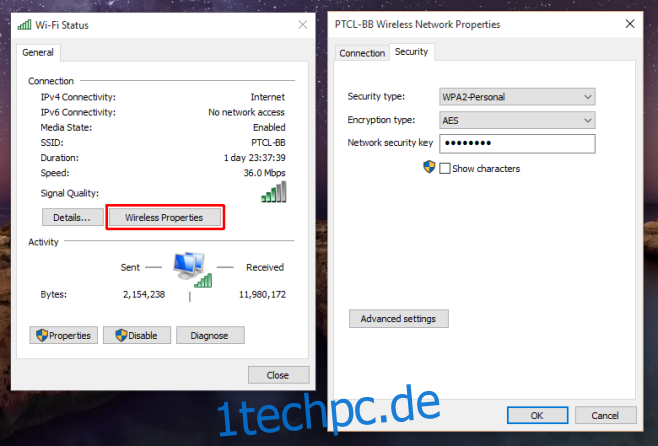
Schalten Sie den Energiesparmodus automatisch ein, wenn der Akku schwach ist
Dies ist eine Funktion, die auf Tablets ausgerichtet ist, aber auch für Laptops nützlich sein könnte, insbesondere solche mit einer nachlassenden Akkulaufzeit. Sie können eine Mindestschwelle für den Akku festlegen und den Akkusparmodus auslösen.
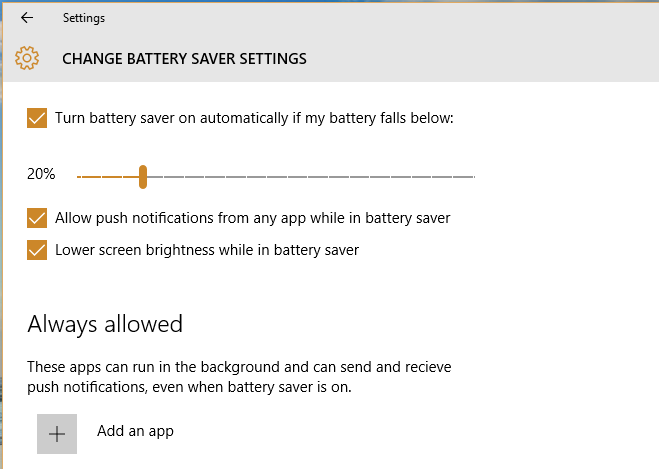
Ändern, wo OneDrive Dateien speichert
OneDrive ist jetzt eine Standard-App in Windows 10 und es wird davon ausgegangen, dass Sie sie nur verwenden möchten. Wenn Sie beim ersten Einrichten von Windows 10 nicht aufgepasst haben, besteht die Möglichkeit, dass Sie OneDrive Dateien speichern lassen, wo immer es wollte. Die gute Nachricht ist, dass Sie den Standort später ändern können. Hier ist wie.
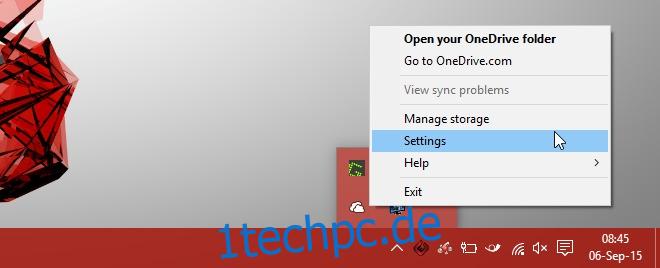
Erstellen Sie ein Farbthema für jeden Hintergrund
Designs sind nicht offiziell in Windows 10 angekommen. Wir sind durch die grafische Benutzeroberfläche, in der wir Farben für die Taskleiste und das Startmenü verwenden können, stark eingeschränkt, und die Designs, die in Windows 7 funktionierten, gelten einfach nicht für Windows 10. Bis Microsoft hinzufügt Unterstützung für echte Designs, hier erfahren Sie, wie Sie Ihrem Desktop bessere Farben hinzufügen.

Suchen und deaktivieren Sie Apps, die den Start von Windows 10 verlangsamen
Der Task-Manager von Windows 10 kann erkennen, welche Apps einen großen Einfluss auf den Systemstart haben. Je höher die Wirkung, desto länger dauert es, bis Ihr Desktop einsatzbereit ist. Sie können den Task-Manager verwenden, um diese hochwirksamen Apps zu finden und sie für den Start beim Start zu deaktivieren. Dies ist eine großartige Möglichkeit, mit Apps umzugehen, die sich bei der Installation gerne selbst zum Startordner hinzufügen.
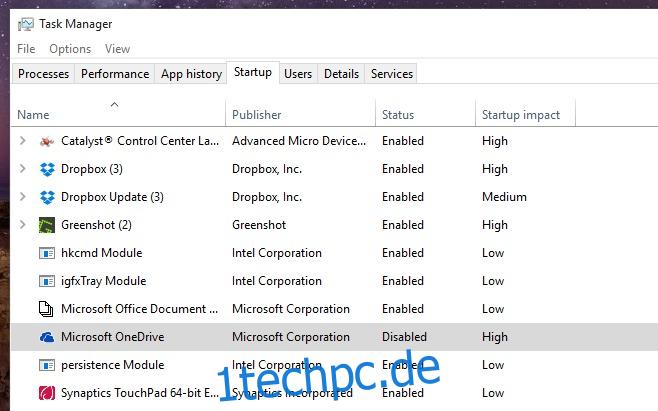
Häufig aufgerufene Einstellungen an das Startmenü anheften
Die Systemsteuerung in Windows 10 ist mit der Einführung der Einstellungs-App in den Hintergrund getreten. Sie werden die Einstellungen-App oft besuchen. Warum also nicht einfach die am häufigsten aufgerufenen Einstellungen zum Startmenü hinzufügen und schneller darauf zugreifen?