Tastenkombinationen können einen massiven Einfluss auf Ihren Mac-Workflow haben. Sie ermöglichen es Ihnen, einfache Aufgaben wie das Auswählen, Kopieren oder Formatieren von Text zu erledigen, ohne jemals Ihre Hände von der Tastatur zu nehmen.
Noch besser: Wenn für eine bestimmte Aufgabe keine Verknüpfung existiert, können Sie unter macOS eine benutzerdefinierte erstellen.
Inhaltsverzeichnis
Bewegen des Cursors
Sie können den Cursor mit den Pfeiltasten bewegen und die Eingabetaste drücken, um einen neuen Absatz zu beginnen. Mit den Wahl- und Befehlstasten als Modifikatoren können Sie den Cursor auf folgende Weise bewegen:
Wahl+Pfeil nach links: Zum Anfang des vorherigen Wortes.
Wahl+Pfeil nach rechts: Zum Anfang des nächsten Wortes.
Befehl+Pfeil nach links: Zum Anfang der aktuellen Zeile.
Befehl+Pfeil nach rechts: Bis zum Ende der aktuellen Zeile.
Wahl+Pfeil nach oben: Zum Anfang des aktuellen Absatzes.
Wahltaste+Pfeil nach unten: Zum Ende des aktuellen Absatzes.
Umschalt+Eingabe: Startet eine neue Zeile in Apps wie Messages-, Slack- oder WYSIWYG-Editoren.
Ähnliche Verknüpfungen sind auch unter Windows verfügbar.

Auswählen von Text
Sie können klicken und ziehen, um Text hervorzuheben, aber mit den folgenden Tastenkombinationen geht dies viel schneller:
Umschalt+Pfeil nach links oder rechts: Hebt das vorherige oder nächste Zeichen hervor.
Umschalt+Pfeil nach oben oder unten: Hebt die vorherige oder nächste Textzeile hervor.
Umschalt+Befehl+Pfeil nach oben oder unten: Hebt den gesamten Text über oder unter dem Cursor hervor.
Umschalt+Befehl+Pfeil nach links oder rechts: Hebt den gesamten Text links oder rechts vom Cursor hervor.
Befehl+A: Wählt den gesamten Text aus.
Text kopieren und einfügen
Sie wissen vielleicht, wie Sie kopieren und einfügen, aber wissen Sie, wie Sie einen Stil einfügen und anpassen? Dadurch wird der eingefügte Text automatisch so formatiert, dass er mit dem Rest des Dokuments übereinstimmt. Wenn Sie beispielsweise Text von einer Webseite in ein Word-Dokument kopieren, ignoriert das Einfügen und Anpassen des Stils die Webformatierung und ändert den Text in die Schriftart und -größe im Textdokument.
So können Sie dies alles mithilfe von Verknüpfungen tun:
Befehl+C: In die Zwischenablage kopieren.
Befehl+X: In Zwischenablage ausschneiden.
Befehl+V: Einfügen aus der Zwischenablage.
Wahl+Befehl+Umschalt+V: Aus der Zwischenablage einfügen und Stil anpassen.
Text löschen
Es gibt mehr als eine Möglichkeit, Text unter macOS zu löschen. Sie können sogar das Verhalten der Löschtaste unter Windows replizieren.
Verwenden Sie eine der folgenden Tastenkombinationen:
Löschen: Löscht das vorherige Zeichen.
Wahl+Entf: Löscht das vorherige Wort.
Funktion+Entf: Löscht das nächste Zeichen (wie die Entf-Taste unter Windows.)
Funktion+Wahl+Entf: Löscht das nächste Wort.
Befehl+Entf: Löschen Sie die Zeile links vom Cursor.
Umschalt+Befehl+Entf: Zeile rechts vom Cursor löschen.
Text formatieren
Sie können auch Formatierungs-Shortcuts mit denen für Cursorbewegung und Textauswahl kombinieren. Das bedeutet, dass Sie Ihre Hände nicht von der Tastatur nehmen müssen, um Folgendes zu tun:
Befehl+B: Fett markierter Text
Befehl+I: Ausgewählten Text kursiv formatieren
Befehl+U: Ausgewählten Text unterstreichen
Befehl+K: Erstellen Sie einen Hyperlink aus dem ausgewählten Text (nur einige Apps).
Wahl+Befehl+C: Stil kopieren, wie Textformatierung (nur einige Apps).
Wahl+Befehl+V: Stil einfügen, wie Textformatierung (nur einige Apps).
Andere allgemeine Funktionen
Die Apps, in denen Sie diese Tastenkombinationen verwenden, wie Textverarbeitungs- und Notiz-Apps, haben in der Regel auch die folgenden gemeinsamen Tastenkombinationen:
Funktion+Pfeil nach oben oder unten: Eine ganze „Seite oder einen „Bildschirm“ nach oben oder unten blättern.
Befehl+Z: Macht die letzte Aktion rückgängig.
Befehl+Umschalt+Z: Wiederholen Sie eine Aktion.
Befehl+F: Finder öffnen, um das Dokument zu durchsuchen.
Befehl+G: Finde die nächste Instanz von etwas.
Wahl+Befehl+G: Finde die vorherige Instanz von etwas.
Befehl+S: Speichern Sie die aktuelle Datei.
Befehl+O: Öffnen Sie eine Datei.
Befehl+P: Drucken Sie das aktuelle Dokument.
Befehl+N: Öffnen Sie ein neues Dokument.
Befehl+T: Öffnen einer neuen Registerkarte (funktioniert in Browsern, Apple Notes, Pages und mehr).
So erstellen Sie Ihre eigenen Tastenkombinationen
Zusätzlich zu dieser umfassenden Liste nützlicher Tastenkombinationen für die Textbearbeitung können Sie auch Ihre eigenen erstellen. Sie können sie systemweit festlegen oder auf bestimmte Apps beschränken.
Dies funktioniert mit den Beschriftungen, die in der Menüleiste am oberen Bildschirmrand aufgelistet sind. Sie müssen den genauen Namen der Funktion finden, die in der Menüleiste der Anwendung angezeigt wird, unabhängig davon, ob sie unter Datei, Bearbeiten, Ansicht oder einen anderen Abschnitt fällt.
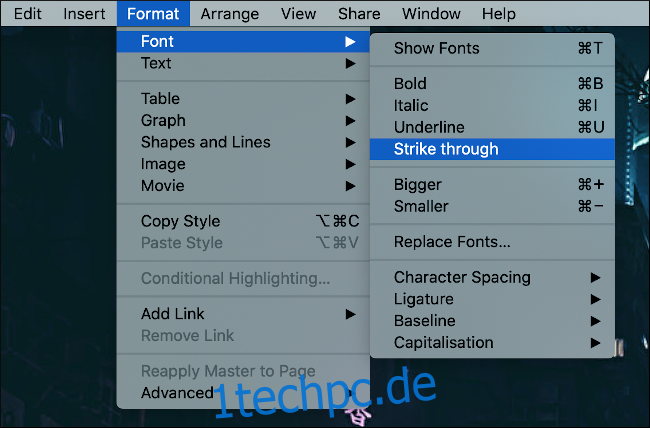 Schriftartenmenü.‘ width=“650″ height=“428″ onload=“pagespeed.lazyLoadImages.loadIfVisibleAndMaybeBeacon(this);“ onerror=”this.onerror=null;pagespeed.lazyLoadImages.loadIfVisibleAndMaybeBeacon(this);”>
Schriftartenmenü.‘ width=“650″ height=“428″ onload=“pagespeed.lazyLoadImages.loadIfVisibleAndMaybeBeacon(this);“ onerror=”this.onerror=null;pagespeed.lazyLoadImages.loadIfVisibleAndMaybeBeacon(this);”>
Zur Veranschaulichung verwenden wir Pages. Das Textverarbeitungsprogramm von Apple verfügt nicht über eine Tastenkombination zum Formatieren von Text im Durchgestrichenen Stil, also erstellen wir eine. Um zu beginnen, gehen Sie zu Systemeinstellungen> Tastatur und klicken Sie dann auf die Registerkarte „Verknüpfungen“.
Klicken Sie als Nächstes auf „App-Verknüpfungen“ und dann auf das Pluszeichen (+), um eine neue Regel hinzuzufügen. Hier können wir im Feld „Anwendung“ auf den Dropdown-Pfeil klicken und die gewünschte App (Seiten) auswählen. Dadurch wird die Verknüpfung nur auf diese App beschränkt.
Wenn Sie eine universelle Verknüpfung erstellen möchten, wählen Sie stattdessen „Alle Anwendungen“.
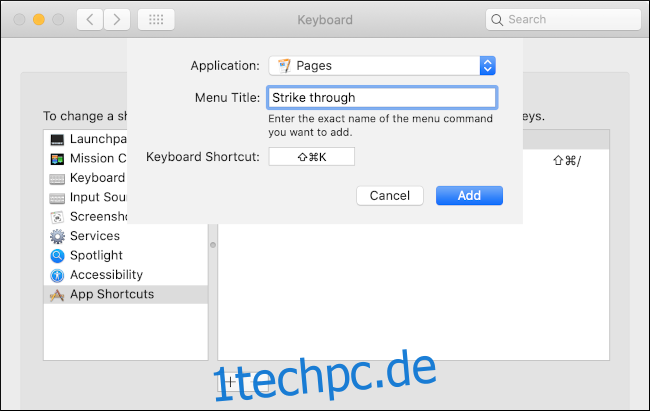
Im Feld „Menütitel“ müssen Sie den genauen Namen der Funktion eingeben. In unserem Beispiel geben wir „Durchgestrichen“ so ein, wie es unter Format > Schriftart in der Seitenmenüleiste erscheint.
Wählen Sie das Feld „Tastaturkürzel“ aus und halten Sie dann die Tastenkombination gedrückt, die Sie für diese Aufgabe verwenden möchten. Für unser Beispiel haben wir Command+Shift+K gewählt, aber Sie können jede beliebige Kombination verwenden, die noch nicht existiert.
Jetzt ist es an der Zeit, Ihre Verknüpfung zu testen. Wenn es nicht funktioniert oder die falsche Aktion ausführt, haben Sie möglicherweise eine vorhandene Verknüpfung ausgelöst. Denken Sie daran, dass Sie die Funktionstasten (Fn), Strg, Befehl, Wahl und Umschalttaste als Modifikatoren verwenden können, damit Ihnen nie die Möglichkeiten ausgehen.
Denken Sie daran, sie zu verwenden
Wenn Sie sich bemühen, Tastenkombinationen zu verwenden, werden sie bald zur zweiten Natur. Sie bearbeiten Text schneller als je zuvor, ohne zu merken, welche Tasten Sie drücken. Muskelgedächtnis ist eine verdammt praktische Sache!
Wenn Sie ein Fan von Effizienz sind, ist es ein Muss, Verknüpfungen zu erstellen, um die Lücken in allen Apps zu schließen, die Sie regelmäßig verwenden. Stellen Sie sicher, dass Sie diesen Artikel mit einem Lesezeichen versehen (das ist Befehl + D in den meisten Browsern), damit Sie ihn als Referenz verwenden können. Sie können auch jederzeit zu Systemeinstellungen > Tastatur > Verknüpfungen gehen, um eine Liste aller von Ihnen erstellten benutzerdefinierten Verknüpfungen anzuzeigen.
Tastenkombinationen ermöglichen es Ihnen, produktiver zu sein, indem Sie Ihre Finger auf der Tastatur lassen. Sehen Sie sich die anderen Möglichkeiten an, wie Sie die Zeit, die Sie auf Ihrem Mac verbringen, produktiver gestalten können.

