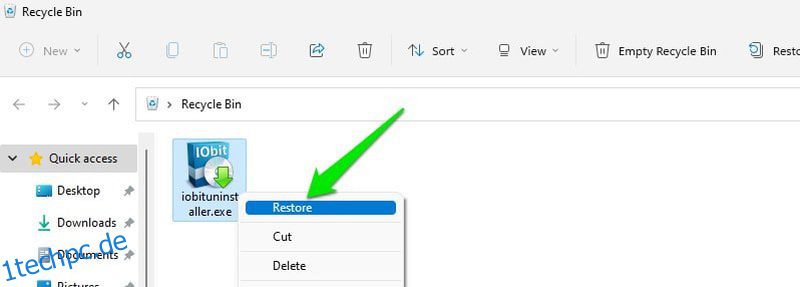Das versehentliche Löschen von Daten ist nicht ungewöhnlich, insbesondere wenn Sie die Angewohnheit haben, Strg+A und die Entf-Taste zu drücken, um vermeintlich nutzlose Daten loszuwerden. Das Löschen von Daten ist jedoch nicht das Ende der Welt. Es gibt viele Möglichkeiten, wie Sie gelöschte Daten wiederherstellen können.
Sie werden überrascht sein zu wissen, dass Windows Ihre Daten nicht wirklich löscht, wenn Sie den Löschbefehl drücken. Es blendet es nur aus und sagt Ihnen, dass Platz freigegeben wurde. Die Daten werden erst gelöscht, wenn neue Daten an ihre Stelle treten. Es besteht also noch Hoffnung, es mit den richtigen Tools wiederherzustellen.
Außerdem bietet Windows mehrere Möglichkeiten, Ihre Daten zu sichern. Sie müssen wahrscheinlich nicht einmal etwas wiederherstellen, wenn ein Backup verfügbar ist, um es zu ersetzen. Unabhängig davon, ob Sie Daten selbst gelöscht oder aufgrund von Datenbeschädigung verloren haben, finden Sie unten mehrere Möglichkeiten, Daten in Windows 11 wiederherzustellen.
Inhaltsverzeichnis
Überprüfen Sie den Papierkorb ♻️
Sie wissen wahrscheinlich davon, aber es ist trotzdem erwähnenswert, da es die einfachste Lösung ist. Alles, was Sie in Windows löschen, wandert in den Papierkorb; es sei denn, es ist zu groß. Wenn Sie dies noch nicht überprüft haben, öffnen Sie den auf dem Desktop verfügbaren Papierkorb und prüfen Sie, ob die gelöschte Datei vorhanden ist.
Wenn Sie es hier finden, klicken Sie mit der rechten Maustaste auf die Datei und klicken Sie auf die Option Wiederherstellen, um die Daten wiederherzustellen. Alternativ können Sie auch einfach die Tastenkombination Strg+Z drücken, sobald Sie versehentlich etwas gelöscht haben, um es sofort wiederherzustellen.
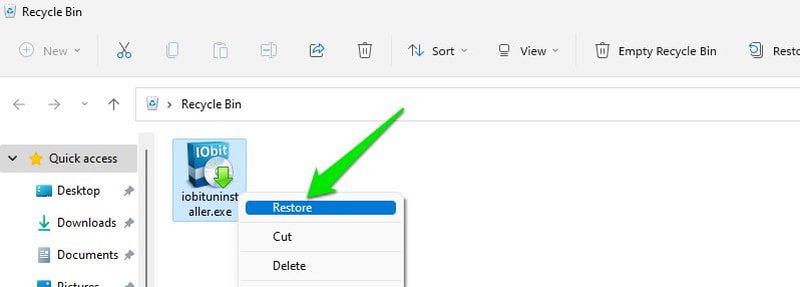
Stellen Sie die vorherige Version wieder her
Standardmäßig ist in Windows der Systemschutz aktiviert, der einen kleinen Teil Ihres Speicherplatzes zum Erstellen von Wiederherstellungspunkten verwendet. Wenn Sie schnell genug handeln, können Sie den vorherigen Zustand einer Datei oder eines Ordners wiederherstellen, um Daten wiederherzustellen. Alte Wiederherstellungspunkte werden jedoch gelöscht, wenn neue erstellt werden, sodass Sie nur 1-2 Tage Zeit haben, um zu handeln.
Um Ihre Daten wiederherzustellen, klicken Sie mit der rechten Maustaste auf den Ordner, der die Daten enthielt, und wählen Sie Vorherige Versionen wiederherstellen.
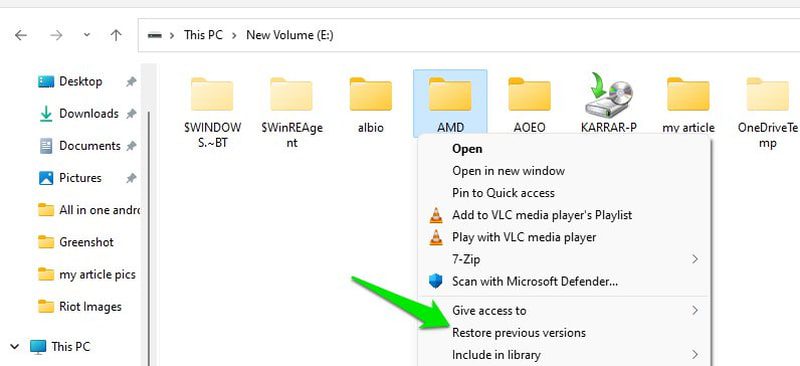
Hier sehen Sie eine Liste der gespeicherten Versionen zusammen mit dem Datum, an dem sie gesichert wurden. Wählen Sie hier die Version aus, die vor dem Datenverlust gesichert wurde, und klicken Sie dann unten auf die Schaltfläche Wiederherstellen. Sie können auch auf eine beliebige Version doppelklicken, um zu sehen, ob Ihre verlorenen Daten darin enthalten sind oder nicht.
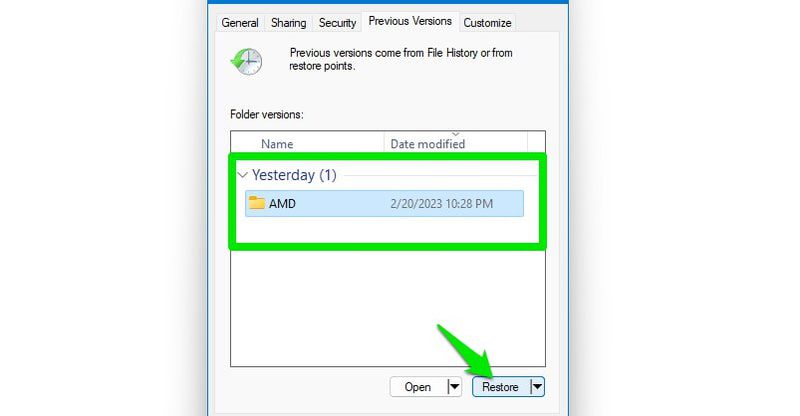
Der Wiederherstellungsprozess ersetzt den gesamten Ordner, was je nach Größe des Ordners einige Zeit dauern kann.
Verlorene Dateien wiederherstellen
Wenn Sie die Daten nicht gelöscht haben, sondern sie aufgrund von Beschädigungen verloren haben oder einfach nicht mehr angezeigt werden, können einige Eingabeaufforderungsbefehle hilfreich sein. Befolgen Sie einfach die folgenden Anweisungen, und es sollte alle versteckten oder beschädigten Daten wiederherstellen.
Geben Sie cmd in die Windows-Suche ein, klicken Sie mit der rechten Maustaste auf die Eingabeaufforderung und wählen Sie Als Administrator ausführen.
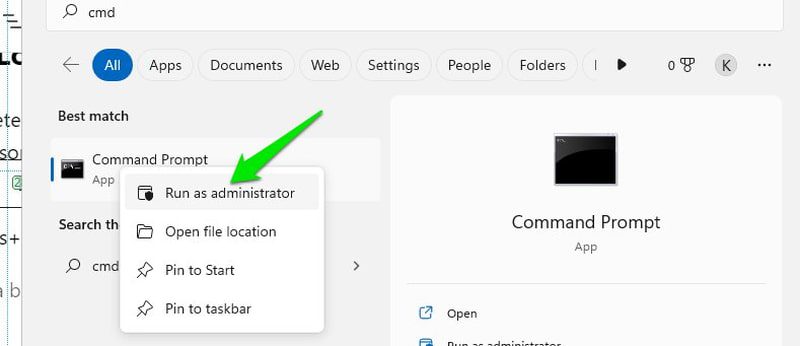
Geben Sie hier chkdsk x: /f ein und drücken Sie die Eingabetaste. Sie müssen das „x“ im Befehl durch den Namen des Laufwerks ersetzen, das die verlorenen Daten enthält. Wenn Sie aufgefordert werden, das Laufwerk zuerst abzumelden, geben Sie „Y“ ein und drücken Sie die Eingabetaste.
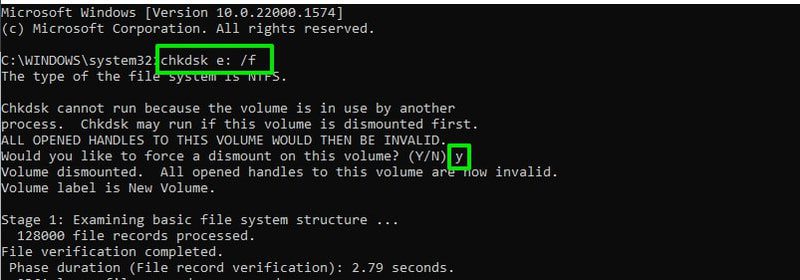
Sobald der chkdsk-Prozess abgeschlossen ist, geben Sie ATTRIB -H -R -S /S /DX:*.* ein und drücken Sie die Eingabetaste. Stellen Sie sicher, dass Sie „X“ durch den tatsächlichen Buchstaben des Laufwerks ersetzen, das die verlorenen Daten enthält.
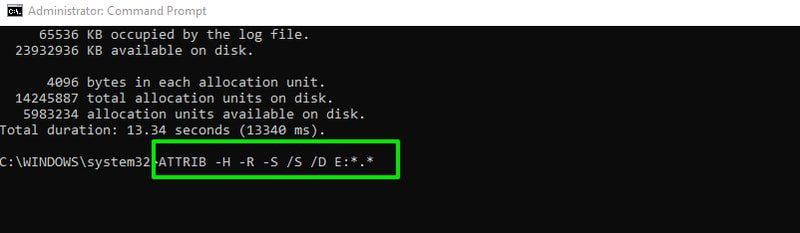
Der Vorgang wird einige Zeit in Anspruch nehmen, aber alle Attribute werden entfernt, die Sie daran hindern könnten, die Daten zu sehen.
Verwenden Sie eine Wiederherstellungssoftware
Wie ich bereits sagte, löscht Windows Ihre Daten nicht wirklich; es verbirgt es nur. Sie können also ein Wiederherstellungstool eines Drittanbieters verwenden, um diese versteckten Daten aufzudecken und wiederherzustellen. Zu diesem Zweck empfehle ich 4DDiG, das Daten von allen internen und externen Laufwerken wiederherstellen kann, selbst wenn Sie sie vollständig formatieren oder Daten beschädigt werden.
Hinweis: Zur Demonstration habe ich einen neuen Ordner mit einem Bild darin erstellt und dann das Bild gelöscht, das ich mit 4DDiG wiederherstellen werde.
Installieren Sie das Tool und starten Sie es. Es zeigt alle Ihre PC-Laufwerke zusammen mit einer Option zur Auswahl bestimmter Orte. Für genauere und schnellere Ergebnisse sollten Sie die Option Ordner auswählen wählen. Wenn Sie jedoch den genauen Ordner nicht kennen oder Dateien in mehreren Bereichen fehlen, wählen Sie das Laufwerk aus.
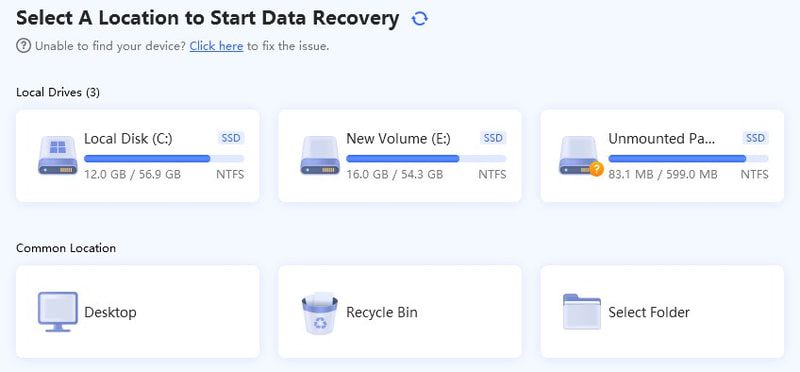
Das Tool durchsucht Ihren PC, und es kann viel Zeit in Anspruch nehmen, je nachdem, wie viele Daten Sie scannen. Wenn Sie fertig sind, werden viele Daten angezeigt, selbst wenn Sie nur einen Ordner gescannt haben, da es auch ohne direkten Pfad in den Papierkorb und in Dateien schaut.
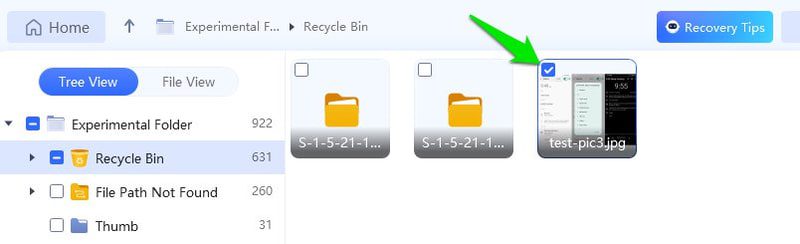
Glücklicherweise bietet es Filter, mit denen Sie Dateien nach Größe, Typ und Zeit durchsuchen können. Sie können auch die Suchleiste verwenden, um direkt nach dem Namen der Datei zu suchen. Sobald Sie sie gefunden haben, wählen Sie die Dateien aus und klicken Sie auf die Schaltfläche „Wiederherstellen“, um sie wiederherzustellen. Sie können genau auswählen, wo Sie die wiederhergestellten Daten speichern möchten.
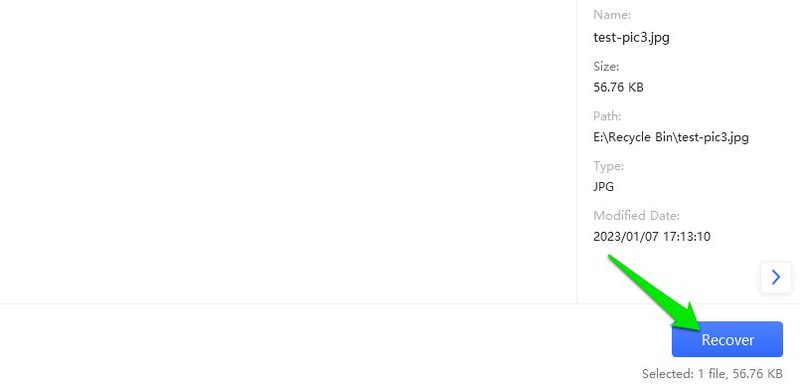
Der Wiederherstellungsprozess kann Fotos und Videos beschädigen, wenn einige der Daten durch neue Daten beschädigt werden. Wenn Ihnen das passiert, dann hat 4DDiG auch ein eingebautes Tool, um Fotos oder Videos zu reparieren, die nicht richtig funktionieren.
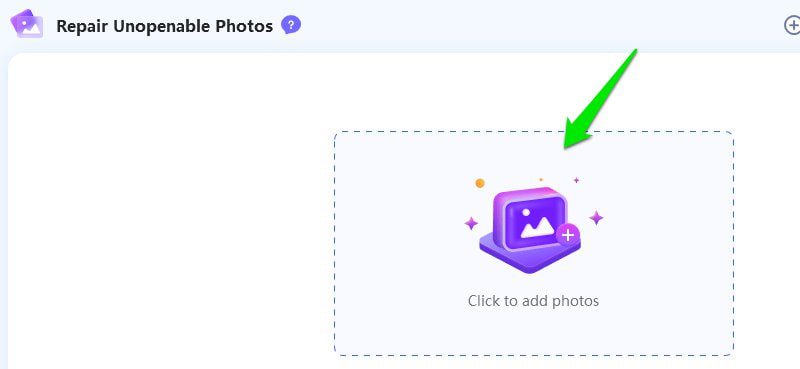
Verwenden Sie die Windows-Sicherung
Windows kann so konfiguriert werden, dass es regelmäßige Backups wichtiger Dateien und Ordner erstellt. Diese Option funktioniert jedoch möglicherweise nicht für Sie, da sie standardmäßig deaktiviert ist und eine vorherige Einrichtung erfordert. Es lohnt sich jedoch immer noch, nachzusehen, ob jemand anderes Ihren PC so konfiguriert hat, dass er Backups speichert, z. B. wenn es sich um einen Büro-PC handelt.
Geben Sie Systemsteuerung in die Windows-Suche ein und öffnen Sie die Systemsteuerung. Wechseln Sie hier zu System und Sicherheit > Sichern und Wiederherstellen.
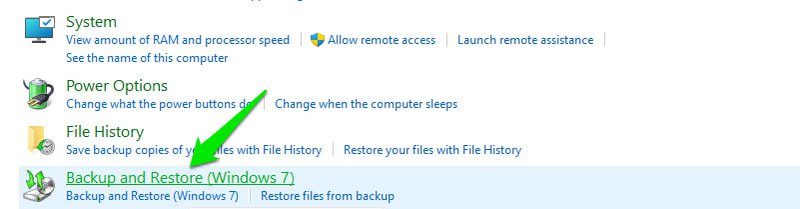
Wenn gesicherte Daten vorhanden sind, sollten hier deren Details wie Größe, Zeitplan, Speicherort usw. angezeigt werden. Um diese Sicherung wiederherzustellen, klicken Sie unten rechts auf die Schaltfläche Meine Dateien wiederherstellen.
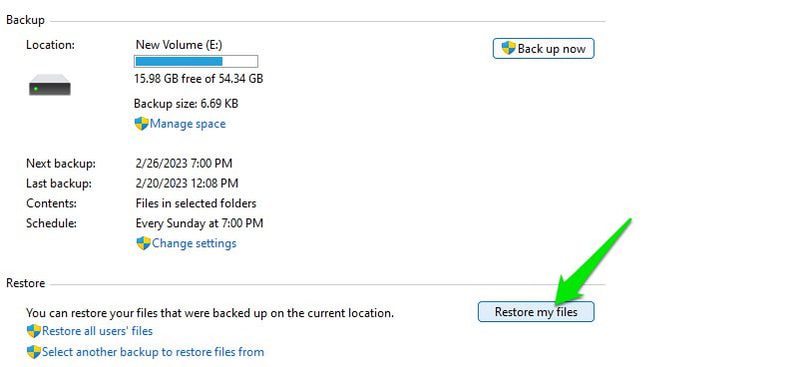
Verwenden Sie als Nächstes die Optionen Nach Dateien suchen oder Nach Ordnern suchen, um die Datei oder den Ordner auszuwählen, die/den Sie wiederherstellen möchten. Klicken Sie nach der Auswahl auf Weiter.
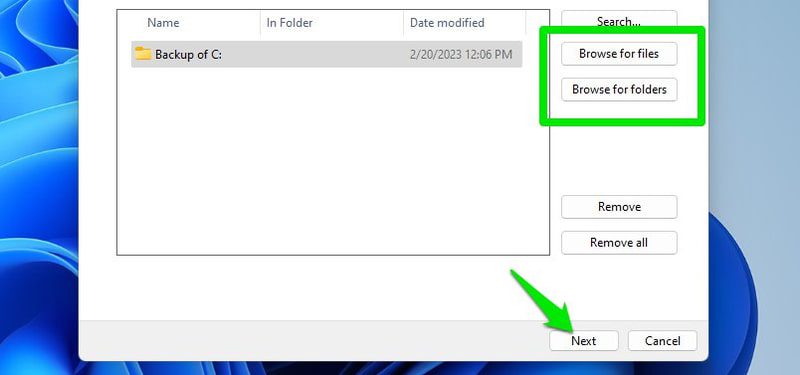
Wählen Sie anschließend den Ort aus, an dem Sie die Sicherung wiederherstellen möchten, und klicken Sie auf Wiederherstellen, um sie wiederherzustellen.
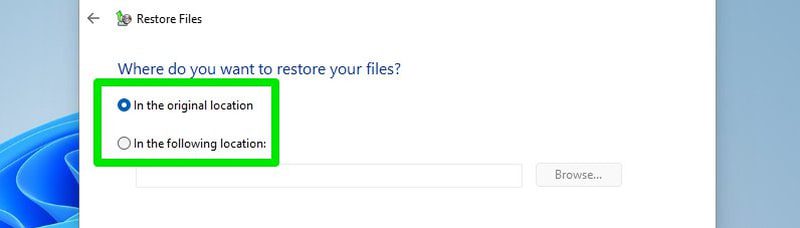
Wie kann man Datenverlust in Zukunft verhindern?
Eine der oben genannten Methoden sollte Ihnen helfen, Ihre gelöschten Daten wiederherzustellen. Sie sollten jedoch immer einen soliden Plan für die Datenwiederherstellung haben, da es weitaus schlimmere Szenarien geben kann, als Daten versehentlich zu löschen. Was ist zum Beispiel, wenn Sie den Zugriff auf Ihren PC verlieren oder Opfer eines Ransomware-Angriffs werden?
Es gibt eine Reihe von Möglichkeiten, Ihre wichtigen Daten zu sichern; Ich werde einige der zuverlässigsten unten auflisten:
Erhöhen Sie den Speicherplatz für die Systemwiederherstellung
Die Methode zum Wiederherstellen der vorherigen Datei-/Ordnerversion, die ich oben besprochen habe, funktioniert besser, je mehr Speicherplatz zum Speichern der Backups zur Verfügung steht. Da frühere Sicherungen gelöscht werden, wenn der zugewiesene Speicherplatz zur Neige geht, werden mehr Änderungen geschützt, wenn mehr Speicherplatz zum Speichern vorhanden ist. Wie Sie wahrscheinlich schon erraten haben, erhöhen Sie einfach die Größe der Systemwiederherstellung, um bessere Chancen auf eine Datensicherung zu haben.
Geben Sie dazu Systemschutz in die Windows-Suche ein und wählen Sie die Option Wiederherstellungspunkt erstellen. Wählen Sie hier den Treiber aus, für den Sie den Speicherplatz vergrößern möchten und klicken Sie auf Konfigurieren.
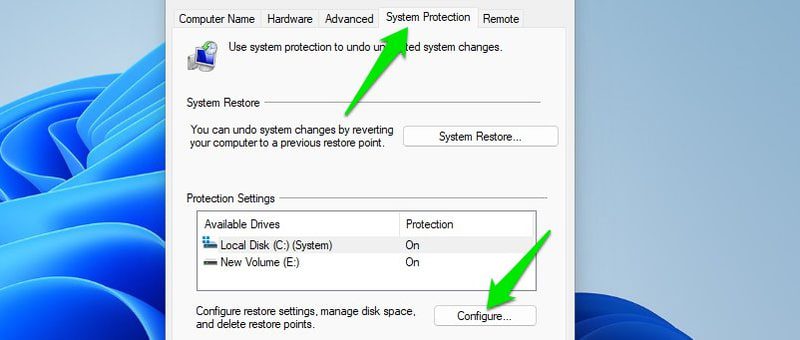
Erhöhen Sie im nächsten Fenster den zugewiesenen Speicherplatz und klicken Sie auf die Schaltfläche Übernehmen, um die Änderungen zu akzeptieren. Ich glaube, 10% des gesamten Speicherplatzes sollten für mehrere Backups ausreichen.
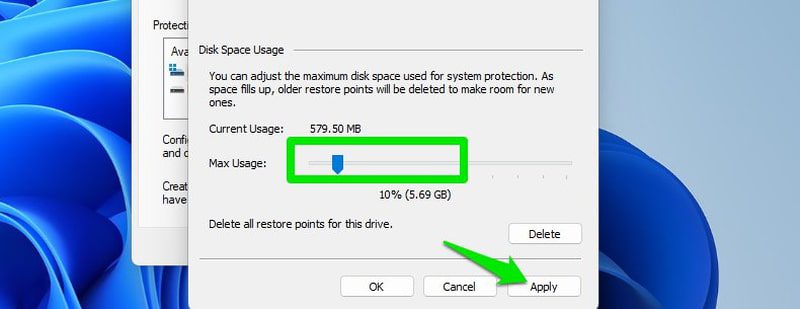
Sie können den Vorgang wiederholen, um den Speicherplatz für alle Laufwerke anzupassen.
Erstellen Sie eine Sicherung in Windows
Planen Sie zumindest für sehr wichtige Daten ein Backup ein, auf das Sie sich immer verlassen können. Gehen Sie einfach wie oben beschrieben zu Systemsteuerung > System und Sicherheit > Sichern und Wiederherstellen und klicken Sie auf Einstellungen ändern oder Neue Sicherung erstellen.
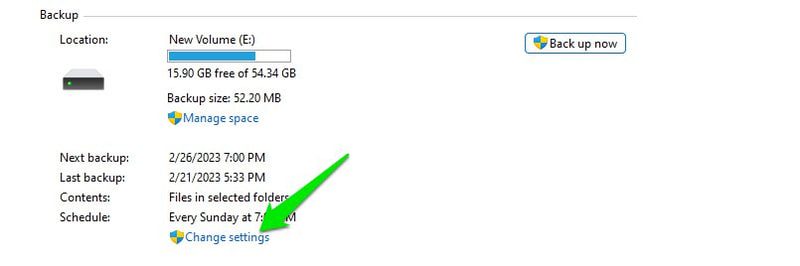
Wählen Sie anschließend das Laufwerk aus, auf dem Sie die Sicherung speichern möchten, und den Ordner, den Sie sichern möchten. Der Sicherungsvorgang kann einige Zeit dauern, wenn Sie viele Daten ausgewählt haben.
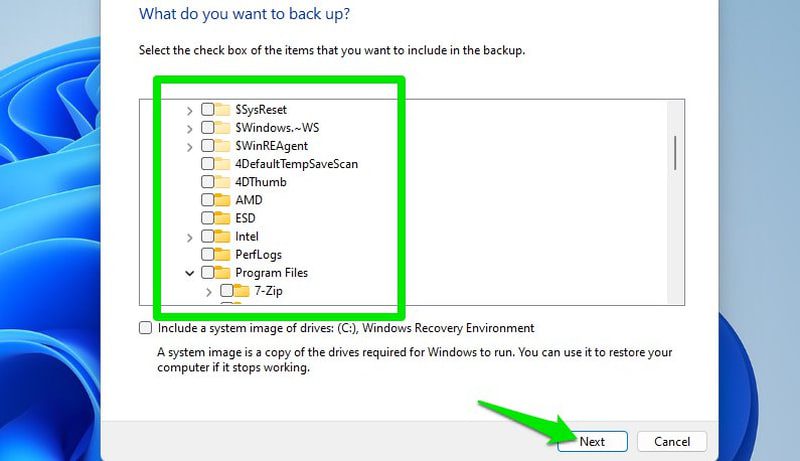
Ich empfehle Ihnen auch, ein externes Laufwerk anzuschließen und es als Speicherort für die Sicherung auszuwählen, damit Sie Ihre Sicherung nicht verlieren, falls Ihre PC-Festplatte ausfällt.
Verwenden Sie ein Backup-Tool eines Drittanbieters
Das in Windows integrierte Backup-System ist gut, aber Sie benötigen ein Backup-Tool eines Drittanbieters für erweiterte Backup-Anforderungen wie Cloud-Backup oder Festplattenklonen. Wenn Sie nicht riskieren möchten, Ihre Daten durch Hardwareausfälle zu verlieren, und überall Zugriff auf Ihre Daten haben möchten, benötigen Sie ein Cloud-Backup.
Zu diesem Zweck ist Acronis Cyber Protect Home Office das perfekte All-in-one-Backup- und Sicherheitstool. Das Tool hilft Ihnen beim Erstellen von Festplattenklonen, vollständigen Cloud-Backups und -Wiederherstellungen, Wiederherstellungslaufwerken, Echtzeit-Datensynchronisierung, Planung von Backups und vielem mehr.
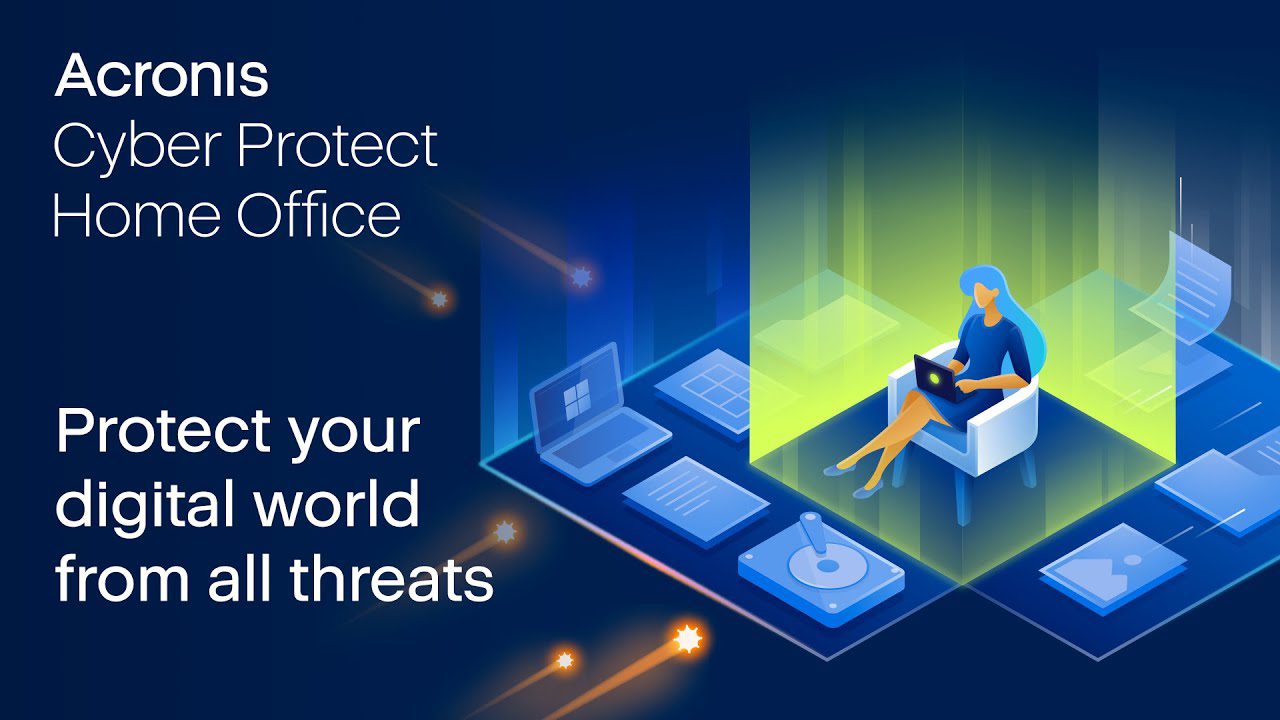
Zusätzlich zu den erstaunlichen Sicherungsfunktionen bietet es auch Malware- und Ransomware-Schutztools, um sicherzustellen, dass Ihre gesicherten Daten sicher bleiben.
Einpacken
Das Wiederherstellen gelöschter Daten ist kein großer Aufwand, solange Sie schnell genug handeln. Wenn nichts funktioniert, sollte zumindest eine Datenwiederherstellungs-App eines Drittanbieters in der Lage sein, Ihre Daten wiederherzustellen. Stellen Sie beim nächsten Mal sicher, dass Sie einen zuverlässigen Backup-Plan haben, vorzugsweise ein Cloud-Backup, damit Sie auch bequem darauf zugreifen können, wo immer Sie es brauchen.