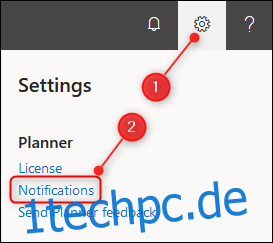Microsoft Planner ist ziemlich einfach zu verwenden, aber einige seiner nützlicheren Funktionen stehen nicht im Vordergrund. Wenn Sie nur Aufgaben erstellen und verschieben, finden Sie hier sechs Möglichkeiten, wie Sie Planner noch besser nutzen können. Hier ist alles, was Sie wissen müssen.
Inhaltsverzeichnis
Benachrichtigungen zu Aufgaben erhalten
Wenn Sie Planner bereits mit Ihrem Outlook verbunden haben, erhalten Sie bereits Benachrichtigungen über Fälligkeitstermine. Wenn Sie dies jedoch nicht getan haben oder wissen möchten, wann Ihnen Elemente zugewiesen wurden, gibt es eine zusätzliche Benachrichtigungsfunktion.
Klicken Sie oben rechts auf das Zahnrad für die Einstellungen Microsoft Planner und wählen Sie dann die Option „Benachrichtigungen“.
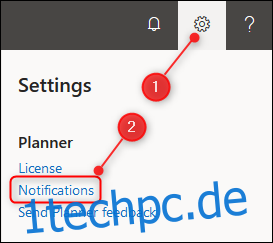
Dies öffnet das Benachrichtigungsoptionen-Panel. Wählen Sie eine der Benachrichtigungseinstellungen und klicken Sie dann auf die Schaltfläche „Speichern“.
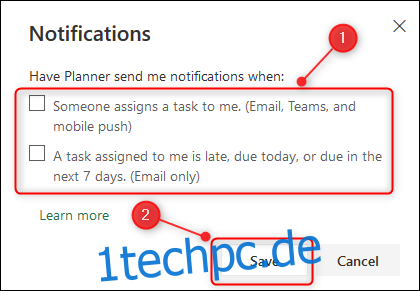
Wenn Sie „Jemand weist mir eine Aufgabe zu“ wählen, werden Sie per E-Mail, Microsoft Teams (wenn Sie Teams haben) und mit mobilen Push-Benachrichtigungen (wenn Sie das installiert haben) benachrichtigt App, die wir Ihnen später in diesem Artikel zeigen). Diese Funktion ist sehr nützlich, wenn Sie in einem Team arbeiten, auch wenn nur Sie und Ihr Partner Planner verwenden, um die Aufgaben zu erledigen.
Wenn Sie Planner noch nicht mit Ihrem Outlook verbunden haben, werden Sie mit der Option „Eine mir zugewiesene Aufgabe ist zu spät, heute fällig oder in den nächsten 7 Tagen fällig“ per E-Mail benachrichtigt, wenn Sie mit Ihren Aufgaben zu spät sind. Diese Funktion funktioniert wirklich gut, aber sie weist Sie hartnäckig darauf hin, dass eine Aufgabe zu spät ist. Dies kann großartig sein, wenn Sie Schwierigkeiten haben, Fristen einzuhalten und Erinnerungen zu benötigen, aber es kann auch zu viel sein, wenn Sie sich dadurch demotiviert fühlen.
Wir sind Fans von Systemen, die Ihnen helfen, Dinge zu erledigen, daher bevorzugen wir die letztere Option, aber diese Wahl ist definitiv eine persönliche Präferenz.
Fügen Sie einen Plan zu Ihren Favoriten hinzu
Wenn Sie Planner verwenden, werden Ihre Pläne im Abschnitt „Letzte Pläne“ der Seitenleiste angezeigt.
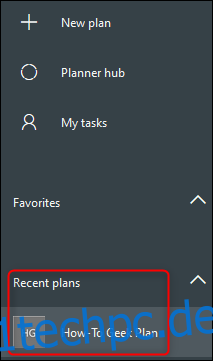
Wenn Sie nur einen oder zwei Pläne haben, ist dies in Ordnung, aber wenn Sie mehrere Pläne haben – und insbesondere wenn Sie sich in einer Unternehmensumgebung befinden, in der Sie möglicherweise unerwartet zu Plänen hinzugefügt werden – kann der Abschnitt „Neueste Pläne“ ziemlich schnell unhandlich werden .
Sie können stattdessen Pläne zum Abschnitt „Favoriten“ der Seitenleiste hinzufügen. Auf diese Weise haben Sie die Kontrolle darüber, welche Pläne Sie sehen, was das Auffinden Ihrer wichtigen Pläne erheblich erleichtert.
Um einen Plan in den Favoritenbereich zu verschieben, klicken Sie auf das Sternsymbol neben dem Plannamen.
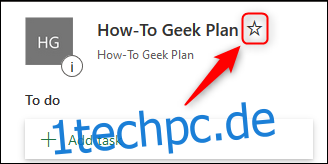
Dadurch wird Ihr Plan sofort in den Favoritenbereich der Seitenleiste verschoben.
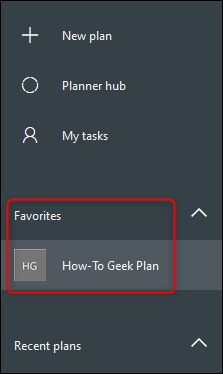
Um einen Plan aus Ihren Favoriten zu entfernen, klicken Sie erneut auf das Sternsymbol, und der Plan wird zurück in den Abschnitt „Letzte Pläne“ verschoben.
Ändern Sie die Aufgabengruppierungen
Standardmäßig werden Ihre Aufgaben in die von Ihnen verwendeten Buckets gruppiert: To-Do, In Bearbeitung, Erledigt und alle anderen Buckets, die Sie erstellt haben. Dies ist jedoch nicht die einzige Möglichkeit, Ihre Aufgaben zu gruppieren, daher bietet Ihnen Planner die Möglichkeit, Aufgaben basierend auf ihren Eigenschaften wie Fälligkeitsdatum, Beauftragter, Priorität und mehr zu gruppieren.
Um Ihre Aufgabengruppierungen zu ändern, klicken Sie oben rechts in der Benutzeroberfläche auf die Schaltfläche „Nach Bucket gruppieren“.
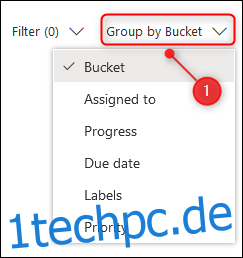
Wählen Sie eine andere Eigenschaft, nach der Sie Ihre Aufgaben gruppieren möchten, und sie werden automatisch neu angeordnet. Wenn Sie beispielsweise „Priorität“ auswählen, werden Ihre Aufgaben in neue Prioritäts-Buckets gruppiert.
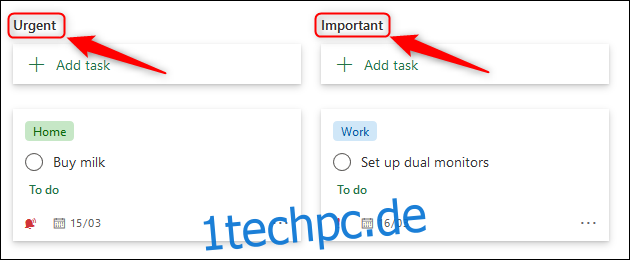
Um zur Anzeige Ihrer Aufgaben in den ursprünglichen Buckets zurückzukehren, klicken Sie einfach auf „Gruppieren nach“ und wählen Sie „Bucket“.
Diese Funktion ist sehr nützlich, um Aufgaben in der Reihenfolge ihres Datums oder, wenn Sie in einem Team arbeiten, nach Beauftragten anzuzeigen, damit Sie sehen können, wer überfordert ist und wer nicht genug Arbeit hat. Wenn Sie das farbige Beschriftungssystem verwenden, um ein Projekt zu verfolgen, können Sie alle Aufgaben für dieses Projekt anzeigen, indem Sie einfach nach Beschriftungen gruppieren.
Filtern Sie die Aufgaben nach bestimmten Eigenschaften
Gruppieren ist eine Möglichkeit, Ihre Aufgaben zu organisieren, Sie können sie jedoch auch filtern, um nur die Aufgaben anzuzeigen, die Sie sehen möchten. In einem Teamplan ist dies nützlich, um nur die Aufgaben anzuzeigen, die Ihnen zugewiesen sind, oder nur die Aufgaben für ein bestimmtes Label.
Um die Aufgaben zu filtern, klicken Sie oben rechts auf „Filter“.
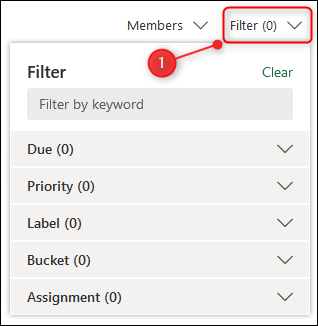
Klicken Sie auf einen der Eigenschaftsnamen, um einen Wert zum Filtern auszuwählen. Wir werden nach dem Wert „Dringend“ in der Eigenschaft „Priorität“ filtern.
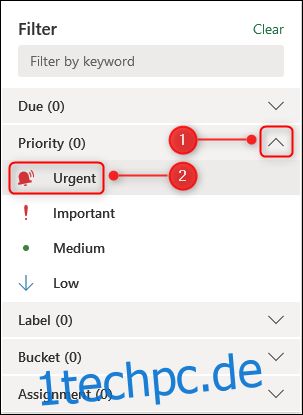
Der Plan zeigt jetzt nur die Aufgaben an, die eine Priorität von „Dringend“ haben.
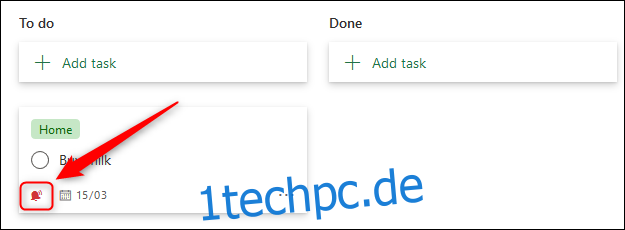
Sie können beliebig viele Filter gleichzeitig anwenden, sodass Sie beispielsweise nach dringenden Aufgaben mit einem gelben Label, die Jane zugewiesen sind und nächste Woche fällig sind, filtern können.
Wenn die Eigenschaften nicht spezifisch genug sind, können Sie innerhalb der Aufgaben auch nach Schlüsselwörtern filtern.
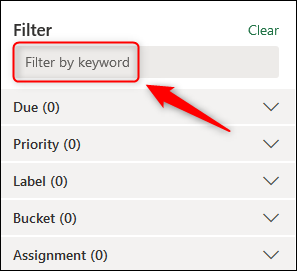
Dadurch wird jede Aufgabe angezeigt, die das Schlüsselwort an einer beliebigen Stelle im Titel enthält. Um den Filter zu löschen, klicken Sie erneut auf „Filter“ und wählen Sie dann die Schaltfläche „Löschen“.
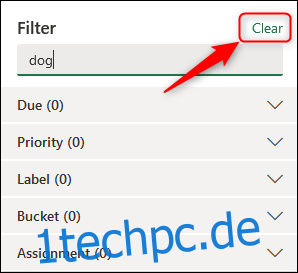
Je mehr Aufgaben in Ihrem Planer enthalten sind, desto nützlicher wird die Filterung.
Generieren Sie Statistiken zu Ihrem Plan
Wenn Sie ein Manager sind, der über die Arbeit Ihres Teams Bericht erstatten muss, wissen Sie, wie wichtig Statistiken sind. Planner bietet einige grundlegende Diagramme, die Ihnen helfen, den aktuellen Status Ihres Plans auf eine Weise zu verstehen, die die Berichterstellung erleichtert.
Um auf die Planner-Diagramme zuzugreifen, klicken Sie oben im Plan auf Diagramme.
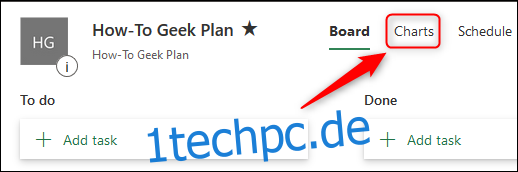
Dadurch erhalten Sie einige visuelle Darstellungen des aktuellen Plans.
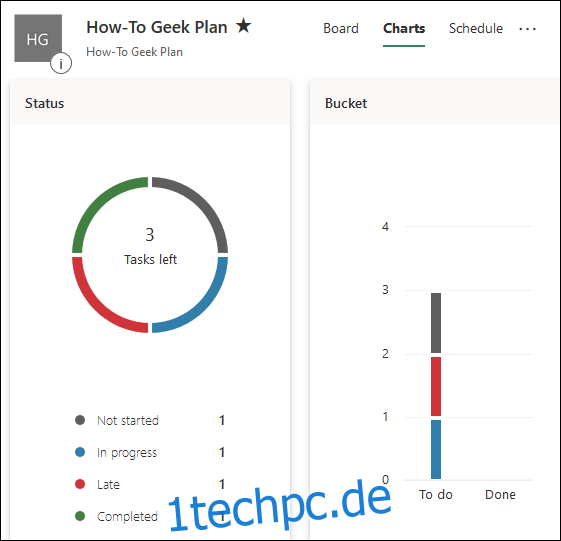
Es gibt Ihnen auch eine Aufschlüsselung der Aufgaben basierend auf Priorität und Beauftragten weiter unten auf der Seite. Diese Diagramme sind bis zu einem gewissen Punkt nützlich, aber sie sind nicht besonders detailliert oder anpassbar. Dazu müssen Sie Ihren Plan nach Excel exportieren, wo Sie die Diagramme selbst erstellen können, oder die Tabelle in ein Tool wie . einbinden Power BI um die Statistiken für Sie zu erstellen.
Um den Plan zu exportieren, klicken Sie auf die drei Punkte oben im Plan und wählen Sie dann „Plan nach Excel exportieren“.
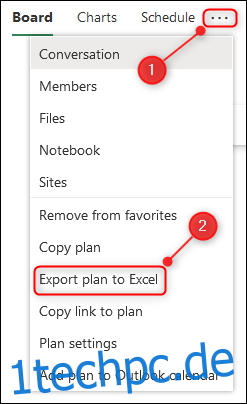
Dadurch wird eine Tabelle erstellt, die eine Momentaufnahme der Daten über den Plan und die Aufgaben enthält, die Sie verwenden können, um visuelle Darstellungen Ihres Plans mit einem beliebigen Tool zu erstellen.
Installieren Sie die Planner Mobile App
Wenn Sie Ihre Pläne auch unterwegs überprüfen möchten, brauchen Sie die Planer-App für Mobilgeräte. Microsoft hat es sehr einfach gemacht, es zu bekommen, ohne in Ihren App Store gehen zu müssen. Klicken Sie einfach auf den Link „Get The Planner App“ unten in der Seitenleiste.
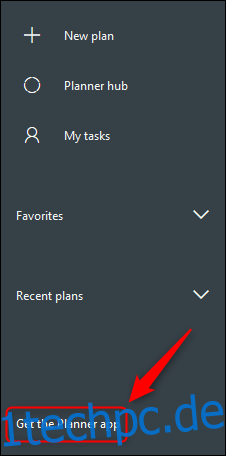
Dies öffnet ein Panel, in dem Sie Ihre Telefonnummer eingeben können. Microsoft sendet dann einen Download-Link an den richtigen App Store. Wenn Sie Ihre Telefonnummer nicht verwenden möchten oder es sich um ein Tablet ohne Telefonnummer handelt, können Sie stattdessen eine E-Mail-Adresse angeben.
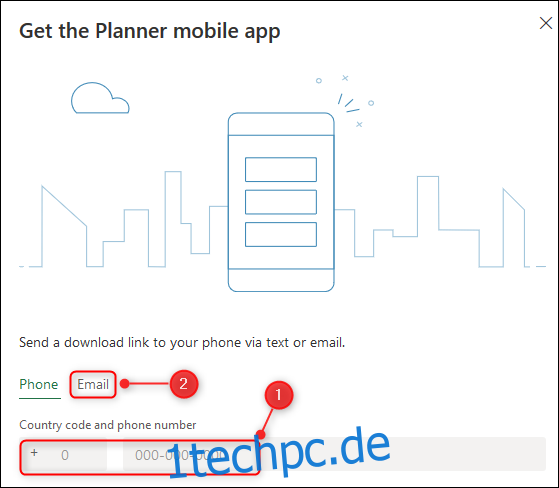
Installieren Sie die App wie gewohnt, und schon haben Sie Ihre Arbeit im Blick, ohne einen Laptop mitschleppen zu müssen.