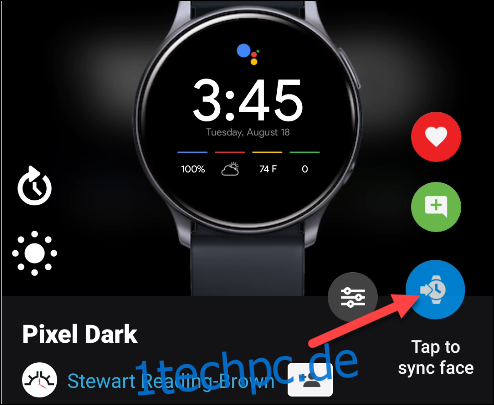Samsung Galaxy-Uhren sind wohl die besten Smartwatches für Android-Handys. Ihnen fehlt jedoch eine wichtige Sache, die Menschen, die Android verwenden, lieben: Google. Es gibt einige Möglichkeiten, wie Sie Ihre Samsung-Uhr etwas Google-y machen können.
Es gibt keine offiziellen Google-Apps für Samsung-Smartwatches, aber das sollte Sie nicht davon abhalten, sich eine zuzulegen. Viele der Watch-Apps von Samsung sind genauso gut, wenn nicht sogar besser als die von Google. Wir haben sechs Tipps, die Ihnen helfen, das Beste aus beiden Welten herauszuholen.
Inhaltsverzeichnis
Ditch Bixby für Google Assistant

Samsung Galaxy Smartwatches werden mit dem Sprachassistenten des Unternehmens, Bixby, geliefert. Dies ist einer der größten Schwachpunkte für Google-Fans. Bixby kann viele der gleichen Dinge wie Google Assistant, aber das spielt keine Rolle, wenn Sie bereits in die Version von Google investiert sind.
Glücklicherweise gibt es einige Möglichkeiten, wie Sie Google Assistant auf einer Samsung Galaxy Smartwatch zum Laufen bringen können. Die erste Methode ist über eine App namens GAssist. Es ist kompatibel mit Samsung Galaxy-Uhren mit Tizen 4.0+. Der Einrichtungsprozess ist ziemlich langwierig, aber das Endergebnis ist es wert.
Die zweite Methode ist eine App namens G-Voice Assistant, die nicht so viel Einrichtung erfordert. Das Endergebnis ist nicht ganz so gut, aber es ist sicherlich eine nette Option, wenn Sie den Einrichtungsprozess von GAssist abschreckend finden.
Um zu beginnen, installieren Sie die G-Sprachassistent App aus dem Galaxy Store (beginnen Sie mit der kostenlosen Version).
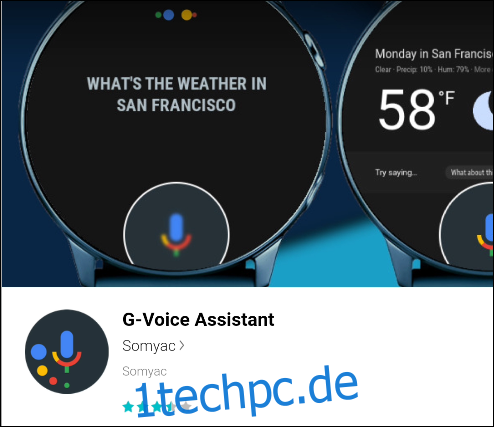
Öffnen Sie nach der Installation die App auf Ihrer Uhr.
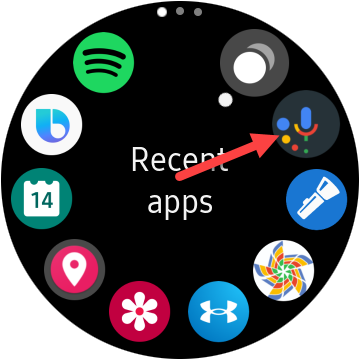
Sie werden aufgefordert, sich bei Ihrem Google-Konto anzumelden. Sie müssen dies tun, um auf alle Ihre Google Assistant-Einstellungen, Apps, Dienste, Routinen usw. zuzugreifen. Sie können auch auf „Später“ tippen, um Google Assistant ohne Personalisierung zu verwenden.
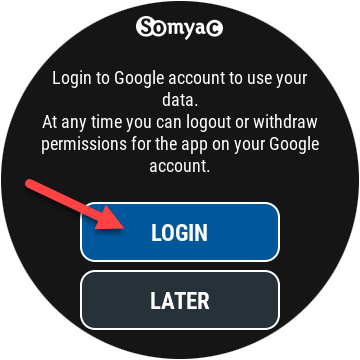
Wenn Sie sich anmelden, fordert die App Sie auf, das mit Google Assistant verknüpfte Konto auf Ihrem Telefon oder Tablet zu verwenden. Tippen Sie auf „OK“.
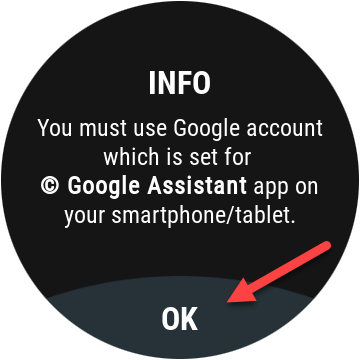
Geben Sie als Nächstes Ihre Google-E-Mail-Adresse in den kleinen Browser ein und tippen Sie dann auf „Weiter“.
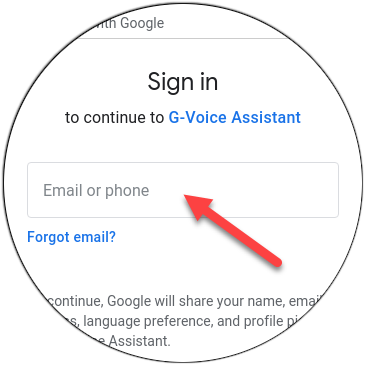
Geben Sie Ihr Passwort ein und tippen Sie dann auf „Weiter“. Wenn Sie die Zwei-Faktor-Authentifizierung aktiviert haben, werden Sie aufgefordert, Ihre Anmeldung zu bestätigen.
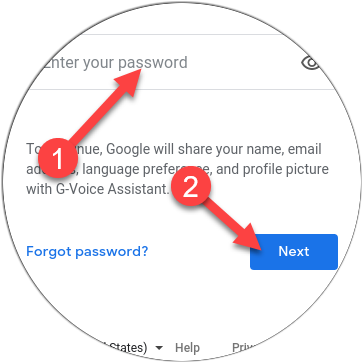
Tippen Sie als Nächstes auf „Zulassen“, um der App die Berechtigung zu erteilen, Google Assistant mit Ihrem Konto zu verwenden.
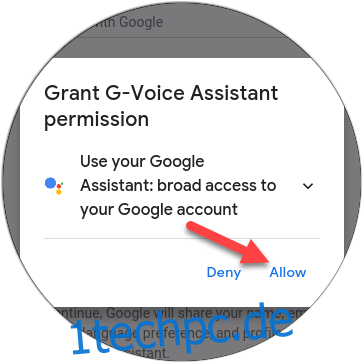
Scrollen Sie nach unten und tippen Sie erneut auf „Zulassen“, um der G-Voice Assistant-App zu vertrauen.
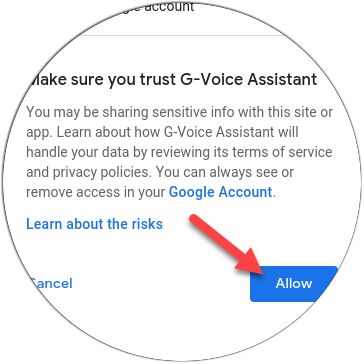
Das ist es! Tippen Sie auf das Mikrofonsymbol, um mit Google Assistant zu sprechen, oder auf das Menüsymbol, um die Einstellungen der App zu optimieren.
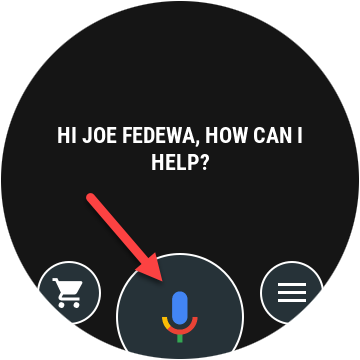
Um Google Assistant von Ihrer Uhr aus zu verwenden, benötigen Sie eine der oben genannten Apps. Sie benötigen jedoch keine zusätzlichen Apps, um Google Assistant-Benachrichtigungen auf Ihrer Uhr zu erhalten.
Sie können weiterhin Erinnerungen, Wetterwarnungen und alle anderen Assistant-Benachrichtigungen erhalten, die auf Ihrem Telefon angezeigt werden.
Samsung-Gesundheitsdaten mit Google Fit synchronisieren
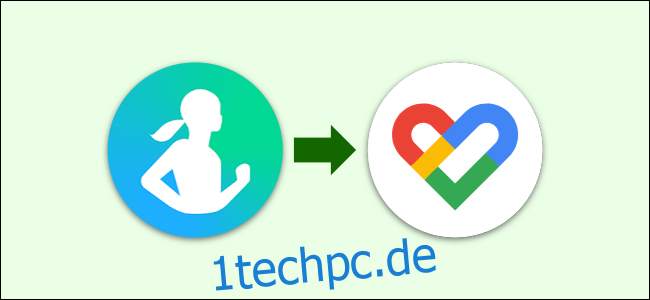
Eine der besten Funktionen einer Samsung Smartwatch ist das Fitness-Tracking. Es kann typische Aktivitäten verfolgen, verfügt aber auch über eine automatische Trainingserkennung, Herzfrequenzüberwachung und Schlafverfolgung. Einige Modelle kann sogar eine Blutsauerstoffüberwachung und VO2 Max-Berichterstellung durchführen.
Abgesehen von den Hardwarefunktionen ist Samsung Health nur eine nette Fitness-App. Wenn Sie jedoch eine Wear OS-Smartwatch verwenden oder Google Fit verwendet haben, möchten Sie möglicherweise Ihre Fitnessdaten dort aufbewahren. Mit einer App namens Gesundheitssynchronisierung, können Sie alle Ihre Fitnessdaten von Samsung Health mit Google Fit synchronisieren.
Das Einrichten von Health Sync ist ein einfacher Vorgang und ermöglicht es Ihnen, Ihre Gesundheits- und Fitnessdaten weiterhin im Google-Ökosystem zu verfolgen.
Navigieren Sie mit Google Maps vom Handgelenk aus

Eine der beliebtesten Apps von Google ist Maps, und sie ist nicht offiziell für Samsung Galaxy Smartwatches verfügbar. Sie möchten wahrscheinlich keine Karte auf einem winzigen Uhrenbildschirm anzeigen, aber die detaillierten Navigationsanweisungen sind praktisch.
Es gibt einige Optionen von Drittanbietern für Google Maps, die sich normalerweise auf die Turn-by-Turn-Navigation konzentrieren. Die besten davon sind jedoch nicht kostenlos. Unsere Top-Picks sind Navigator Pro (2,99 USD) und Awesome Navigator (1,99 USD). Die Watch-Apps sind kostenlos, Sie müssen also nur über den Google Play Store bezahlen (was viel einfacher ist).
Das Schöne an diesen beiden Apps ist, dass sie keine Eingabe auf der Uhr erfordern. Sie beginnen einfach mit der Navigation irgendwo in Google Maps auf Ihrem Telefon und die Wegbeschreibung wird auch auf Ihrer Uhr angezeigt.
Überprüfen Sie Ihren Google-Kalender

Glücklicherweise ist Google Kalender einer der am einfachsten zu verwendenden Google-Dienste auf einer Samsung Galaxy Smartwatch. Wenn Sie Google Kalender bereits auf Ihrem Android-Telefon verwenden, wird es automatisch mit der Kalender-App auf Ihrer Uhr synchronisiert – keine Einrichtung erforderlich!
Es gibt jedoch Einschränkungen. Wenn Ihre Uhr mit einem Nicht-Samsung-Telefon gekoppelt ist, können Sie nur Ereignisse anzeigen. Sie können sie in all Ihren Kalendern mit farbcodierten Etiketten sehen, aber das war es auch schon. Für die meisten Leute ist das nützlich genug für ein kleines Display. Wenn Sie jedoch ein Samsung-Telefon verwenden, haben Sie auch die Möglichkeit, Ereignisse hinzuzufügen und zu löschen.
Die gute Nachricht ist, dass Benachrichtigungen von der Google Kalender-App auf Ihrem Telefon auch auf Ihrer Samsung-Uhr erscheinen. Sie verpassen keine wichtige Terminerinnerung, egal ob Sie ein Samsung-Telefon besitzen.
Samsung Pay ist genauso gut wie Google Pay
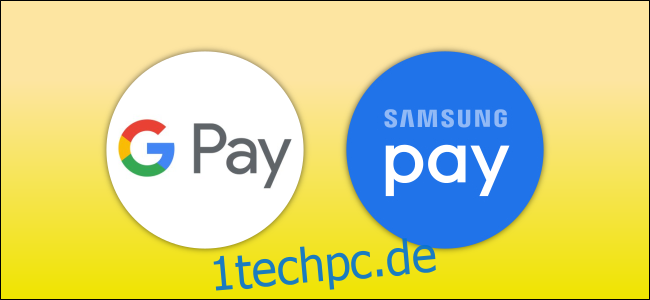
In einigen Fällen gibt es keinen Grund, einen Workaround für eine Google-App zu verwenden, und einer davon ist Google Pay. Zu den Samsung Galaxy Smartwatches gehört Samsung Pay, die mobile Zahlungsplattform des Unternehmens, die Google Pay sehr ähnlich ist.
Sowohl Samsung Pay als auch Google Pay sind mobile Zahlungsplattformen. Sie fügen eine Kredit- oder Debitkarte hinzu und bezahlen dann mit Ihrem Telefon oder Ihrer Smartwatch. Near Field Communication (NFC) ermöglicht dies und ist auf fast allen Samsung-Uhren vorhanden. Sie benötigen auch kein Samsung-Telefon, um es zu verwenden.
Im Gegensatz zu anderen Google-Diensten gibt es keinen wirklichen Grund, Ihre Daten in Google Pay aufzubewahren. Wenn Sie zu Samsung Pay wechseln, verlieren Sie nichts – es ist nicht anders, als Ihre physische Kreditkarte in eine andere Brieftasche zu verschieben. Sie können Google Pay sogar weiterhin auf Ihrem Telefon verwenden, wenn Sie möchten.
Geben Sie ihm diesen Google-Look
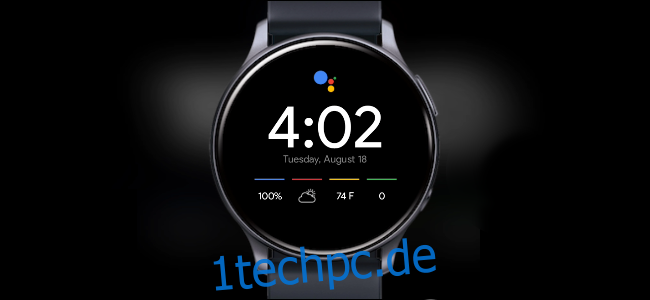
Endlich können Sie Ihre Samsung Galaxy Smartwatch sogar etwas Google-y aussehen lassen. Der einfachste Weg, um Zifferblätter mit Google-Thema zu finden, ist über eine App namens Facer. Dieses Watchface-Repository ist auch für die Wear OS-Smartwatches von Google verfügbar, sodass es viele Optionen gibt.
Sie können Facer über das installieren Galaxy-Shop auf Ihrer Uhr oder vom Spielladen auf Ihrem Android-Telefon.
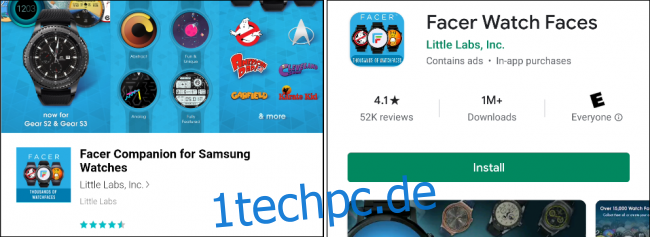
Nachdem Sie die App installiert haben, drücken Sie lange auf das Zifferblatt, scrollen Sie dann durch und wählen Sie „Facer“. Wählen Sie es aus.
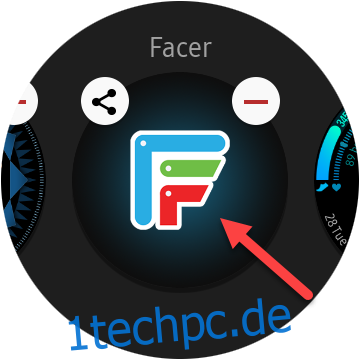
Öffnen Sie dann die Facer-App auf Ihrem Telefon und wählen Sie Ihre Uhr aus der Liste aus.
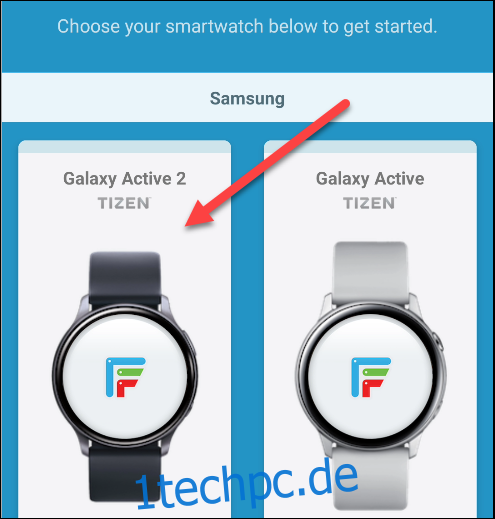
Wählen Sie drei Zifferblätter aus, um Ihre persönlichen Empfehlungen festzulegen.
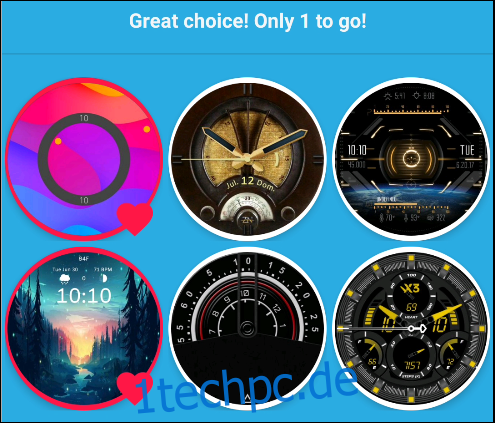
Nachdem Sie den Einrichtungsbildschirm verlassen haben, tippen Sie in der unteren Symbolleiste auf „Erkunden“.

Tippen Sie oben rechts auf das Suchsymbol. Es gibt einige Begriffe, die Sie verwenden können, um die mehr Google-y-Zifferblätter zu finden, darunter „Google“, „Pixel“ und „Material“.
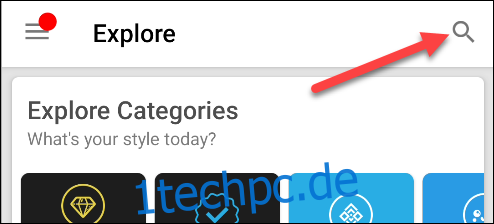
Wenn Sie ein Zifferblatt finden, das Ihnen gefällt, tippen Sie einfach darauf (Sie werden möglicherweise aufgefordert, Facer einige Berechtigungen zu erteilen).
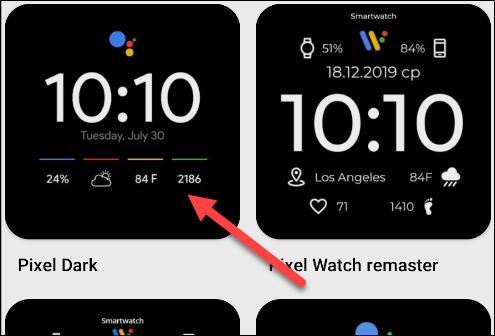
Tippen Sie auf die Schaltfläche „Zum Synchronisieren tippen“, um das Zifferblatt an Ihr Handgelenk zu senden.