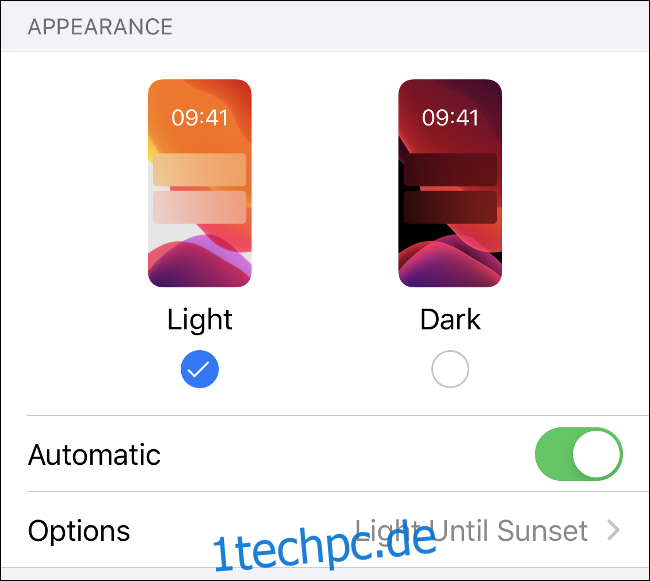Ihr iPhone kann sich anpassen, um die Belastung der Augen zu verringern und einen gesünderen Schlaf zu fördern, aber das ist noch nicht alles, was es nach Sonnenuntergang tun kann. Wir erklären den Dunkel- und Nachtmodus, Nachtschicht und alle anderen Funktionen, die Sie wissen müssen.
Inhaltsverzeichnis
So verwenden Sie den dunklen Modus in iOS 13 (und Ihren Apps)
Nachdem Apple 2018 den Dark-Modus zu macOS hinzugefügt hatte, hat Apple ihn auch in das iOS13-Update 2019 für iPhone und iPad aufgenommen. Der dunkle Modus gestaltet das mobile Betriebssystem von Apple komplett neu, um dunkle Hintergründe mit hellem Text zu verwenden, der sich perfekt zum Lesen in der Nacht eignet.
Sie können den Dunkelmodus die ganze Zeit verwenden oder Ihr iPhone bei Einbruch der Dunkelheit automatisch einschalten lassen. Gehen Sie folgendermaßen vor, um den Dunkelmodus zu aktivieren:
Gehen Sie zu Einstellungen> Anzeige und Helligkeit.
Wählen Sie „Hell“ oder „Dunkel“ und schalten Sie dann „Automatisch“ ein, wenn Sie die automatische Umschaltung aktivieren möchten.
Wenn Sie die Option „Automatisch“ verwenden, können Sie unter „Optionen“ auch einen benutzerdefinierten Zeitplan aktivieren.
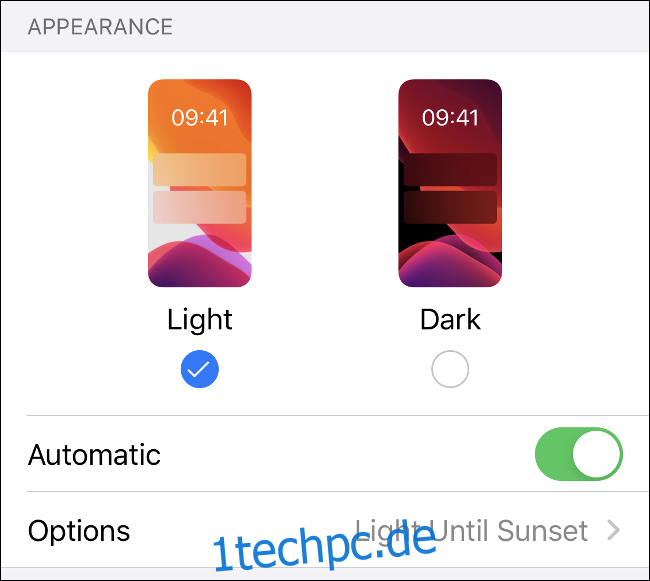
Sie können Siri auch bitten, zwischen den Modi zu wechseln, indem Sie sagen: „Hey Siri, aktiviere den dunklen Modus“ oder „Hey Siri, wechsel in den hellen Modus“.
Apps wissen auch, ob der Dunkelmodus aktiviert ist, und viele werden automatisch umschalten. Einige (wie Facebook Messenger) erfordern jedoch immer noch, dass Sie ein dunkles Design aktivieren. Hoffentlich werden die meisten Apps in naher Zukunft den Dunkelmodus akzeptieren.
Begrenzen Sie Blaulicht mit Nachtschicht
Untersuchungen legen nahe, dass das Vorhandensein oder Fehlen von blauem Licht unser Schlafmuster beeinflusst. Unser Gehirn verbindet Aktivität und Wachsamkeit mit Blau wegen des Himmels, den wir jeden Tag sehen. Am Ende des Tages signalisieren die warmen Orange- und Gelbtöne des Sonnenuntergangs, dass es Zeit ist, sich zu entspannen.
Deshalb ahmen viele dies mit Apps wie . nach Fluss, was die Farben auf einem Computerbildschirm am Abend „wärmer“ macht. Apple hat iOS 9.3 eine ähnliche Funktion namens Night Shift hinzugefügt (und später auch Macs hinzugefügt).
Um es zu aktivieren, gehen Sie zu Einstellungen> Anzeige und Helligkeit und tippen Sie dann auf „Nachtschicht“. Sie können einen dynamischen Zeitplan von „Sunrise to Sunrise“ aktivieren oder „Von“- und „Bis“-Zeiten definieren, um Ihre eigenen festzulegen.
Unten in diesem Menü können Sie mit dem Schieberegler steuern, wie „warm“ die Farbtemperatur sein soll, wenn sich Ihr Telefon in der Nachtschicht befindet.
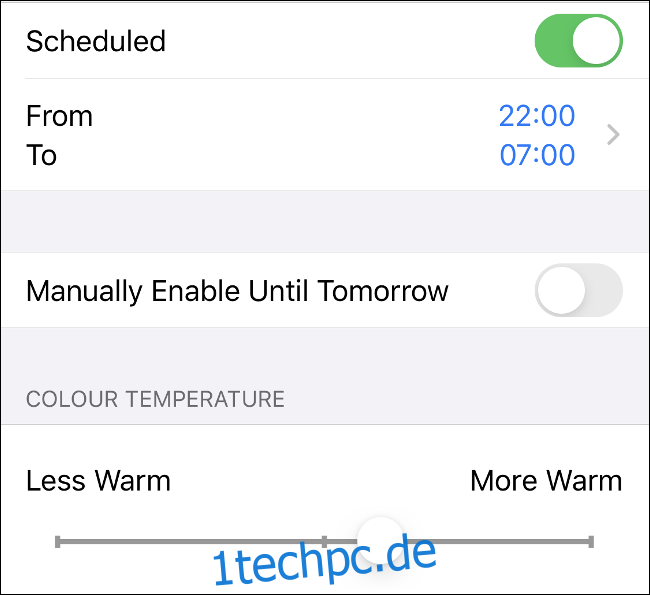
Wir wissen nicht genau, wie effektiv Night Shift wirklich den Schlaf fördert. EIN Studie des Lichtforschungszentrums 2018 mit 12 Teilnehmern kamen zu dem Schluss, dass „die Änderung der Bildschirmfarbe allein nicht ausreicht, um die Auswirkungen von“ [Portable Electronic Devices] auf den Melatoninspiegel am Abend und die Bildschirmhelligkeit sollte ebenfalls reduziert werden.“
Denken Sie daran, dass die Stichprobengröße von 12 Teilnehmern zu klein ist, um ernsthafte Schlussfolgerungen zu ziehen. Wenn Sie nur die Helligkeit Ihres Bildschirms reduzieren möchten, gehen Sie zu Einstellungen > Anzeige und Helligkeit oder zum Kontrollzentrum.
Bewahren Sie die Nachtsicht mit einem roten Farbfilter
Während Menschen keine nachtaktiven oder dämmerungsaktiven Kreaturen sind, können sich unsere Augen an die Dunkelheit anpassen, damit wir bei schwachem Licht besser sehen können. Dies wird als „Nachtsicht“ bezeichnet, ist jedoch schwer zu bewahren, wenn Sie auf einen hellweißen Bildschirm schauen oder eine normale Taschenlampe verwenden.
Aus diesem Grund haben viele Blitz- und Scheinwerfer einen Rotfilter oder eine Glühbirne. Rotes Licht führt dazu, dass sich unsere Pupillen weniger erweitern, was es einfacher macht, unsere Nachtsicht zu erhalten.
Erstaunlicherweise enthält Ihr iPhone eine Funktion namens „Color Tint“, die einem ähnlichen Zweck dient. Es platziert einen Rotfilter über den Bildschirm, der es Ihnen ermöglicht, Ihr Gerät zu verwenden und gleichzeitig Ihre Fähigkeit, im Dunkeln zu sehen, zu erhalten.
Führen Sie die folgenden Schritte aus, um „Farbton“ zu aktivieren:
Gehen Sie zu Einstellungen> Eingabehilfen> Anzeige und Textgröße.
Scrollen Sie nach unten und tippen Sie auf „Farbfilter“.
Schalten Sie Farbfilter ein und tippen Sie dann unten in der Liste auf „Farbton“.
Bewegen Sie die Schieberegler „Intensität“ und „Farbton“ ganz nach rechts.
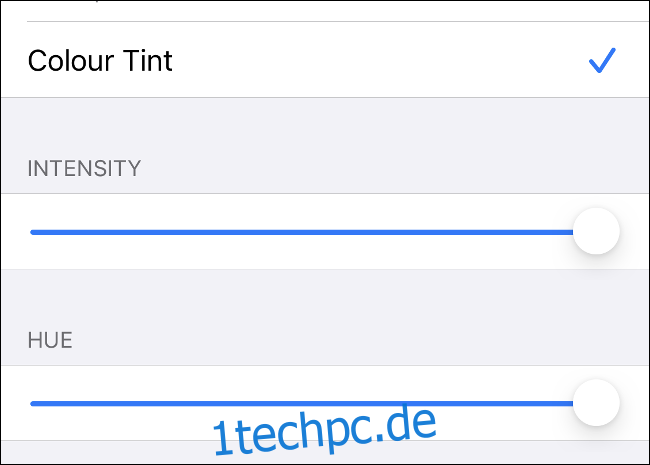
„Color Tint“ wirkt sich nicht auf Screenshots aus (deshalb sieht das obige normal aus). Allerdings nimmt das Display einen intensiven, rötlichen Farbton an.
Sie können auch eine Verknüpfung festlegen, um diese Funktion automatisch zu aktivieren, wenn Sie möchten. Gehen Sie zu Einstellungen > Eingabehilfen, scrollen Sie zum Ende der Liste und tippen Sie dann auf „Verknüpfung für Eingabehilfen“. Tippen Sie auf „Farbfilter“, wenn Sie diese Funktion aktivieren möchten, indem Sie dreimal auf die Seitentaste Ihres Telefons klicken. Wenn Sie ein iPhone 8 oder älter haben, klicken Sie stattdessen dreimal auf die Home-Taste.
Greifen Sie über das Kontrollzentrum auf Ihre Taschenlampe zu
Sie kennen die iPhone-Taschenlampe wahrscheinlich schon, aber wussten Sie, dass Sie ihre Helligkeit ändern können? Streichen Sie dazu von der oberen rechten Ecke nach unten (iPhone X oder höher) oder von unten nach oben (iPhone 8 oder früher), um auf das Kontrollzentrum zuzugreifen.
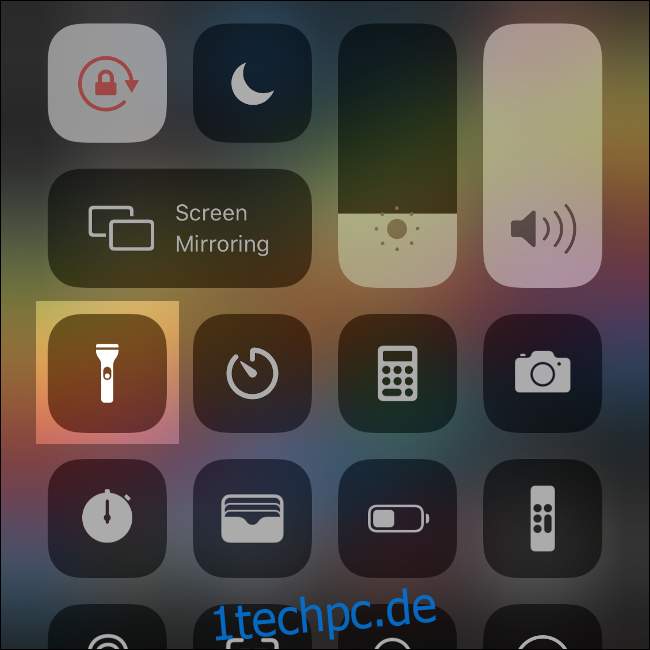
Tippen und halten Sie das Taschenlampensymbol, bis Sie einen segmentierten Balken sehen, der in fünf Abschnitte unterteilt ist. Der untere Abschnitt steht für „Aus“, während der obere die maximale Helligkeit darstellt. Wählen Sie etwas in der Mitte, um die Helligkeit der Taschenlampe zu ändern.
Wenn Sie die Taschenlampe das nächste Mal aktivieren, entweder über das Kontrollzentrum oder die Verknüpfung zum Sperrbildschirm, wird die vorherige Helligkeitseinstellung verwendet. Wenn Sie es erneut ändern möchten, tippen Sie einfach auf das Taschenlampensymbol und halten Sie es gedrückt.
Wenn Sie das Taschenlampensymbol im Kontrollzentrum nicht sehen, gehen Sie zu Einstellungen> Kontrollzentrum> Steuerelemente anpassen und fügen Sie dann das Taschenlampensymbol zur Liste hinzu.
Machen Sie bessere Fotos mit dem Nachtmodus auf dem iPhone 11
Das iPhone 11 und 11 Pro haben die fotografische Leistung des iPhones bei schlechten Lichtverhältnissen erheblich verbessert. Eine der größten Funktionen, die Apple zusammen mit den neuen Geräten veröffentlicht hat, ist der Nachtmodus, der dunkle Bilder aufhellt, ohne zu viel Rauschen hinzuzufügen.
Der Nachtmodus folgt einer der Grundregeln der Fotografie: Je länger der Verschluss geöffnet bleibt, desto mehr Licht wird eingefangen. Es ist dem Aufnehmen einer Langzeitbelichtung mit einer DSLR oder einer spiegellosen Kamera sehr ähnlich, und Sie erhalten die besten Ergebnisse, wenn Sie dieselben Regeln befolgen.
Der Nachtmodus wird automatisch aktiviert, wenn Ihr iPhone erkennt, dass in einer Szene nicht genügend Licht vorhanden ist. Wenn Sie es manuell aktivieren möchten, tippen Sie einfach auf das Nachtmodus-Symbol (den Mond) in der oberen linken Ecke, und es wird gelb.
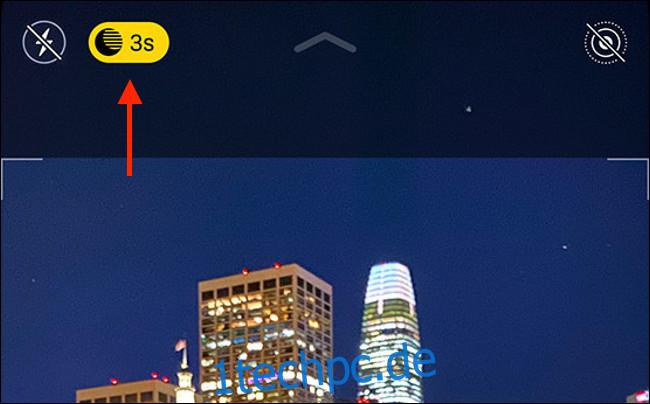
Auch hier können Sie mit dem Schieberegler die Belichtungszeit anpassen, wenn Sie mehr oder weniger Licht einlassen möchten. Je weiter der Schieberegler rechts steht, desto länger dauert die Belichtung. Je länger die Belichtung ist, desto ruhiger müssen Sie jedoch sein, während Sie fotografieren.
Um die absolut besten Ergebnisse zu erzielen, verwenden Sie ein Stativ, um zu verhindern, dass sich Ihr iPhone bewegt. Leider können Sie den Nachtmodus nicht mit dem Ultrawide-Objektiv auf dem iPhone 11 und Pro verwenden. Es funktioniert jedoch mit den regulären Weitwinkel- und Pro-exklusiven Teleobjektiven.
Je mehr Sie mit dem Nachtmodus experimentieren, desto besser werden Sie seine Funktionsweise und seine Grenzen verstehen.
Wenn Sie kein iPhone 11 haben, können Sie den Nachtmodus leider nicht verwenden, was bedeutet, dass Ihre Fotos viel dunkler (und lauter) sind.
LED-Blitz für Warnungen aktivieren
Liebst du den Silent-Modus, hasst aber fehlende Benachrichtigungen? Dann sollten Sie in Erwägung ziehen, eine Apple Watch.
Andernfalls können Sie die LED auf der Rückseite des Geräts so einstellen, dass sie schnell blinkt, wenn Sie eine Push-Benachrichtigung oder einen Anruf erhalten. Dies ist ideal, um nachts Benachrichtigungen abzufangen.
Gehen Sie folgendermaßen vor, um den LED-Blitz zu aktivieren:
Gehen Sie zu Einstellungen > Barrierefreiheit und tippen Sie auf Audio/Visual.
Schalten Sie „LED-Blitz für Warnungen“ und (wenn Sie möchten) „Flash on Silent“ ein.
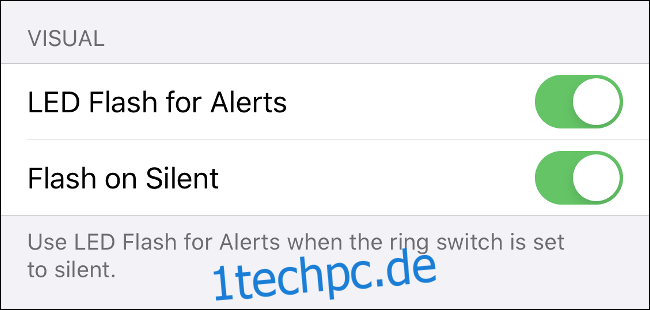
Wenn Sie „Flash on Silent“ aktivieren, blinkt die LED für Warnungen, auch wenn Ihr Gerät stummgeschaltet ist. Wenn Sie diese Einstellung deaktivieren, blinkt die LED nur, wenn Ihr Ruftonschalter nicht auf lautlos gestellt ist.
Lassen Sie sich nicht im Dunkeln
Auf Ihrem iPhone ist noch mehr Hilfe zum Schlafen verfügbar, einschließlich Erinnerungen an die Schlafenszeit, sanftes Aufwachen und Schlafverfolgung.
Und wenn Sie nach einem guten Grund suchen, auf das iPhone 11 zu aktualisieren, könnte der Nachtmodus der richtige sein. Wenn das jedoch nicht ausreicht, könnte die Deep Fusion-Kamera es sein.
Ansonsten müssen Sie sich nur mit dem Dark Mode und den anderen neuen Funktionen von iOS 13 begnügen.