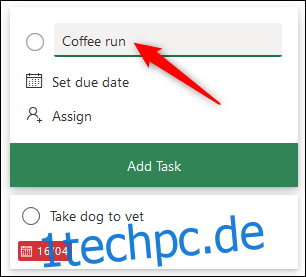Wenn Sie Microsoft Planner verwendet haben, wissen Sie, dass die Anwendung mehr ist, als es auf den ersten Blick erscheint. Im Folgenden finden Sie einige Funktionen, Tipps und Tricks, mit denen Sie von einem Microsoft Planner-Neuling zu einem Planner-Meister werden.
Inhaltsverzeichnis
Emojis zu deinen Aufgabentiteln hinzufügen
Worte sind großartig, aber manchmal sind Emojis besser. Sie können Emojis überall in einer Aufgabe hinzufügen, aber für die Hilfe „auf einen Blick“ ist der beste Platz im Aufgabentitel.
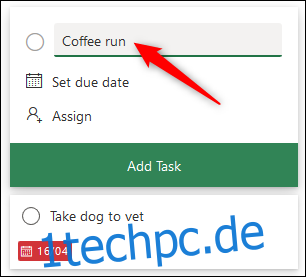
Drücken Sie die Windows-Taste+. (Punkt), um die Emoji-Auswahl zu öffnen (Befehl+Strg+Leertaste auf einem Mac) und wählen Sie dann Ihr Emoji aus.
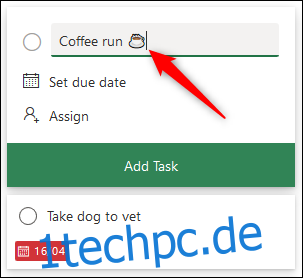
Das Emoji kann für wiederkehrende Aufgaben oder Aufgaben eines bestimmten Typs sehr nützlich sein. Sie können visuell sehen, um welche Art von Aufgabe es sich handelt, ohne den Text lesen zu müssen.
Emojis können auch zu den Bucket-Titeln hinzugefügt werden, was für Pläne nützlich ist, die Buckets für bestimmte Jobs wie Grafikdesign, Kommunikation, Tests usw. enthalten. Oder Sie können Emojis hinzufügen, um deutlich zu machen, wofür jeder Bucket steht.

Egal, wofür Sie sie benötigen, fügen Sie Ihren Titeln Emojis hinzu, um sie besser zu verstehen und visueller zu gestalten.
Anhänge, Checklisten und Notizen zu den Kacheln hinzufügen
Das Hinzufügen von Emojis hilft zu zeigen, was eine Aufgabe ist, aber es hilft nicht, den Fortschritt der Aufgabe zu zeigen oder was zu tun ist.
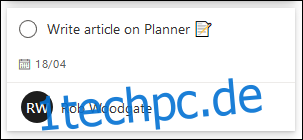
Alle Anhänge, Checklisten oder Notizen, die Sie der Aufgabe hinzugefügt haben, können auf der Kachel angezeigt werden, damit Sie besser sehen können, was vor sich geht.
Öffnen Sie die Planner-Aufgabe und wählen Sie „Auf Karte anzeigen“ neben dem Element, das Sie auf der Kachel anzeigen möchten.
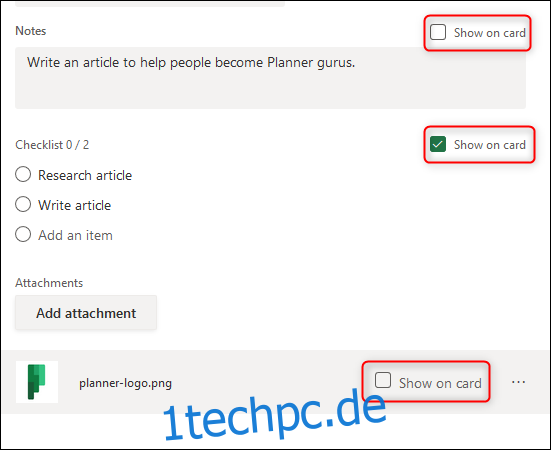
Sie können nur eine der drei auswählen, aber Sie können Ihre Auswahl jederzeit ändern. Was auch immer Sie aktiviert haben, wird auf der Kachel angezeigt.
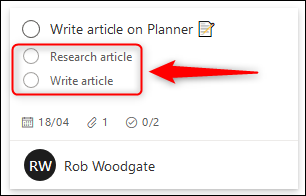
Kopieren Sie eine einzelne Aufgabe oder einen ganzen Plan
Haben Sie eine einzelne Aufgabe, die Sie neu erstellen müssen? Schreiben Sie dieselbe Aufgabe nicht mehrmals neu, sondern kopieren Sie sie einfach.
Öffnen Sie die Aufgabe, die Sie kopieren möchten, klicken Sie oben rechts auf das Drei-Punkte-Menüsymbol und wählen Sie dann die Schaltfläche „Aufgabe kopieren“.
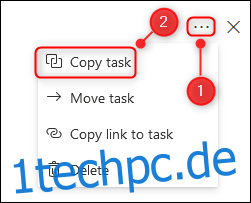
Wählen Sie die Elemente der Aufgabe aus, die Sie kopieren möchten, und klicken Sie dann auf „Kopieren“.
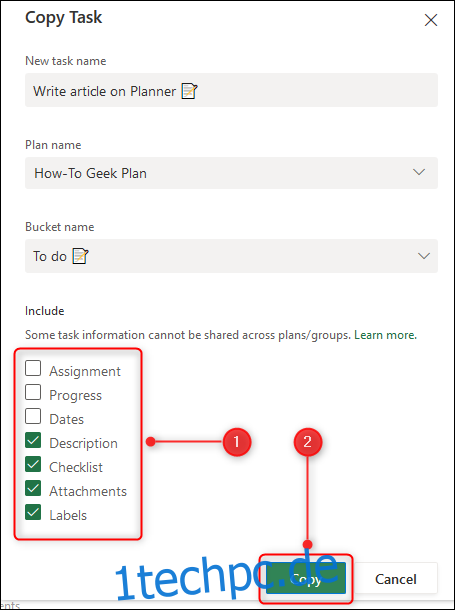
Sie haben nun eine Kopie, mit der Sie neue Aufgaben erstellen können. Dies ist ideal für ähnliche Aufgaben, die Sie verschiedenen Personen zuweisen müssen, sei es eine Aufgabe mit denselben Anweisungen, wie z. B. die Organisation eines Einzelgesprächs mit Ihrem Chef oder eine Aufgabe, die jeden Tag von einer anderen Person erledigt wird.
Wenn Sie eine ganze Reihe ähnlicher Aufgaben wiederholt verwenden – beispielsweise eine Reihe von Aufgaben, die Sie für jedes Projekt erledigen, oder eine bestimmte Anzahl von wöchentlichen Aufgaben – können Sie einen ganzen Plan kopieren.
Klicken Sie oben im Plan auf das Drei-Punkte-Menüsymbol und wählen Sie dann die Schaltfläche „Plan kopieren“.
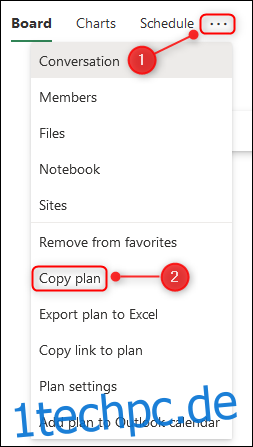
Der neue Plan verwendet denselben Namen wie der Quellplan, jedoch mit dem Präfix „Kopie von“. Ändern Sie ihn in den gewünschten Namen, wählen Sie aus, ob er für jeden in Ihrer Organisation öffentlich zugänglich sein soll, und klicken Sie auf „Plan kopieren“.
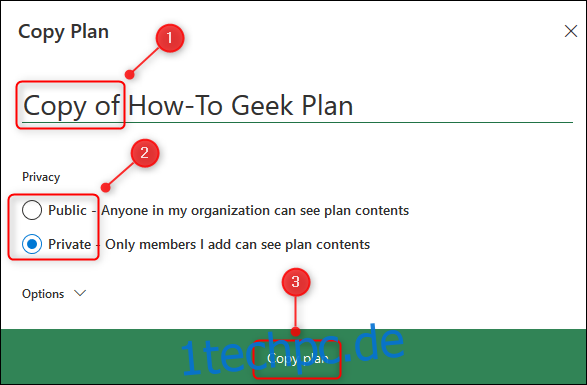
Nach einigen Sekunden wird Ihr neuer Plan im Abschnitt „Letzte Pläne“ der Seitenleiste angezeigt.
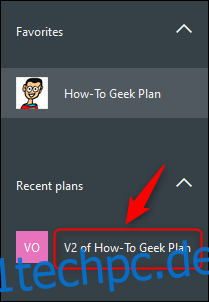
Alles wird kopiert, außer:
Planbeschreibung
Planmitglieder
Favoritenstatus planen
Aufgabenanhänge
Aufgabenzuweisungen
Aufgabenfortschritt
Aufgabendaten
Aufgabenkommentare und Aktivität
Dies funktioniert sehr gut für Vorlagenpläne, bei denen Sie regelmäßig eine neue Version benötigen.
Zwischen Buckets ziehen, um Aufgaben zu bearbeiten
Standardmäßig sind Ihre Aufgaben in den von Ihnen verwendeten Buckets gruppiert: To-Do, In Bearbeitung, Erledigt oder alle anderen Buckets, die Sie erstellt haben. Planner bietet Ihnen auch die Möglichkeit, Aufgaben basierend auf Eigenschaften wie Fälligkeitsdatum, Beauftragter, Priorität und mehr zu gruppieren.
Wir haben das Gruppieren in verschiedenen Buckets bereits behandelt, aber hier ist eine kurze Zusammenfassung.
Um Ihre Aufgabengruppierungen zu ändern, klicken Sie oben rechts in der Microsoft Planner-Oberfläche auf die Schaltfläche „Nach Bucket gruppieren“.
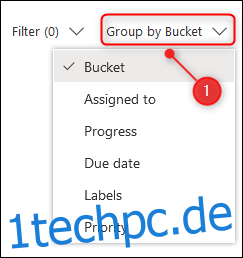
Wählen Sie eine andere Eigenschaft, nach der Sie Ihre Aufgaben gruppieren möchten, und sie werden automatisch neu angeordnet. Wenn Sie beispielsweise „Priorität“ auswählen, werden Ihre Aufgaben in neue Prioritäts-Buckets gruppiert.
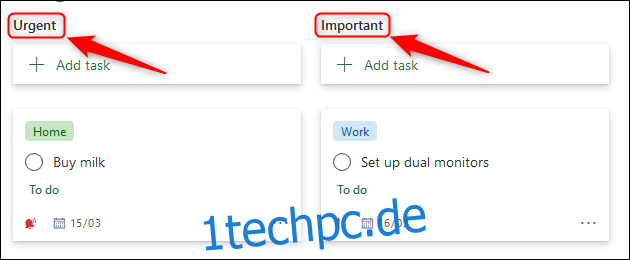
Sie können Aufgaben zwischen diesen Buckets ziehen und ablegen, um die Eigenschaften zu ändern. Haben Sie mit dem Testen begonnen und einige Probleme festgestellt? Kein Problem, gruppieren Sie nach „Fortschritt“ und ziehen Sie die getesteten Aufgaben zurück in die Spalte „In Bearbeitung“. Gruppieren Sie dann die Aufgaben nach „Zugewiesen an“ und ziehen Sie die Aufgaben in die Buckets des Beauftragten, der die Probleme lösen muss, oder in den „Nicht zugewiesen“-Bucket, wenn sie jemand aufnehmen kann.
Dieser Vorgang ist viel schneller und viel intuitiver, als mühsam jede Aufgabe zu öffnen und jedes Feld zu bearbeiten.
Fügen Sie in der Zeitplanansicht Aufgaben hinzu und ändern Sie Termine.
Wenn Sie Ihre Aufgaben nach Fälligkeitsdatum anzeigen möchten, klicken Sie oben im Plan auf die Option „Planen“.
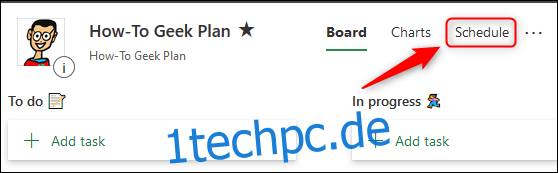
Dies öffnet eine Kalenderansicht all Ihrer Aufgaben. Sie können neue Aufgaben hinzufügen, Aufgaben auf andere Tage ziehen, um ihnen neue Fälligkeitsdaten zu geben, oder Aufgaben aus dem Kalender verschieben, um das Fälligkeitsdatum vollständig zu entfernen.
Der Zeitplan zeigt standardmäßig den aktuellen Monat an, aber Sie können auf die Schaltfläche „Woche“ klicken, um stattdessen eine Wochenansicht anzuzeigen.
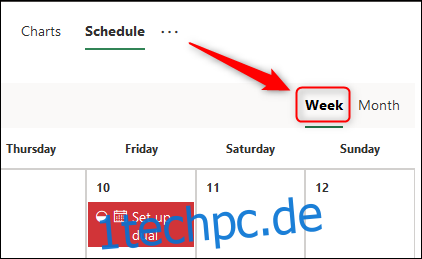
Die Zeitplanansicht ist der beste Weg in Microsoft Planner, um alles, was Sie tun müssen, aus der Vogelperspektive zu sehen. Es ist viel einfacher, Ihre Arbeitsbelastung zu verstehen, wenn Sie sie visuell sehen können.
Unabhängig davon, ob Sie nach Woche oder nach Monat anzeigen, können Sie jede Aufgabe per Drag & Drop auf ein neues Datum ziehen, um das Fälligkeitsdatum zu ändern.
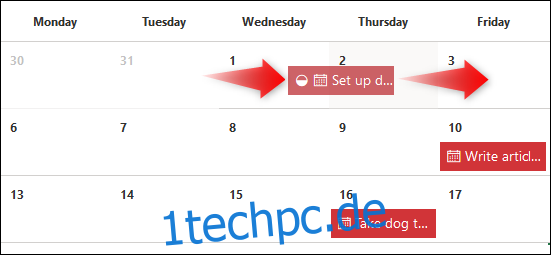
Sie können auch jede Aufgabe aus der Liste „Ungeplante Aufgaben“ in den Kalender ziehen, um ihr ein Fälligkeitsdatum zu geben.
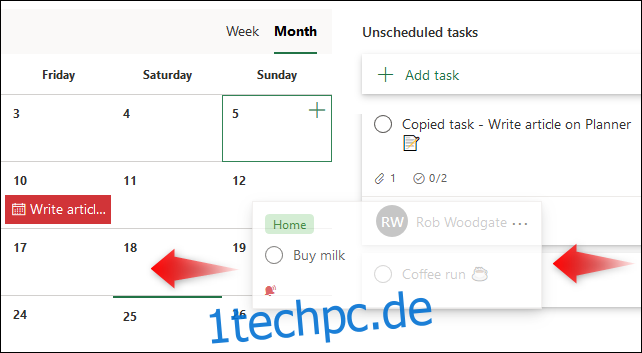
Umgekehrt können Sie auch eine Aufgabe aus dem Kalender in die Liste „Ungeplante Aufgaben“ ziehen, um ihr Fälligkeitsdatum zu entfernen.
Fügen Sie neue Aufgaben hinzu, indem Sie auf die Schaltfläche „Aufgabe hinzufügen“ klicken oder auf das Pluszeichen (+) an einem beliebigen Datum klicken, wodurch das Fälligkeitsdatum der Aufgabe automatisch auf dieses Datum festgelegt wird.
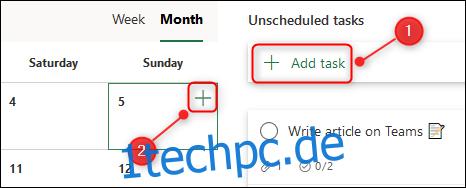
Die Zeitplanansicht bietet Ihnen eine andere Perspektive auf Ihre Aufgaben und bietet eine intuitive Übersicht über den anstehenden Arbeitsaufwand.
Alle Anhänge im Planner File Store anzeigen
Im Laufe der Zeit kann ein Plan viele Anhänge enthalten, seien es Bilder, Dokumente, Tabellenkalkulationen oder irgendetwas anderes. Wenn Sie einen Anhang wiederfinden möchten, können Sie ihn im Dateispeicher einsehen.
Klicken Sie oben im Plan auf das Dreipunkt-Menüsymbol und wählen Sie die Option „Dateien“.
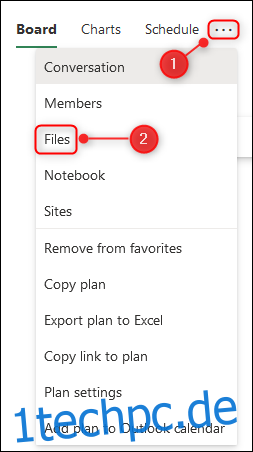
Dadurch wird eine neue Registerkarte in Ihrem Browser geöffnet, die die SharePoint-Site anzeigt, auf der alle Dateien Ihrer Aufgaben gespeichert sind.
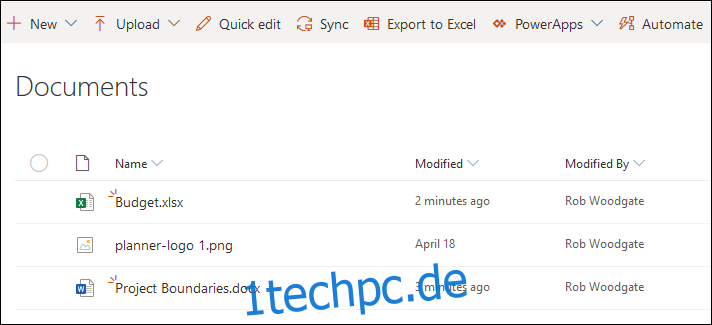
Sie fügen Dateien hinzu, bearbeiten oder löschen sie, aber seien Sie gewarnt: Wenn Sie eine Datei hier löschen, wird sie aus Ihrem Plan gelöscht. Wenn Sie jedoch viele Anhänge in Ihren Aufgaben haben und Sie schnell einen finden müssen, gehen Sie wie folgt vor.
Mit diesen Tipps und Tricks sind Sie auf dem besten Weg, alles zu wissen, was Sie brauchen, um ein Microsoft Planner-Master zu werden.