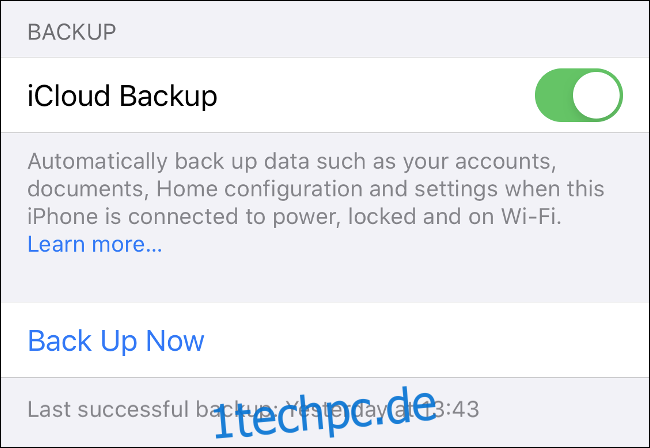Apple stellt Ihnen 5 GB kostenlosen iCloud-Speicher zur Verfügung, aber das geht nicht sehr weit. Wenn Sie Ihr iPhone sichern oder Medien in iCloud speichern möchten, müssen Sie wahrscheinlich auf die 50-GB-, 200-GB- oder 2-TB-Stufe aktualisieren.
Aber das ist viel Platz! Wofür können Sie den zusätzlichen Speicher sonst noch verwenden?
Inhaltsverzeichnis
Sichern Sie alle Ihre Geräte
Mit genügend iCloud-Speicher können Sie alle Ihre unterstützten Geräte sichern, einschließlich iPhone, iPad oder iPad Pro, Apple Watch und iPod Touch. Sie können derzeit nicht Ihren gesamten Mac in iCloud sichern, aber Sie können Ihre Dokumenten- und Desktop-Ordner dort speichern.
Sobald Sie Ihren Speicherplan aktualisiert haben, nehmen Sie Ihr iPhone oder iPad und gehen Sie zu Einstellungen > [Your Name] > iCloud > iCloud Backup, um den Dienst zu aktivieren. Tun Sie dies für alle Ihre unterstützten Gadgets. iCloud führt dann jedes Mal ein Backup durch, wenn Sie Ihr Gerät anschließen und es auf einem gesperrten Bildschirm mit Wi-Fi verbunden ist.
iCloud sichert alle Ihre wichtigen Informationen, einschließlich App-Daten, Einstellungen, Startbildschirme, Apple Watch, Nachrichtenverlauf, Klingeltöne, Kaufverlauf und persönliche Medien. Wenn Sie die iCloud-Fotomediathek aktiviert haben, sind Ihre Fotos und Videos bereits gesichert.
Um aus einem Backup wiederherzustellen, müssen Sie Ihr Gerät unter Einstellungen > Allgemein > Zurücksetzen zurücksetzen und löschen. Tippen Sie beim Neustart Ihres Geräts auf „Aus iCloud Backup wiederherstellen“ und warten Sie, bis die Wiederherstellung abgeschlossen ist. Wie lange dies dauert, hängt von der Geschwindigkeit Ihrer Internetverbindung ab.
Vergessen Sie nicht, Sie können Ihr iPhone und iPad auch lokal mit iTunes sichern. Lokale Backups sind ideal, um den Inhalt eines Geräts schnell auf ein anderes zu übertragen, beispielsweise wenn Sie Ihr iPhone durch ein neues Modell ersetzen. Cloud-Backups dienen als Notfallvorsorge für den Fall, dass Sie Ihr Gerät verlieren oder kaputt gehen.
Verwenden Sie die iCloud-Fotobibliothek, um Fotos und Videos zu speichern
Die iCloud-Fotobibliothek lädt alle Ihre Fotos und Videos in die Cloud hoch, sodass Sie auf jedem Gerät darauf zugreifen können. Sie können dann Speicherplatz auf Ihrem iPhone freigeben, indem Sie „optimierte“, niedrig aufgelöste Versionen Ihrer Bilder lokal speichern und die hochauflösenden Originale in der Cloud belassen.
Wenn Sie Ihre Fotos anzeigen möchten, lädt iCloud automatisch die Versionen mit besserer Qualität herunter (Sie können auch die Originale anfordern, wenn Sie sie benötigen). Mit dem Dienst können Sie sowohl Fotos als auch Videos speichern, was auf einem überfüllten Gerät einen großen Unterschied machen kann.
Denken Sie jedoch daran, dass das Streamen von Videos oder das Herunterladen von Fotos aus der iCloud eine frustrierende Erfahrung sein kann, wenn Sie keine stabile Internetverbindung haben. Sie möchten nicht lange warten müssen, um Ihre Fotos oder Videos anzuzeigen. Wir haben eine Verzögerung von ein bis zwei Sekunden beim Ansehen eines Videos über eine 100-Megabit-Verbindung festgestellt.
Um die iCloud-Fotomediathek zu aktivieren, gehen Sie zu Einstellungen> [Your Name] > iCloud > Fotos. Schalten Sie „iCloud-Fotos“ ein und wählen Sie dann entweder den optimierten Speicher oder die Originale auf Ihrem Gerät.
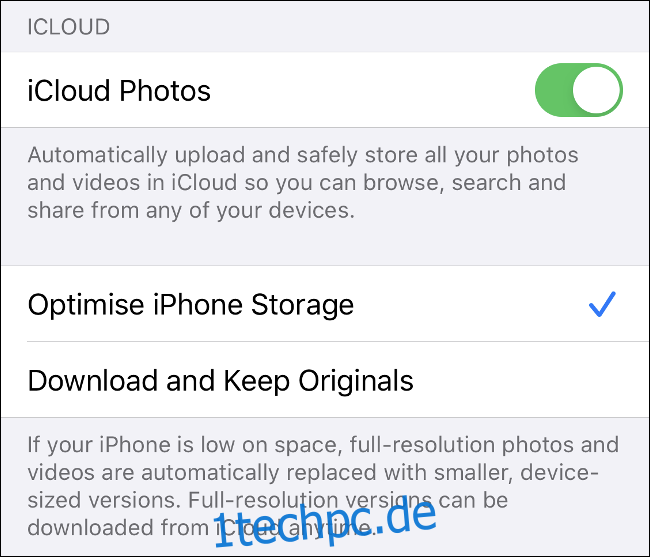
Sobald Ihre Fotos in iCloud gespeichert sind, können Sie von jedem iPhone oder iPad über die Fotos-App darauf zugreifen – schalten Sie einfach iCloud-Fotos ein, wenn sie nicht angezeigt werden. Sie können auch zu iCloud.com und sie in einem Webbrowser anzeigen oder die gesamte Sammlung herunterladen.
Auf einem Mac werden Ihre Medien in der Fotos-App angezeigt. Unter Windows können Sie herunterladen iCloud für Windows um Ihre Medien auf den Desktop herunterzuladen.
App-Daten für einfachen Zugriff auf iCloud speichern
Sie haben vielleicht bemerkt, dass einige Apps (insbesondere auf einem Mac) standardmäßig Daten in iCloud und nicht auf dem Gerät speichern. Dazu gehören Apps wie Pages and Numbers, GarageBand und TextEdit.
Wenn Sie keinen zusätzlichen iCloud-Speicher bezahlen, können diese Projekte einen wertvollen Teil Ihres 5 GB-Kontingents beanspruchen. Wenn Sie jedoch viel iCloud-Speicherplatz zur Verfügung haben, warum nutzen Sie diese Funktion nicht?
Es gibt einige gute Gründe, warum Sie dies tun möchten. Wenn Dateien in der Cloud gespeichert sind, können Sie von jedem Gerät mit Internetverbindung darauf zugreifen. Wenn Sie in der Cloud arbeiten, werden alle Änderungen, die Sie an einer Datei vornehmen, auf alle Ihre Geräte übertragen, sodass alles synchronisiert bleibt, unabhängig davon, von wo aus Sie arbeiten.
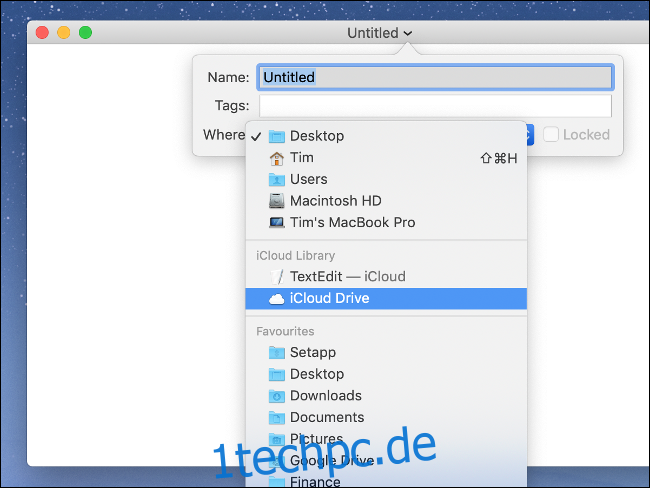
Cloud-Speicher ist eine schöne Ausfallsicherung, falls Ihrem lokalen Gerät etwas passiert. Wenn beispielsweise Ihr Laptop beschädigt ist und Sie nicht auf Ihre Dateien zugreifen können, können Sie Ihre Arbeit dennoch über die Cloud fortsetzen. Sie werden nicht nur keine Daten verlieren, sondern auch weniger Ausfallzeiten.
Auf der anderen Seite benötigen Sie eine anständige Internetverbindung, um diese Funktion optimal nutzen zu können. Pages-Dokumente und TextEdit-Dateien funktionieren mit fast jeder Geschwindigkeit. Größere Projektdateien, Samples für GarageBand oder mehrere Gigs von iMovie-Clips sind jedoch eine andere Sache.
Wenn Sie iCloud verwenden, um Dateien wie diese zu speichern, können Sie alles sehen und verwalten, indem Sie Ihr iCloud-Laufwerk durchsuchen. Auf einem iPhone oder iPad können Sie dies über die Dateien-App von Apple tun.
Öffnen Sie auf einem Mac den Finder und klicken Sie in der Seitenleiste auf „iCloud Drive“. Gehen Sie zu iCloud.com um auf alles über einen Webbrowser zuzugreifen.
iCloud für Windows bietet diese Funktionalität leider nicht.
Dateien über iCloud speichern und übertragen
Genau wie Dropbox, Google Drive oder andere Cloud-Speicherdienste können Sie Ihren iCloud-Speicherplatz als zusätzliches Laufwerk zum Speichern von Dateien verwenden. Auf diese Weise können Sie Dateien ganz einfach über das Internet auf Geräte übertragen, was besonders praktisch ist, wenn Sie nicht an Ihrem Mac oder anderen Geräten sind.
Klicken Sie auf einem Mac in der Finder-Seitenleiste auf „iCloud Drive“. Von dort aus können Sie Ordner erstellen und Dateien verschieben, genau wie bei lokalen Daten. Sie sollten auch den Upload- oder Download-Fortschritt aller von Ihnen initiierten Übertragungen sehen.
Auf dem iPhone oder iPad können Sie mit der Dateien-App auf alles zugreifen, was auf Ihrem iCloud Drive gespeichert ist. Um Dateien hochzuladen, müssen Sie die Option „Teilen“ in der entsprechenden App verwenden. Wählen Sie dann einfach „In Dateien speichern“ aus der Liste. Sie werden vor dem Speichern aufgefordert, einen Speicherort auszuwählen, und Sie können auch neue Ordner erstellen.
Unter Windows können Sie installieren iCloud für Windows, die dem Windows Explorer nativen iCloud Drive-Zugriff hinzufügt. Sie können dann Dateien auf und von Ihrem iCloud Drive kopieren und es wie jeden anderen Cloud-Speicherdienst verwenden.
Im Web können Sie über . auf Ihr gesamtes iCloud Drive zugreifen iCloud.com. Sie können auch Dateien organisieren oder hochladen oder Ordner in der Weboberfläche erstellen.
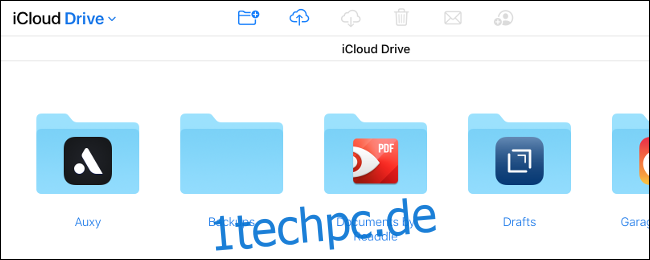
Wenn Sie möchten, können Sie Ordner über deren E-Mail-Adresse für andere freigeben. Klicken Sie einfach auf „Personen hinzufügen“ auf iCloud.com oder öffnen Sie den Finder und gehen Sie zu Teilen > Personen in Dateien hinzufügen auf dem iPhone oder iPad auf einem Mac. Mitarbeiter benötigen keine Apple-ID, um auf den Ordner zuzugreifen.
Überraschenderweise gibt es keine Einschränkungen hinsichtlich der Dateitypen, die Sie in der iCloud speichern können. Sie können Musik, Videos, ZIP-Archive oder ganze Comics hochladen, sofern jede einzelne Datei kleiner als 50 GB ist.
Geben Sie Speicherplatz auf Ihrem Mac frei
Wenn der Speicherplatz auf Ihrem Mac knapp wird, können Sie Ihre Dateien automatisch über iCloud verwalten. Wenn Sie einige lokale Dateien in die Cloud auslagern können, können Sie sie jederzeit herunterladen.
Klicken Sie dazu auf das Apple-Logo, wählen Sie „Über diesen Mac“ und klicken Sie dann auf die Registerkarte „Speicher“. Klicken Sie auf „Verwalten. . .“, und wählen Sie dann „In iCloud speichern“. Dadurch wird Speicherplatz frei, indem Sie die Dateien stattdessen in Ihren Ordnern „Desktop“ und „Dokumente“ in der Cloud speichern.
Die Dateien scheinen an Ort und Stelle zu bleiben, aber neben ihnen wird ein Download-Symbol angezeigt, das darauf hinweist, dass sie remote gespeichert wurden. Immer wenn Sie versuchen, eine in iCloud gespeicherte Datei zu öffnen, lädt Ihr Mac sie automatisch herunter. Diese Funktion überwacht auch Ihre Nutzung und speichert nur kürzlich geöffnete Dateien lokal.
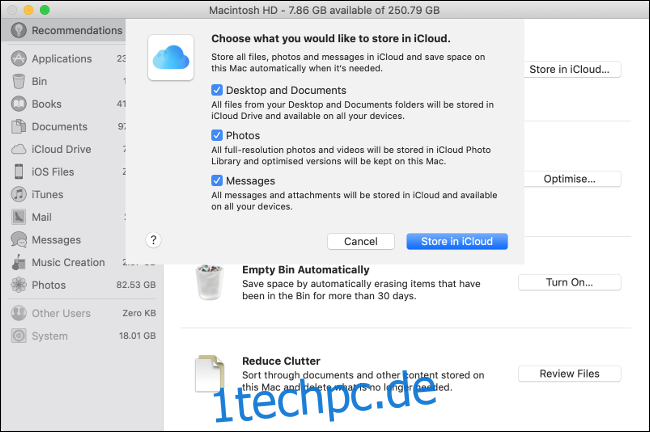
Es ist ein kleines Glücksspiel, darauf zu vertrauen, dass macOS und iCloud dies automatisch verarbeiten. Wenn diese Funktion aktiviert ist, müssen Sie Ihren verfügbaren Speicherplatz nicht mikroverwalten. Wenn Sie jedoch ohne Internetverbindung erwischt werden, können Sie den Zugriff auf etwas Wichtiges verlieren.
Wenn Sie auf einem MacBook noch mehr Platz benötigen, gibt es viele Möglichkeiten, diesen zu vergrößern, einschließlich des Austauschs der Festplatte oder des Aufbaus eines RAID-Arrays.
Teilen Sie Ihren iCloud Space mit Ihrer Familie
Wenn Sie sich für die 200-GB- oder 2-TB-iCloud-Stufe entscheiden, können Sie Ihren verfügbaren Speicherplatz mit Ihrer Familie teilen. Zuerst müssen Sie die Familienfreigabe einrichten, damit Sie und Ihre Lieben Einkäufe, Musik und mehr teilen können.
Gehen Sie als Nächstes zu Einstellungen> [Your Name] > Familienfreigabe auf einem iPhone und tippen Sie dann auf iCloud-Speicher, um einen bestehenden Plan zu kaufen oder zu teilen. Alle Familienmitglieder, die die kostenlose 5-GB-Stufe verwenden, können automatisch die neue Stufe verwenden.
Wenn jemand in Ihrer Familie seinen eigenen iCloud-Plan haben möchte, kann er sich abmelden und stattdessen einen eigenen kaufen. Ihre Daten und Dateien bleiben dann getrennt und für die einzelnen Konten gesperrt.
Aktualisieren Sie Ihren iCloud-Plan noch heute
Sie sind sich immer noch nicht sicher, ob Sie ein Upgrade benötigen? Auch hier erhalten Sie 5 GB kostenlosen Speicherplatz, wenn Sie sich für eine Apple ID anmelden. Für die meisten von uns reicht dies jedoch nicht aus, um ein einzelnes Gerät zu sichern.
Wenn es um ein Upgrade geht, können Sie eine der folgenden drei Optionen auswählen:
50 GB: 0,99 USD pro Monat, nur für den individuellen Gebrauch.
200 GB: 2,99 USD pro Monat, teilbar über Family Sharing.
2 TB: 9,99 $ pro Monat, teilbar über die Familienfreigabe
Denken Sie daran, dass Sie beim Upgrade auch Ihren kostenlosen 5-GB-Plan behalten. Ein 50-GB-Plan ist also tatsächlich 55 GB, was ein netter Bonus ist.
Der einzige Nachteil ist, dass Sie mit zunehmender Abhängigkeit von iCloud im Ökosystem „gefangen“ werden. Wenn Sie beispielsweise über die 50-GB-Stufe hinauswachsen, haben Sie keine andere Wahl, als auf die 200 GB zu aktualisieren, es sei denn, Sie möchten den Zugriff auf alle Ihre Backups, Medien und Speicher verlieren.
Aus diesem Grund ziehen es einige Leute möglicherweise vor, ihre iCloud-Nutzung auf ein Minimum zu beschränken.