Wichtige Erkenntnisse
- Bei einem PowerPoint-Inhaltfehler sollten Sie Ihre Sicherheitseinstellungen anpassen, um den Datei-Zugriff des Programms sicherzustellen.
- Inhaltsfehler können auch durch beschädigte Dateien verursacht werden, die sowohl unter Windows als auch Mac repariert werden können.
- Wenn der Fehler weiterhin auftritt, kann das Wiederherstellen vorheriger Versionen oder das Ändern des Dateispeicherorts weitere Lösungen sein.
Haben Sie beim Öffnen einer .ppt- oder .pptx-Datei den Fehler „PowerPoint hat ein Problem mit dem Inhalt gefunden“ erlebt? Wenn ein Neustart Ihres Geräts nicht geholfen hat, probieren Sie diese Tipps aus, damit Sie schnell wieder an die Arbeit kommen.
1 Überprüfen Sie die Sicherheitseinstellungen
Wenn Sie Windows verwenden, könnte eine Funktion namens Geschützte Ansicht Ihren Inhalt fälschlicherweise als potenzielle Sicherheitsbedrohung interpretiert haben, was den Inhaltsfehler ausgelöst hat. Wenn Sie sich unsicher über das Risiko der Datei sind, scannen Sie sie zunächst mit Microsoft Defender. Wenn mit der Datei nichts falsch ist, können Sie die geschützte Ansicht vorübergehend deaktivieren.
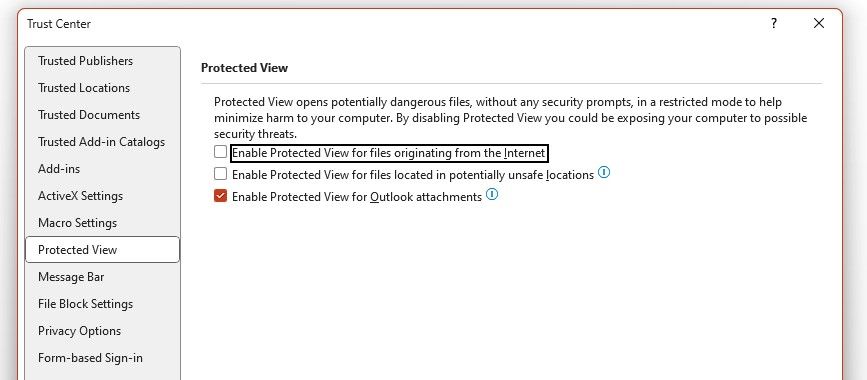
Es gibt immer ein gewisses Risiko, wenn man Funktionen wie die geschützte Ansicht deaktiviert. Sobald Sie Ihr Problem behoben haben, aktivieren Sie diese Sicherheitseinstellungen immer wieder.
Alternativ können Windows-Nutzer die .ppt-Datei zu den Vertrauenswürdigen Speicherorten von PowerPoint hinzufügen. Diese Methode sollte jedoch nur für .ppt-Dateien verwendet werden, die aus einer zuverlässigen Quelle stammen. In den Einstellungen des Vertrauensstellungszentrums:
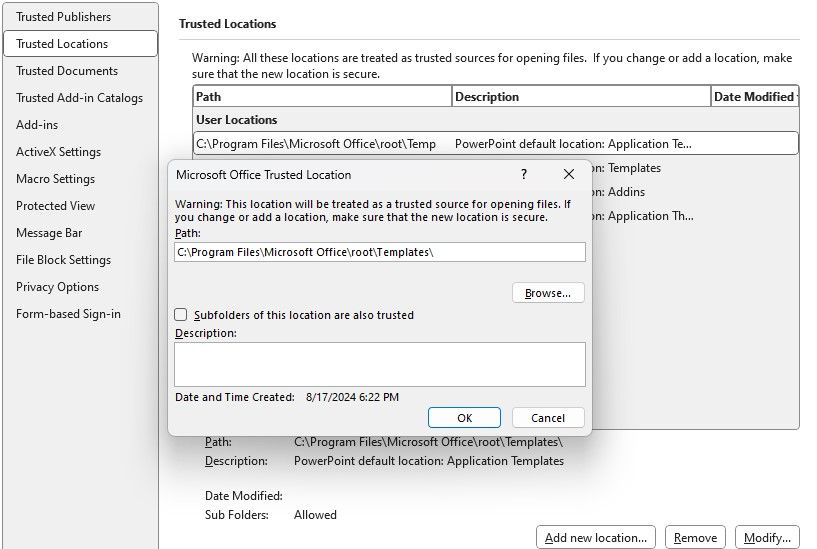
Wenn Sie ein Mac-Betriebssystem verwenden, werden Sie in PowerPoint keine Funktionen wie Vertrauenswürdige Speicherorte oder Geschützte Ansicht finden. Stattdessen können Sie den Datei-Zugriff von PowerPoint in Ihren Datenschutz- und Sicherheitseinstellungen auf dem Mac verwalten:
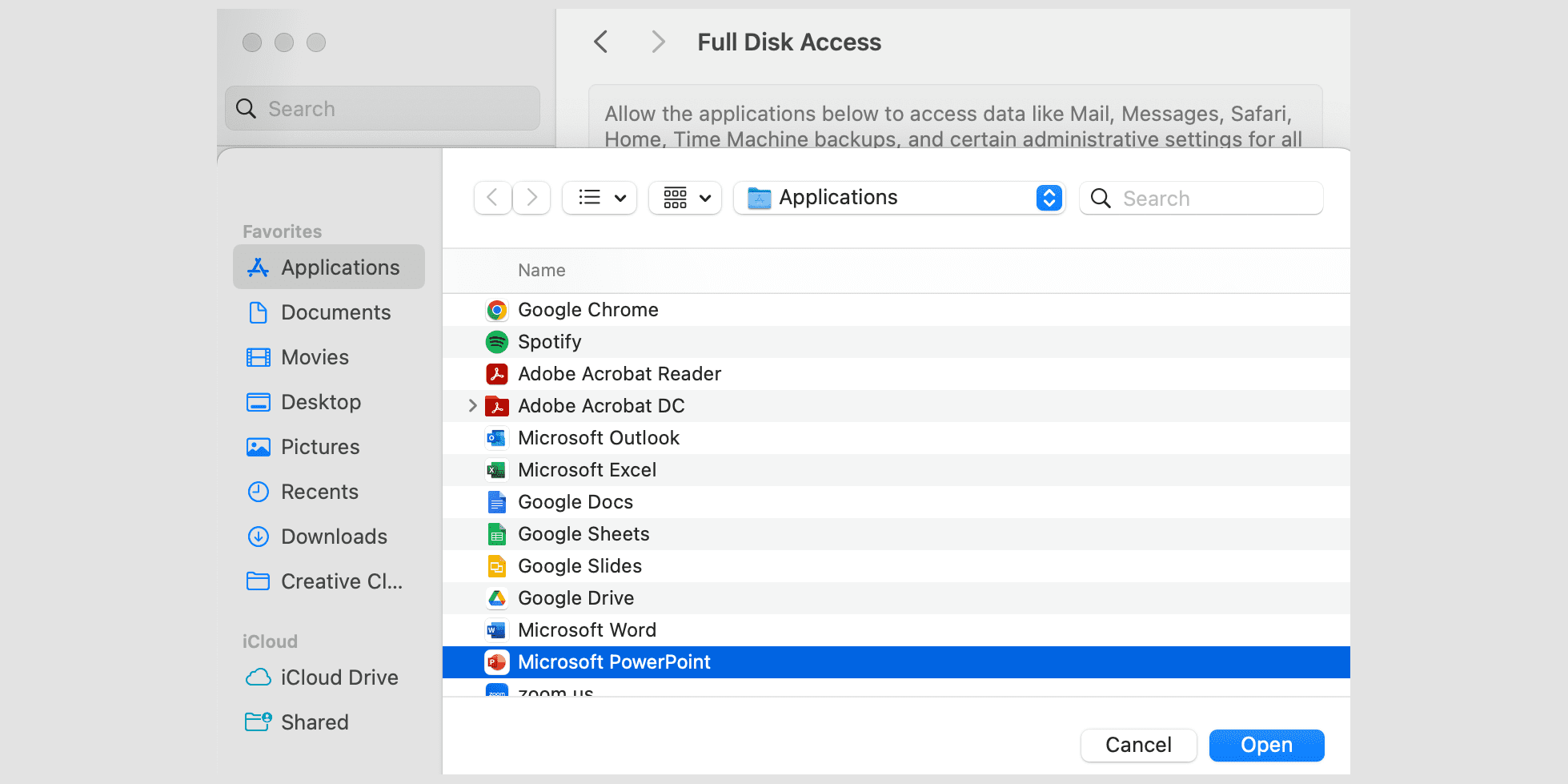
Schließlich stellen Sie sicher, dass die PowerPoint-Datei nicht gesperrt ist. Klicken Sie mit der rechten Maustaste auf die Datei im Finder und wählen Sie Informationen einholen. Überprüfen Sie im Abschnitt Allgemein das Kontrollkästchen Gesperrt.
2 Präsentation reparieren
Sie können auch prüfen, ob eine beschädigte Datei den Inhaltsfehler verursacht, indem Sie versuchen, die PowerPoint-Präsentation von einem anderen Gerät zu öffnen. Wenn dasselbe Problem weiterhin besteht, können Sie versuchen, die Datei zu reparieren.
Windows-Nutzer können dies mit den integrierten Tools von PowerPoint tun. Starten Sie PowerPoint und klicken Sie auf Öffnen. Dort suchen Sie den Speicherort der Präsentation, erweitern das Menü Öffnen und wählen Öffnen und reparieren.
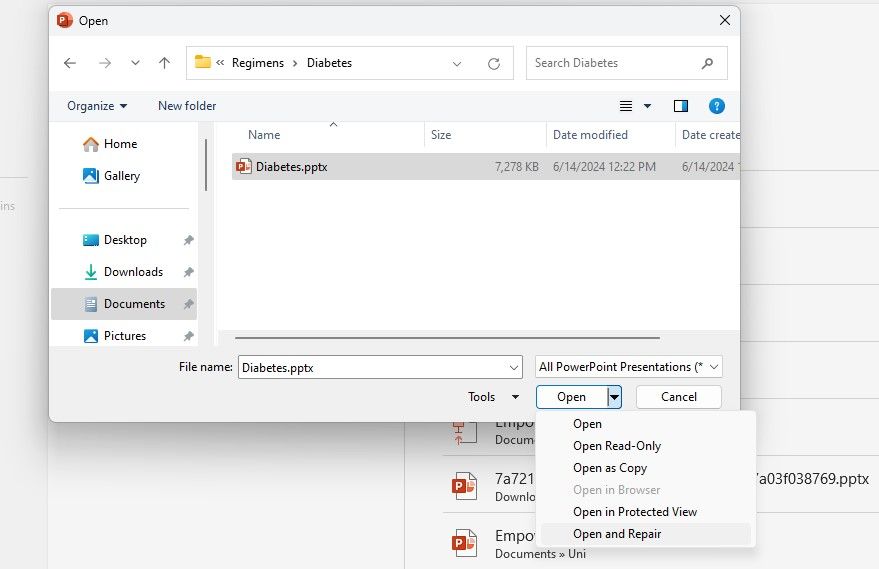
Wenn Sie ein Mac-Nutzer sind, können Sie möglicherweise eine beschädigte Datei reparieren, wenn Sie wissen, wie Sie das Festplattendienstprogramm verwenden. Finden Sie dieses Tool in Ihren Anwendungen > Dienstprogramme > Festplattendienstprogramm und führen Sie die Funktion Erste Hilfe auf dem Datenträger aus, auf dem sich Ihre Datei befindet. Das Dienstprogramm wird überprüfen, ob irgendwelche Datenträgerfehler die Datei beschädigt haben könnten, und Lösungen zur Reparatur des Dateisystems anbieten.
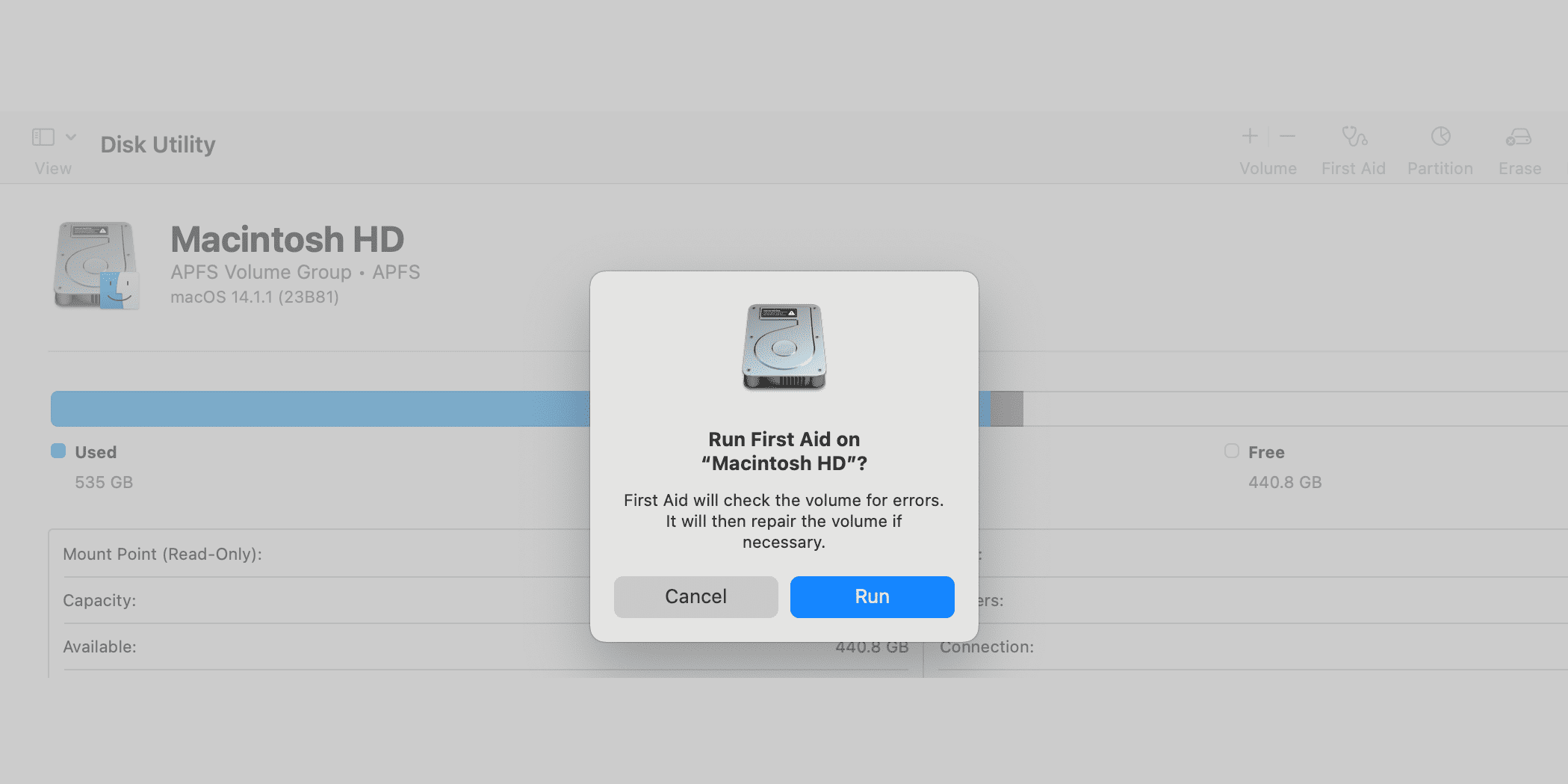
Bei der Durchführung von Festplattendienstprogrammfunktionen empfehlen wir, Ihre Festplatte vorher zu sichern.
3 Eine ältere Version wiederherstellen
Wenn die PowerPoint- oder Festplattendienstprogrammfunktionen die beschädigte Datei nicht beheben konnten, können Sie nach einer früheren Version der Präsentation suchen. Auch wenn Sie keine explizite ältere Version gespeichert haben, haben Windows- und Mac-Geräte möglicherweise eine automatische Sicherung für Sie.
Das Sicherungstool von Windows heißt passend Dateiversionsverlauf. Es gibt viele Möglichkeiten, auf die Funktion Dateiversionsverlauf in Windows 11 zuzugreifen. Suchen Sie einfach Ihre Datei im Dateiversionsverlauf und stellen Sie eine vorherige Version wieder her.
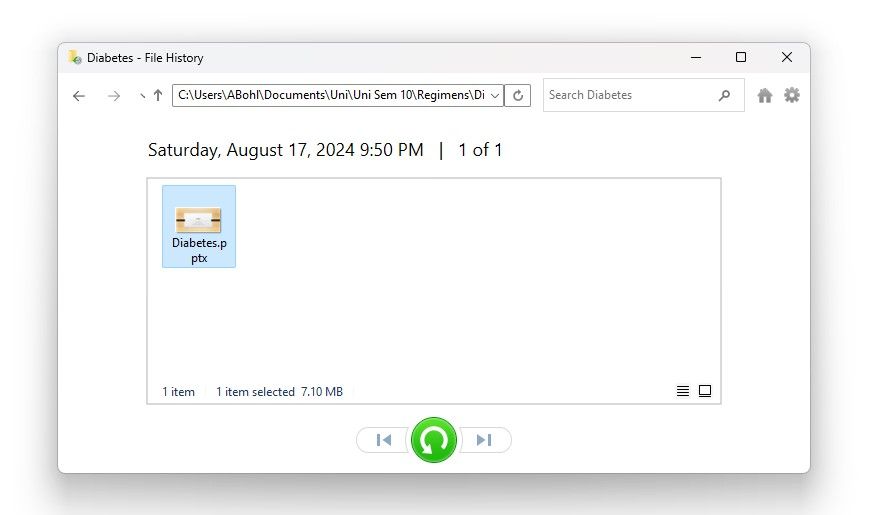
Um den Dateiversionsverlauf zu nutzen, müssen Sie ihn zuvor aktiviert haben. Andernfalls können Sie keine ältere Version der PowerPoint-Datei wiederherstellen. Jetzt ist ein guter Zeitpunkt, um die Datenhistorie zu aktivieren, um zukünftige Missgeschicke zu vermeiden.
Alternativ können Sie die problematische Präsentation direkt aus Ihrem Datei-Explorer-Fenster suchen. Klicken Sie mit der rechten Maustaste auf die Datei und wählen Sie Weitere Optionen anzeigen > Vorherige Versionen wiederherstellen. Wenn eine ältere Version aufgelistet ist, stellen Sie sie wieder her.
Die Funktion Time Machine kann Ihr bester Freund sein, wenn Sie einen Mac verwenden. Die Support-Seite von Apple empfiehlt, zuerst den Ordner zu öffnen, der die Datei enthält, die Sie wiederherstellen möchten, im Finder. Dann können Sie das Launchpad verwenden, um die Time Machine zu öffnen und die Präsentation auszuwählen. Wenn eine Sicherung vorhanden ist, gibt es die Option, sie wiederherzustellen.
4 Datei herunterladen oder Speicherort ändern
Eine PowerPoint-Präsentation, die in einem synchronisierten, cloud-basierten Ordner oder einem temporären Dateisystem gespeichert ist, kann ebenfalls Inhaltsfehler verursachen. Wenn Sie die Präsentation per E-Mail erhalten haben, versuchen Sie beispielsweise, die Datei erneut herunterzuladen. Stellen Sie sicher, dass sie sich in Ihrem lokalen Downloads-Ordner, auf Ihrem Desktop oder in einem bestimmten Ordner, der mit Ihrem Projekt zusammenhängt, befindet.
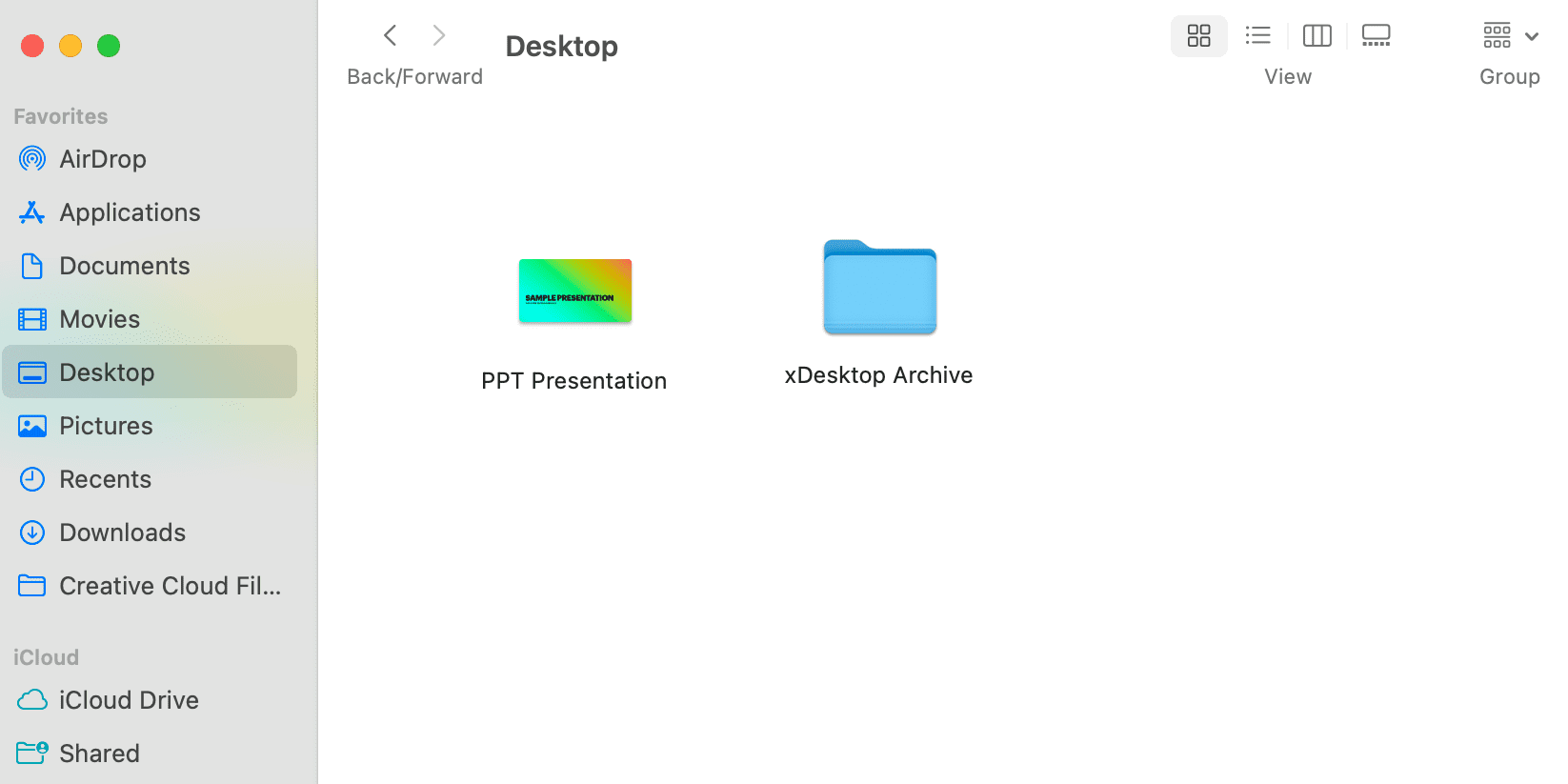
Wenn Sie mit einem synchronisierten Ordnersystem wie Googles Drive für den Desktop arbeiten, können Sie versuchen, die .ppt oder .pptx-Datei von diesem Cloud-Ordner auf Ihr lokales Laufwerk zu kopieren. Versuchen Sie dann erneut, die Präsentation zu öffnen.
5 Aus einem anderen Programm öffnen und exportieren
Manchmal kann eine .ppt oder .pptx-Datei, die sich nicht in PowerPoint öffnen lässt, in einem anderen ähnlichen Programm geöffnet werden. Da Programme wie Keynote und Google Slides in der Lage sind, PowerPoint-Dateien zu importieren, versuchen Sie, Ihre problematische Präsentation in einem dieser Programme zu öffnen.
So öffnen Sie eine PowerPoint-Datei in Google Slides, einer Browserplattform, die auf jedem Betriebssystem verfügbar ist:
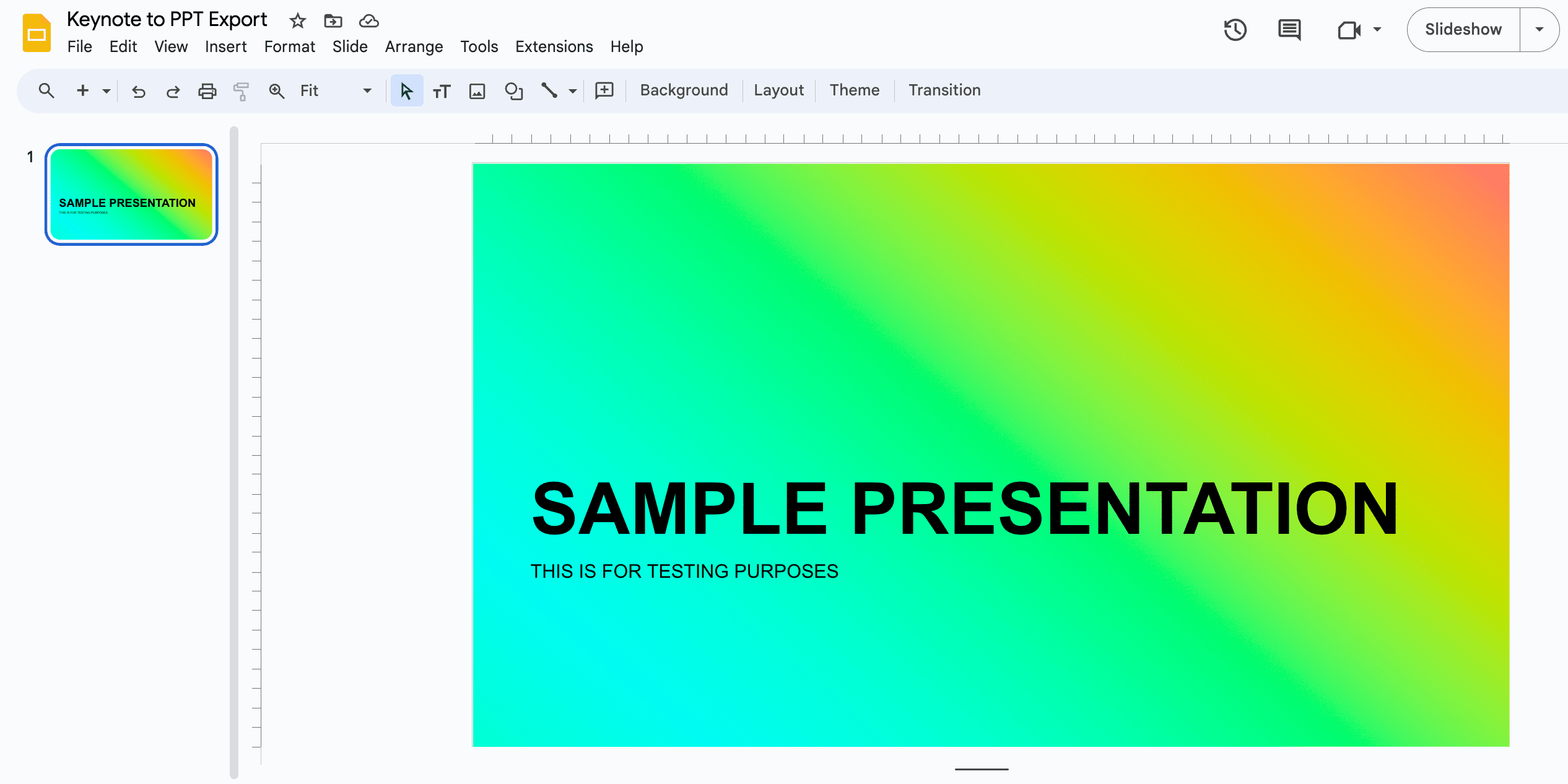
Wenn Sie einen Mac verwenden, können Sie auch die Keynote-App verwenden, um eine PowerPoint-Datei zu öffnen, und die Schritte sind sehr ähnlich.
6 Microsoft 365 aktualisieren
Schließlich funktionieren Microsoft 365-Apps nicht immer richtig, wenn Sie sie eine Weile nicht aktualisiert haben. In diesem Fall sollten Sie Microsoft 365 auf die neueste verfügbare Version aktualisieren. Abhängig von Ihrem Betriebssystem gibt es verschiedene Möglichkeiten, dies zu tun.
Unter Windows starten Sie eine beliebige Microsoft 365-App und wählen Sie Konto im linken Bereich aus. Dort klicken Sie im Menü Microsoft 365 und Office-Updates auf Jetzt aktualisieren.
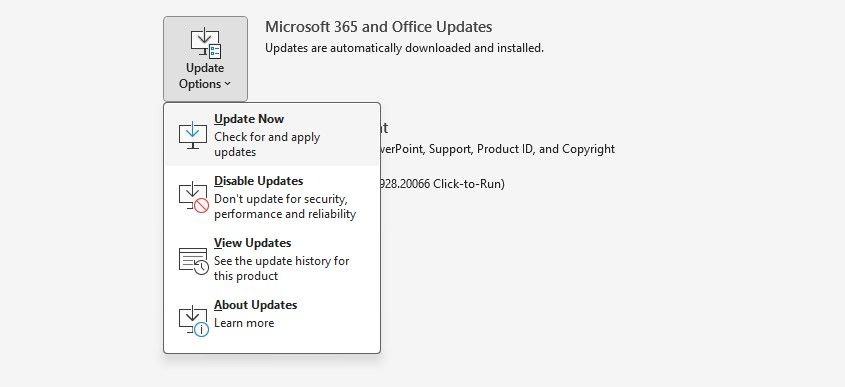
Wenn während des Aktualisierungsprozesses etwas schiefgeht, sehen Sie sich an, wie Sie den Microsoft 365-Fehlercode 30015-26 beheben können.
Auf dem Mac ist es genauso einfach. Öffnen Sie erneut eine Microsoft 365-App und klicken Sie auf Hilfe > Nach Updates suchen. Dies wird ein Update starten, falls eines verfügbar ist. Um später Zeit zu sparen, können Sie auch das Kontrollkästchen aktivieren, um die Microsoft-Apps automatisch auf dem neuesten Stand zu halten.
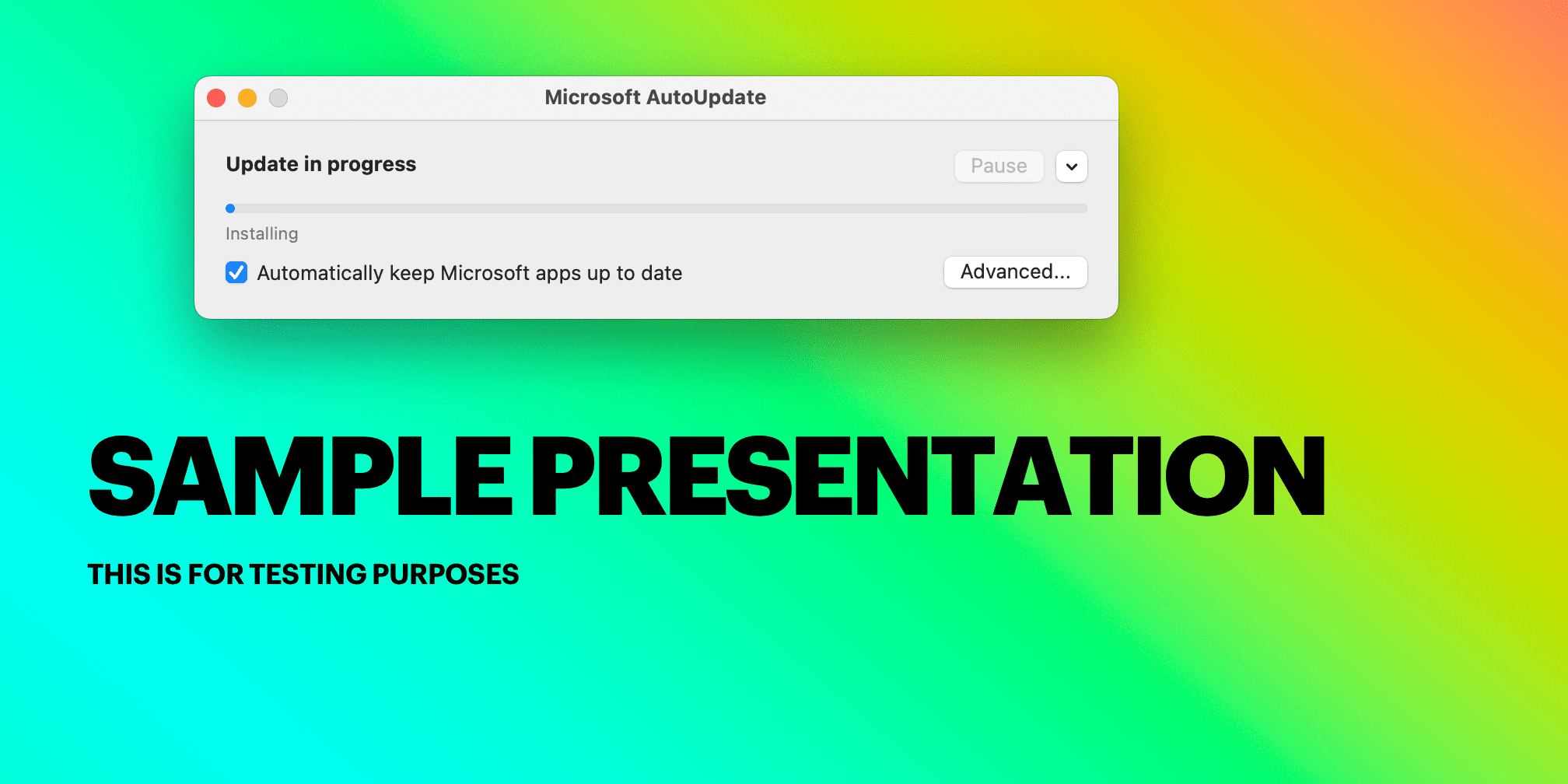
Wir hoffen, dass die obigen Lösungen Ihnen geholfen haben, den Fehler „PowerPoint hat ein Problem mit dem Inhalt gefunden“ zu beheben. In den meisten Fällen müssen Sie die Datei aus einem synchronisierten Ordner verschieben oder eine beschädigte Datei reparieren. Nun beginnt die harte Arbeit, um eine ansprechende PowerPoint-Präsentation für Ihre Kollegen zu erstellen!