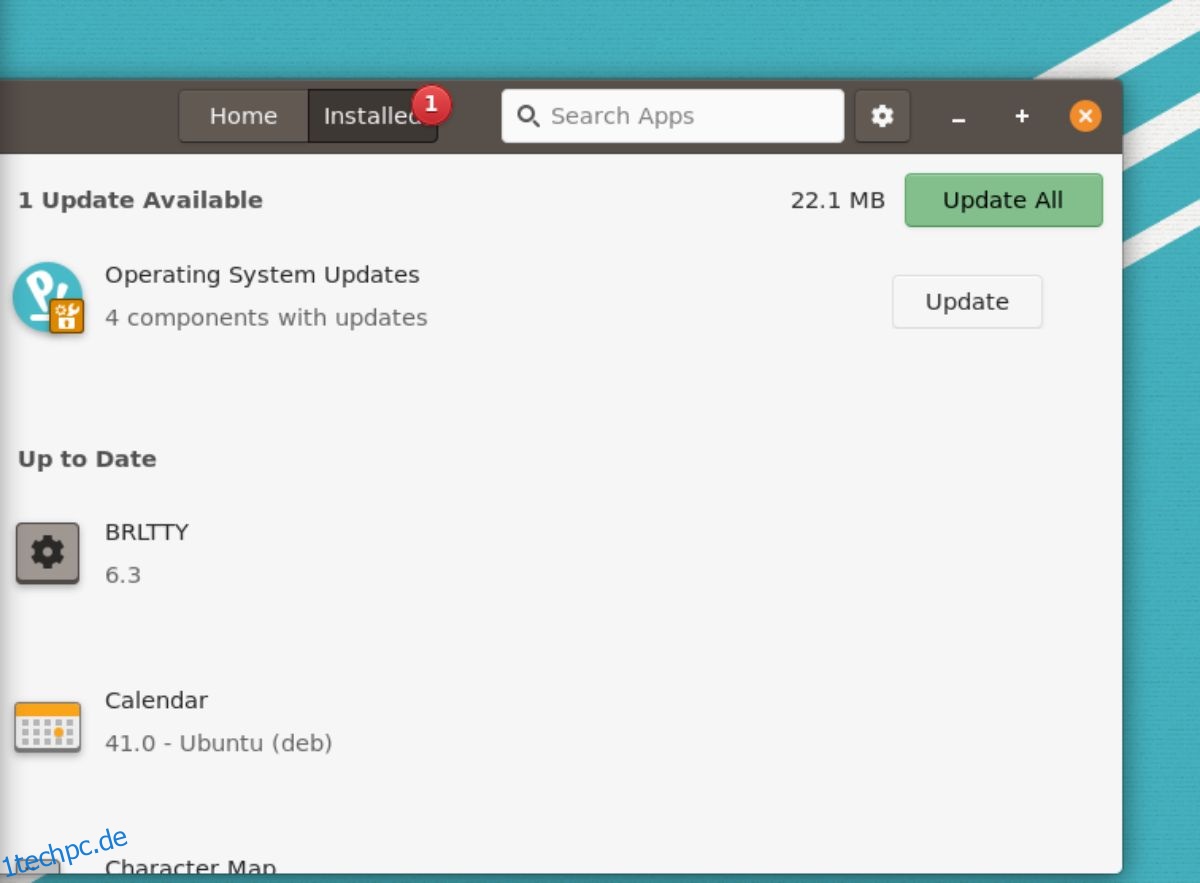Sind Sie neu bei Pop_OS? Sie sind sich nicht sicher, was Sie nach der Installation mit dem Betriebssystem tun sollen? Wenn ja, ist diese Liste für Sie! Hier sind 7 Dinge, die nach der Installation von Pop_OS zu tun sind!
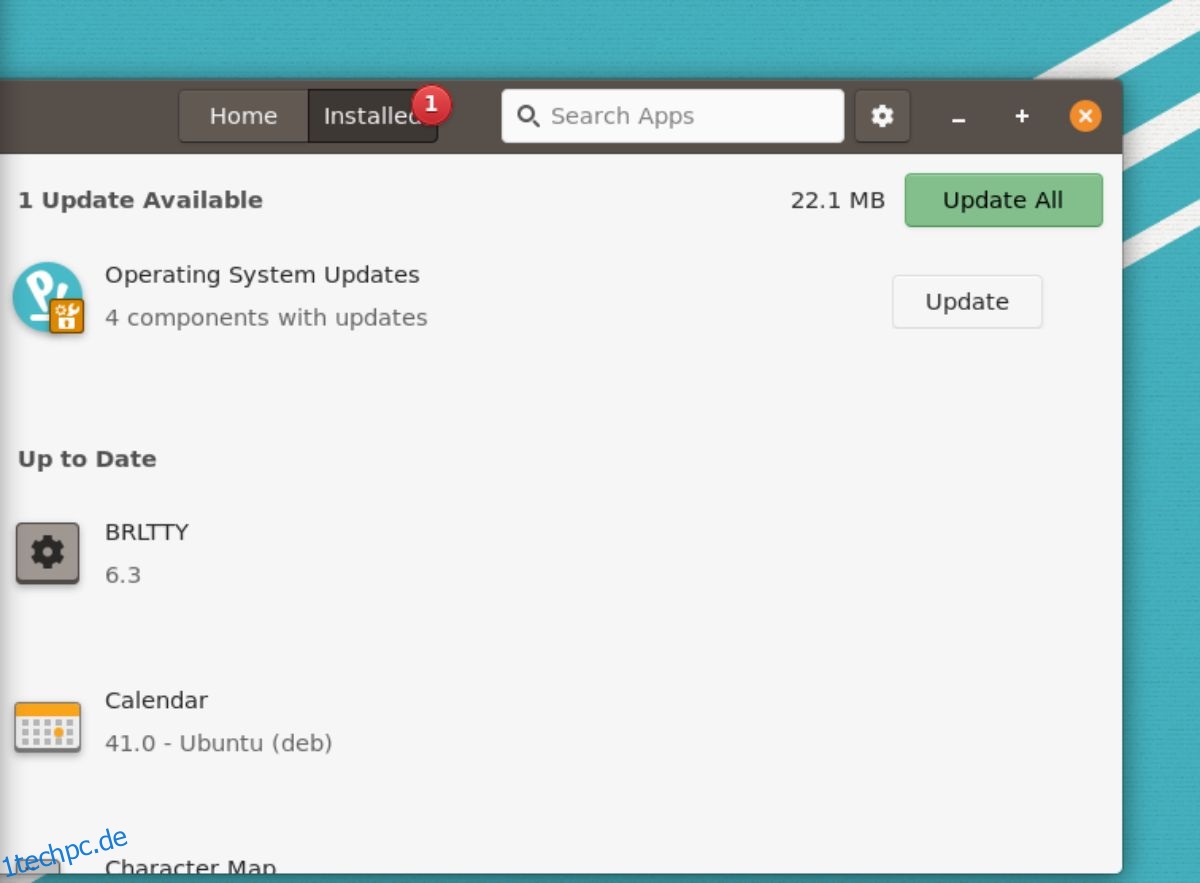
Inhaltsverzeichnis
1. Systemaktualisierung
Nach der Installation von Pop_OS auf Ihrem Computer sollten Sie zunächst nach Systemaktualisierungen suchen und diese installieren. Es gibt zwei Möglichkeiten, in Pop_OS nach Updates zu suchen: im Pop Shop App Store und im Terminal.
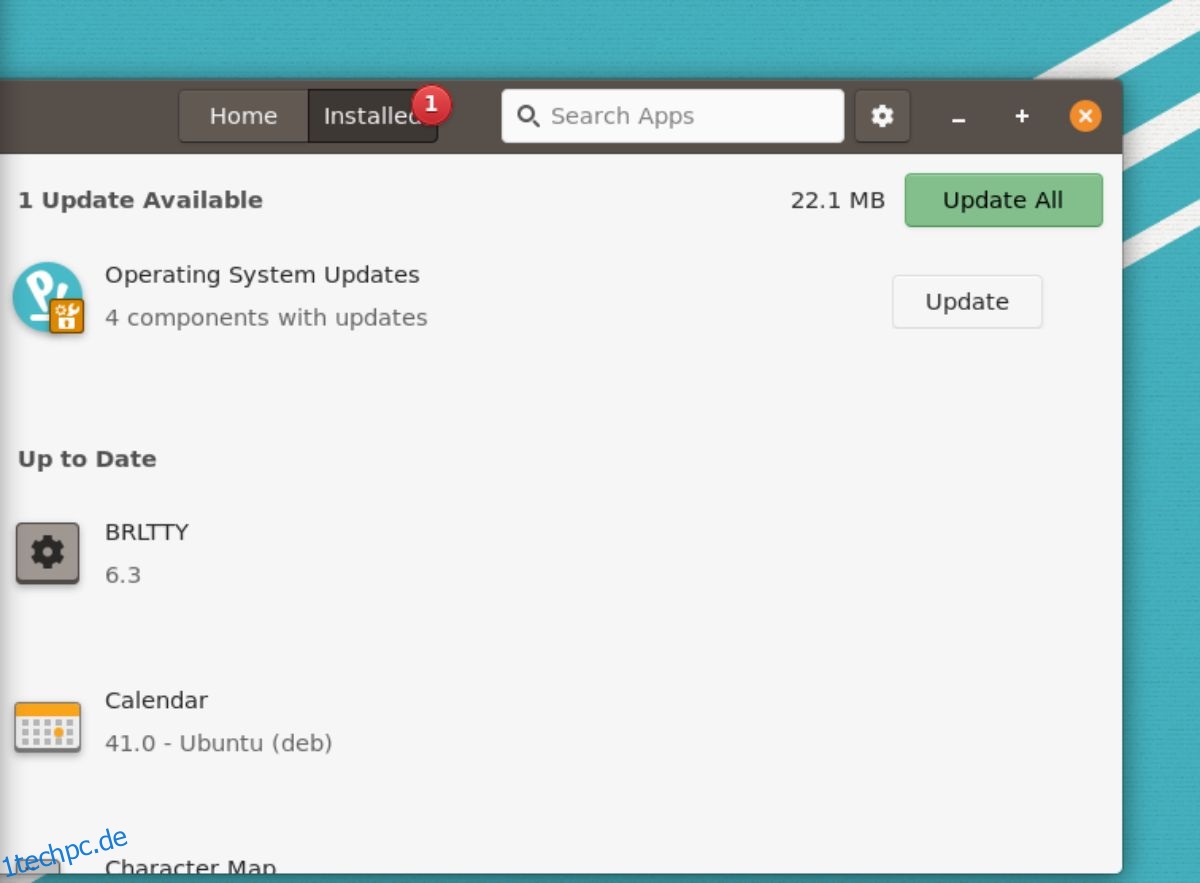
Wenn Sie mit der GUI nach Updates für Pop_OS suchen möchten, öffnen Sie den Pop Shop App Store. Suchen Sie nach dem Öffnen die Schaltfläche „Installiert“ und klicken Sie darauf. Nachdem Sie auf die Schaltfläche „Installiert“ geklickt haben, sehen Sie verfügbare Betriebssystem-Updates. Installieren Sie die Updates mit der Pop Shop App.
Terminal-Update
Wenn der Pop Shop nicht Ihr Stil ist, können Sie Pop_OS auch über das Terminal aktualisieren. Starten Sie dazu ein Terminalfenster. Sie können ein Terminalfenster starten, indem Sie Strg + Alt + T auf der Tastatur drücken oder im App-Menü nach „Terminal“ suchen.
Verwenden Sie bei geöffnetem Terminalfenster den Befehl apt update, um Pop_OS auf Betriebssystemaktualisierungen zu überprüfen.
sudo apt update
Nachdem Sie nach Software-Updates gesucht haben, können Sie diese mit dem Befehl apt upgrade installieren.
sudo apt upgrade -y
2. Aktualisieren Sie Ihre Firmware
Pop_OS unterstützt die Firmware-Aktualisierung innerhalb des Betriebssystems. Wenn Ihr Linux-Computer also über Hardwaregeräte verfügt, die von diesem Tool unterstützt werden, ist es gut, das Pop_OS-Firmware-Update-Tool zu verwenden.
Um Ihre Firmware auf Pop_OS zu aktualisieren, drücken Sie zunächst die Win-Taste auf der Tastatur. Nachdem Sie die Win-Taste gedrückt haben, geben Sie „Einstellungen“ ein und öffnen Sie die Pop_OS-Einstellungen. Scrollen Sie im Bereich „Einstellungen“ nach unten zu „Firmware“ und klicken Sie mit der Maus darauf.
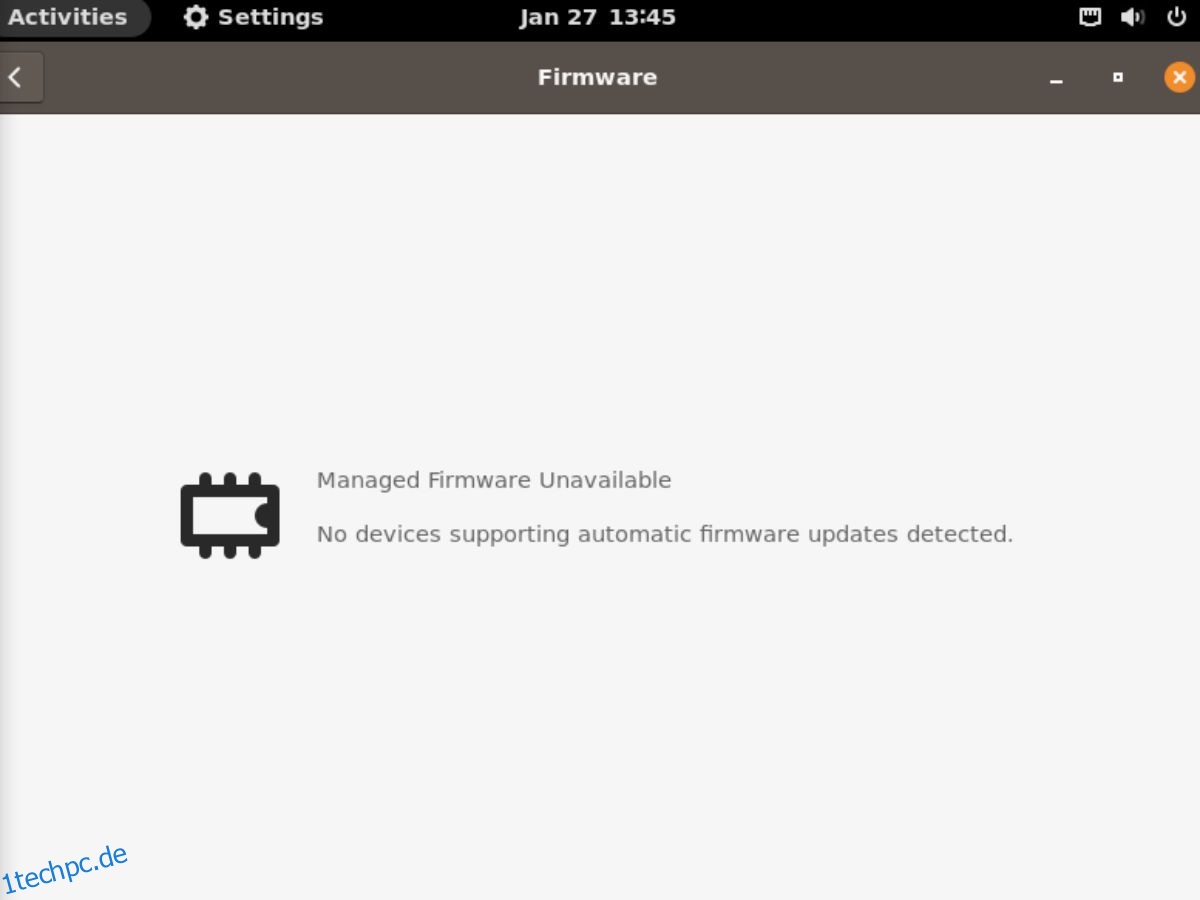
Sobald die Registerkarte „Firmware“ geladen ist, wird nach Updates gesucht. Installieren Sie Firmware-Upgrades, falls verfügbar. Andernfalls schließen Sie das Fenster „Einstellungen“.
3. Erstellen Sie ein Backup mit Timeshift
Obwohl Pop_OS nicht mit Timeshift geliefert wird, ist es gut, es zu installieren und es zum Erstellen eines Backups zu verwenden. Das Erstellen eines Backups für Pop_OS bedeutet, dass Sie das Backup wiederherstellen können, wenn etwas schief geht.
Um ein Backup mit Timeshift zu erstellen, installieren Sie zunächst die App auf Ihrem Computer. Sie können es installieren, indem Sie im Pop Shop nach „Timeshift“ suchen. Oder verwenden Sie den folgenden Befehl in einem Terminalfenster.
sudo apt install timeshift
Starten Sie die Timeshift-App nach der Installation. Wählen Sie dann „Rsync“ im Bereich „Snapshot-Typ auswählen“. Wählen Sie dann Ihren Snapshot-Speicherort und Ihre Snapshot-Ebenen.
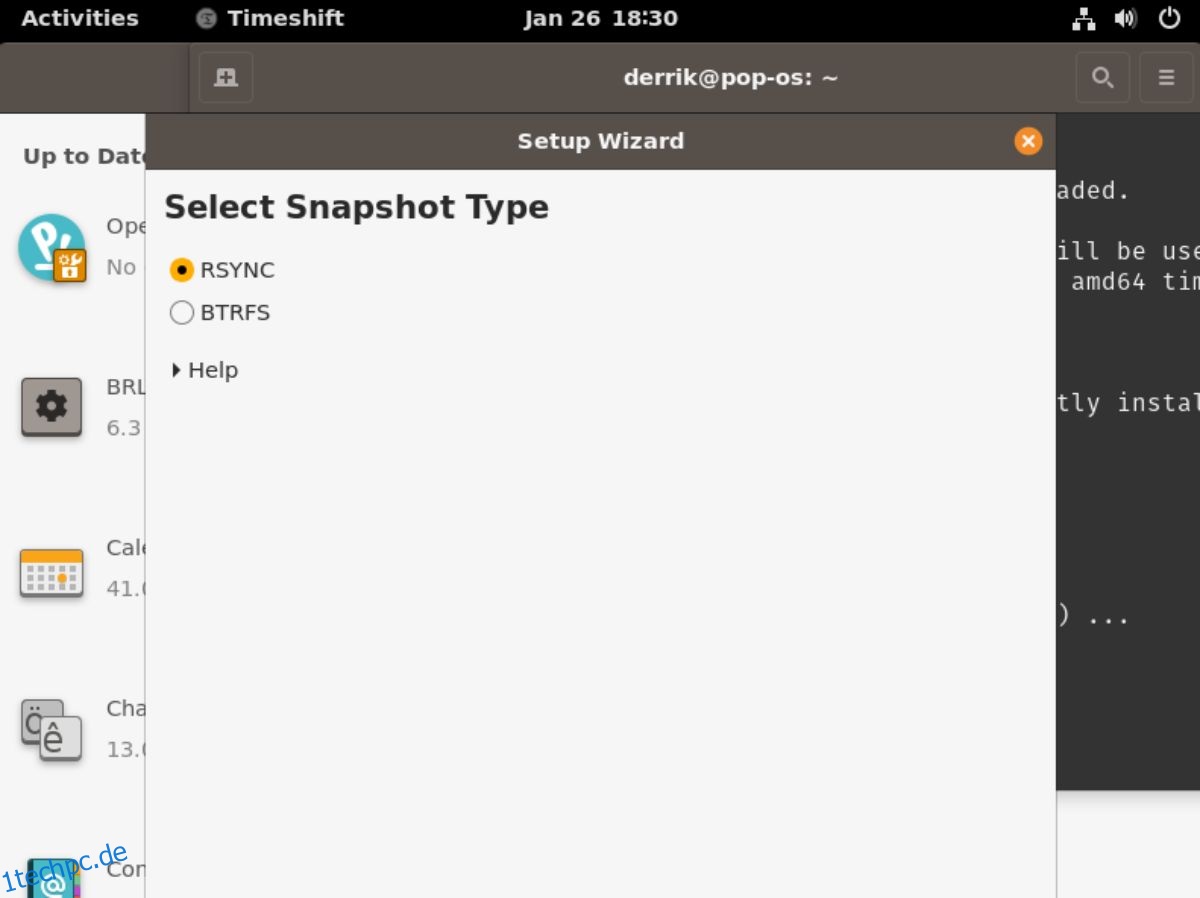
Nachdem Sie Ihre Snapshot-Ebenen ausgewählt haben, müssen Sie im Abschnitt „Benutzer-Home-Verzeichnisse“ auswählen, was gesichert werden soll. Schließen Sie dann schließlich das Setup-Tool.
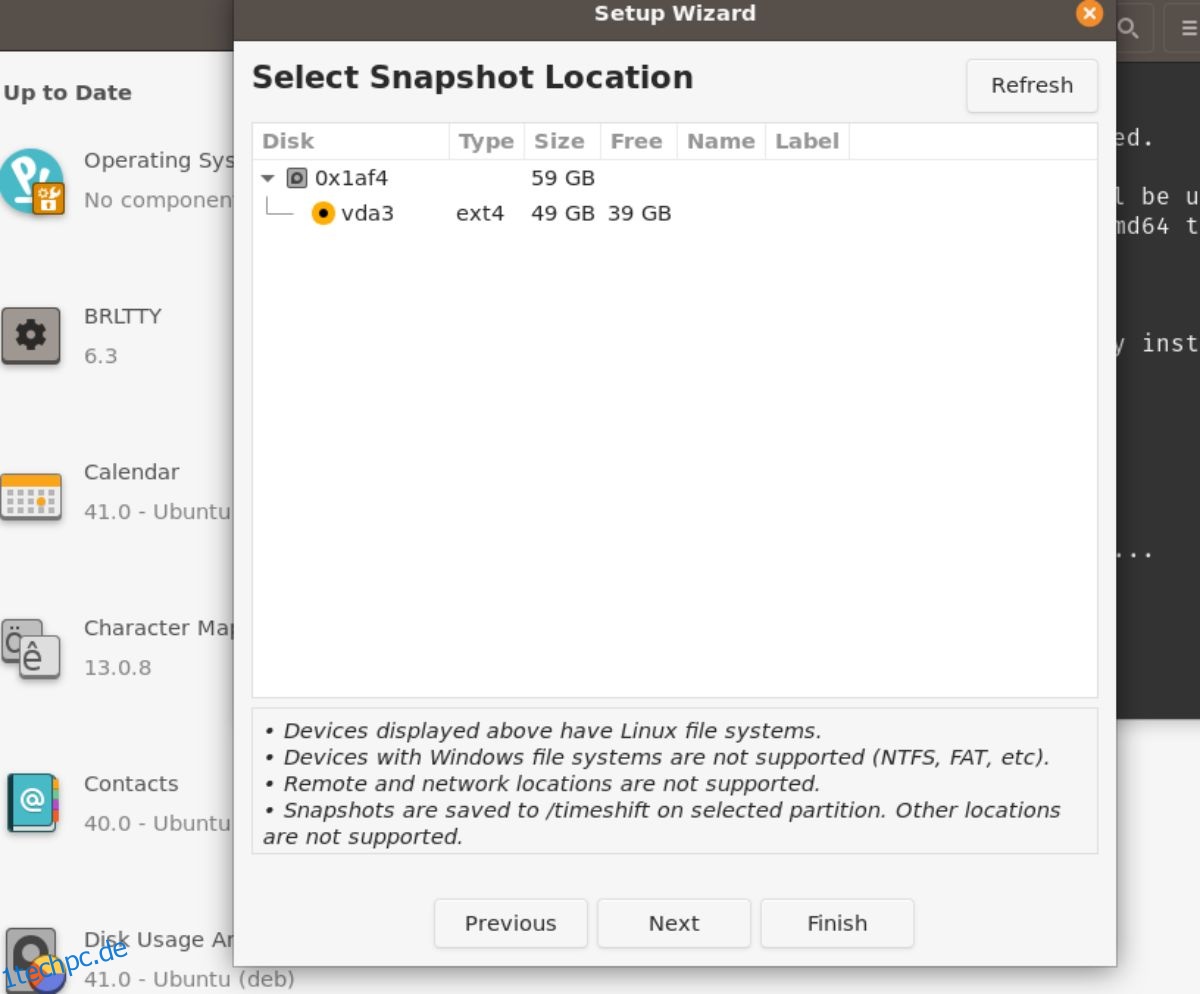
Suchen Sie bei geschlossenem Timeshift-Setup-Tool die Schaltfläche „Erstellen“, um ein neues Backup zu erstellen. Diese Sicherung wird einige Zeit in Anspruch nehmen. Wenn Sie fertig sind, sind Ihre Daten jedoch sicher.
4. Installieren von RestrictedFormats
Pop_OS wird nicht mit den eingeschränkten Codecs ausgeliefert, die Benutzer benötigen, um bestimmte Video- und Audiodateien sofort wiederzugeben. Diese Codecs sind aus rechtlichen Gründen nicht standardmäßig eingerichtet. Wenn Sie jedoch Videos ansehen und MP3-Dateien abspielen möchten, müssen Sie diese installieren.
Um die Codecs zu installieren, starten Sie ein Terminalfenster auf dem Pop_OS-Desktop. Durch Drücken von Strg + Alt + T auf der Tastatur können Sie dies tun. Oder suchen Sie im App-Menü nach „Terminal“ und starten Sie es so.
Führen Sie bei geöffnetem und einsatzbereitem Terminalfenster den Befehl apt install aus und richten Sie das Paket „ubuntu-restricted-extras“ ein. Dieses Paket enthält alles, was Sie zum Anhören von proprietären Audiodateien sowie proprietären Videodateien benötigen.
sudo apt install ubuntu-restricted-extras
5. Aktivieren Sie die Firewall
Eine andere Sache, die Benutzer direkt nach der Installation von Pop_OS tun sollten, ist die Firewall zu aktivieren. Starten Sie zur Installation Pop Shop. Geben Sie im Pop Shop „Gufw“ ein und wählen Sie die App „Firewall Configuration“ in den Suchergebnissen aus.
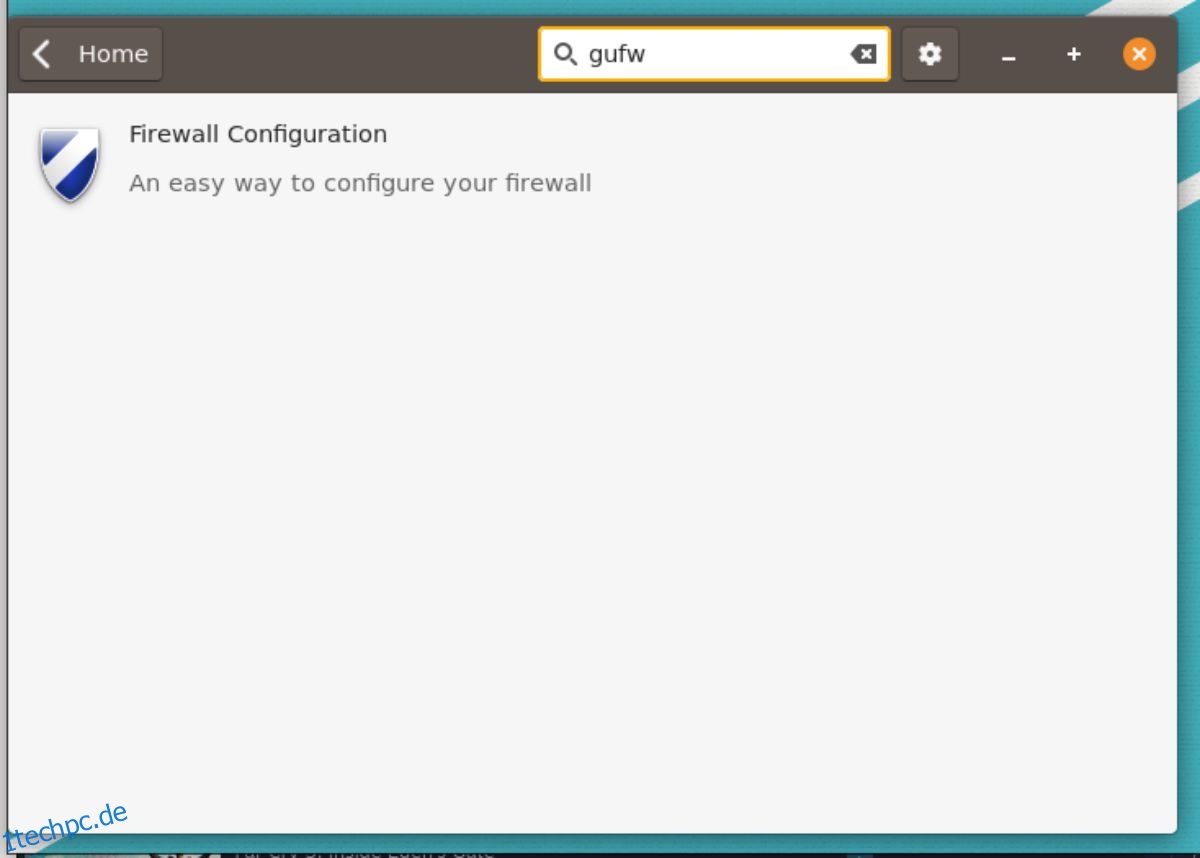
Installieren Sie „Firewall Configuration“ über den Pop Shop. Starten Sie es dann auf Pop_OS, indem Sie im App-Menü nach „Firewall-Konfiguration“ suchen.
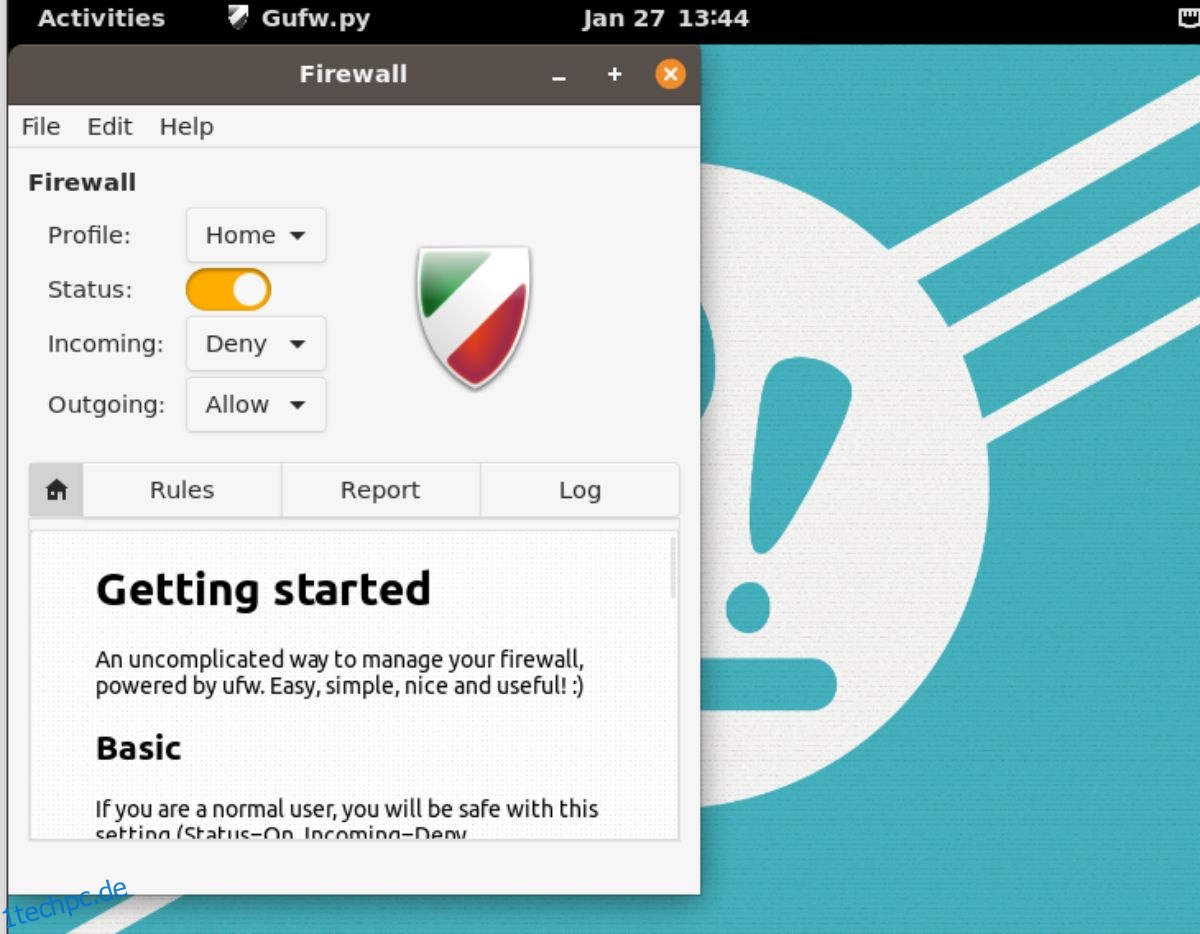
Suchen Sie bei geöffneter App „Firewall-Konfiguration“ auf dem Pop_OS-Desktop den Schieberegler neben „Status“ und klicken Sie darauf, um die Firewall zu aktivieren. Sie können es dann schließen, wenn es aktiviert ist, da die Standardeinstellungen für die meisten Benutzer ausreichen. Oder passen Sie die Regeln an, wenn Sie das Know-how haben.
6. Nachtlicht aktivieren
Pop_OS verwendet die Gnome-Shell. Gnome hat eine Funktion, die als Nachtlicht bekannt ist. Diese Funktion passt Ihr Display zum Schutz Ihrer Augen an die Tageszeit an. Wenn Sie sich Sorgen um Ihre Augengesundheit machen, ist es eine gute Idee, diese Funktion zu aktivieren, sobald Sie Pop_OS installiert haben.
Öffnen Sie das Fenster „Einstellungen“ in Pop_OS, um Nachtlicht zu aktivieren. Scrollen Sie im Fenster „Einstellungen“ nach unten und wählen Sie die Option „Anzeigen“. Klicken Sie im Bereich „Anzeigen“ auf die Schaltfläche „Nachtlicht“, um auf die Einstellungen für die Funktion zuzugreifen.
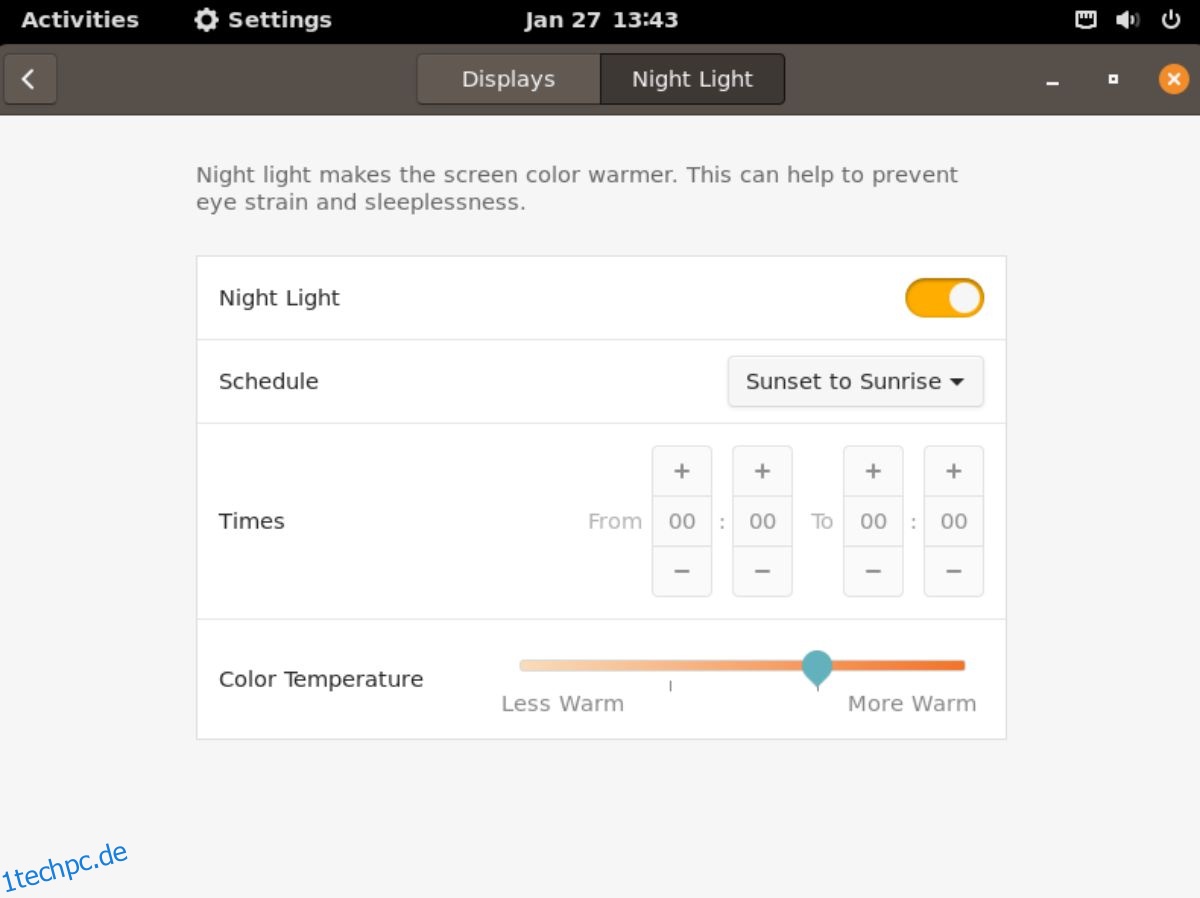
Suchen Sie im Abschnitt „Nachtlicht“ den Schieberegler daneben und klicken Sie darauf, um die Funktion auf Pop_OS zu aktivieren.
7. Aktivieren Sie die Schaltflächen zum Minimieren und Maximieren
Pop_OS verwendet Gnome Shell, und Gnome Shell blendet die Schaltflächen zum Minimieren und Maximieren standardmäßig aus. Obwohl diese Funktion cool sein kann, mögen viele Benutzer sie nicht. Glücklicherweise ist es einfach, es wieder zu aktivieren.
Um die Schaltflächen zum Minimieren und Maximieren wieder zu aktivieren, starten Sie den Pop Shop, klicken Sie auf das Suchfeld, geben Sie „Gnome Tweaks“ ein und installieren Sie es. Starten Sie es auf dem Pop_OS-Desktop, sobald „Gnome Tweaks“ installiert ist; Starten Sie es auf dem Pop_OS-Desktop.
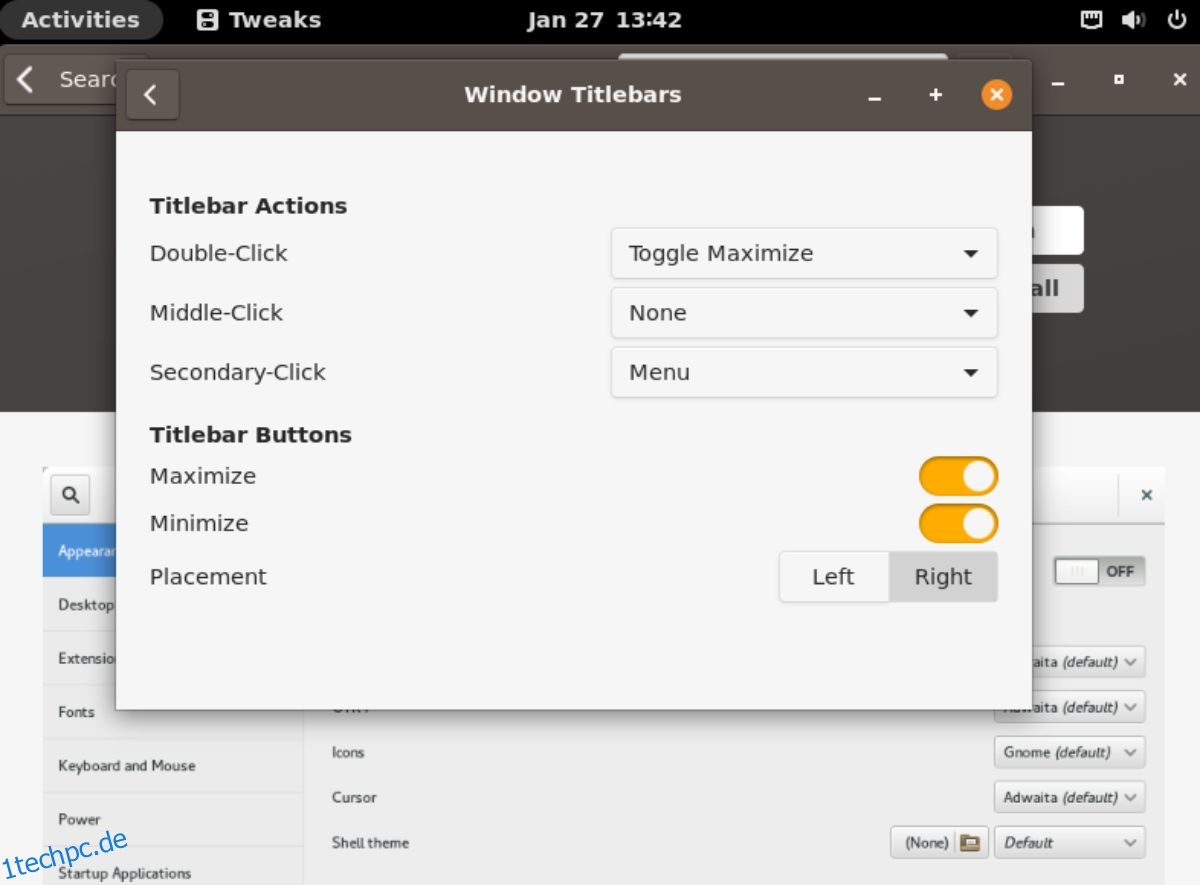
Sobald „Gnome Tweaks“ geöffnet ist, suchen Sie den Abschnitt „Window Titlebars“ und klicken Sie darauf. Wählen Sie dann die Schieberegler neben „Maximieren“ und „Minimieren“, um die Schaltflächen in Ihren Fenstern wieder zu aktivieren.
Fazit
In dieser Liste haben wir 7 Dinge behandelt, die nach der Installation von Pop_OS auf Ihrem Computer zu tun sind. Hoffentlich hilft dies denjenigen, die neu bei Pop_OS sind, sich mit dem Betriebssystem wohler zu fühlen.
Der Beitrag 7 Dinge, die nach der Installation von Pop!_OS zu tun sind, erschien zuerst auf wdzwdz.