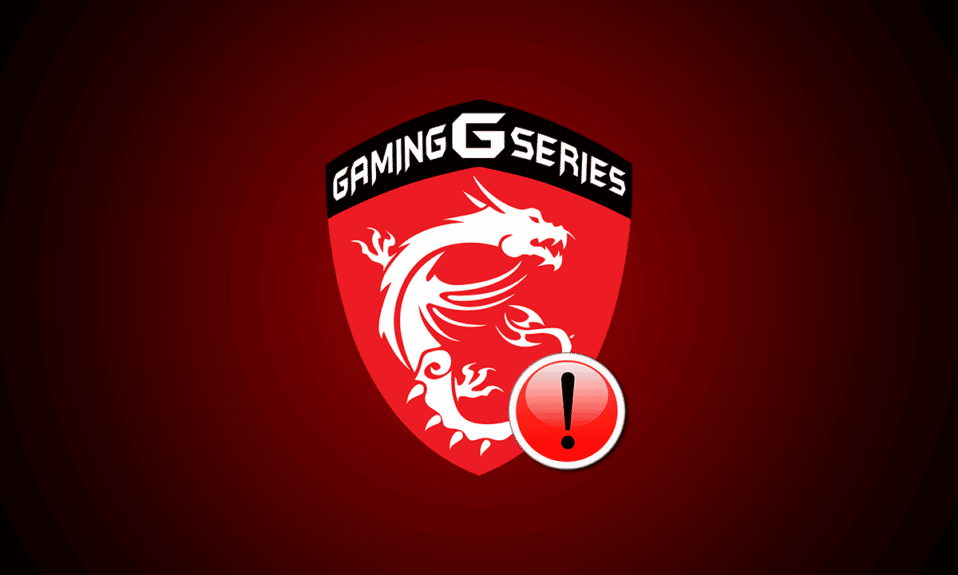
Die MSI-Gaming-App ist eine großartige Möglichkeit, eine Verbindung zum Benutzer-Dashboard herzustellen und bestimmte Funktionen wie die GPU-Temperatur und deren Nutzung zu überwachen, während Sie ein Spiel auf dem System spielen. Darüber hinaus überwacht es die CPU, passt RGB-Effekte an und hilft bei der Steuerung der Grafikeinstellungen. Benutzer hatten jedoch Probleme damit, dass das MSI Gaming Center nicht funktionierte. Wenn das gleiche bei Ihnen passiert und Sie eine Lösung benötigen, um das Problem zu lösen, dann sind Sie hier genau richtig. Wir bringen Ihnen eine perfekte Anleitung, die Ihnen hilft, das Problem zu beheben, dass die MSI-Gaming-App nicht geöffnet wird.
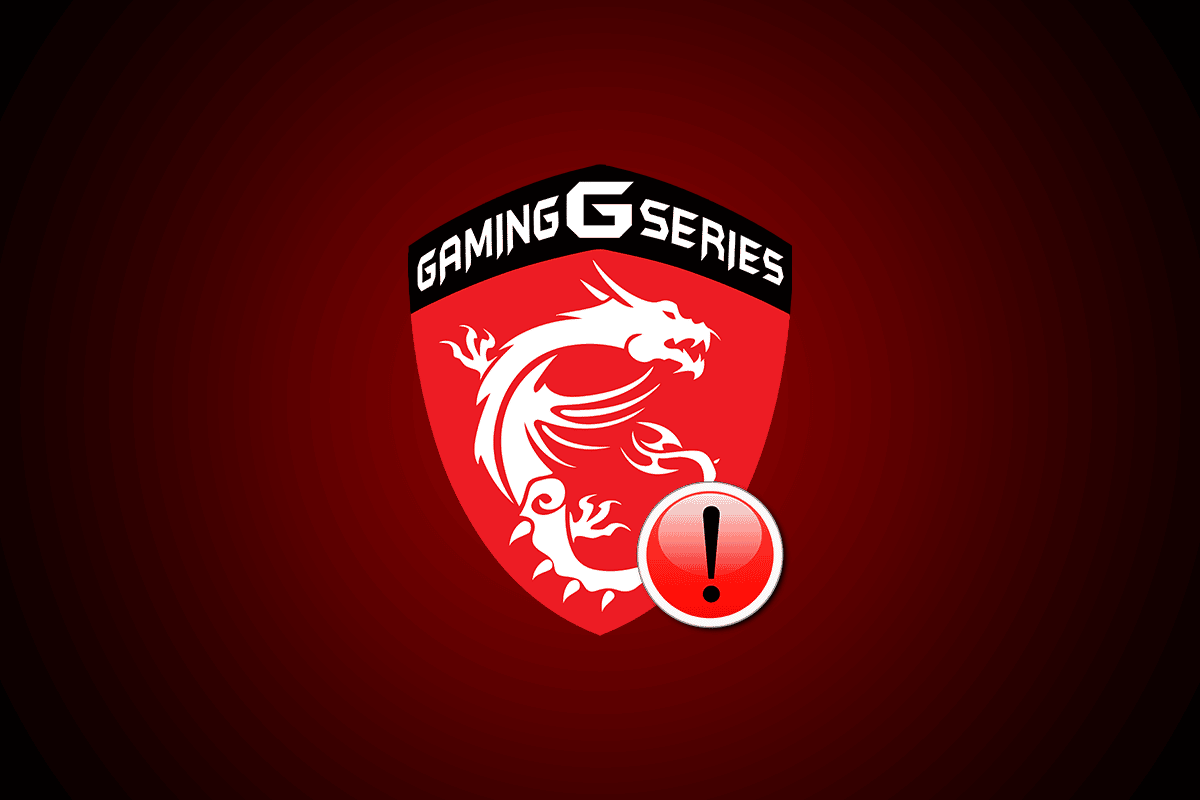
Inhaltsverzeichnis
7 Möglichkeiten, um zu beheben, dass die MSI Gaming App in Windows 10 nicht geöffnet wird
MSI ist ein bekanntes Unternehmen für Computerhardware, das sich mit computerbezogenen Produkten und Dienstleistungen befasst. Das Unternehmen ist bekannt für seine Motherboard- und Grafikkartendesigns. Von Laptops und Desktops bis hin zu Softwareprodukten blüht MSI in der Gaming- und E-Sport-Welt auf. Die MSI-Gaming-App ist ein Softwareprodukt von MSI, das die Spieleleistung für die Benutzer verbessert. Damit können Sie die Leistung der MSI-Grafikkarten konfigurieren, um das MSI-Spielerlebnis zu verbessern.
Warum tritt ein Problem beim Starten der MSI Gaming App auf?
Mehrere Faktoren können dafür verantwortlich sein, dass die MSI-Gaming-App nicht gestartet wird. Lassen Sie uns diese Ursachen kurz untersuchen und besser verstehen, warum die MSI-Gaming-App beim Neustart eines PCs abstürzt.
- Einer der Hauptgründe für den Absturz der MSI-Gaming-App ist die ältere Version auf Ihrem System. Wenn eine neue Version gestartet wird, wird die MSI-Gaming-App manchmal nicht automatisch aktualisiert, wodurch die App von allen Updates ausgeschlossen wird. Daher ist es wichtig, die neue Version zu überprüfen und die App bei Bedarf manuell zu aktualisieren.
- Wenn die Gaming-App für den Administratorzugriff gesperrt ist, kann dies der Grund für das Startproblem sein. Um dies zu beheben, sollten Sie der App die Administratorberechtigung erteilen.
- Die veraltete Version des Laufwerks ist ein weiterer Grund dafür, dass die App nicht funktioniert. Falls Sie dies noch nicht getan haben, aktualisieren Sie den Treiber.
- Wenn Sie kürzlich die Windows-Version auf Ihrem Desktop aktualisiert haben, verursacht dies möglicherweise Probleme mit der MSI-Gaming-App, da sie damit nicht kompatibel ist.
- Einer der vielen Gründe kann auch ein Verbindungsproblem sein. Es wird empfohlen, in diesem Fall die Internetverbindung und den Flugzeugmodus auf Ihrem Gerät zu überprüfen.
Die MSI-Gaming-App ist ein Segen für die Esports-Familie, aber das Problem mit dem Absturz der App lässt alle fragen, wie man das Problem beheben kann, dass die MSI-Gaming-App nicht geöffnet wird. Nun, zu Ihrer Erleichterung ist es ganz einfach, das Problem mit Ihrem System zu beheben. Lassen Sie uns 7 Methoden im Detail besprechen, die Ihnen helfen können, das Problem sofort zu lösen.
Methode 1: Führen Sie einen sauberen Neustart aus
Ein sauberer Neustart ist der letzte Ausweg für die Benutzer der MSI-Gaming-App. Wenn die App aufgrund einer Drittanbieteranwendung oder einer beschädigten Datei nicht geöffnet wird, kann Ihnen ein sauberer Neustart helfen, den Fehler zu beheben, sodass die App erneut gestartet werden kann.
1. Drücken Sie gleichzeitig die Tasten Windows + R, um das Dialogfeld Ausführen zu öffnen.
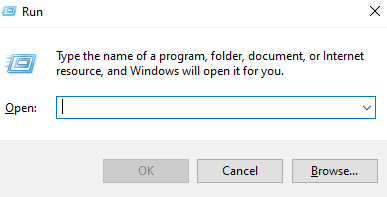
2. Geben Sie msconfig ein und klicken Sie auf OK, um das Systemkonfigurationsfenster zu starten.
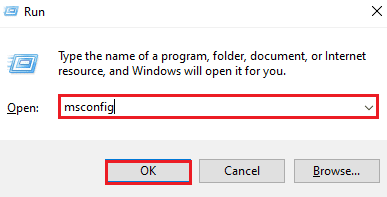
3. Wechseln Sie zur Registerkarte Dienste und aktivieren Sie das Kontrollkästchen Alle Microsoft-Dienste ausblenden.
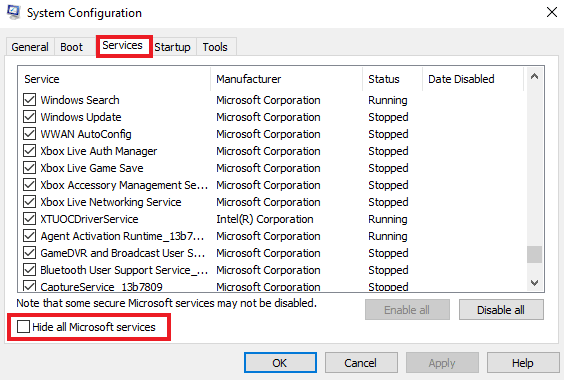
4. Klicken Sie dann auf die Option Alle deaktivieren.
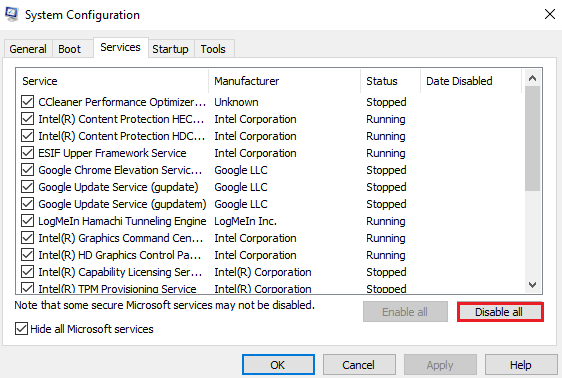
5. Navigieren Sie als Nächstes zur Registerkarte Start oben und klicken Sie auf die Option Task-Manager öffnen.
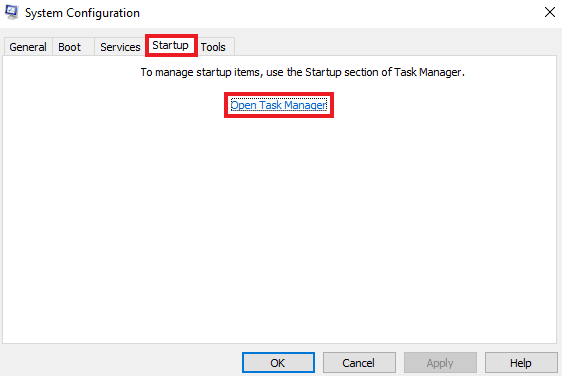
6. Wählen Sie nun die unerwünschte Anwendung aus und klicken Sie auf die Option Deaktivieren.
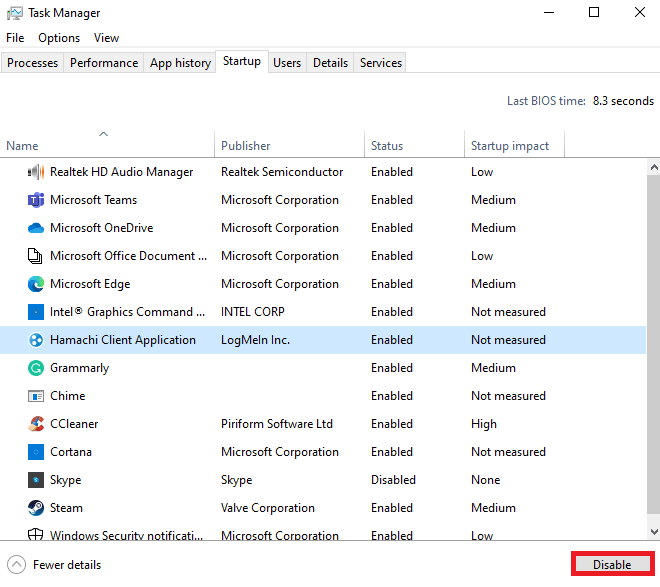
Methode 2: App als Administrator ausführen
Manchmal bleibt das Problem, dass die MSI-Gaming-App nicht gestartet wird, auf Ihrem System bestehen, da keine Berechtigungen zum Ausführen der App erteilt wurden. Dieses Kompatibilitätsproblem kann gelöst werden, indem Sie die App als Administrator ausführen. MSI ist eine verifizierte App, die bedenkenlos mit Administratorrechten versehen werden kann. Probieren Sie die folgenden Anweisungen aus, um dasselbe zu tun.
1. Klicken Sie mit der rechten Maustaste auf die MSI-Gaming-App auf Ihrem Desktop und öffnen Sie Eigenschaften.
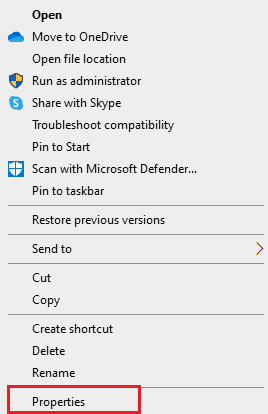
2. Klicken Sie auf die Registerkarte Kompatibilität.
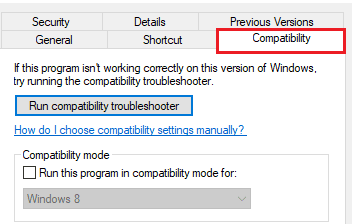
3. Aktivieren Sie das Kontrollkästchen Dieses Programm als Administrator ausführen.
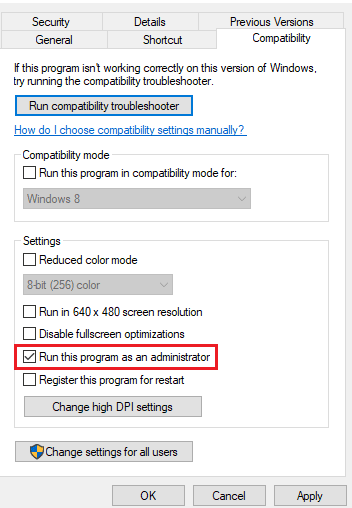
4. Klicken Sie auf OK, um die Änderung zu übernehmen.
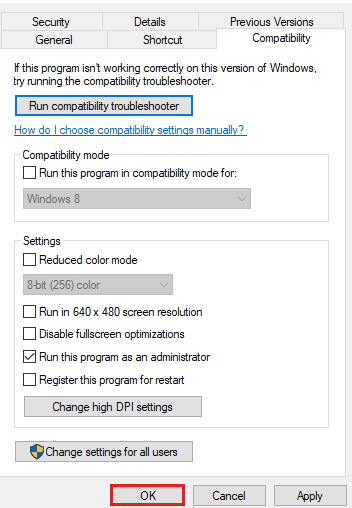
Methode 3: Führen Sie die Problembehandlung für Windows Store-Apps aus
Wenn die MSI-Gaming-App immer noch nicht auf Ihrem System gestartet wird, ist es an der Zeit, die App zu beheben, um den Fehler zu beseitigen. Die folgenden Anweisungen erklären Ihnen die Schritte, die Sie zur Fehlerbehebung befolgen müssen.
1. Drücken Sie die Windows-Taste, geben Sie Fehlerbehebungseinstellungen ein und klicken Sie auf Öffnen.
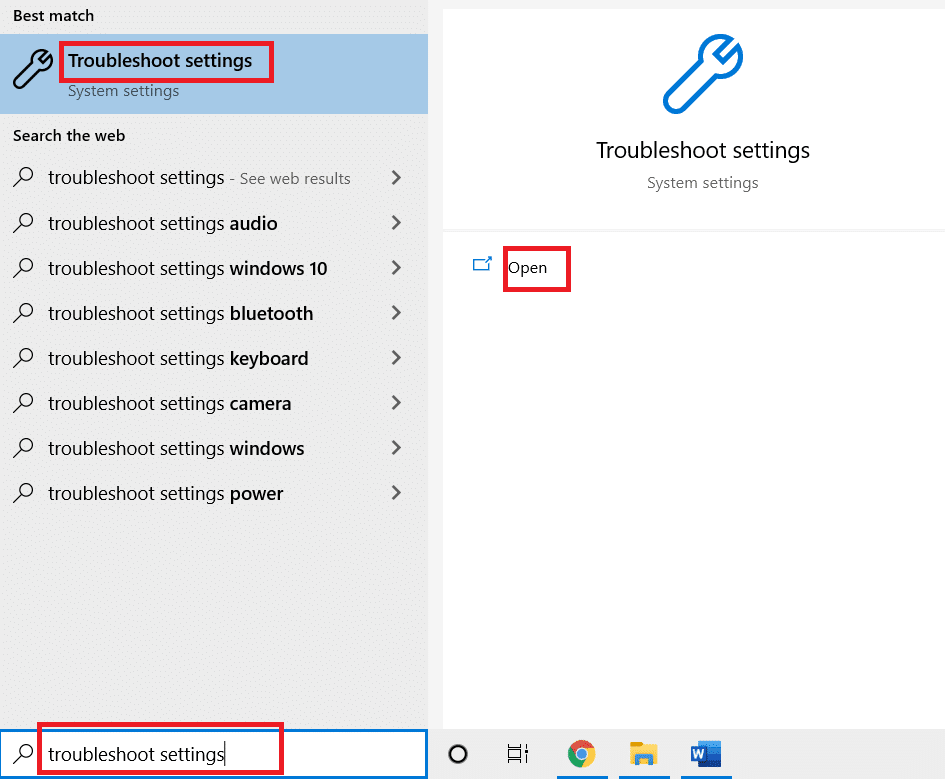
2. Scrollen Sie nach unten und wählen Sie die Windows Store-Apps aus, und klicken Sie dann auf die Option Problembehandlung ausführen
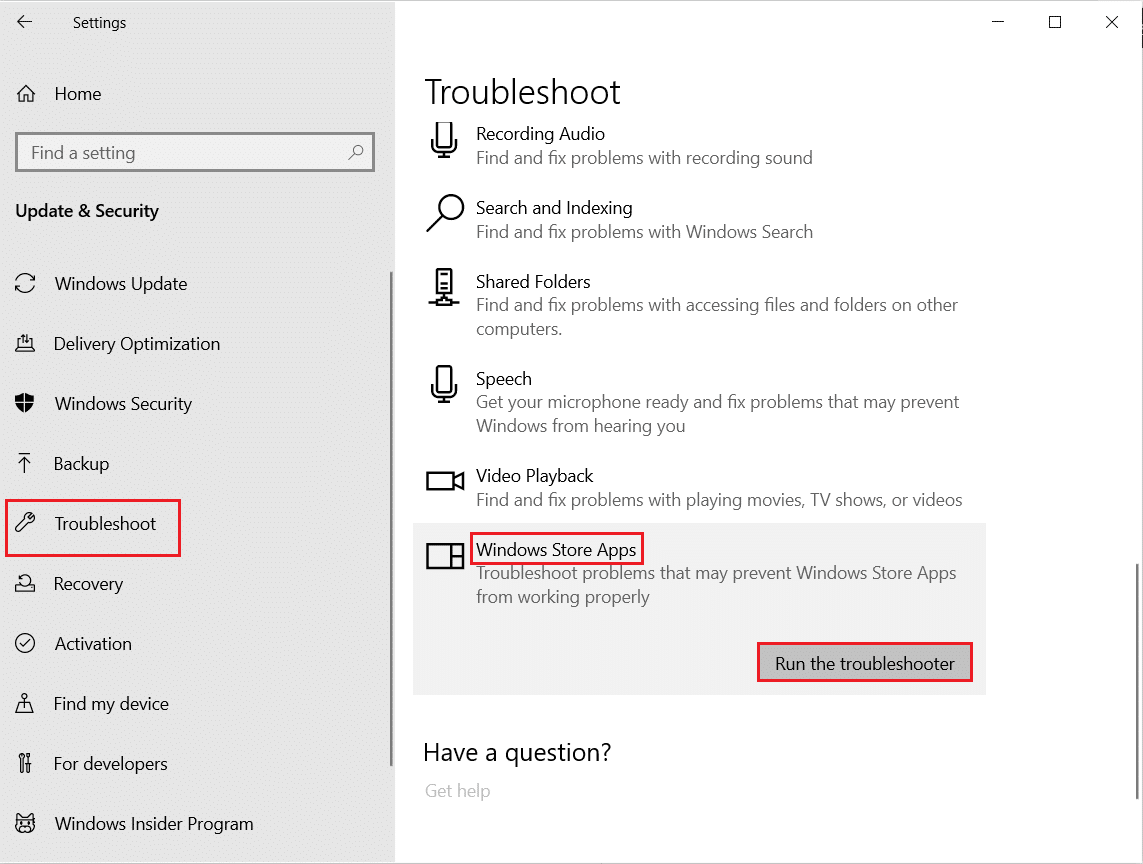
3. Warten Sie, bis der Troubleshooter Probleme erkannt hat, und befolgen Sie die Anweisungen auf dem Bildschirm, um die Fehlerbehebung auf alle Probleme anzuwenden.

Methode 4: Setzen Sie den Microsoft Store-Cache zurück
Eine beschädigte Microsoft Store-Installation kann auch einer der Gründe dafür sein, dass sich die MSI-Gaming-App nicht öffnet. Wenn Sie alle oben genannten Methoden ausprobiert haben und immer noch mit dem Problem konfrontiert sind, ist es an der Zeit, den Microsoft Store Cache zurückzusetzen. Sie können es mit den unten genannten Schritten löschen.
1. Öffnen Sie die Eingabeaufforderung über die Suchleiste Ihres Desktops.
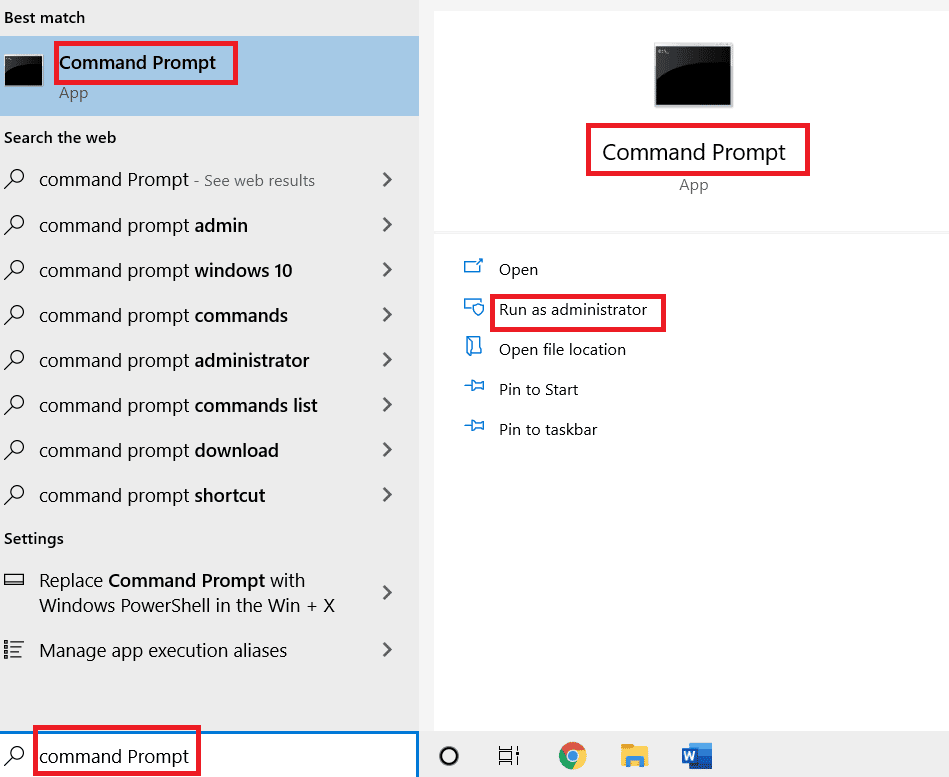
2. Geben Sie wsreset.exe auf dem angezeigten Bildschirm ein und drücken Sie die Eingabetaste.
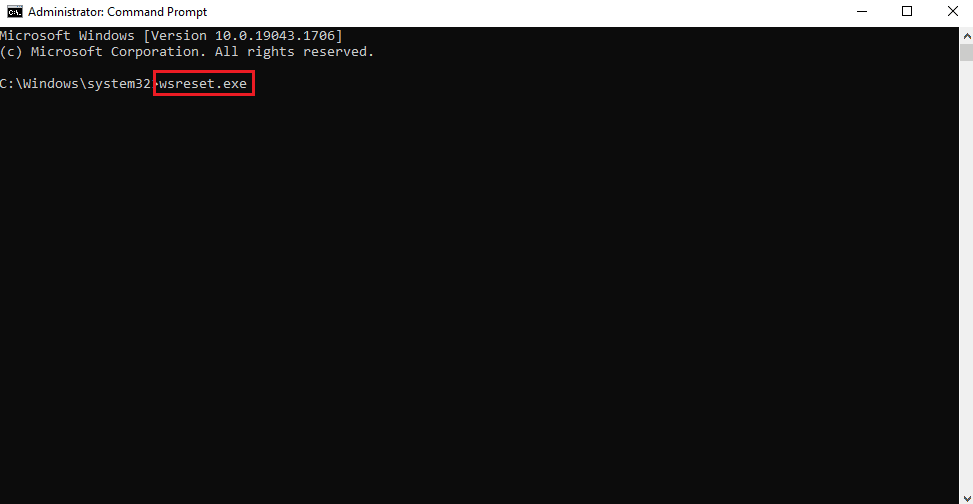
3. Schließen Sie nicht den Eingabeaufforderungsbildschirm.
4. Warten Sie als Nächstes, bis die Microsoft Store-App automatisch geöffnet wird.
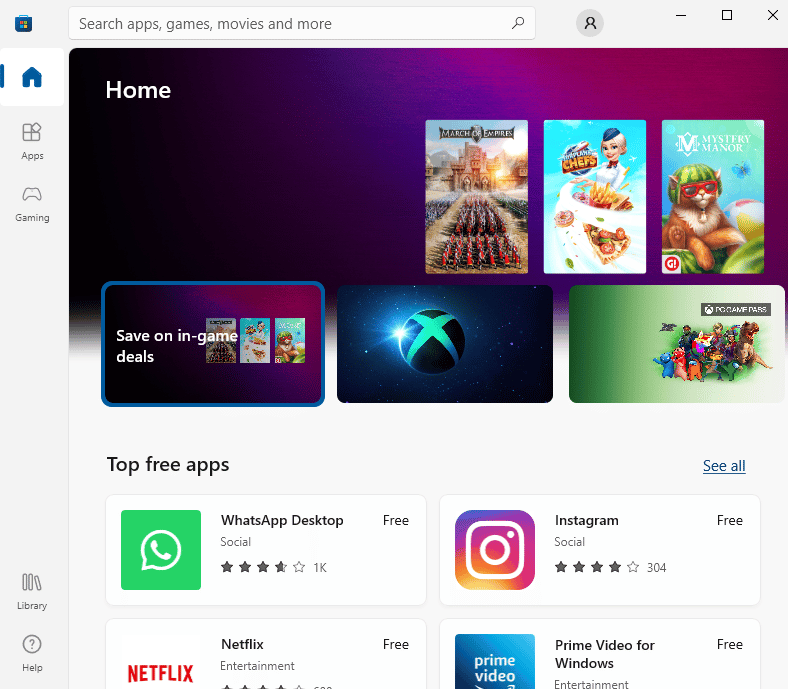
Methode 5: Installieren Sie den Festplattentreiber neu
Falls Sie jedes Mal, wenn Sie versuchen, die MSI-Gaming-App zu öffnen, Popups zum Aktualisieren der Treiber erhalten, ist es an der Zeit, den erforderlichen Treiber erneut zu installieren. Rufen Sie dazu den Geräte-Manager auf Ihrem Desktop auf und deinstallieren Sie das Gerät, um es neu zu installieren.
1. Drücken Sie die Windows-Taste, geben Sie Geräte-Manager ein und klicken Sie auf Öffnen.
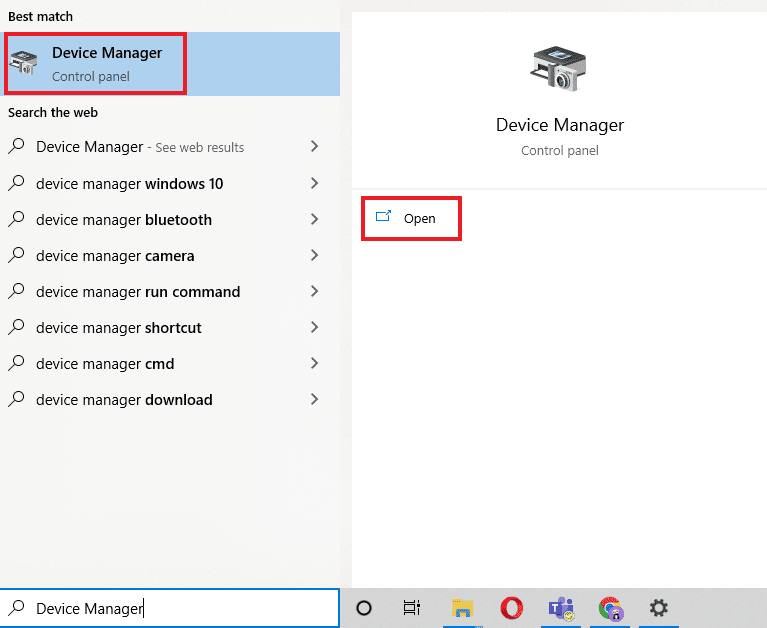
2. Doppelklicken Sie auf den Treiber mit dem Fehler und klicken Sie mit der rechten Maustaste, um das Gerät zu deinstallieren.
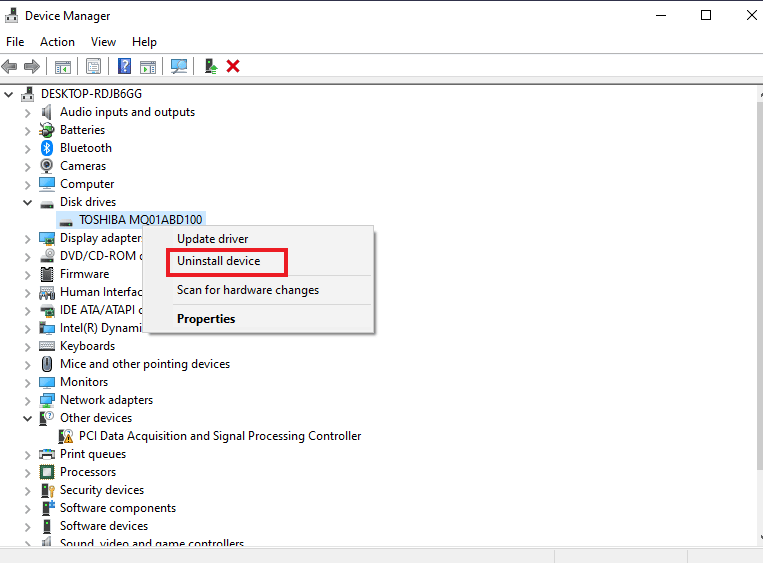
3. Starten Sie als nächstes den PC neu. Durch einen Neustart des Systems werden die Treiber unter Windows erneut gestartet.
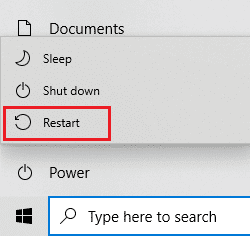
4. Falls der Treiber nicht erneut installiert wird, öffnen Sie den Geräte-Manager und klicken Sie oben auf Aktion.
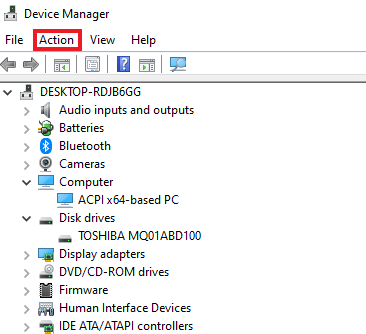
5. Klicken Sie auf Nach geänderter Hardware suchen.
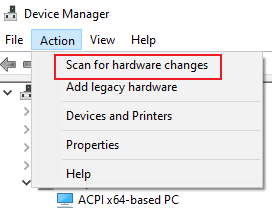
Methode 6: Installieren Sie Microsoft Visual C++ Redistributable neu
Wenn Sie immer noch Schwierigkeiten haben, die MSI-Gaming-App zu beheben, die nicht geöffnet wird, könnte der Grund für das Problem beschädigt oder eine veraltete Version von Microsoft Visual C++ Redistributable auf Ihrem Windows sein. Um den Fehler zu vermeiden, wird daher empfohlen, ihn erneut auf Ihrem Desktop zu installieren. Befolgen Sie dazu die nachstehenden Schritt-für-Schritt-Anleitungen.
1. Drücken Sie die Tasten Windows + I zusammen, um die Einstellungen zu öffnen.
2. Klicken Sie auf Apps-Einstellung.
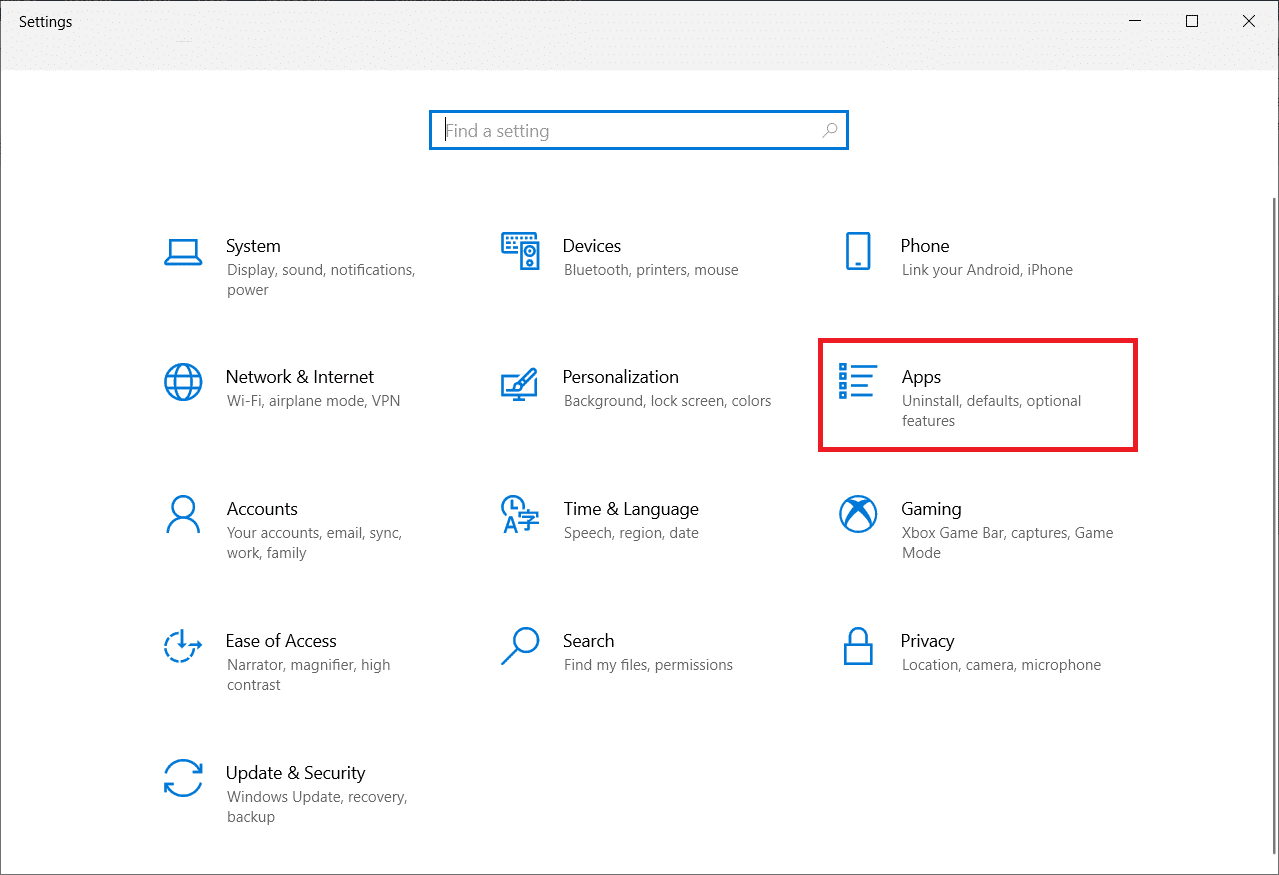
3. Suchen Sie Microsoft Visual C++ Redistributable und klicken Sie darauf, um es zu deinstallieren.
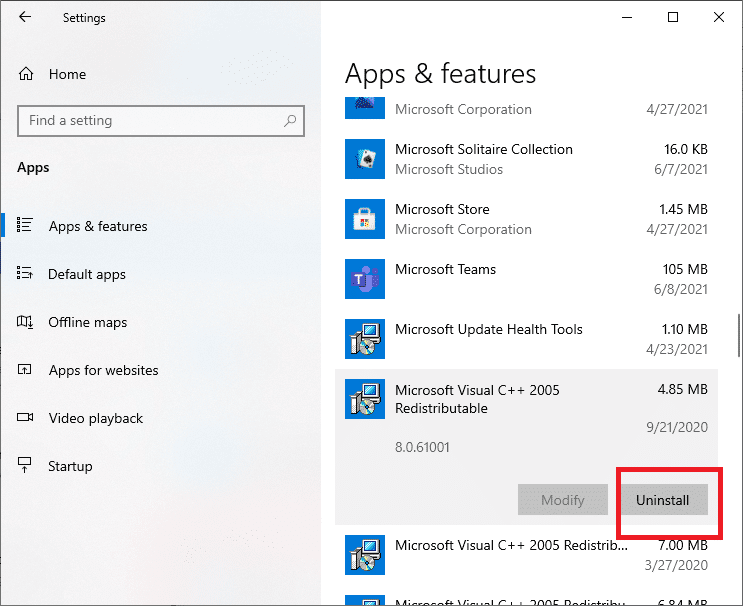
4. Gehen Sie als Nächstes zur Downloadseite von Microsoft Visual C++ Redistributable und laden Sie die neueste Version herunter.
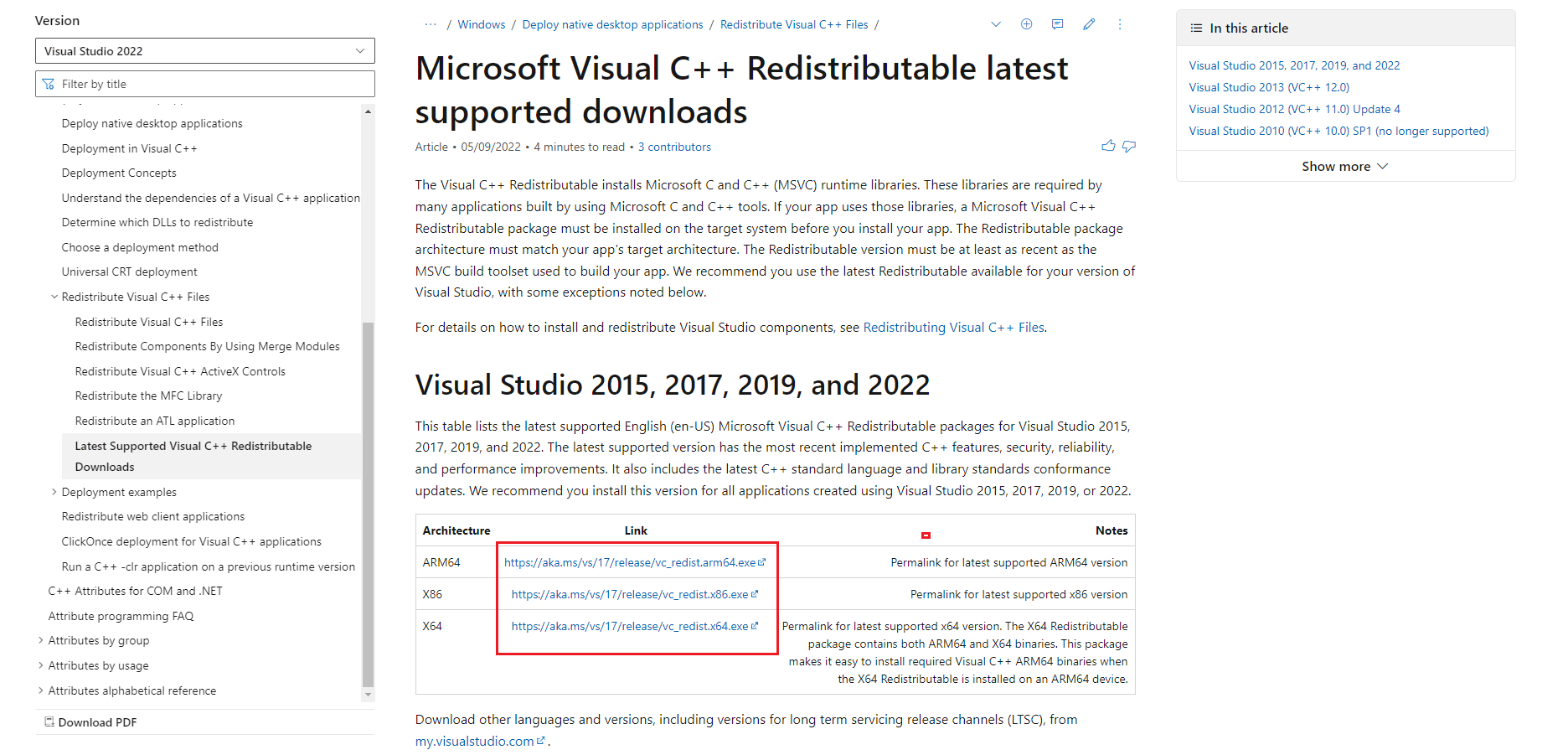
5. Suchen Sie die heruntergeladene Datei und öffnen Sie sie.
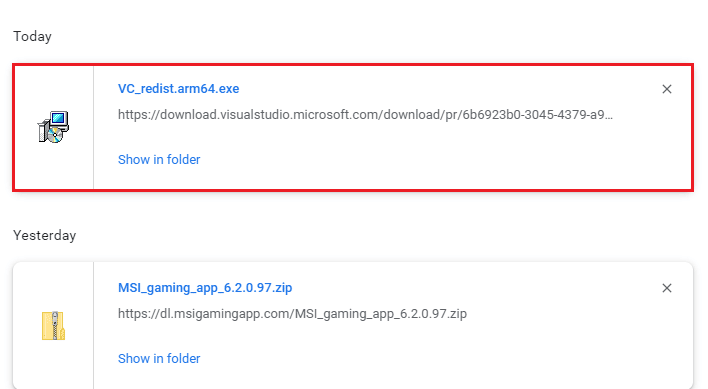
6. Aktivieren Sie das Kontrollkästchen Ich stimme den Lizenzbedingungen zu.
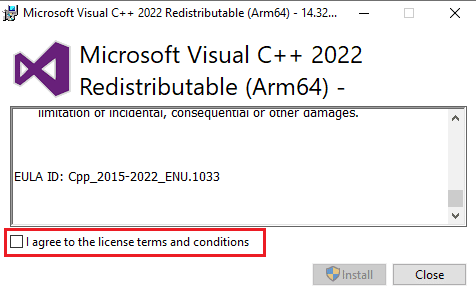
7. Klicken Sie abschließend auf Installieren, um das Programm auf Ihrem Desktop einzurichten.
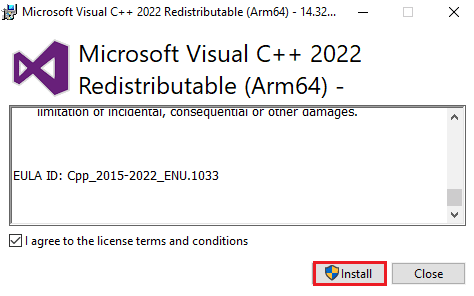
Methode 7: MSI Gaming Center neu installieren
Falls das Problem, dass das MSI Gaming App Center nicht funktioniert, auf Ihrem System gefunden wird, besteht eine hohe Wahrscheinlichkeit, dass es an einer älteren Version der MSI Gaming App liegt, die zu Inkompatibilitätsfehlern mit der neuen Version des Systems führt. Um dieses Problem zu lösen, wird daher empfohlen, die Gaming-App mit einer brandneuen Version zu aktualisieren. Sie können Ihre App anhand der nachstehenden Anweisungen aktualisieren.
Hinweis: Stellen Sie sicher, dass Ihr Motherboard die MSI-Gaming-App unterstützt.
1. Drücken Sie die Tasten Windows + I zusammen, um die Einstellungen zu öffnen.
2. Klicken Sie auf Apps-Einstellung.
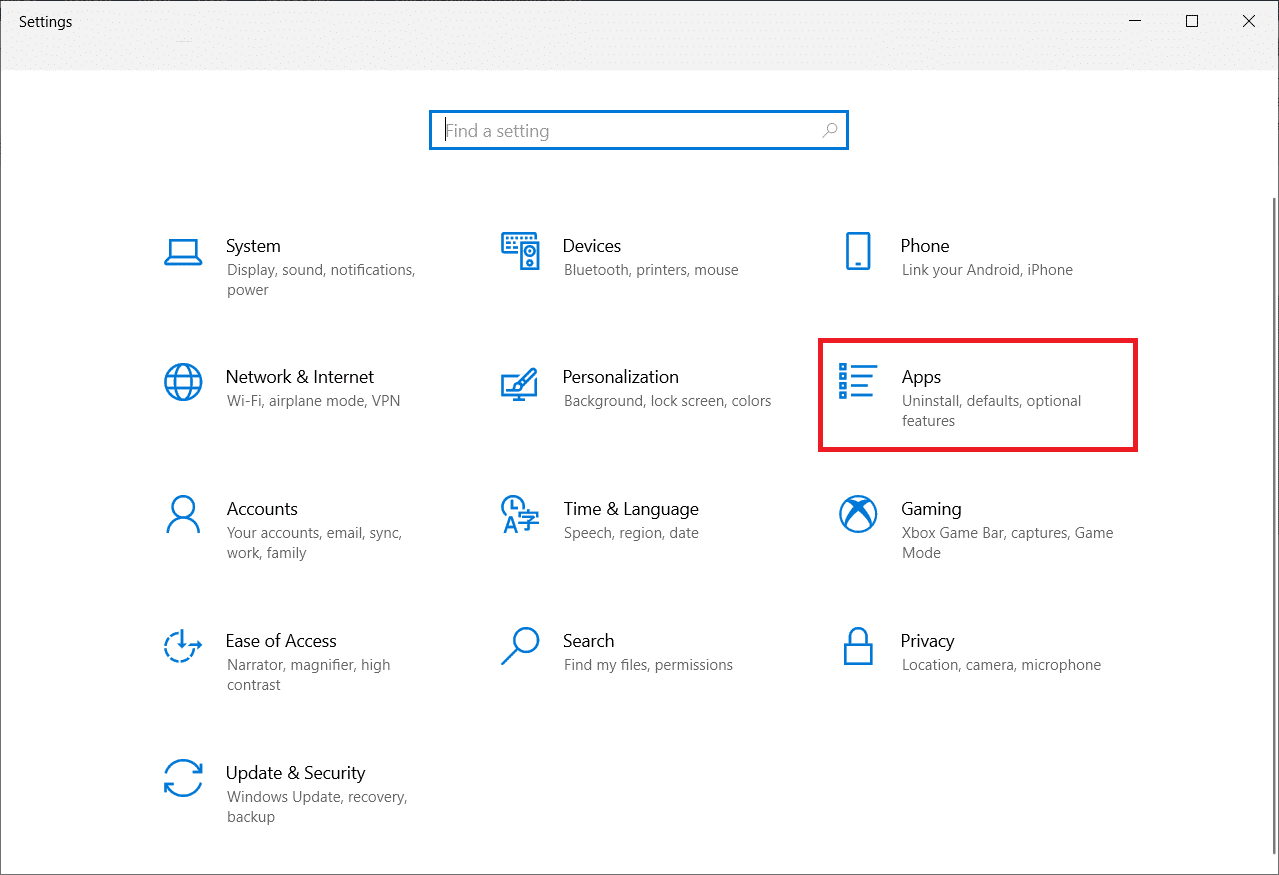
3. Suchen Sie die MSI-Gaming-App und klicken Sie darauf, um sie zu deinstallieren.
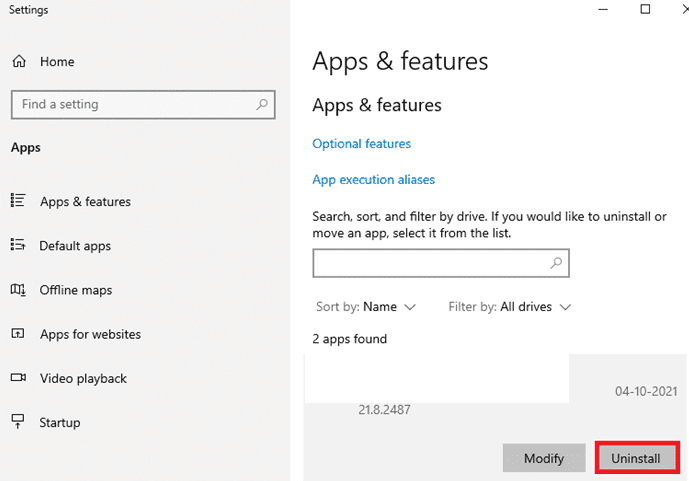
4. Laden Sie als Nächstes die neueste Version der MSI-Gaming-App von der Treiber-Download-Seite herunter.
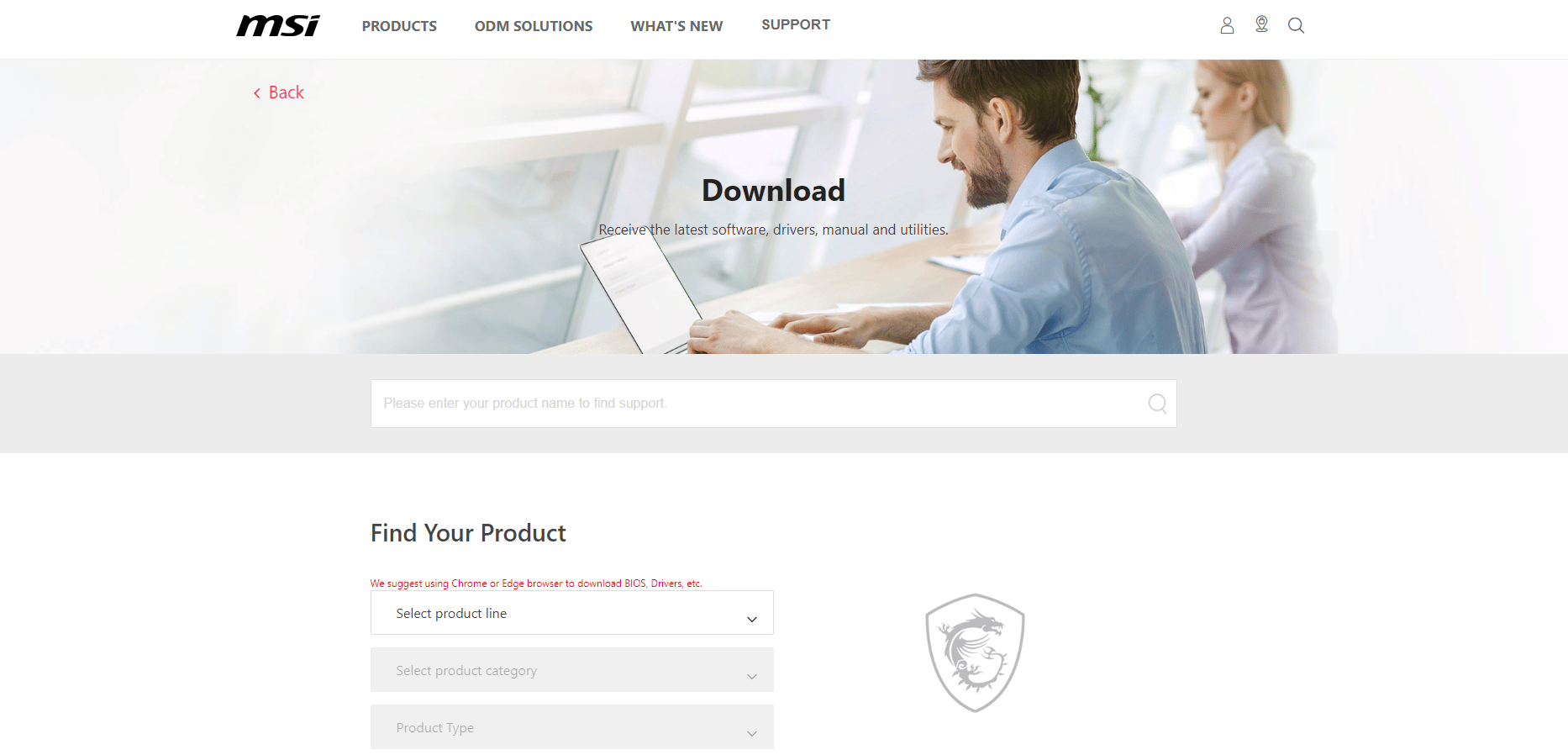
5. Suchen Sie hier Ihr Produkt, indem Sie die relevanten Informationen ausfüllen, und laden Sie die MSI Gaming Center-App für Ihr jeweiliges System herunter.
Häufig gestellte Fragen (FAQs)
Q1. Wozu dient die MSI Gaming App?
Ans. Die MSI-Gaming-App ist hilfreich bei der Überwachung von Spielen und anderen Funktionen auf Ihrem System. Es behält die Kontrolle über Effekte, Grafiken, Temperatur der GPU und CPU-Funktionen.
Q2. Wie gut ist die MSI-App für Spiele?
Ans. Die MSI-Gaming-App verbessert das Spielerlebnis um das bis zu Sechsfache als üblich. Es hilft dem Benutzer beim Zugriff auf bestimmte Spielfunktionen, die mit anderen Apps nicht möglich sind.
Q3. Kann ich die MSI-Gaming-App von meinem System deinstallieren?
Ans. Ja, Sie können die MSI-Gaming-App von Ihrem System deinstallieren, wenn Sie die Dienste der App einstellen möchten.
Q4. Funktioniert die MSI-Gaming-App nur auf MSI-Laptops?
Ans. Die MSI-Gaming-App ist eine integrierte Funktion für MSI-Laptops, während die App für andere mit vielen Systemen da draußen kompatibel ist.
Q5. Wie kann ich die MSI-Gaming-App auf mein System herunterladen?
Ans. Sie können die App auf Ihr System herunterladen, indem Sie die MSI Support-Seite besuchen, gefolgt von der Eingabe geeigneter Details, Beschreibung der Konfiguration, Paketdetails und mehr. Sobald dies erledigt ist, kann die App auf Ihr System heruntergeladen werden.
Q6. Wie gut ist der Gaming-Laptop von MSI?
Ans. Wenn Sie nach einem Gaming-Laptop von MSI suchen, dann ist es zweifellos eines der besten auf dem Markt. Von der Verbesserung der Leistung des Spielerlebnisses bis hin zu erstaunlichen Spezifikationen ist es ein All-in-One-Laptop für Gamer.
***
Die MSI-Gaming-App wird von vielen Spielern wegen ihrer attraktiven und umfangreichen Funktionen bewundert, mit denen Sie Ihr System überwachen können, während Sie mit dem Spielen beschäftigt sind. Hinzu kommen technische Fehler, die den Benutzer manchmal überfordern können. Wir hoffen, dass diese Anleitung hilfreich war, um diese Fehler zu beheben, und Sie konnten das Problem beheben, dass die MSI-Gaming-App nicht geöffnet wird. Lassen Sie uns wissen, welche der Methoden für Sie am besten funktioniert hat. Wenn Sie weitere Fragen oder Vorschläge haben, können Sie diese gerne im Kommentarbereich unten hinterlassen.

