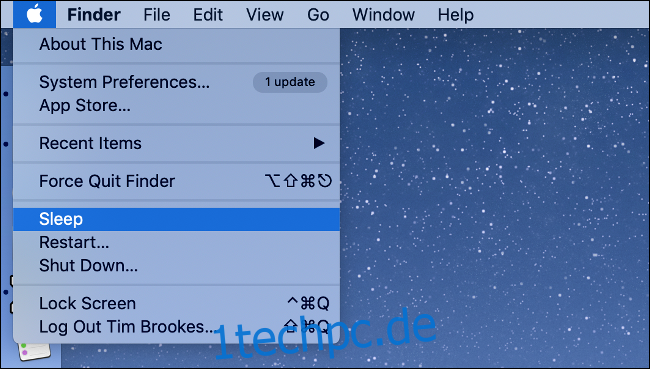Es dauert wahrscheinlich länger, bis Ihr Mac vom Anmeldebildschirm in einen verwendbaren Zustand übergeht als für den Kaltstart von macOS, aber das muss nicht so sein. Hier sind einige Möglichkeiten, wie Sie Ihren Mac in Rekordzeit einsatzbereit machen können.
Inhaltsverzeichnis
Verwenden Sie den Schlafmodus, anstatt herunterzufahren
Das Herunterfahren des Computers und der Energiesparmodus sind nicht dasselbe. Ein Herunterfahren schließt zuerst alle laufenden Prozesse – einschließlich des Betriebssystems – und unterbricht dann die Stromversorgung Ihres Computers. Wenn Sie es erneut starten, muss alles in den RAM geladen werden. macOS braucht auch Zeit zum Booten, und jede Software, die mit Ihrem Computer startet, muss ebenfalls neu gestartet werden.
Schlaf ist ein viel schnellerer Prozess. Je nachdem, ob Sie einen Schreibtisch- oder Laptop haben, funktioniert der Sleep-Modus etwas anders. Auf Desktops wie dem iMac oder Mac Pro bleibt der Arbeitsspeicher im Energiesparmodus eingeschaltet, während andere Komponenten ausgeschaltet sind, um Energie zu sparen.
Wenn Sie Ihre Sitzung fortsetzen, wacht Ihr Gerät schnell auf, da alles, was Sie im Speicher hinterlassen haben, noch vorhanden und einsatzbereit ist.
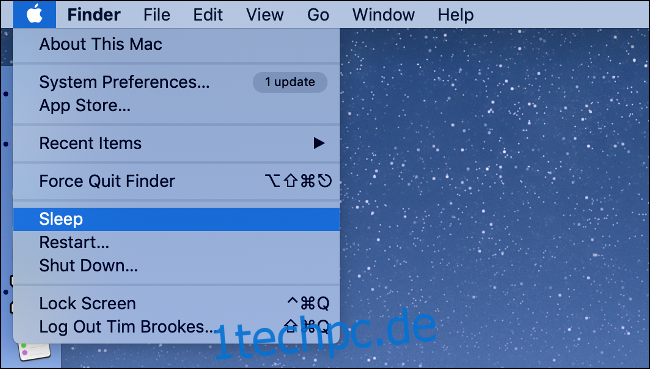
Für Laptops hat das Verfahren eine zusätzliche Absicherung. Der Speicherinhalt wird im RAM belassen und der RAM bleibt eingeschaltet, aber Ihr Mac kopiert auch alles, was im RAM gespeichert ist, auf das Startlaufwerk. Wenn die Stromversorgung unterbrochen wird (d. h. Sie werden lange genug vom Strom getrennt), geht der im RAM gespeicherte Speicher verloren, kann aber beim Fortsetzen vom Laufwerk wiederhergestellt werden.
Sie können Ihren Mac in den Ruhezustand versetzen, indem Sie auf das Apple-Logo klicken (genauso wie beim Herunterfahren) und dann auf „Schlafen“ klicken. Sie können Ihren Mac auch so einstellen, dass er unter Systemeinstellungen > Energiesparmodus automatisch in den Energiesparmodus wechselt.
Schlafen Sie Ihr MacBook? Bleiben Sie mit der Macht verbunden
Wie oben beschrieben, geht der Inhalt des RAM verloren, wenn Sie die Stromversorgung Ihres MacBook unterbrechen. Dies bedeutet, dass es etwas länger dauern wird, bis Sie wieder dort sind, wo Sie zuvor waren, da Ihr Computer Daten in den RAM kopieren muss. Dies kann auf älteren Computern erheblich länger dauern – insbesondere bei solchen mit wenig freiem Speicherplatz.
Um dieses Problem zu umgehen, lassen Sie Ihr MacBook nach Möglichkeit an das Stromnetz angeschlossen.
Entfernen Sie unnötige Start- und Anmeldeelemente
Manchmal müssen Sie Ihren Mac neu starten oder herunterfahren. Wenn Ihr Computer viel Zeit benötigt, um vom Anmeldebildschirm zu einem verwendbaren Desktop zu wechseln, sollten Sie alle unnötigen Startelemente entfernen, da diese Ihren Computer verlangsamen.
Gehen Sie zu Systemeinstellungen > Benutzer und Gruppen. Klicken Sie mit Ihrem hervorgehobenen Benutzernamen auf die Registerkarte „Anmeldeobjekte“. Sie sehen eine Liste der Anwendungen, die bei jeder Anmeldung gestartet werden. Markieren Sie nicht benötigte Anwendungen und klicken Sie dann auf das Minuszeichen (-), um sie aus der Liste zu entfernen.
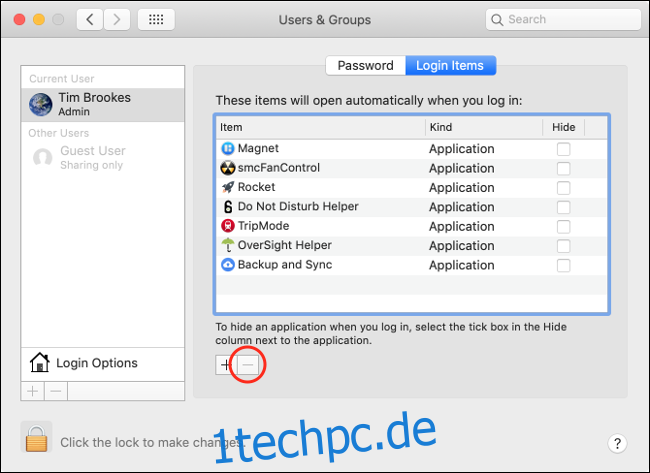
Sie können auch das Kontrollkästchen „Ausblenden“ für jedes Element aktivieren, das Sie im Hintergrund starten möchten, ohne Sie zu stören.
Zusätzlich zu den Anmeldeelementen haben Sie möglicherweise einige systemweite Startelemente, die jedes Mal gestartet werden, wenn sich jemand anmeldet. Diese werden in einem versteckten Ordner gespeichert. Um darauf zuzugreifen, öffnen Sie ein neues Finder-Fenster, klicken Sie auf Gehe zu > Gehe zu Ordner . . . , und geben (oder einfügen) ein: /Macintosh HD/Library/StartupItems/.
Dieser Ordner ist möglicherweise leer, aber Sie können alles entfernen, was Sie nicht starten möchten, wenn Ihr Mac dies tut.
Sorgen Sie für einen sinnvollen Puffer mit freiem Speicherplatz
macOS benötigt im normalen Betrieb Luft zum Atmen. Routinevorgänge wie das Herunterladen und Entpacken von Systemupdates oder das Kopieren des RAM-Inhalts in den Laufwerksspeicher können vorübergehend mehr Speicherplatz beanspruchen, als Ihnen zur Verfügung steht. Wenn dies passiert, verlangsamen sich die Dinge dramatisch.
Es gibt keine magische Zahl dafür, wie viel Speicherplatz Sie freihalten sollten, aber etwa 10 Prozent Ihres gesamten Festplattenspeichers sind ein guter Ausgangspunkt. Wenn Sie macOS-Warnungen sehen, dass Ihr Laufwerk die Kapazität erreicht, ist es an der Zeit, etwas Speicherplatz freizugeben.
Deaktivieren Sie „Windows erneut öffnen“ beim Herunterfahren
Wenn Sie Ihren Mac neu starten oder herunterfahren möchten, haben Sie die Möglichkeit, Ihre Fenster beim erneuten Anmelden wieder zu öffnen. Dies ist eine nützliche Funktion, aber viele Leute können wahrscheinlich darauf verzichten.
Solange Ihre Apps sauber geschlossen sind (was macOS beim Ausschalten übernimmt), sollten Sie keine Daten verlieren. Wenn Sie beispielsweise ein Safari-Fenster voller geöffneter Registerkarten schließen, diese jedoch beim Anmelden nicht erneut öffnen möchten, sind alle Ihre Registerkarten weiterhin vorhanden. Sie müssen Safari nur manuell starten, wenn Sie zum Desktop zurückkehren.
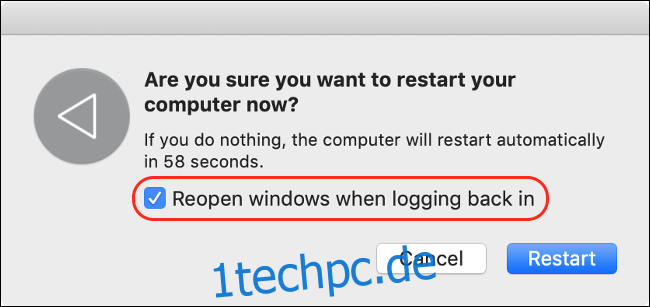
Wenn Sie nicht alle Apps und Fenster sehen möchten, die Sie bei der letzten Verwendung Ihres Computers geöffnet hatten, können Sie diese Option deaktivieren. Sie können es unter Systemeinstellungen > Benutzer und Gruppen > Anmeldeoptionen ein- oder ausschalten; Klicken Sie einfach auf das Vorhängeschloss und geben Sie Ihr Admin-Passwort ein, um Änderungen vorzunehmen.
macOS neu installieren
Wenn Sie macOS seit einigen Jahren nicht neu installiert haben, werden Sie vielleicht überrascht sein, wie schnell eine blitzsaubere Installation sein kann. Indem Sie alle Software von Drittanbietern entfernen, können Sie bei Null anfangen. Dies ist eine großartige Möglichkeit, veraltete Kernel-Erweiterungen und andere Apps zu entfernen, die Sie vergessen haben.
Sichern Sie zunächst Ihre persönlichen Daten mit Time Machine. Beachten Sie alle Software oder Apps, auf die Sie sich verlassen und die Sie nach Abschluss des Vorgangs erneut herunterladen müssen. Jetzt können Sie im Wiederherstellungsmodus neu starten und macOS von Grund auf neu installieren.
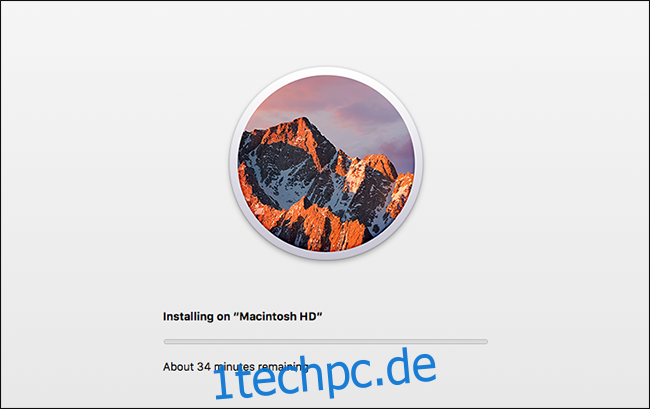
Wenn Sie fertig sind, können Sie Ihr Time Machine-Backup wiederherstellen, wodurch Ihre persönlichen Dateien zurück auf Ihren Mac kopiert werden.
Noch auf einer Festplatte? Wechseln Sie zu einer SSD
Wenn Ihr Mac besonders alt ist, haben Sie möglicherweise noch eine mechanische Festplatte. Um das herauszufinden, klicke auf das Apple-Menü und dann auf „Über diesen Mac“. Klicken Sie auf die Registerkarte „Speicher“ und suchen Sie unter der Kapazität des Laufwerks nach „Flash-Speicher“.
Wenn „Flash-Speicher“ nicht aufgeführt ist, hat Ihr Mac wahrscheinlich ein älteres Laufwerk. Klicken Sie in diesem Fall auf die Registerkarte „Übersicht“ und wählen Sie dann „Systembericht“. Wählen Sie das Bootlaufwerk unter „SATA/SATA Express“ aus und suchen Sie im unteren Bereich nach „Medium Type“.
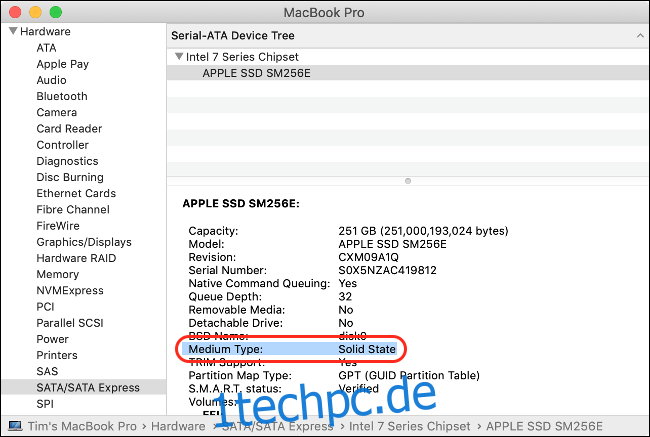
Wenn hier nicht „Solid State“ steht, verfügt Ihr Computer über eine mechanische Festplatte. Sie können die Bootzeit Ihres Computers sowie die Zeit, die zum Starten der Software und zum Abschluss der Dateiübertragungen benötigt wird, massiv beschleunigen, indem Sie eine SSD installieren.
Schließlich: Ziehen Sie die automatische Anmeldung in Betracht
Eine andere Möglichkeit, die Zeit zwischen dem Drücken des Netzschalters und der Verwendung Ihres Mac zu verkürzen, besteht darin, den Anmeldevorgang zu optimieren. Wenn Sie die einzige Person sind, die Ihren Mac verwendet, möchten Sie möglicherweise die automatische Anmeldung unter Systemeinstellungen > Benutzer und Gruppen > Anmeldeoptionen aktivieren.
Wenn Sie Ihr Laufwerk mit FileVault verschlüsseln, ist diese Option nicht verfügbar. Sie müssen FileVault zuerst unter Systemeinstellungen > Sicherheit und Datenschutz > FileVault deaktivieren, was wir nicht empfehlen – insbesondere auf einem MacBook, das Sie außerhalb Ihres Hauses oder Büros mitnehmen.
Wenn Sie einen Mac-Desktop an einem sicheren Ort haben und sich keine Sorgen machen, dass ihn jemand anderes verwendet (oder ihn stiehlt und Ihre Dateien untersucht), ist die automatische Anmeldung eine Option für Sie.
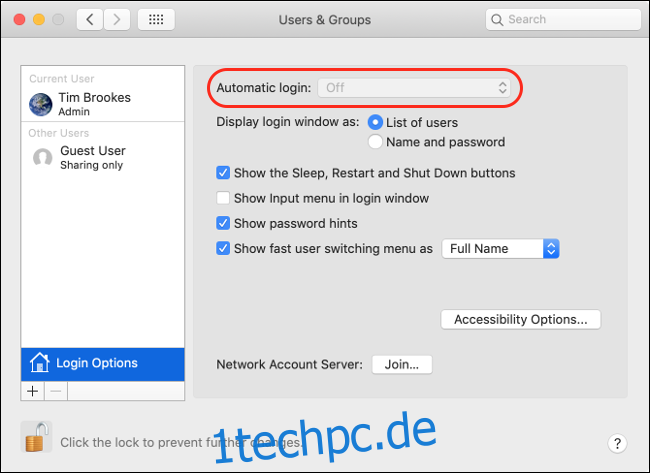
Die offensichtliche Gefahr besteht darin, dass jeder starten und Ihren Computer benutzen kann, da kein Passwort zum Anmelden erforderlich ist. Ihre Dateien, Ihr Browserverlauf, alle Websites, bei denen Sie angemeldet sind, und mehr sind sofort gefährdet.
Eine sicherere Option besteht darin, die automatische Anmeldung mit Ihrer Apple Watch (sofern vorhanden) zu aktivieren. Auf diese Weise müssen Sie physisch anwesend sein, damit Ihr Computer Sie automatisch anmelden kann.