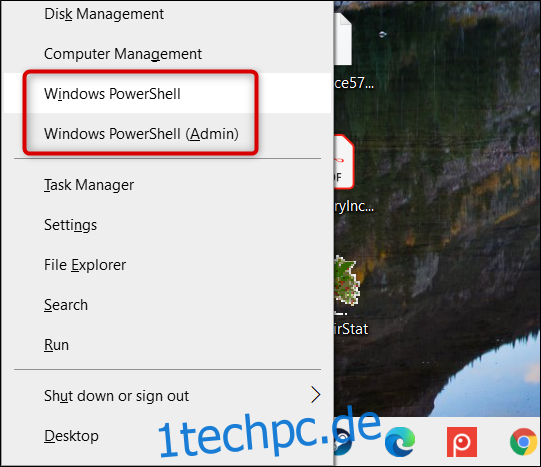PowerShell ist eine leistungsfähigere Befehlszeilen-Shell und Skriptsprache als die Eingabeaufforderung. Seit der Veröffentlichung von Windows 10 ist es die Standardauswahl und es gibt viele Möglichkeiten, es zu öffnen.
PowerShell ist komplizierter zu verwenden, aber viel robuster und leistungsfähiger als die Eingabeaufforderung. Aus diesem Grund ist es die bevorzugte Skriptsprache und Befehlszeilenschnittstelle für Power-User und IT-Profis geworden und konkurriert günstig mit anderen Linux- und Unix-ähnlichen Shells.
PowerShell ist ein praktisches Tool, das Cmdlets (ausgesprochen „command-lets“) verwendet, mit denen Sie einige ziemlich coole Dinge tun können, z. B. Windows automatisieren oder automatisch eine Verbindung zu einem VPN herstellen, wenn Sie bestimmte Apps starten.
Sie können PowerShell zwar über das Startmenü öffnen, diese Liste enthält jedoch einige (möglicherweise) einfachere und weniger bekannte Möglichkeiten zum Starten dieses Tools.
Inhaltsverzeichnis
Aus dem Power-User-Menü
Das Menü Hauptbenutzer wird in der Taskleiste angezeigt, wenn Sie Windows+X drücken. Es ist eine einfache Möglichkeit, über ein Menü auf eine Vielzahl von Einstellungen, Dienstprogrammen und Systemprogrammen zuzugreifen.
Um PowerShell über dieses Menü zu öffnen, drücken Sie Windows+X und klicken Sie dann auf „Windows PowerShell“ oder „Windows PowerShell (Admin).“
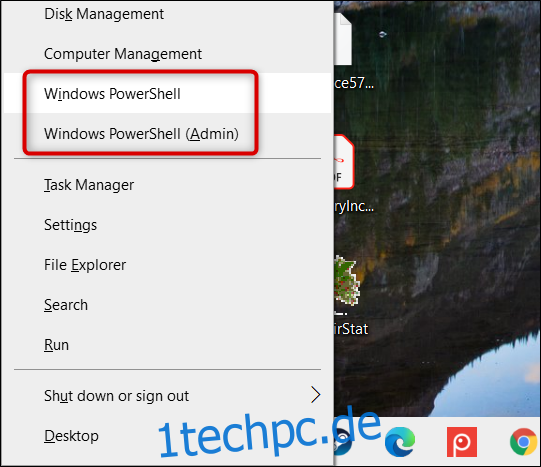
Beachten Sie, dass PowerShell seit dem Creators Update für Windows 10 standardmäßig im Menü Power Users angezeigt wird. Wenn Sie es nicht sehen, ist Ihr Computer möglicherweise nicht auf dem neuesten Stand oder Sie haben es im Menü Einstellungen durch die Eingabeaufforderung ersetzt.
Es ist einfach, zurück zur Anzeige der PowerShell im Menü zu wechseln. Befolgen Sie unsere Schritte hier, aber schalten Sie stattdessen die Option „Eingabeaufforderung durch Windows PowerShell ersetzen“ ein.
Über eine Startmenüsuche
Eine der schnellsten Möglichkeiten, PowerShell zu öffnen, ist wahrscheinlich eine Startmenüsuche. Klicken Sie einfach auf das Start- oder Suchsymbol und geben Sie dann „powershell“ in das Suchfeld ein.
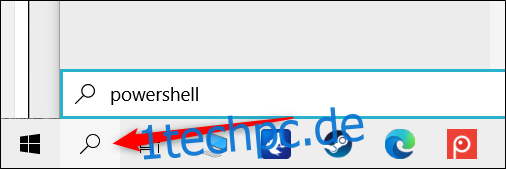
Klicken Sie nun auf „Öffnen“ oder „Als Administrator ausführen“, um PowerShell entweder normal oder mit Administratorrechten zu öffnen.
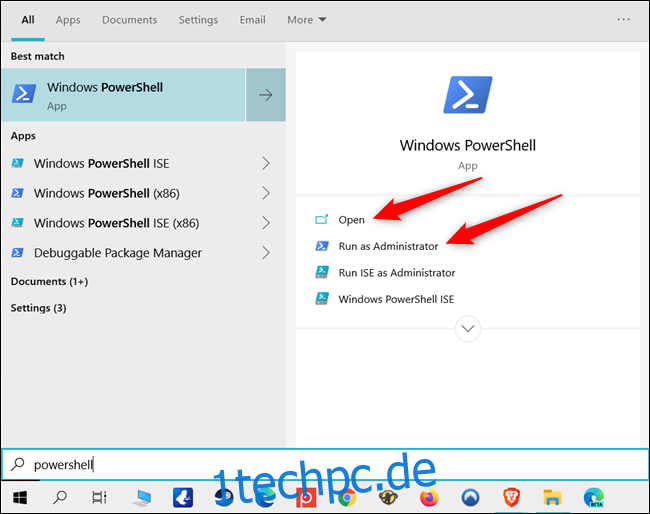
Durch Scrollen durch alle Apps im Startmenü
Da PowerShell ein Standardprogramm von Windows 10 ist, finden Sie das Anwendungssymbol im Abschnitt „Alle Apps“ des Startmenüs.
Klicken Sie einfach auf das Startsymbol und dann auf „Alle Apps“, um die Liste der auf Ihrem Computer installierten Anwendungen zu erweitern.
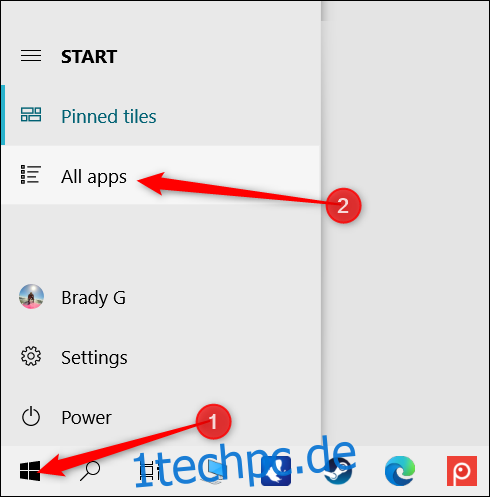
Scrollen Sie nach unten, klicken Sie auf den Ordner „Windows PowerShell“ und wählen Sie dann „Windows PowerShell“, um ihn zu öffnen.
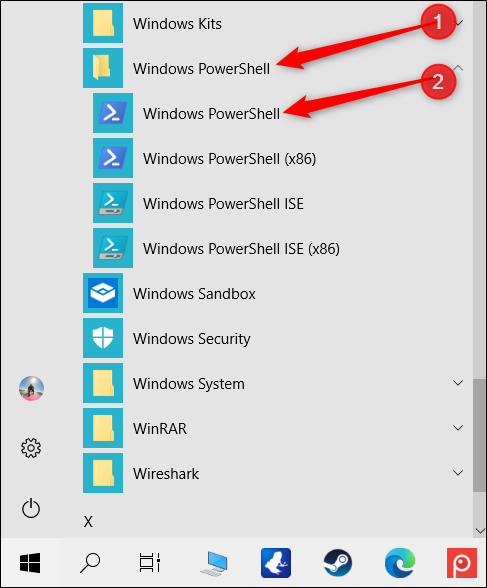
Um PowerShell mit Administratorrechten auszuführen, klicken Sie mit der rechten Maustaste auf das Symbol und klicken Sie dann im angezeigten Kontextmenü auf „Als Administrator ausführen“.
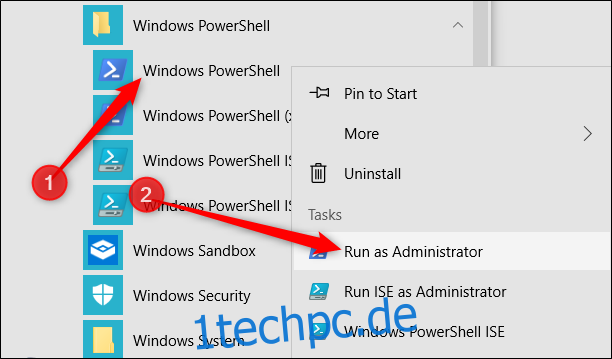
Aus der Run-Box
Drücken Sie Windows+R, um das Dialogfeld Ausführen zu öffnen, und geben Sie dann „powershell“ in das Textfeld ein. Sie können entweder auf „OK“ klicken (oder die Eingabetaste drücken), um ein normales PowerShell-Fenster zu öffnen, oder Strg+Umschalt+Eingabetaste drücken, um ein erhöhtes PowerShell-Fenster zu öffnen.
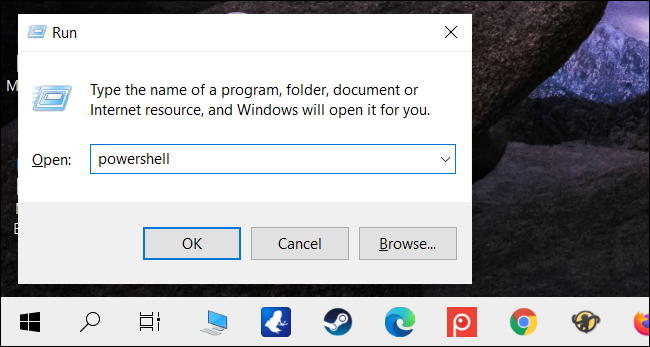
Aus dem Datei-Explorer-Dateimenü
Wenn Sie eine PowerShell-Instanz aus einem bestimmten Ordner auf Ihrem Computer öffnen müssen, können Sie sie mit dem Datei-Explorer im aktuell ausgewählten Verzeichnis starten.
Öffnen Sie dazu den Datei-Explorer und navigieren Sie zu dem Ordner, aus dem Sie ein PowerShell-Fenster öffnen möchten.
Klicken Sie dort auf „Datei“, bewegen Sie den Mauszeiger über „Windows PowerShell öffnen“ und wählen Sie dann eine der folgenden Optionen:
„Open Windows PowerShell“: Dies öffnet ein PowerShell-Fenster innerhalb des aktuellen Ordners mit Standardberechtigungen.
„Windows PowerShell als Administrator öffnen“: Dies öffnet ein PowerShell-Fenster innerhalb des aktuellen Ordners mit Administratorrechten.
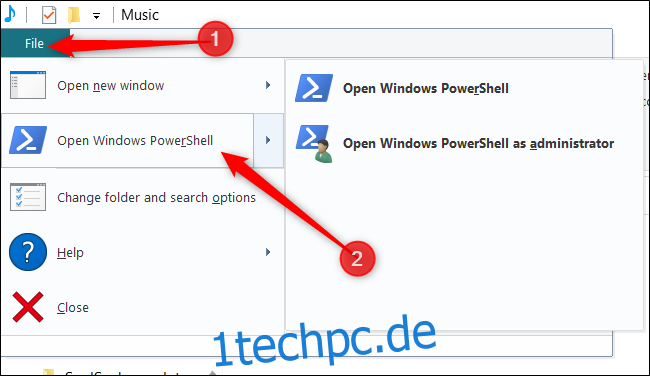
Beachten Sie, dass diese Methode nicht über das Verzeichnis „Schnellzugriff“ funktioniert. Sie finden die Option zum Öffnen von PowerShell ausgegraut, wenn Sie auf „Datei“ klicken.
Über die Adressleiste des Datei-Explorers
Um PowerShell über die Adressleiste des Datei-Explorers zu öffnen, öffnen Sie den Datei-Explorer. Klicken Sie auf die Adressleiste, geben Sie „powershell“ ein und drücken Sie dann die Eingabetaste.
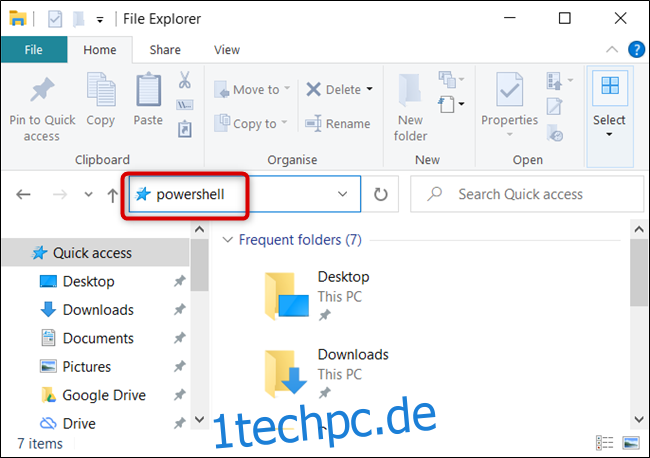
PowerShell wird mit dem bereits festgelegten Pfad des aktuellen Ordners geöffnet.
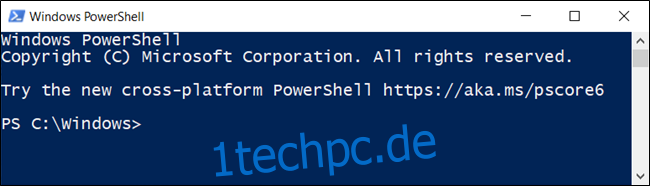
Vom Task-Manager
Um den Task-Manager zu öffnen, drücken Sie Strg+Umschalt+Esc. Klicken Sie im erscheinenden Fenster auf „Weitere Details“.
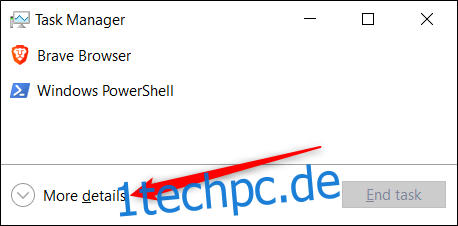
Klicken Sie nun auf Datei > Neue Aufgabe ausführen.
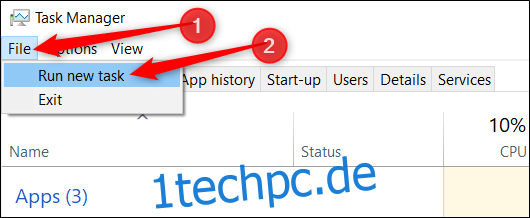
Geben Sie „powershell“ in das Textfeld ein und klicken Sie dann auf „OK“, um fortzufahren.
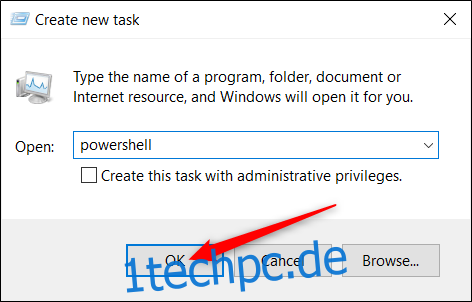
Wenn Sie PowerShell mit Administratorrechten ausführen möchten, stellen Sie sicher, dass die Option „Diese Aufgabe mit Administratorrechten erstellen“ ausgewählt ist.
Aus dem Kontextmenü der rechten Maustaste
Eine andere Möglichkeit, Windows PowerShell von überall aus zu öffnen, ist über das Kontextmenü mit der rechten Maustaste. Wenn Sie jedoch einfach mit der rechten Maustaste auf den Ordner klicken, wird die Option nicht angezeigt. Drücken Sie stattdessen die Umschalttaste, während Sie mit der rechten Maustaste klicken. Dies öffnet das Kontextmenü und enthält die Option „PowerShell-Fenster hier öffnen“.
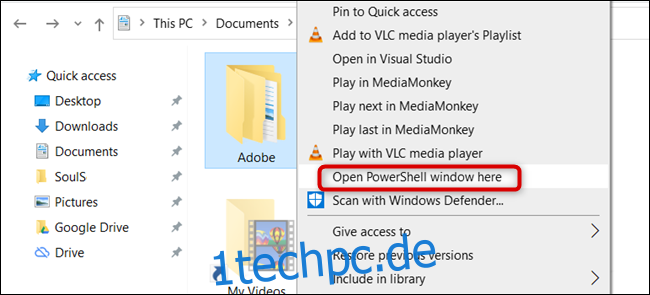
Sie können PowerShell mit diesem Registrierungs-Hack auch dauerhaft zum Kontextmenü mit der rechten Maustaste hinzufügen.
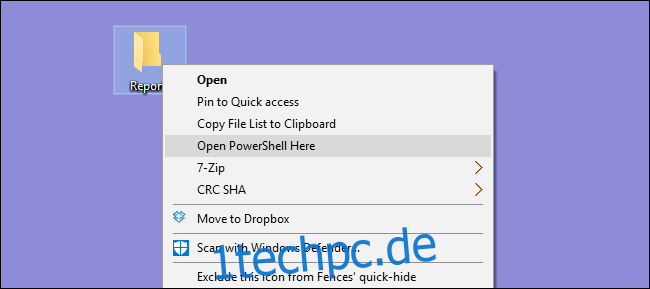
Erstellen Sie eine PowerShell-Verknüpfung auf dem Desktop
Wenn Sie zum Öffnen von PowerShell lieber einfach auf ein Symbol klicken möchten, können Sie ganz einfach eines für Ihren Desktop erstellen.
Klicken Sie dazu mit der rechten Maustaste auf eine leere Stelle auf dem Desktop. Klicken Sie im Kontextmenü auf Neu > Verknüpfung.
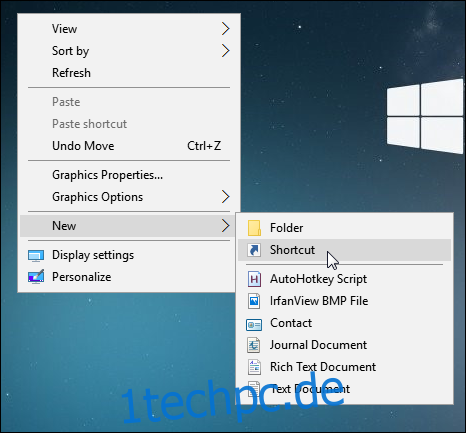
Geben Sie im angezeigten Fenster „powershell“ in das Textfeld ein und klicken Sie dann auf „Weiter“, um fortzufahren.
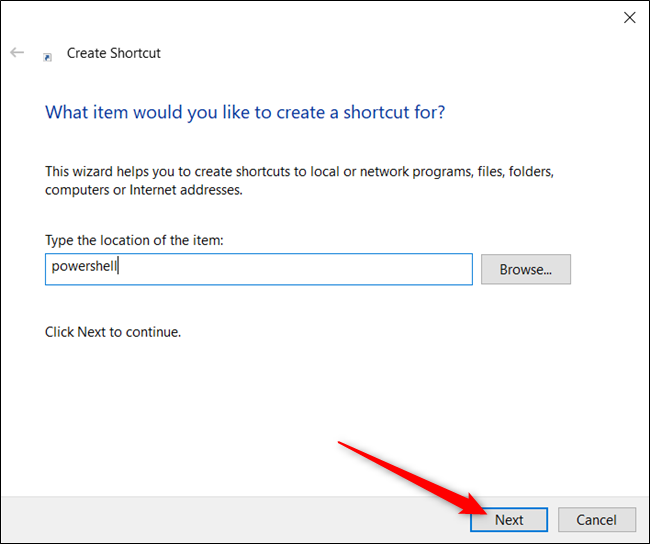
Benennen Sie Ihre Verknüpfung und klicken Sie dann auf „Fertig stellen“, um sie zu erstellen.
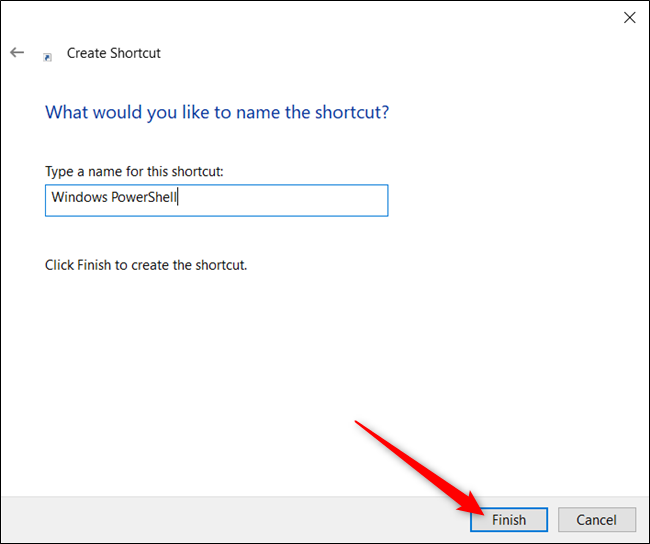
Wenn Sie jetzt auf das Symbol doppelklicken, wird PowerShell geöffnet.
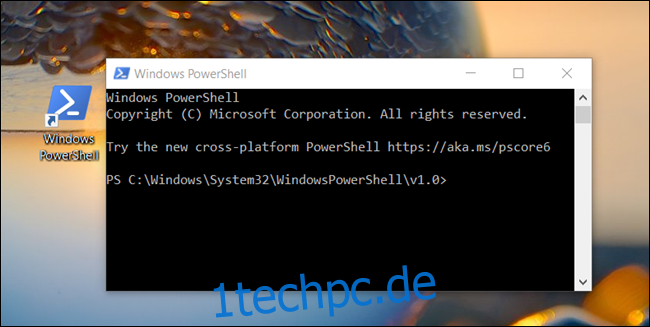
Wenn Sie PowerShell mit Administratorrechten öffnen möchten, klicken Sie mit der rechten Maustaste auf die Verknüpfung und wählen Sie „Eigenschaften“ aus dem Kontextmenü.
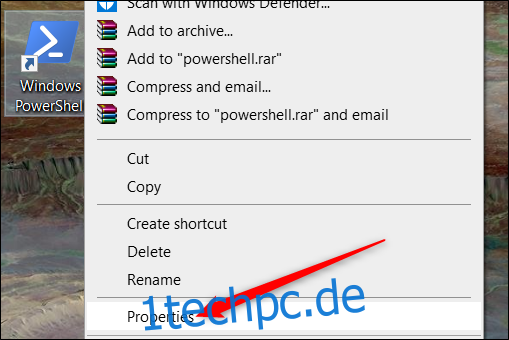
Klicken Sie auf „Erweitert“.
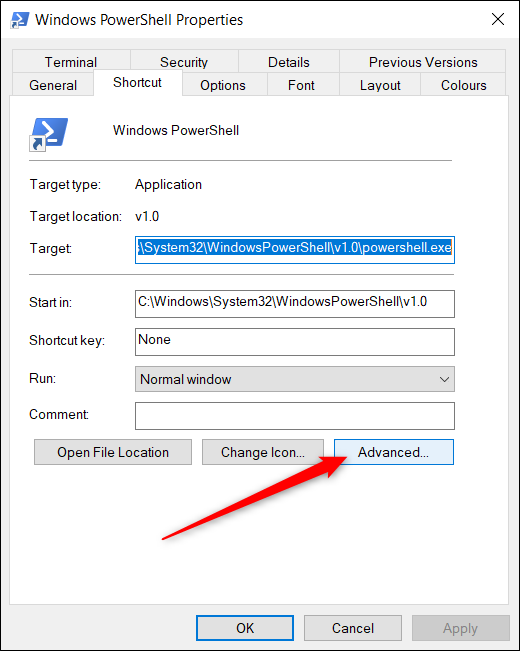
Aktivieren Sie abschließend das Kontrollkästchen neben der Option „Als Administrator ausführen“, damit die Verknüpfung mit den höchsten Berechtigungen ausgeführt werden kann.
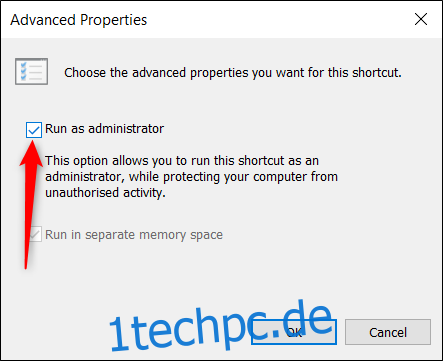
Klicken Sie in beiden Fenstern auf „OK“, um Ihre Änderungen zu speichern und die Eigenschaftenfenster zu schließen.
Haben wir einen vergessen? Lass es uns in den Kommentaren unten wissen!