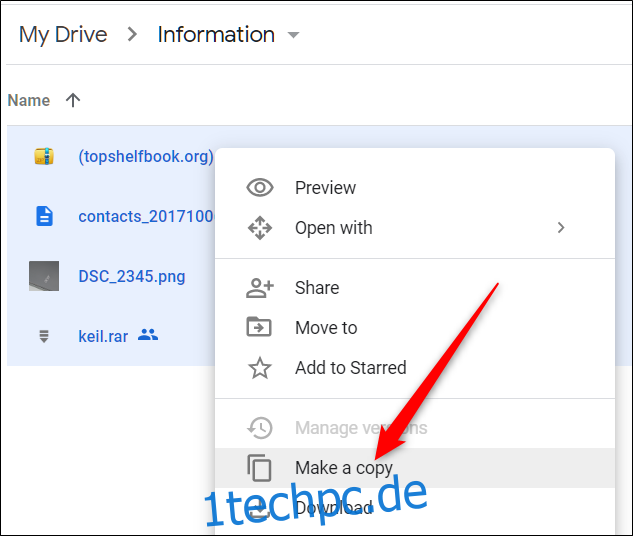Wenn Sie einen Google Drive-Ordner aus einem Webbrowser kopieren müssen, macht es Ihnen Google nicht leicht. Sie können jedoch eine Problemumgehung verwenden oder die Desktop-App für einen optimierten Ansatz herunterladen.
Ordner mit Google Drive kopieren (Art von)
Google Drive bietet keine Möglichkeit, einen Ordner und seinen gesamten Inhalt zu kopieren, wenn Sie die webbasierte App verwenden. Stattdessen müssen Sie den Inhalt des Ordners kopieren, einen neuen Ordner erstellen und dann alles in den Zielordner einfügen.
Um all dies zu umgehen, starten Sie Ihren Browser, gehen Sie zu Google Drive, und öffnen Sie den Ordner, den Sie kopieren möchten. Drücken Sie Strg+A unter Windows oder Befehl+A auf dem Mac, um alle Dateien auszuwählen, klicken Sie mit der rechten Maustaste und klicken Sie dann auf „Kopie erstellen“.
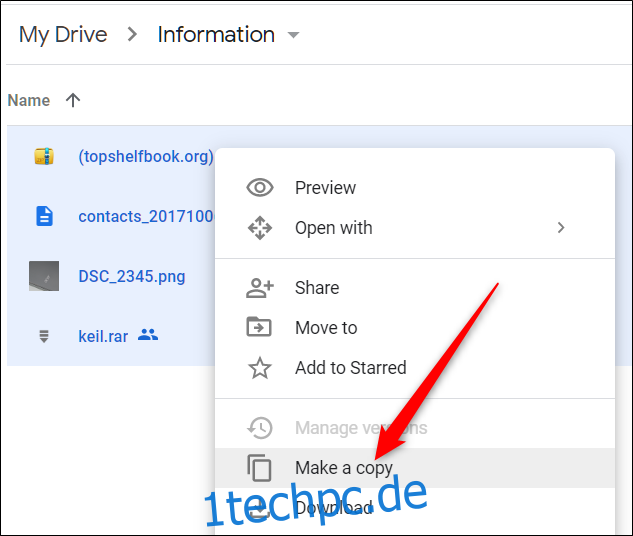
Google Drive erstellt eine Kopie jeder ausgewählten Datei, legt sie im aktuellen Ordner ab und fügt vor dem Namen jedes Elements „Kopie von“ hinzu.
Wählen Sie nun alle Dateikopien aus, klicken Sie mit der rechten Maustaste und klicken Sie dann auf „Verschieben nach“.
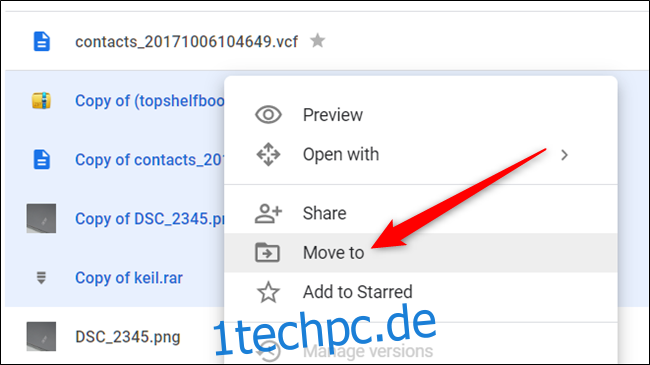
Wählen Sie das Verzeichnis aus, in dem die Kopien gespeichert werden sollen, und klicken Sie dann auf das Symbol „Neuer Ordner“ in der unteren linken Ecke.
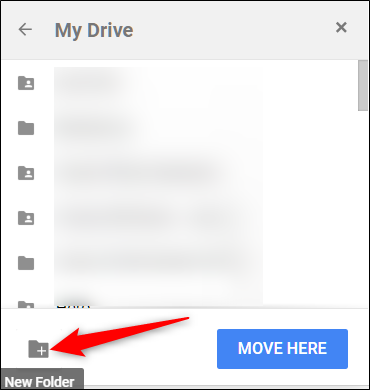
Geben Sie dem neuen Ordner einen Namen und klicken Sie dann auf das Häkchen-Symbol.
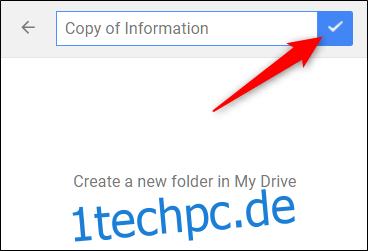
Klicken Sie abschließend auf „Hier verschieben“, um alle ausgewählten Dateien in dieses Verzeichnis zu verschieben.
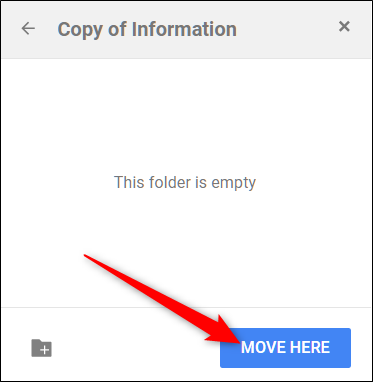
Alle Ihre Dateien sollten in den soeben erstellten Ordner verschoben werden.
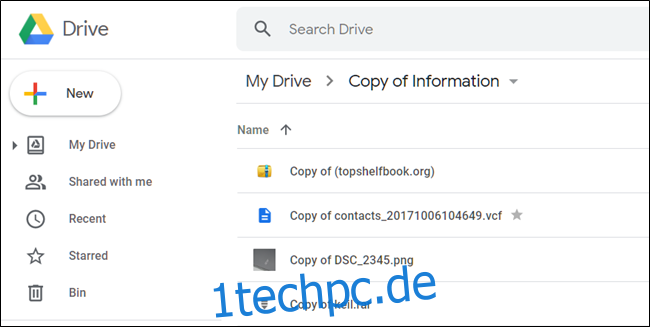
Das ist eine komplizierte Methode und sollte viel einfacher sein.
Ordner mit Backup und Sync kopieren
Alternativ können Sie, wenn Sie Backup and Sync auf Ihrem Computer installiert haben, Google Drive-Ordner direkt aus der Desktop-Anwendung kopieren, ohne einen Webbrowser öffnen zu müssen. Dieser Ansatz ist im Gegensatz zur Problemumgehung der vorherigen Methode unkompliziert. Sie kopieren einfach einen Ordner und seinen gesamten Inhalt an ein anderes Ziel – kein alberner Umweg.
Für dieses Handbuch verwenden wir Backup and Sync für Windows, aber es funktioniert auf macOS identisch.
Starten Sie die Backup and Sync-Desktop-App und lassen Sie alle Ihre Dateien und Ordner mit der Cloud synchronisieren, bevor Sie beginnen. Das Symbol sollte so aussehen, wenn es fertig ist.

Nachdem die Synchronisierung abgeschlossen ist, öffnen Sie den Datei-Explorer unter Windows oder den Finder auf dem Mac, öffnen Sie Ihren Google Drive-Ordner, klicken Sie mit der rechten Maustaste auf den Ordner, den Sie duplizieren möchten, und klicken Sie dann auf „Kopieren“.
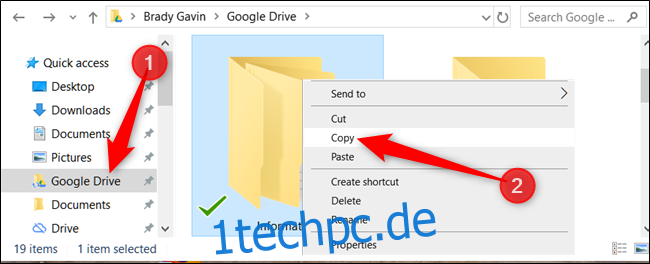
Alternativ können Sie auch einmal auf den Ordner klicken und dann Strg+C unter Windows oder Befehl+C auf dem Mac drücken, um ihn zu kopieren.
Navigieren Sie als Nächstes zum Zielverzeichnis – oder wohin Sie diesen Ordner kopieren möchten – klicken Sie mit der rechten Maustaste und klicken Sie dann auf „Einfügen“ oder drücken Sie Strg+V unter Windows oder Befehl+V auf dem Mac.
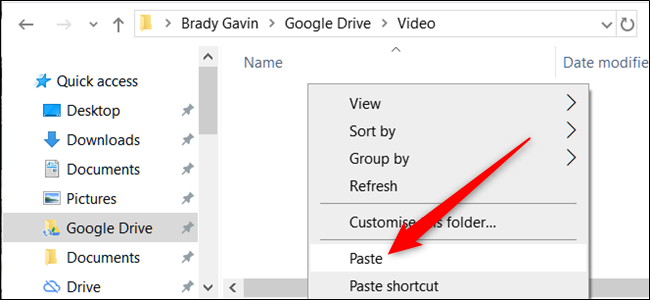
Der Ordner wird einfach in das aktuelle Verzeichnis kopiert.
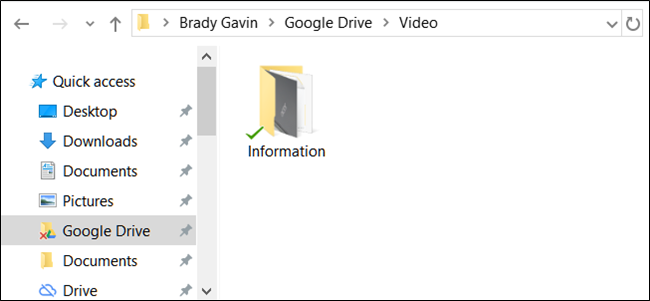
Backup and Sync synchronisiert den Ordner sofort mit Google Drive, sodass Sie von überall darauf zugreifen können.
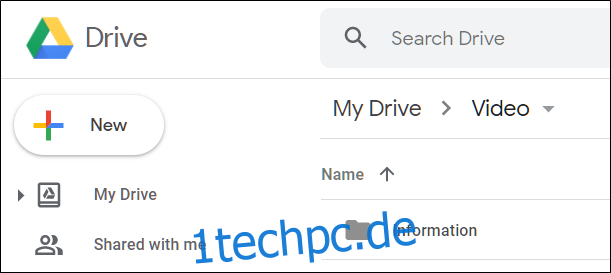
Bis Google Copy-and-Paste-Befehle in Drive integriert, sind die beiden oben genannten Methoden die einzigen Möglichkeiten, einen Ordner zu kopieren. Backup and Sync ist die einfachste und benutzerfreundlichste Option, aber Sie müssen die Anwendung zuerst auf Ihrem Desktop installieren und richtig konfigurieren.