Linux Mint 20.2 ist endlich für seine Anhänger verfügbar. Eine der besten Neuerungen ist, dass Linux Mint nun einen unkomplizierten, offiziellen Weg zur Aktualisierung auf die neue Version anbietet. In der Vergangenheit mussten Benutzer bei vielen Releases die Aktualisierung selbst in die Hand nehmen, da Mint keinen offiziellen Upgrade-Pfad bereitstellte.
In diesem Artikel zeigen wir Ihnen, wie Sie Ihr System offiziell auf die neueste Version von Linux Mint aktualisieren können. Wir konzentrieren uns dabei auf die Cinnamon-Variante von Linux Mint, aber die Aktualisierung sollte unabhängig von Ihrer Mint-Version ähnlich ablaufen.
Hinweis: Falls Sie Ihr vorhandenes System nicht aktualisieren möchten, können Sie die neueste ISO-Datei von Linux Mint 20.2 auf der offiziellen Linux Mint Website herunterladen.
Updates installieren
Bevor Sie das Upgrade starten, ist es wichtig, dass Sie alle ausstehenden Updates für Ihre aktuelle Linux Mint-Installation durchführen. Diese Aktualisierungen sind notwendig, um das System auf die Migration zu Linux Mint 20.2 vorzubereiten.
Um den Update-Prozess zu starten, klicken Sie auf das Schildsymbol in der Taskleiste. Nachdem sich der Update-Manager geöffnet hat, klicken Sie auf die Schaltfläche „Updates installieren“, um die Aktualisierungen zu installieren.
Der Aktualisierungsprozess sollte nicht viel Zeit in Anspruch nehmen, da Linux Mint hier in der Regel zügig arbeitet. Sobald dieser Vorgang abgeschlossen ist, können Sie mit dem nächsten Schritt fortfahren.
System-Snapshot erstellen
Nachdem Ihr Linux Mint 20.1 auf dem neuesten Stand ist, ist es ratsam, einen System-Snapshot zu erstellen. Dies dient dazu, im Falle von Problemen während des Upgrades eine schnelle Wiederherstellung zu ermöglichen.
Um einen System-Snapshot zu erstellen, öffnen Sie das Linux Mint-Menü und suchen Sie nach „Timeshift“. Nach dem Start der App wählen Sie den bevorzugten Snapshot-Typ (entweder rsync oder btrfs).
Nach der Auswahl des Snapshot-Typs, bestimmen Sie den Speicherort für den Snapshot und klicken Sie auf „Weiter“. Auf der letzten Seite können Sie die Snapshot-Ebenen konfigurieren. Wenn Sie keine bestimmte Ebene benötigen, deaktivieren Sie alle Optionen.
Nachdem Sie die Snapshot-Einstellungen angepasst haben, klicken Sie auf „Fertig stellen“. Klicken Sie anschließend auf die Schaltfläche „Erstellen“, um den Snapshot von Ihrem Linux Mint System zu erstellen.
Upgrade starten
Nachdem Sie einen Snapshot Ihres aktuellen Systems erstellt haben, können Sie mit dem eigentlichen Upgrade auf Linux Mint 20.2 beginnen. Öffnen Sie dazu den Linux Mint Update-Manager, entweder über das Schildsymbol in der Taskleiste oder indem Sie nach „Update Manager“ suchen.
Im Update-Manager klicken Sie auf „Bearbeiten“ und dann auf die Option „Upgrade to Linux Mint 20.2“. Daraufhin erscheint das Fenster „Einführung“.
Klicken Sie im „Einführungs“-Fenster auf „Weiter“, um zum nächsten Schritt zu gelangen. Als Nächstes werden die Versionshinweise angezeigt. Klicken Sie erneut auf „Weiter“, um fortzufahren.
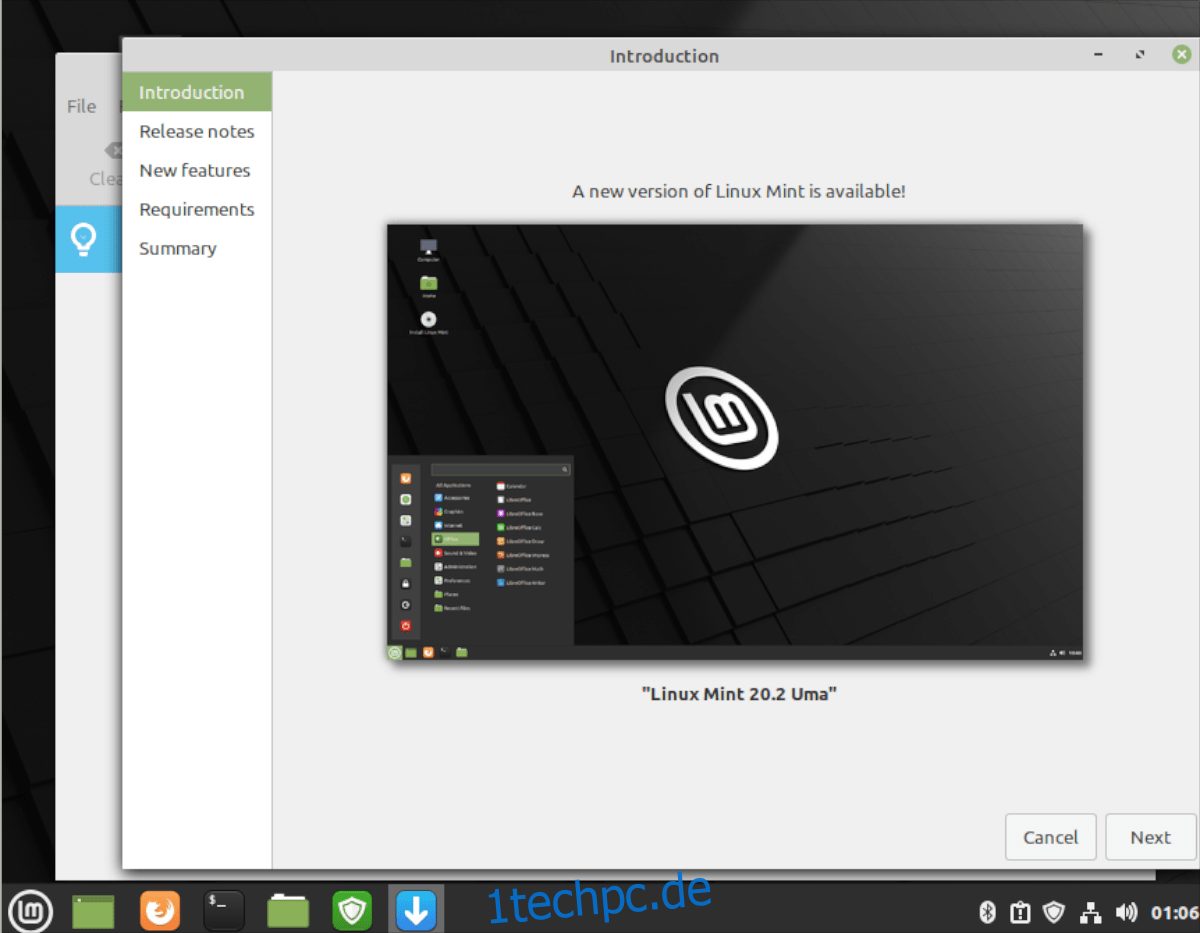
Nach den Versionshinweisen erhalten Sie Informationen zu den neuen Features der neuen Version. Lesen Sie diese aufmerksam durch und klicken Sie dann auf „Weiter“. Nach diesem Schritt wird die Seite mit den Anforderungen angezeigt.
Auf der Seite mit den Anforderungen werden die Neuerungen und Verbesserungen von Linux Mint 20.2 detailliert beschrieben, wie Bugfixes und neue Funktionen. Setzen Sie ein Häkchen bei „Ich möchte auf Linux Mint 20.2 aktualisieren“ und klicken Sie anschließend auf „Übernehmen“, um fortzufahren.
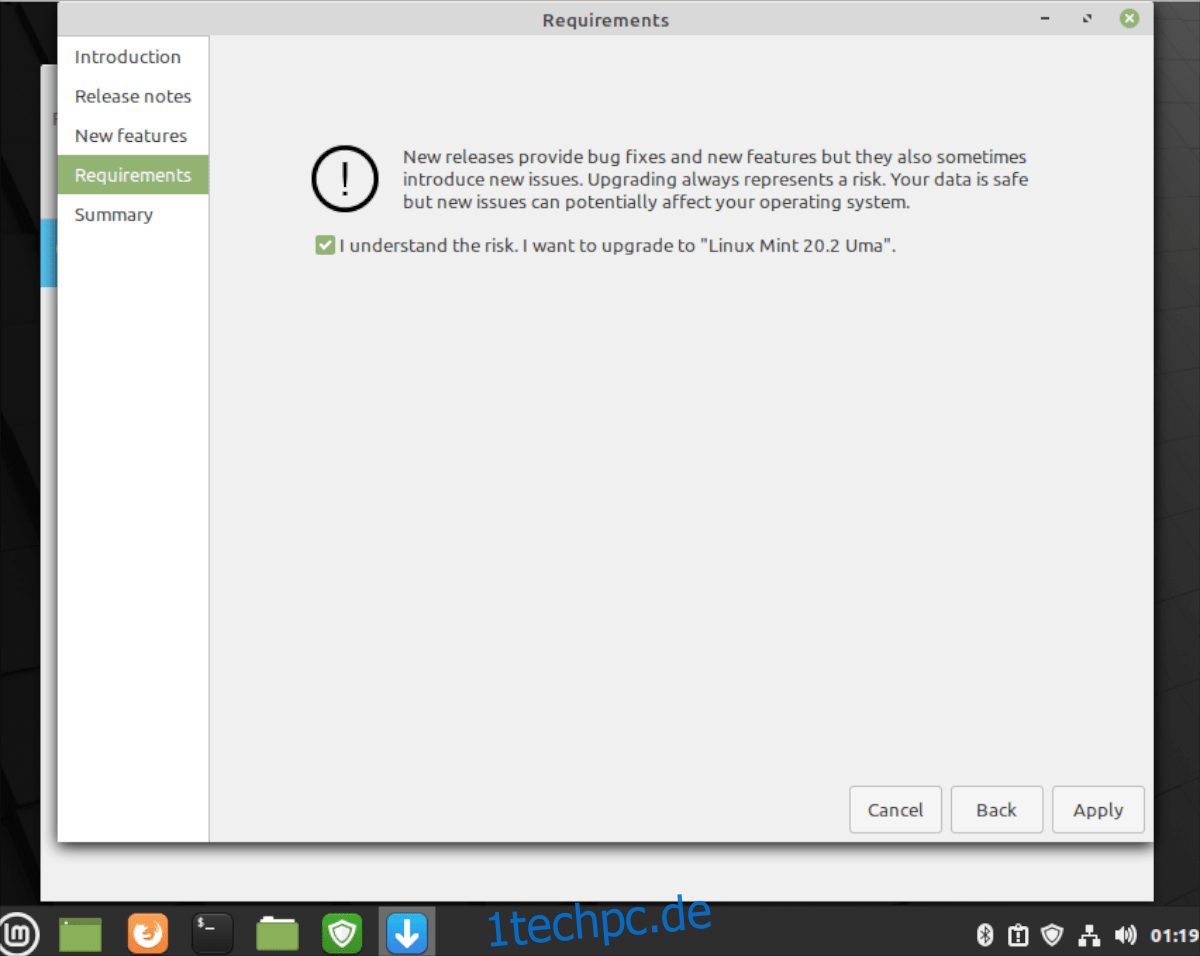
Sobald Sie „Übernehmen“ auswählen, beginnt das Linux Mint Upgrade-Tool mit dem Download der erforderlichen Pakete. Lehnen Sie sich zurück und haben Sie Geduld, da dieser Vorgang einige Zeit in Anspruch nehmen kann.
Nach dem Download beginnt Linux Mint mit der Installation aller Komponenten. Wie auch der Download, kann der Installationsvorgang etwas Zeit in Anspruch nehmen.
Sobald die Software installiert ist, beginnt Linux Mint, nicht mehr benötigte Komponenten zu entfernen. Dieser Schritt sollte in der Regel schneller abgeschlossen sein. Nach Abschluss dieses Vorgangs ist das Upgrade fast fertig und eine Benachrichtigung wird auf dem Bildschirm angezeigt.
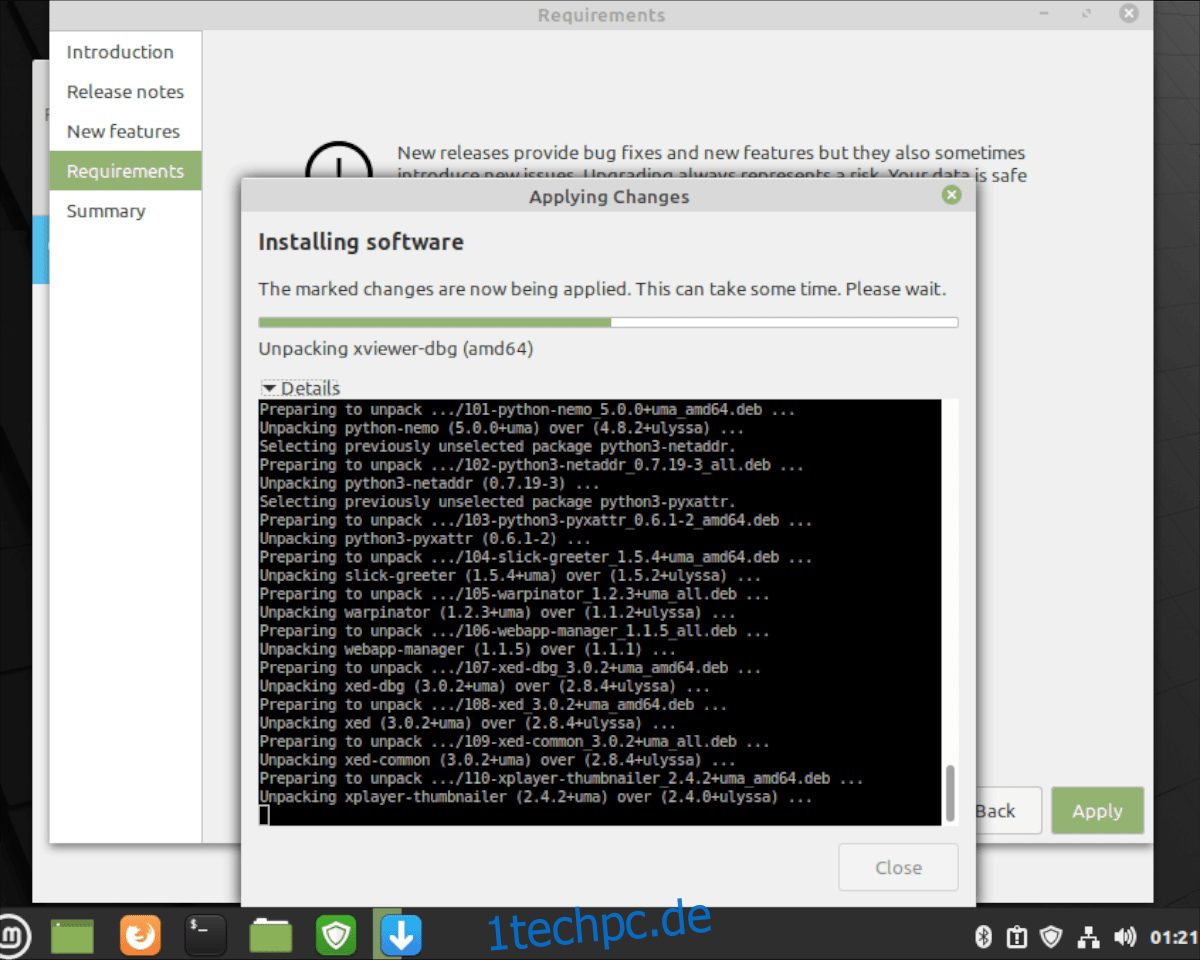
Die Meldung auf dem Bildschirm lautet: „Ihr Betriebssystem wurde erfolgreich aktualisiert. Bitte starten Sie Ihren Computer neu, damit alle Änderungen wirksam werden.“ Klicken Sie auf „Schließen“, um das Upgrade-Tool zu beenden. Wählen Sie anschließend die Neustart-Option aus dem Linux Mint Menü, um Ihren Computer neu zu starten.
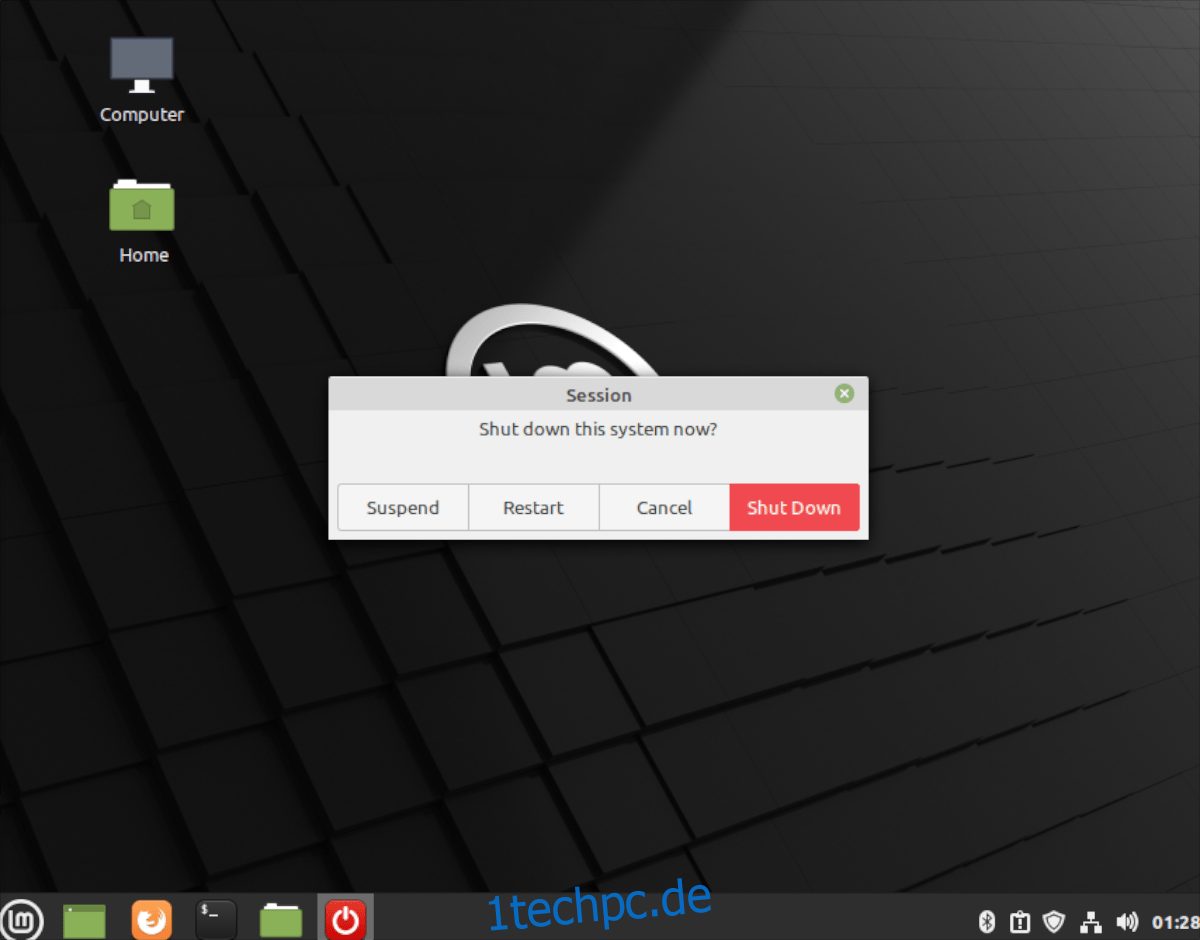
Nach dem Neustart und der Anmeldung verwenden Sie nun Linux Mint 20.2. Viel Spaß!