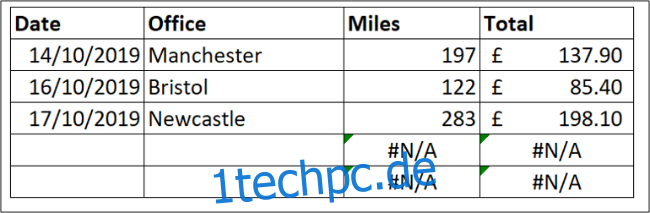Ihre Excel-Formeln können gelegentlich zu Fehlern führen, die nicht behoben werden müssen. Diese Fehler können jedoch unordentlich aussehen und, was noch wichtiger ist, andere Formeln oder Excel-Funktionen daran hindern, ordnungsgemäß zu funktionieren. Glücklicherweise gibt es Möglichkeiten, diese Fehlerwerte auszublenden.
Inhaltsverzeichnis
Fehler mit der IFERROR-Funktion ausblenden
Die einfachste Möglichkeit, Fehlerwerte in Ihrer Tabelle auszublenden, ist die Funktion WENN FEHLER. Mit der IFERROR-Funktion können Sie den angezeigten Fehler durch einen anderen Wert oder sogar eine alternative Formel ersetzen.
In diesem Beispiel hat eine SVERWEIS-Funktion den Fehlerwert #N/A zurückgegeben.
Dieser Fehler ist darauf zurückzuführen, dass kein Büro vorhanden ist, nach dem gesucht werden muss. Ein logischer Grund, aber dieser Fehler verursacht Probleme bei der Gesamtberechnung.
Die IFERROR-Funktion kann jeden Fehlerwert verarbeiten, einschließlich #REF!, #VALUE!, #DIV/0! und mehr. Es erfordert den Wert, um zu überprüfen, ob ein Fehler vorliegt und welche Aktion anstelle des Fehlers ausgeführt werden soll, wenn er gefunden wird.
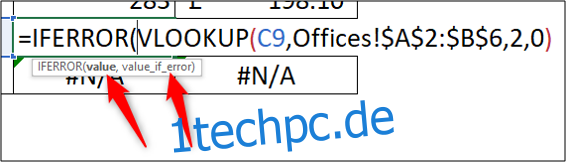
In diesem Beispiel ist die SVERWEIS-Funktion der zu überprüfende Wert und „0“ wird anstelle des Fehlers angezeigt.

Die Verwendung von „0“ anstelle des Fehlerwerts stellt sicher, dass die anderen Berechnungen und möglicherweise andere Funktionen, wie z. B. Diagramme, alle korrekt funktionieren.
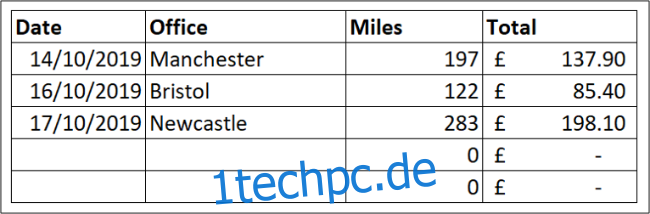
Fehlerüberprüfung im Hintergrund
Wenn Excel einen Fehler in Ihrer Formel vermutet, wird in der oberen linken Ecke der Zelle ein kleines grünes Dreieck angezeigt.
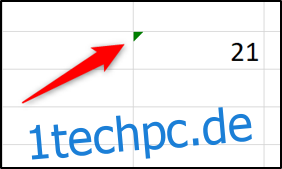
Beachten Sie, dass dieser Indikator nicht bedeutet, dass definitiv ein Fehler vorliegt, sondern dass Excel die von Ihnen verwendete Formel abfragt.
Excel führt im Hintergrund automatisch verschiedene Prüfungen durch. Wenn Ihre Formel eine dieser Prüfungen nicht besteht, wird der grüne Indikator angezeigt.
Wenn Sie auf die Zelle klicken, wird ein Symbol angezeigt, das Sie vor einem möglichen Fehler in Ihrer Formel warnt.
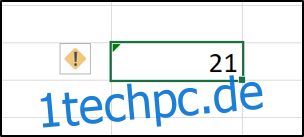
Klicken Sie auf das Symbol, um verschiedene Optionen zur Behandlung des vermeintlichen Fehlers anzuzeigen.
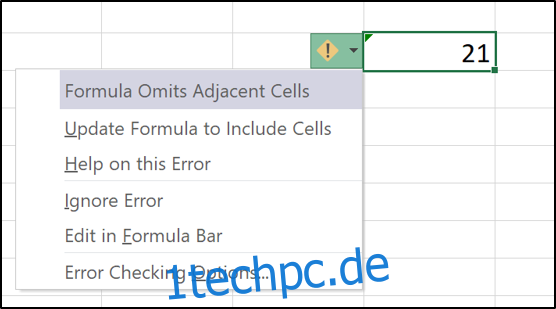
In diesem Beispiel ist der Indikator erschienen, weil die Formel benachbarte Zellen ausgelassen hat. Die Liste bietet Optionen zum Einschließen der ausgelassenen Zellen, zum Ignorieren des Fehlers, zum Suchen weiterer Informationen und zum Ändern der Fehlerprüfungsoptionen.
Um den Indikator zu entfernen, müssen Sie entweder den Fehler beheben, indem Sie auf „Formel aktualisieren, um Zellen einzuschließen“ klicken oder ihn ignorieren, wenn die Formel korrekt ist.
Deaktivieren Sie die Excel-Fehlerprüfung
Wenn Sie nicht möchten, dass Excel Sie vor diesen potenziellen Fehlern warnt, können Sie sie deaktivieren.
Klicken Sie auf Datei > Optionen. Als nächstes wählen Sie die Kategorie „Formeln“. Deaktivieren Sie das Kontrollkästchen „Hintergrundfehlerprüfung aktivieren“, um alle Hintergrundfehlerprüfungen zu deaktivieren.
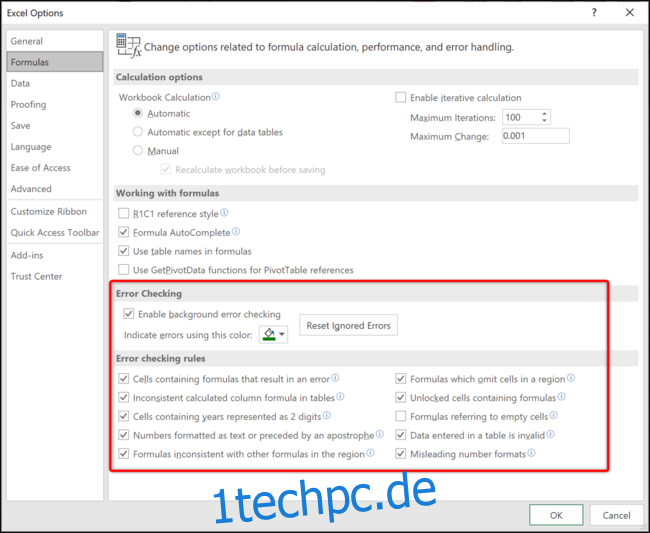
Alternativ können Sie bestimmte Fehlerprüfungen im Abschnitt „Regeln zur Fehlerprüfung“ am unteren Rand des Fensters deaktivieren.
Standardmäßig sind alle Fehlerprüfungen aktiviert, außer „Formeln, die sich auf leere Zellen beziehen“.
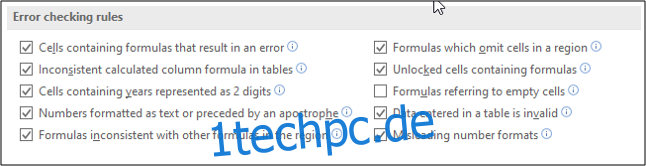
Weitere Informationen zu jeder Regel erhalten Sie, indem Sie die Maus über dem Informationssymbol positionieren.
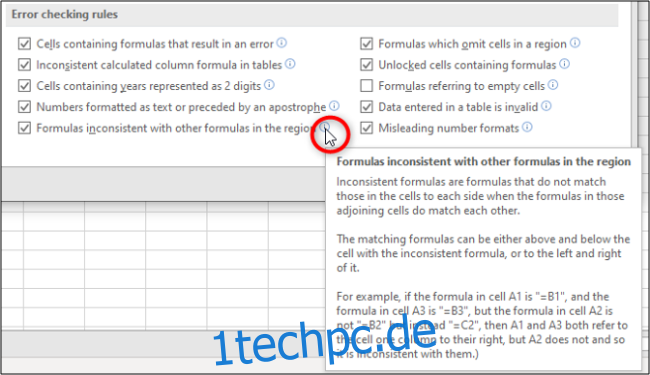
Aktivieren und deaktivieren Sie die Kontrollkästchen, um anzugeben, welche Regeln Excel bei der Hintergrundfehlerprüfung verwenden soll.
Wenn Formelfehler nicht behoben werden müssen, sollten ihre Fehlerwerte ausgeblendet oder durch einen nützlicheren Wert ersetzt werden.
Excel führt auch eine Fehlerüberprüfung im Hintergrund durch und fragt Fehler ab, von denen es glaubt, dass Sie sie mit Ihren Formeln gemacht haben. Dies ist nützlich, aber bestimmte oder alle Fehlerprüfregeln können deaktiviert werden, wenn sie zu stark stören.