Das exFAT-Dateisystem erweist sich als eine ausgezeichnete Wahl für SD-Karten, besonders wenn diese unter Android genutzt werden. Es bietet eine Fülle an nützlichen Funktionen. In dieser Anleitung erfahren Sie, wie Sie Ihre SD-Karte unter Ubuntu in das exFAT-Format bringen.
Diese Anleitung ist zwar auf Ubuntu ausgerichtet, funktioniert aber prinzipiell auf allen Linux-basierten Systemen. Wenn Sie also exFAT benötigen und kein Ubuntu verwenden, können Sie diese Schritte ebenfalls befolgen.
Option 1 – Gnome-Festplatten
Die komfortabelste Methode, um eine SD-Karte unter Ubuntu in das exFAT-Format zu formatieren, ist die Verwendung von Gnome Disks. Dieses Tool bietet native Unterstützung für exFAT und eine intuitive Oberfläche, die auch Einsteiger verstehen.
Stellen Sie zunächst sicher, dass Gnome Disks auf Ihrem Ubuntu-Rechner installiert ist. Falls nicht, öffnen Sie ein Terminal durch Drücken von Strg + Alt + T oder suchen Sie im Anwendungsmenü nach „Terminal“.
Im Terminalfenster können Sie Gnome Disks mit folgendem Befehl installieren: sudo apt install gnome-disk-utility. Alternativ können Sie die Software auch über die Ubuntu Software suchen und installieren, indem Sie nach „Disks“ oder „Gnome Disks“ suchen.
Hinweis: Wenn Sie kein Ubuntu verwenden, können Sie das Gnome Disks Tool auch über Pkgs.org beziehen oder in den jeweiligen Software-Centern wie Gnome Software oder KDE Discover finden.
Nach der Installation öffnen Sie Gnome Disks über das Anwendungsmenü oder durch den Befehl gnome-disk-utility im Terminal.
Sobald Gnome Disks gestartet ist, folgen Sie diesen Schritten, um Ihre SD-Karte in exFAT zu formatieren:
Schritt 1: Verbinden Sie Ihre SD-Karte über einen USB-Kartenleser oder den integrierten SD-Kartenleser Ihres PCs mit Ubuntu. Gnome Disks sollte sie dann automatisch in der linken Seitenleiste anzeigen. Falls nicht, schließen Sie Gnome Disks und öffnen es erneut.
Schritt 2: Wählen Sie Ihre SD-Karte in der Seitenleiste aus. Klicken Sie anschließend auf das Menüsymbol in der oberen rechten Ecke.
Wählen Sie dort „Datenträger formatieren“. Im folgenden Menü wählen Sie „Bestehende Daten nicht überschreiben (Schnell)“.
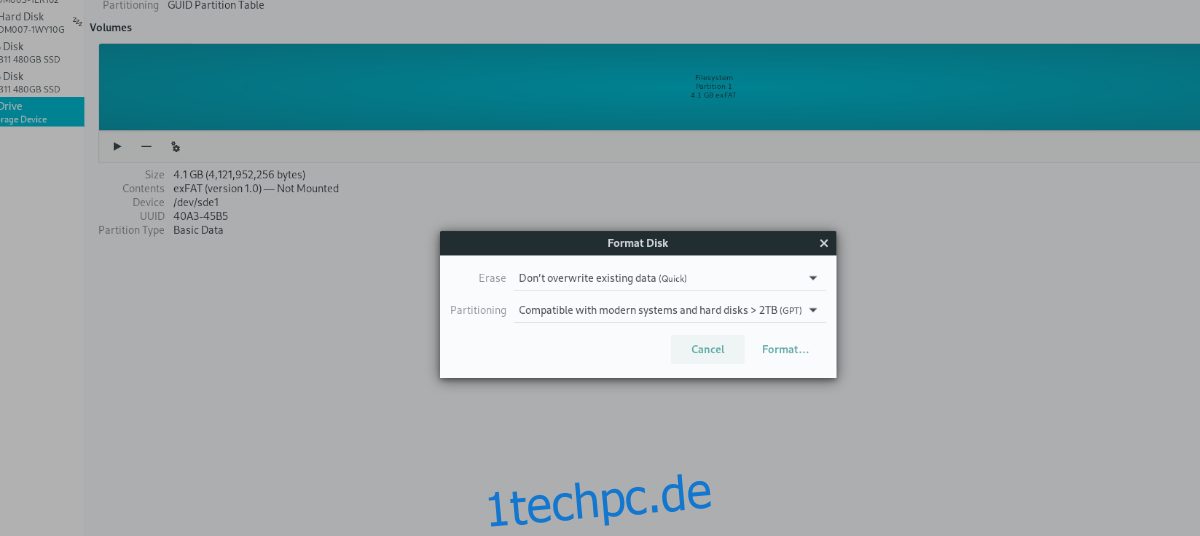
Im nächsten Feld wählen Sie „Kompatibel mit modernen Systemen und Festplatten > 2 TB (GPT)“. Diese Option ist für exFAT erforderlich.
Klicken Sie auf „Format“, wenn beide Optionen korrekt eingestellt sind.
Schritt 3: Nach der Formatierung sind alle Partitionen entfernt. Klicken Sie nun auf das „+“-Symbol, um das Menü für neue Partitionen zu öffnen.
Bestimmen Sie mit dem Schieberegler die Größe der Partition und klicken Sie dann auf „Weiter“.
Schritt 4: Aktivieren Sie die Option „Andere“. Hier finden Sie die Option für „exFAT“.
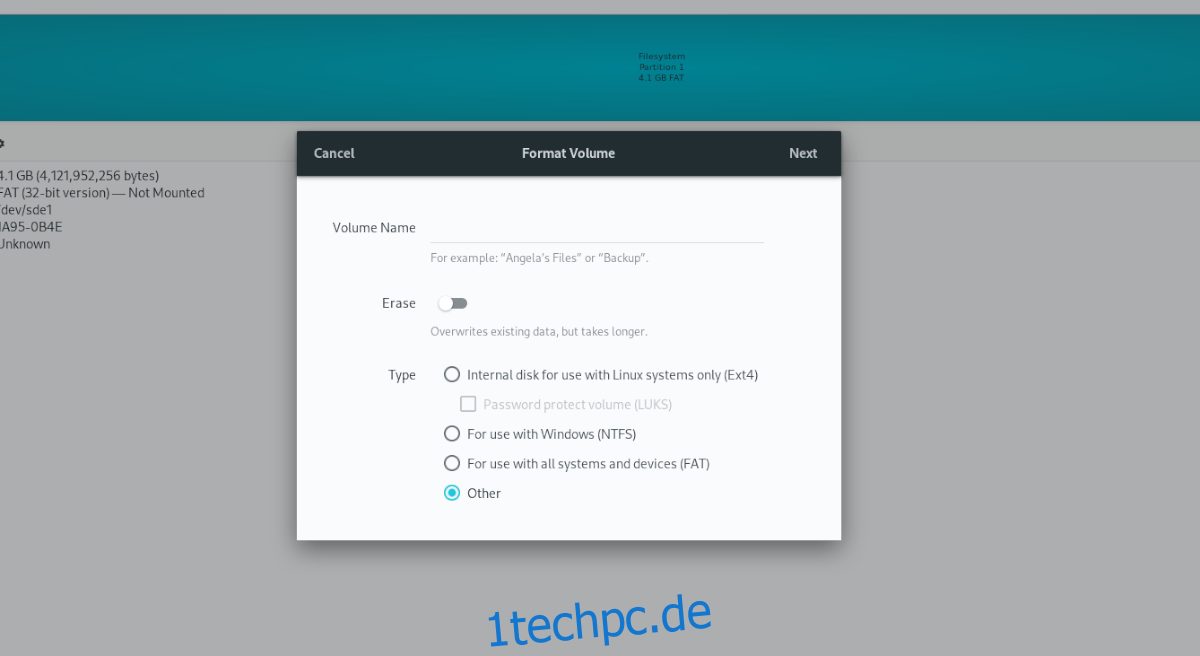
Wählen Sie im folgenden Menü „exFAT“ aus. Damit wird Gnome Disks angewiesen, Ihre Partition im exFAT-Format zu erstellen.
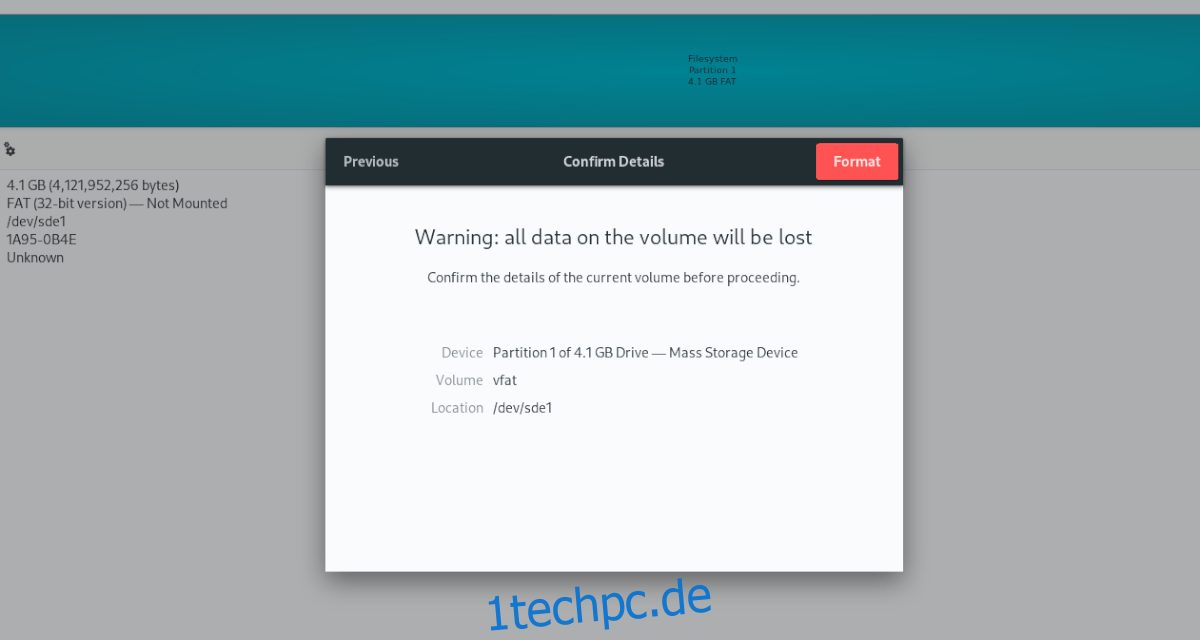
Klicken Sie abschließend auf „Erstellen“, um den Vorgang abzuschließen.
Option 2 – Terminal
Obwohl Gnome Disks die benutzerfreundlichste Option ist, ist es nicht die einzige Methode. Sie können eine SD-Karte auch über das Terminal im exFAT-Format formatieren.
Öffnen Sie zunächst ein Terminalfenster über Strg + Alt + T oder über die Suche im Anwendungsmenü.
Verwenden Sie den Befehl lsblk, um alle angeschlossenen Datenträger anzuzeigen. Finden Sie den Bezeichner Ihrer SD-Karte. Im Beispiel wird `/dev/sde1` verwendet, Ihre Bezeichnung kann abweichen.
Sobald Sie die Laufwerksbezeichnung haben, können Sie das neue Dateisystem auf dem Gerät erstellen. Verwenden Sie dazu den Befehl sudo mkfs.exfat /dev/sde1. Dieser Befehl formatiert das Gerät und löscht dabei alle Daten.
Wenn der Befehl erfolgreich abgeschlossen ist, erhalten Sie die Meldung „Dateisystem erfolgreich erstellt“. Sie können mit dem Befehl lsblk -f verifizieren, ob exFAT verwendet wird.
lsblk -f
Dieser Befehl listet alle Blockgeräte auf und zeigt das jeweilige Dateisystem an. Suchen Sie Ihre formatierte SD-Karte und überprüfen Sie die Spalte „FSTYPE“, um zu bestätigen, dass die Formatierung erfolgreich war.