Abgesehen von der herkömmlichen Methode, ein Microsoft Word-Dokument als E-Mail-Anhang an andere zu senden, können Sie Ihr Dokument auch aus der Cloud hochladen und freigeben. Alles, was Sie für den Anfang benötigen, ist ein OneDrive-Konto. Hier ist wie.
Das Speichern eines Word-Dokuments in der Cloud ist einfach und erfordert nur wenige Schritte Ihrerseits. Um dies zu erreichen, benötigen Sie jedoch ein OneDrive-Konto. Wenn Sie ein Microsoft 365- oder Office 365-Abonnent sind, haben Sie bereits einen. Wenn nicht, erstellen Sie ein Microsoft-Konto und melden Sie sich bei OneDrive an.
Nachdem Sie Ihr OneDrive-Konto eingerichtet haben, öffnen Sie das Word-Dokument, das Sie freigeben möchten. Wählen Sie nach dem Öffnen die Schaltfläche „Teilen“ in der oberen rechten Ecke des Fensters.
Nach der Auswahl wird das Fenster „Teilen“ angezeigt. Hier stehen einige Optionen zur Auswahl. In der Gruppe „Stattdessen Kopie anhängen“ können Sie Ihr Dokument als Word- oder PDF-Anhang versenden. Wenn Sie eine dieser Optionen auswählen, wird Ihr Standard-E-Mail-Client mit dem Dateisatz als Anhang geöffnet.
Was uns jedoch interessiert, ist die Freigabe von OneDrive. Wählen Sie dazu unter „Teilen“ Ihr „OneDrive“-Konto aus.
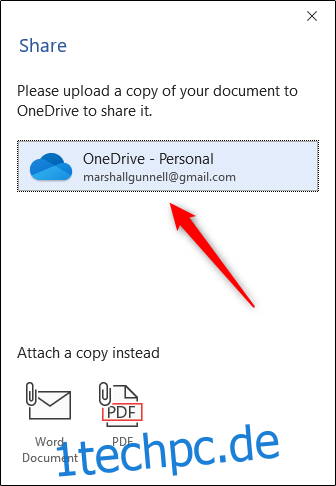
Nach der Auswahl beginnt Word mit dem Hochladen einer Kopie Ihres Dokuments auf OneDrive. Dies kann je nach Größe des Dokuments einige Augenblicke dauern.
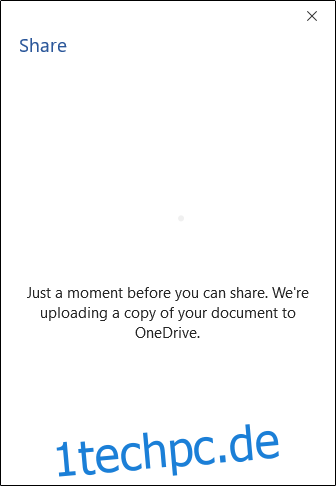
Das Fenster „Link senden“ erscheint, sobald das Dokument hochgeladen ist. Standardmäßig kann jeder mit dem Link bearbeiten. Wenn Sie diese Einstellung ändern möchten, aktivieren Sie das Kontrollkästchen „Jeder mit dem Link kann bearbeiten“.

Deaktivieren Sie im nächsten Fenster das Kontrollkästchen neben (1) „Bearbeitung zulassen“, um die Berechtigung zu entfernen. Dadurch wird das Dokument schreibgeschützt. Sie können auch (2) ein Ablaufdatum festlegen und/oder (3) ein Kennwort festlegen, um die Sicherheit des Dokuments zu verbessern. Nachdem Sie die Einstellungen angepasst haben, wählen Sie „Übernehmen“.
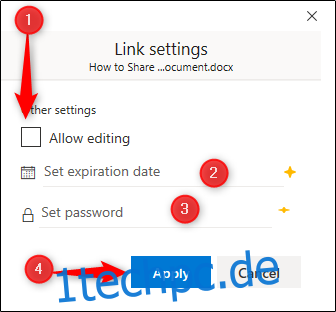
Geben Sie abschließend die E-Mail-Adresse des Empfängers ein und klicken Sie auf „Senden“.
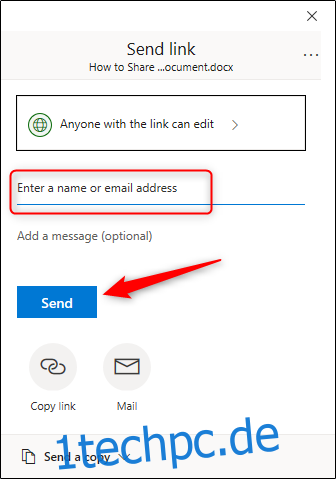
Der Empfänger erhält eine E-Mail, die den Zugriff auf das Dokument ermöglicht. Bitte überprüfen Sie Ihren Spam-Ordner, wenn Sie der Empfänger der Einladung sind, da diese manchmal markiert wird.
Alternativ können Sie den Freigabelink kopieren und den Link direkt in einer Chat-App wie Slack oder Zoom an den Empfänger senden. Wählen Sie dazu die Option „Link kopieren“.
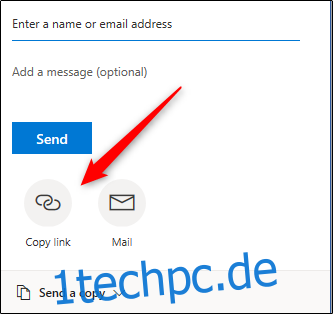
Wählen Sie im nächsten Fenster „Kopieren“.
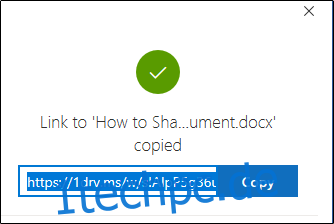
Der Link wird jetzt in Ihre Zwischenablage kopiert und kann geteilt werden. Sobald der Empfänger den Link erhält, kann er auf das Dokument zugreifen.
