Der Versuch, einen Mac nach einer bestimmten Zeit automatisch in den Ruhezustand zu versetzen, kann frustrierend sein. Mehrere Dinge können den Prozess unterbrechen, darunter Netzwerkaktivität und hartnäckige Apps. Glücklicherweise können Sie eine praktische Registerkarte im Aktivitätsmonitor verwenden, um schnell zu diagnostizieren, was Ihren Mac am Schlafen hindern könnte. Hier ist wie.
Öffnen wir zunächst den „Aktivitätsmonitor“. Sie können die App in Ihrem Ordner „Programme“ > „Dienstprogramme“ finden oder „Spotlight“ verwenden. Klicken Sie auf das Lupensymbol in Ihrer Menüleiste oder drücken Sie Befehlstaste+Leertaste. Wenn eine Suchleiste erscheint, geben Sie „Aktivitätsmonitor“ ein und drücken Sie „Return“.
Wenn sich der Aktivitätsmonitor öffnet, klicken Sie auf die Registerkarte „Energie“.
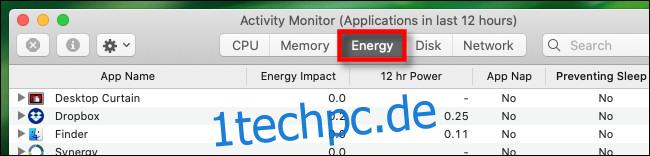
Im Reiter „Energie“ sehen Sie eine Liste aktiver Prozesse (Apps und Systemfunktionen im Hintergrund) mit Informationen zu deren Energieauswirkungen. Suchen Sie nach einer Spaltenüberschrift mit der Bezeichnung „Einschlafen verhindern“ und klicken Sie darauf.
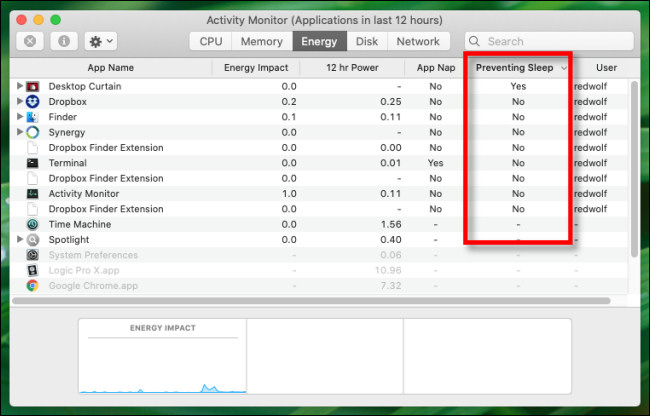
Wenn in der Spalte „Verhindern des Ruhezustands“ ein „Ja“ angezeigt wird, wechselt Ihr Mac nicht automatisch in den Ruhemodus, solange dieser Vorgang noch aktiv ist. Wenn es sich um einen Prozess handelt, den Sie erkennen, können Sie warten, bis eine aktive Aufgabe abgeschlossen ist, oder versuchen, die App zu „beenden“. Wenn es sich um einen Prozess handelt, der sich nicht wie erwartet verhält oder sich weigert, geschlossen zu werden, können Sie das Beenden erzwingen.
Um das Schließen eines Prozesses im Aktivitätsmonitor (auf einer beliebigen Registerkarte) zu erzwingen, wählen Sie den Prozess in der Liste aus und klicken Sie auf die Schaltfläche „Stop“, die wie ein kleines Achteck mit einem „X“ darin aussieht.
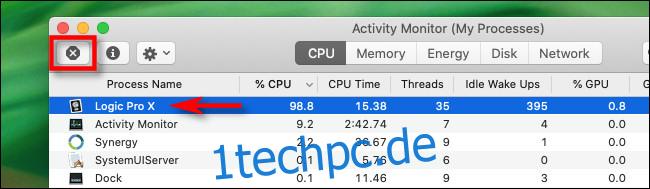
Wenn Activity Monitor Sie zur Bestätigung auffordert, klicken Sie auf „Force Quit“. Wenn dieser Vorgang danach das einzige war, was den Schlafmodus Ihres Macs davon abhielt, einzugreifen, sollte Ihr Mac das nächste Mal, wenn Sie es erwarten, in den Ruhezustand wechseln.
Wenn Ihr Mac immer noch nicht schläft
Wenn Sie in der Aktivitätsanzeige keine App gefunden haben, die den Schlaf verhindert, können Sie das Problem mit einem Befehlszeilentool namens pmset genauer untersuchen. Dieses Tool erfordert jedoch eine viel tiefere Mac-Fehlerbehebungserfahrung, um die Ursache des Schlafproblems herauszufinden.
Was auch immer passiert, bleiben Sie nicht die ganze Nacht wach und versuchen Sie, es herauszufinden – denken Sie daran, selbst etwas Schlaf zu bekommen. Wenn Sie Probleme haben, versuchen Sie es mit einem Glas warmer Milch. Viel Glück!