Wenn Sie die anderen Tiling-Witwen-Manager da draußen satt haben und etwas anderes wollen, sollten Sie AwesomeWM verwenden. Es ist ein dynamischer Fenstermanager, der verschiedene Arten der Fenstersortierung verwendet. Damit können Fenster auf zahlreiche Arten sortiert werden – nicht nur auf die traditionelle „gekachelte“ Weise. Es ist hochgradig konfigurierbar, schnell und richtet sich an Power-User, die über ein wenig technisches Know-how verfügen.
Um es klar zu sagen: Eine umfangreiche Anpassung erfordert, dass der Benutzer die LUA-Programmiersprache kennt. Oberflächlich betrachtet wirkt dies ziemlich einschüchternd, da das Programmieren für diejenigen, die sich mit solchen Dingen nicht auskennen, schwierig ist. Neue Benutzer: Keine Sorge! Die Standardwerte sind gut genug, dass der durchschnittliche Benutzer höchstwahrscheinlich überhaupt nichts ändern muss.
Inhaltsverzeichnis
Installation
Das AwesomeWM ist auf den meisten (wenn nicht allen) Mainstream-Linux-Distributionen unter dem einen oder anderen Namen verfügbar. Im Gegensatz zu einigen Fenstermanagern müssen Sie keinen benutzerdefinierten Anmeldeeintrag erstellen, um ihn zu verwenden. Stattdessen wird bei der Installation des Managers ein Desktop-Eintrag erstellt, um sich anzumelden.
Ubuntu
sudo apt install awesome
Debian
sudo apt-get install awesome
Arch-Linux
sudo pacman -S awesome
Fedora
sudo dnf install awesome
OpenSUSE
sudo zypper install awesome
Andere
AwesomeWM kann einfach installiert werden, indem Sie Ihr Paket-Repository nach „awesome“ oder „awesomeWM“ durchsuchen. Das einzige, was zu beachten ist, ist, dass einige Betriebssysteme es als „fantastisch“ oder ähnlich bezeichnen können.
Wenn Sie es nicht im Repository Ihrer Distribution finden können, ziehen Sie es in Betracht, zur Website des Fenstermanagers, und über den Download-Button. Auf der Website sind viele verschiedene Betriebssysteme aufgeführt, sodass Sie nicht enttäuscht sein werden.
Verwenden von AwesomeWM
Die Verwendung von AwesomeWM ist ziemlich einfach. Es sieht vage ähnlich aus wie eine leichte Desktop-Umgebung (mit einem Panel und allem). Im Gegensatz zu i3 müssen Sie keinen Launcher verwenden, um Programme zum Starten zu bringen. Stattdessen durchsucht der Fenstermanager Ihren gesamten PC nach Programmen.
Um ein beliebiges Programm zu öffnen, klicken Sie auf das Menü „A“. In diesem Menü können Benutzer alle derzeit auf dem PC installierten Programme durchsuchen und starten. Um ein Programm zu öffnen, bewegen Sie den Mauszeiger über Anwendungen.
Darüber hinaus können Benutzer ein Terminal öffnen, sich abmelden und die Sitzung neu laden, indem sie auch auf diese Optionen im Menü klicken.
Virtuelle Desktops
Obwohl Awesome in erster Linie ein Tiling-Window-Manager ist, nutzt er auch „Desktops“ stark. Wenn Sie sich nicht sicher sind, was „Desktops“ in diesem Fall sind, können Sie sie sich am besten vorstellen, dass sie den Arbeitsbereichen auf Gnome Shell, Mate, KDE Plasma usw. ähneln.
Diese Desktops ermöglichen es Benutzern, eine individuelle Seite mit Apps zu haben, die jeder Seite zugewiesen sind. Zum Beispiel: Auf Desktop 1 haben Sie möglicherweise mehrere Terminals, die ordentlich gekachelt sind, und so weiter. Diese Art der Einrichtung lässt viel Freiheit. Um zwischen den Desktops zu wechseln, verwenden Sie die Maus und klicken Sie auf die Zahl im Bedienfeld. Jede Zahl entspricht einem anderen Desktop-Arbeitsbereich.
Kachelungstypen ändern
Standardmäßig ist die von Awesome verwendete Fensteransicht „schwebend“. Dies bedeutet nur, dass die Fenster nicht zusammen organisiert sind und übereinander geschichtet sind. Um diese Ansicht zu ändern, klicken Sie auf das Symbol in der oberen rechten Ecke des Bedienfelds. Diese Schaltfläche ändert sofort das Layout der Fenster auf dem Bildschirm. Diese Ansichten sind in Ordnung, um also die verschiedenen Kacheltypen zu sortieren, müssen Sie einige Male klicken.
Startup-Anwendungen
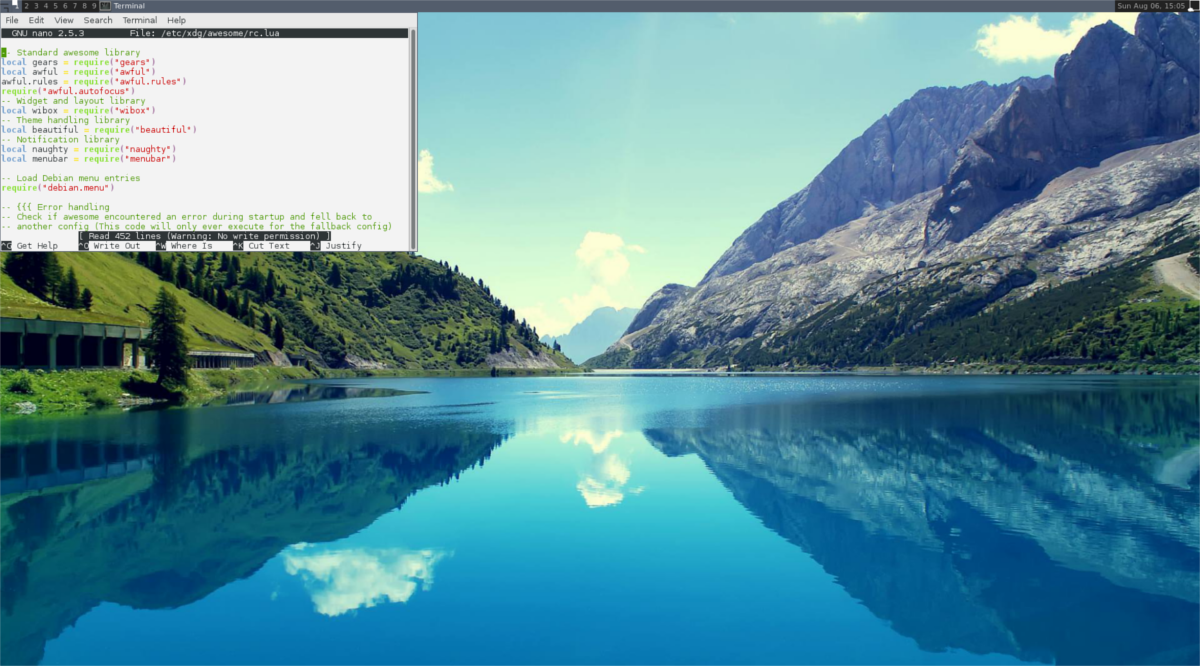
Viele Desktop-Umgebungen haben die Möglichkeit, Programme bei der Anmeldung zu starten. So geht’s mit AwesomeWM. Öffnen Sie zuerst ein Terminal (indem Sie im fantastischen Menü auf Terminal klicken) und öffnen Sie dann die Konfigurationsdatei rc.lua.
sudo nano /etc/xdg/awesome/rc.lua
Navigieren Sie bis zum Ende der rc.lua-Datei und fügen Sie diesen Code darin ein. Bitte ändern Sie „Programm1“ usw. mit den Namen der Programme, die AwesomeWM beim Anmelden starten soll. Speichern Sie den Nano-Texteditor mit Strg + O.
-- Autorun programs
autorun = true
autorunApps =
{
"program1",
"program2",
"program3",
"program4",
"program5",
}
if autorun then
for app = 1, #autorunApps do
awful.util.spawn(autorunApps[app])
end
end
Einstellen des Hintergrundbilds

Es gibt verschiedene Möglichkeiten, das Hintergrundbild in AwesomeWM zu ändern. Die erste Methode besteht darin, die Standard-Hintergrundbilddatei physisch durch etwas anderes auszutauschen. Die zweite Methode beinhaltet das Hinzufügen von LUA-Code. Diese Methoden funktionieren gut, aber es gibt eine einfachere Lösung, und sie beinhaltet das Feh-Programm.
Öffnen Sie zunächst ein Terminal und installieren Sie Feh.
Ubuntu
sudo apt install feh
Debian
sudo apt-get install feh
Arch-Linux
sudo pacman -S feh
Fedora
sudo dnf install feh
OpenSUSE
sudo zypper install feh
Andere
Feh ist ein einfaches Programm, und die meisten Distributionen haben es. Um es auf einem hier nicht aufgeführten Betriebssystem zu installieren, suchen Sie nach dem Paket „Feh“. Wenn Ihre Linux-Distribution diese App aus irgendeinem Grund nicht hat, versuchen Sie es mit Pkgs.org. Es ist eine gute Ressource, um Programme auf obskuren Linux-Distributionen zu finden.
Stellen Sie das Hintergrundbild mit Feh ein
Öffnen Sie ein Terminal und erstellen Sie eine neue Textdatei:
nano /home/username/fehbg
Fügen Sie diesen Code in die fehbg-Datei ein. Dieser Befehl weist das Feh-Programm an, das Hintergrundbild festzulegen.
#!/bin/bash feh --bg-scale /path/to/wallpaper.jpg
Speichern Sie fehbg mit Strg + O.
Ändern Sie die Berechtigungen für fehbg mit Chmod:
sudo chmod +x fehbg
Verschieben Sie dann fehbg nach /usr/bin
sudo mv fehbg /usr/bin
Um das Hintergrundbild festzulegen, fügen Sie „fehbg“ zu Ihrem Autostart-Skript in rc.lua hinzu. Anweisungen finden Sie im Abschnitt Startanwendungen dieses Artikels. Wenn das fehbg-Skript hinzugefügt wird, legt AwesomeWM automatisch das Hintergrundbild fest, wenn sich der Benutzer anmeldet.
Um das von Feh festgelegte Hintergrundbild zu bearbeiten, öffnen Sie einfach ein Terminal und bearbeiten /usr/bin/fehbg mit nano.
Fazit
Von allen Kachelfenstermanagern unter Linux ist AwesomeWM ein Kandidat für den vielseitigsten. Denn es bringt das Beste aus beiden Welten. Es ermöglicht Tiling-Fans, ihre Bedürfnisse zu befriedigen, indem es verschiedene Kachel-Layouts sowie schwebende Fenster (wie herkömmliche Desktop-Umgebungen) und eine funktionale Taskleiste bereitstellt.
Obwohl jede fortgeschrittene Konfiguration wahrscheinlich eine Programmierung in LUA bedeutet, lassen Sie sich davon nicht abschrecken. Die hervorragenden Standardeinstellungen und die großartige Funktionalität machen dies mehr als wett. Wenn Sie Kachelfenstermanager verwenden möchten, probieren Sie AwesomeWM aus.
