Der Task-Manager zeigt Ihnen alle Apps und Dienste, die derzeit auf Ihrem System ausgeführt werden. Sie können damit Apps beenden und Dienste stoppen. Wenn Sie eine App haben, die hängen bleibt oder nicht reagiert, öffnen Sie höchstwahrscheinlich den Task-Manager und verwenden ihn, um das Beenden der App zu erzwingen. Was Endbenutzer möglicherweise nicht wissen, ist, dass Sie Apps auch über den Task-Manager ausführen können. Zur Not, wenn Ihr Desktop nicht reagiert oder das Startmenü nicht funktioniert oder der Explorer abgestürzt ist, können Sie am schnellsten eine Fehlerbehebungs-App ausführen oder den Explorer erneut starten, indem Sie den Task-Manager verwenden.
SPOILER-WARNUNG: Scrollen Sie nach unten und sehen Sie sich das Video-Tutorial am Ende dieses Artikels an.
Führen Sie Apps über den Task-Manager aus
Um Apps über den Task-Manager auszuführen, müssen Sie wissen, wie die EXE-Datei der App heißt. Wenn Sie beispielsweise Chrome ausführen müssen, sollten Sie wissen, dass die EXE-Datei chrome.exe heißt. Wenn Sie so etwas wie Google Chrome.exe eingeben, wird eine Fehlermeldung zurückgegeben. Wenn Sie den Datei-Explorer ausführen müssen, sollten Sie ebenso wissen, dass Sie explorer.exe ausführen müssen.
Öffnen Sie den Task-Manager und gehen Sie zu Datei > Neue Aufgabe ausführen. Wenn Sie den Task-Manager aus irgendeinem Grund nicht öffnen können, öffnen Sie das Ausführungsfeld mit der Tastenkombination Win + R und geben Sie taskmgr ein.
Es öffnet sich ein kleines Fenster mit dem Namen Neue Aufgabe erstellen. Geben Sie den Namen der EXE-Datei ein, die Sie ausführen möchten, oder verwenden Sie die Schaltfläche „Durchsuchen“, um danach zu suchen. Sie können eine Verknüpfung auf Ihrem Desktop auswählen oder zu Ihrem C-Laufwerk gehen und sowohl in den Ordnern „Programme“ als auch „Programme (x86)“ nach der EXE-Datei der App suchen, die Sie ausführen möchten. Denken Sie daran, dass nicht alle EXE-Dateien auf diese Weise gefunden werden können und dass sie nicht nur auf diese beiden Ordner beschränkt sind. Aus diesem Grund ist es viel einfacher, wenn Sie wissen, wie die EXE heißt.
Standardmäßig wird die App mit normalen Benutzerrechten ausgeführt. Wenn Sie jedoch das Kästchen „Diese Aufgabe mit Administratorrechten erstellen“ auswählen und dann auf „OK“ klicken, wird die App mit Administratorrechten ausgeführt.
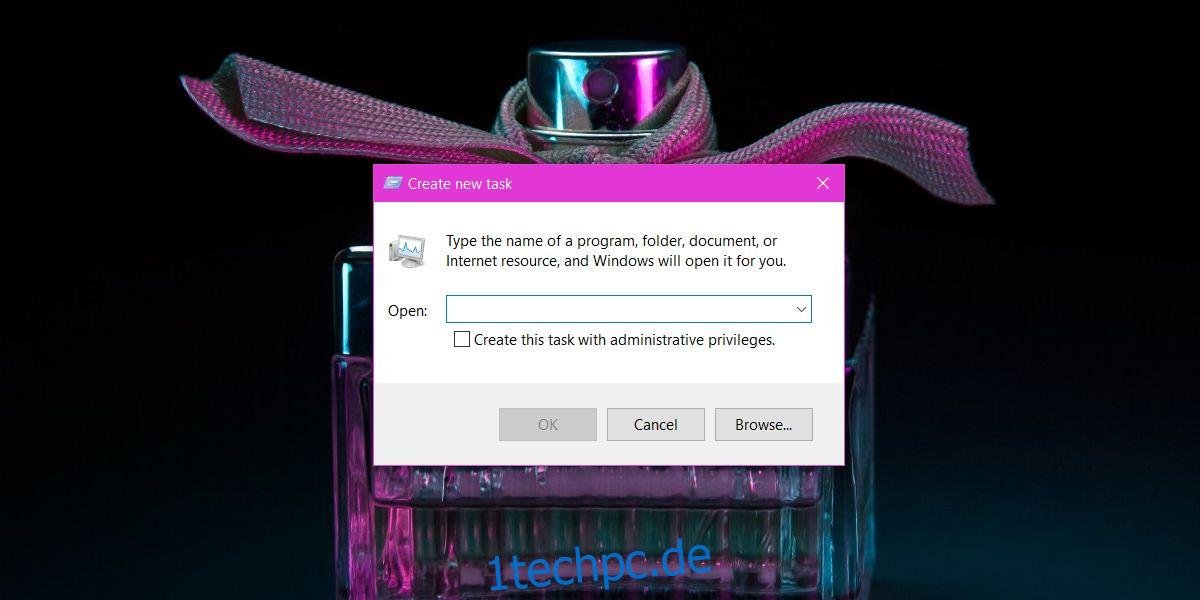
Wenn Sie Windows als normaler Benutzer verwenden und versuchen, eine App mit Admin-Rechten über den Task-Manager auszuführen, müssen Sie trotzdem den Admin-Benutzernamen und das Passwort eingeben. Der Task-Manager bietet keinen Hack zum Ausführen von Apps mit Administratorrechten, wenn Sie nicht über die richtigen Anmeldeinformationen verfügen.
Sie können diese Methode nicht verwenden, um mehrere Instanzen einer App auszuführen, die dies nicht zulässt. Sie können damit beispielsweise mehrere Chrome-Fenster öffnen, aber Sie können damit nicht mehrere Instanzen von Skype ausführen. Dies funktioniert unter Windows 7, 8/8.1 und 10.
