Spotify, ein führender Musikstreaming-Dienst, legt Wert auf die Bedürfnisse von Linux-Nutzern und bietet eine ausgezeichnete Unterstützung für Betriebssysteme wie Ubuntu. Trotz dieser Bemühungen ist der offizielle Spotify-Client für Linux nicht jedermanns Geschmack. Sollten Sie die offizielle App nicht bevorzugen, aber dennoch den Spotify-Dienst nutzen möchten, gibt es erfreulicherweise alternative Methoden, um Spotify auf Ihrer Linux-Plattform zu genießen.
ACHTUNG SPOILER: Scrollen Sie nach unten, um ein Video-Tutorial am Ende dieses Artikels zu finden.
Die zwei herausragenden Alternativen zum offiziellen Spotify-Client unter Linux sind Clementine und Nuvola Player. In dieser Anleitung erfahren Sie, wie Sie diese beiden Programme für Spotify einrichten, Musik abspielen und vieles mehr!
Hinweis: Für die Nutzung von Spotify in Clementine ist möglicherweise ein Spotify Premium-Abonnement erforderlich.
Spotify über Clementine
Der Clementine Media Player ist unter Linux aus diversen Gründen sehr angesehen. Ein entscheidender Faktor ist die hervorragende Unterstützung für Online-Musikdienste. Daher ist er die erste Wahl für Personen, die Spotify ohne den offiziellen Client nutzen möchten.
Clementine ist in der Regel nicht standardmäßig in Linux-Distributionen enthalten und muss daher vor der Einrichtung installiert werden. Um den Player zu installieren, öffnen Sie ein Terminal und geben Sie die folgenden Befehle ein:
Ubuntu
sudo apt install clementine
Debian
sudo apt-get install clementine
Arch Linux
sudo pacman -S clementine
Fedora
sudo dnf install clementine
OpenSUSE
sudo zypper install clementine
Allgemeine Linux-Distributionen
Clementine ist weit verbreitet, und viele Linux-Distributionen ermöglichen die Installation über ihre Softwarequellen. Dies ist jedoch nicht bei allen Linux-Betriebssystemen der Fall. Wenn Sie Clementine nicht finden können, müssen Sie es anders installieren. Die beste Vorgehensweise für Linux-Distributionen ohne Paket ist die Verwendung der AppImage-Version. Diese Methode funktioniert gut und ermöglicht den Zugriff auf Cloud-Dienste wie Spotify. Achtung: Das Clementine AppImage ist 2 Jahre alt, daher erfolgt die Verwendung auf eigene Gefahr. Um das AppImage zu installieren, besuchen Sie diesen Link und laden Sie es herunter. Öffnen Sie dann ein Terminal und führen Sie die folgenden Befehle aus:
cd ~/Downloads mkdir -p ~/AppImages
mv Clementine-1.2.3.glibc2.14-x86_64.AppImage ~/AppImages sudo chmod +x Clementine-1.2.3.glibc2.14-x86_64.AppImage
Starten Sie Clementine mit:
cd ~/AppImages ./Clementine-1.2.3.glibc2.14-x86_64.AppImage
Spotify in Clementine konfigurieren
Nachdem die Clementine-App nun einsatzbereit ist, konfigurieren wir Spotify. Starten Sie Clementine und suchen Sie im rechten Bereich nach dem Button „Internet“. Unter dem „Internet“-Bereich des Clementine-Musikplayers sehen Sie eine Vielzahl von Musikdiensten, mit denen er kompatibel ist. Scrollen Sie durch die Liste, bis Sie das Spotify-Symbol finden, und klicken Sie auf den Pfeil daneben.
Bei der Auswahl von Spotify in Clementine erscheint eine Meldung, dass ein zusätzliches Plugin erforderlich ist. Klicken Sie auf „Ja“ und erlauben Sie dem Player, die notwendigen Dateien herunterzuladen. Sobald dies abgeschlossen ist, klicken Sie mit der rechten Maustaste auf das Spotify-Symbol und wählen Sie die Option „Spotify konfigurieren“.
Im Konfigurationsbereich von Spotify in Clementine finden Sie Felder für „Benutzername“ und „Passwort“. Geben Sie hier Ihre Anmeldedaten ein, um Clementine bei Spotify anzumelden.
Aktivieren Sie nach dem Login die Checkbox neben „Lautstärkenormalisierung verwenden“ und klicken Sie dann auf „Übernehmen“, um Ihre Einstellungen zu speichern.
Um Musik über Spotify in Clementine abzuspielen, klicken Sie auf das Spotify-Symbol und nutzen Sie die Suchfunktion, um ein Lied auszuwählen.
Spotify mit Nuvola Player
Die Nutzung von Spotify über den Nuvola Player unterscheidet sich grundlegend von der Clementine-App. Es gibt keine direkte Integration im herkömmlichen Sinne. Stattdessen erhalten Nutzer des Nuvola Players den Spotify-Webplayer in einer Desktop-Version, einschließlich Optimierungen wie Desktop-Benachrichtigungen und einem Taskleisten-Symbol.
Obwohl die Installation von Nuvola überflüssig erscheinen mag, da es sich kaum von der offiziellen App unterscheidet, ist dies nicht der Fall. Die Installation des Nuvola Spotify-Clients auf Ihrem Linux-Desktop ist eine hervorragende Möglichkeit, weiterhin auf Spotify zuzugreifen, so wie es der Dienst vorsieht, und gleichzeitig wertvollen Arbeitsspeicher und CPU-Auslastung einzusparen.
Es gibt verschiedene Methoden, den Nuvola Player unter Linux zu installieren, aber die beste und universellste Methode ist die Nutzung von Flatpak. Der Vorteil von Flatpak liegt darin, dass es unabhängig von der genutzten Linux-Distribution funktioniert.
Konsultieren Sie unsere Anleitung zur Einrichtung von Flatpak. Öffnen Sie dann ein Terminal und installieren Sie die aktuelle Version von Nuvola mit den folgenden Befehlen:
flatpak remote-add --if-not-exists flathub https://dl.flathub.org/repo/flathub.flatpakrepo flatpak remote-add --if-not-exists nuvola https://dl.tiliado.eu/flatpak/nuvola.flatpakrepo
Aktualisieren Sie das Flatpak-Repository mit dem Befehl flatpak update. Dies ermöglicht es der Flatpak-Laufzeitumgebung, notwendige Updates zu installieren.
sudo flatpak update
Installieren Sie abschließend die Nuvola Spotify-App:
flatpak install nuvola eu.tiliado.NuvolaAppSpotify
Um die Nuvola Spotify-App zu starten, öffnen Sie Ihr Anwendungsmenü, suchen Sie nach „Nuvola Spotify“ und starten Sie die Anwendung.
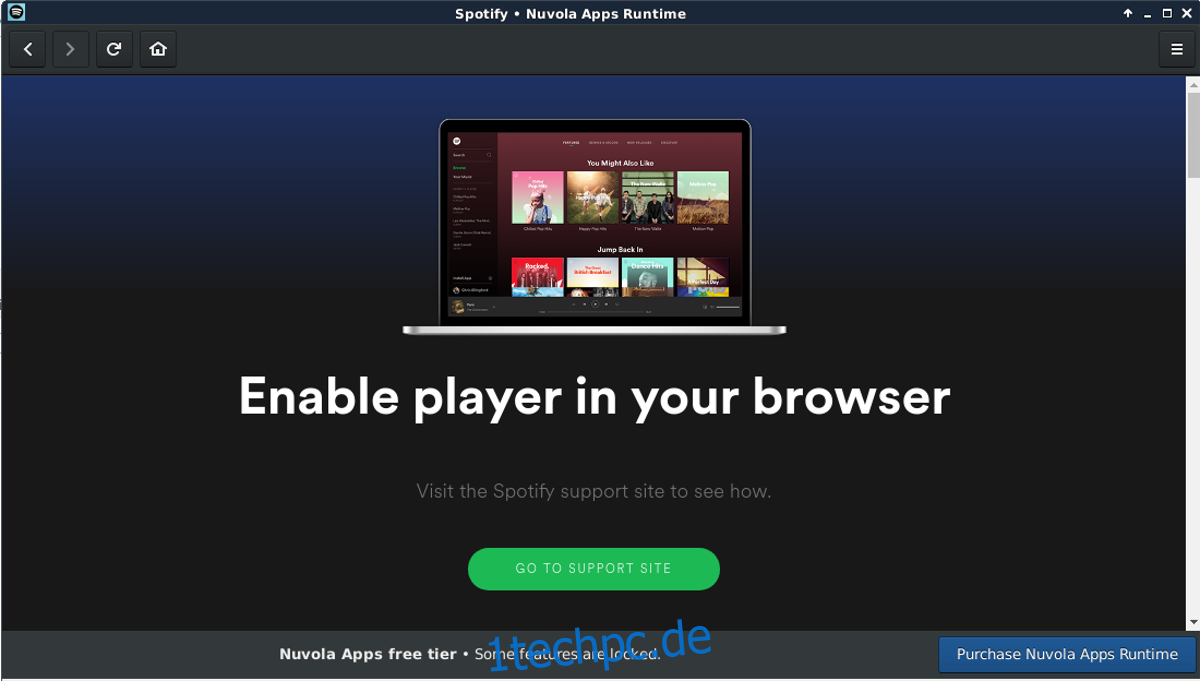
Nach dem Öffnen der App melden Sie sich in Ihrem Spotify-Konto an. Nach dem Login wird Ihnen die vertraute Spotify-Oberfläche angezeigt, die Sie auch in der offiziellen App vorfinden.