Rainmeter-Skins haben zwei Zwecke; Verschönern Sie Ihren Desktop und fügen Sie Ihrem Bildschirm nützliche Informationen hinzu. Einige Skins fügen nur kleine Widgets hinzu, während andere ganze Panels hinzufügen. Standardmäßig neigen einige Skins dazu, oben auf Ihrem Desktop zu bleiben und jede geöffnete App zu blockieren. Wenn Sie eine Skin haben, die sich nicht automatisch an den oberen Rand Ihres Desktops anheftet, überrascht es Sie möglicherweise zu wissen, dass Sie Rainmeter-Skins an die Oberseite anheften können, unabhängig davon, um welchen Typ es sich handelt.
Rainmeter-Skins können über die Skin selbst oben angeheftet werden, oder Sie können die Rainmeter-Konfigurationsdatei bearbeiten. Beide machen das Gleiche und es liegt an Ihnen zu entscheiden, wie Sie eine Haut an die Spitze heften möchten.
Pin Rainmeter Haut nach oben
Wenn Sie den Rainmeter-Skin aktiviert haben, können Sie ihn von Ihrem Desktop oben anheften. Die Option ist ein bisschen vergraben, aber sie ist da.
Klicken Sie mit der rechten Maustaste auf die Skin und gehen Sie zu Einstellungen> Position> Ganz oben bleiben.
Das sollte den Trick machen. Der Skin wird nun über alle Apps gelegt, die Sie geöffnet haben. Es ist eine gute Idee, die Transparenz der Haut zu reduzieren. Sie können die Transparenz für alle Skins verwalten. Es ist keine Skin-spezifische Funktion. Aktivieren Sie außerdem Click-Through für die Skin, wenn Sie mit Apps und Elementen hinter der Skin interagieren möchten. Wiederum kein hautspezifisches Merkmal.

Wenn Sie die Rainmeter.ini-Datei bearbeiten möchten, um eine Skin oben anzuheften, können Sie das tun. Öffnen Sie die Rainmeter.ini-Datei. Es sollte sich an folgendem Ort befinden;
C:Program FilesRainmeter
Die Datei Rainmeter.ini listet die Eigenschaften jeder einzelnen Skin auf, die Sie zu Rainmeter hinzugefügt haben. Dabei spielt es keine Rolle, ob der Skin „geladen“ wurde oder nicht. Suchen Sie die Skin, die Sie oben anheften möchten, und ändern Sie den Wert für „AlwaysOnTop“ auf 1. Speichern Sie die Änderung in der Datei und beenden Sie Rainmeter und führen Sie sie erneut aus.
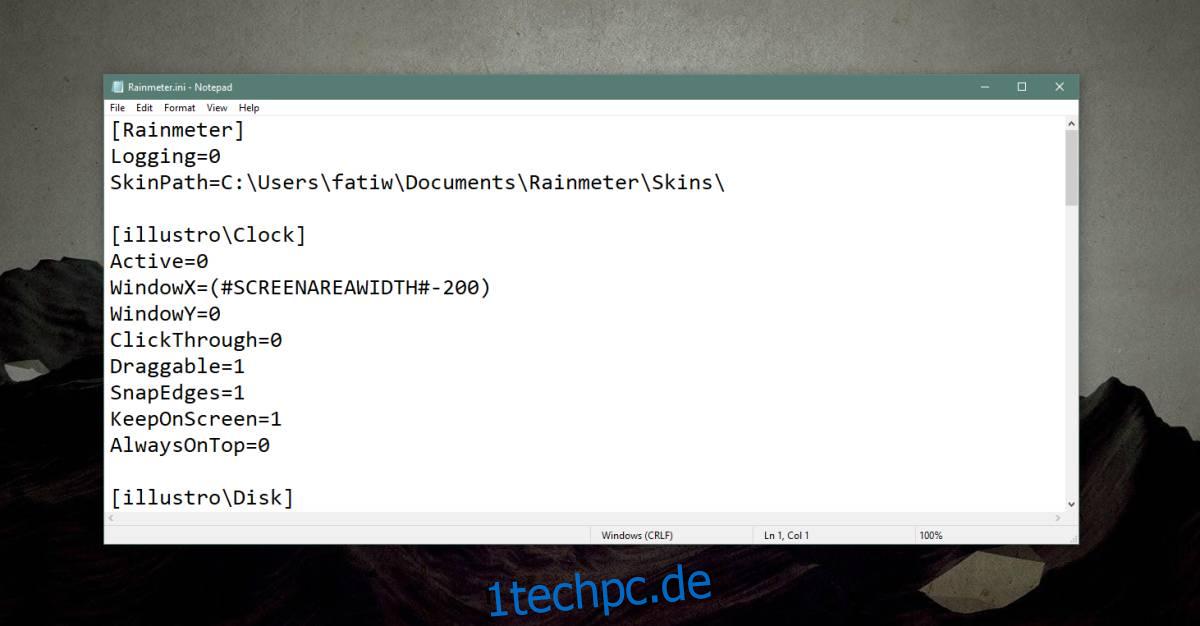
Es versteht sich von selbst, dass dies nicht der einfachste Weg ist, einen Skin zu bearbeiten. Wenn Sie jedoch einen problematischen Skin haben, der sich weigert, oben zu bleiben, sollten Sie sich die Datei Rainmeter.ini ansehen und sehen, ob Sie dies erzwingen können oben bleiben.
Der Speicherort der Datei Rainmeter.ini kann abweichen, wenn Sie die portable Version installiert haben. Wenn Sie Probleme haben, die Datei zu finden, öffnen Sie den Rainmeter-Manager und klicken Sie unten auf der Registerkarte „Skins“ auf die Schaltfläche „Einstellungen bearbeiten“. Dadurch wird die Datei Rainmeter.ini im Editor geöffnet.