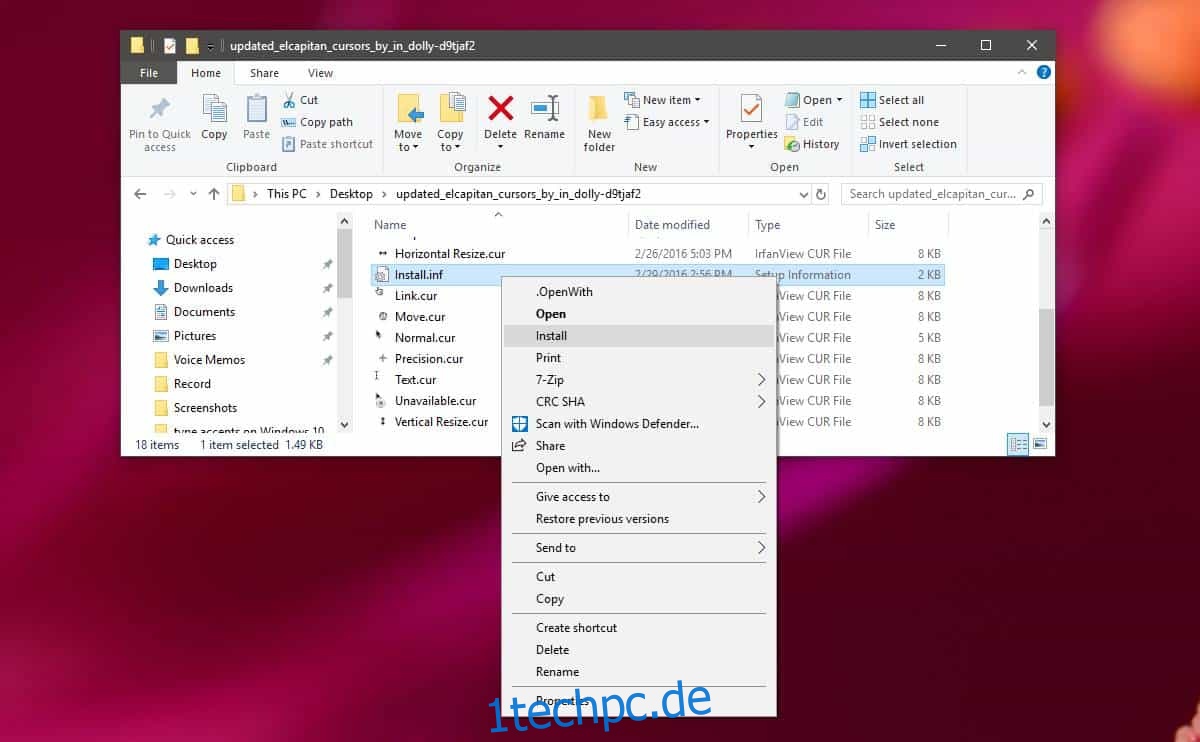Windows 10 hat eine kleine Auswahl an Cursordesigns, aus denen Sie wählen können. Die Cursor-Vielfalt versucht, es einfacher zu machen, auf einem Bildschirm zu sehen, und sie können den Trick für Sie tun oder auch nicht. Wenn die Cursorsätze unter macOS ansprechender sind, können Sie sie unter Windows 10 installieren. So erhalten Sie den macOS-Cursor unter Windows 10.
macOS-Cursor unter Windows 10
Cursor sind kein einzelnes Bild. Tatsächlich ist es am besten, sich einen Cursor als ein ganzes Thema mit verschiedenen Bildern für verschiedene Zustände vorzustellen, die Ihr Cursor anzeigt, z. B. den Zeiger, die Wartezeit/Verzögerung, das Caretzeichen usw.
Um den macOS-Cursor unter Windows 10 zu erhalten, müssen Sie Laden Sie diese Datei von DeviantArt herunter. Extrahieren Sie die gezippte Datei und öffnen Sie sie. Darin finden Sie eine Datei namens install.inf. Klicken Sie mit der rechten Maustaste darauf und wählen Sie im Kontextmenü Installieren aus. Sie erhalten keinen visuellen Hinweis darauf, dass der Cursor installiert wurde, aber er wird innerhalb weniger Sekunden installiert.
Nachdem Sie den Cursor installiert haben, müssen Sie ihn aktivieren. Öffnen Sie die App „Einstellungen“ und gehen Sie zur Einstellungsgruppe „Geräte“. Wählen Sie Maus und klicken Sie auf Zusätzliche Mausoptionen.
Wechseln Sie in dem sich öffnenden Fenster zur Registerkarte Zeiger. Öffnen Sie das Dropdown-Menü „Schema“ und wählen Sie „El Capitan“ aus der Liste der Schemata aus. Klicken Sie auf Übernehmen und dann auf OK.

Der Cursor auf Ihrem System ahmt jetzt die auf macOS nach. Der folgende Screenshot zeigt den Beachball-Cursor, den Sie unter macOS sehen, wenn das System ausgelastet ist.

Wenn Sie Ihr System häufiger verwenden, werden auch andere Cursor von macOS angezeigt. Wenn Sie später entscheiden, dass die Standard-Cursor besser für Sie geeignet sind, können Sie das Cursor-Schema wieder auf das Standard-Cursor-Schema zurücksetzen.
Um das Cursor-Schema zu ändern, navigieren Sie zum selben Fenster mit den Mauseigenschaften, gehen Sie zur Registerkarte Zeiger und öffnen Sie das Dropdown-Menü unter Schemata erneut. Wählen Sie eines der Schemata mit dem Titel „Windows“ aus.
Um diesen Cursor zu deinstallieren, besuchen Sie einfach das Fenster „Mauseigenschaften“ und klicken Sie bei ausgewähltem Schema auf die Schaltfläche „Löschen“.
Wenn weder das macOS- noch das standardmäßige Windows 10-Schema für Sie gut genug sind, um damit zu arbeiten, können Sie online nach weiteren Schemas suchen. Es gibt keinen Mangel an ihnen und viele sind kostenlos. Die Installation des Cursor-Schemas ist mehr oder weniger gleich. Einige Schemadateien können ein Skript für die Installation enthalten, während andere eine EXE-Datei enthalten können. Wenn Sie einen Cursor aus einer EXE-Datei installieren, müssen Sie ihn über die Systemsteuerung deinstallieren.