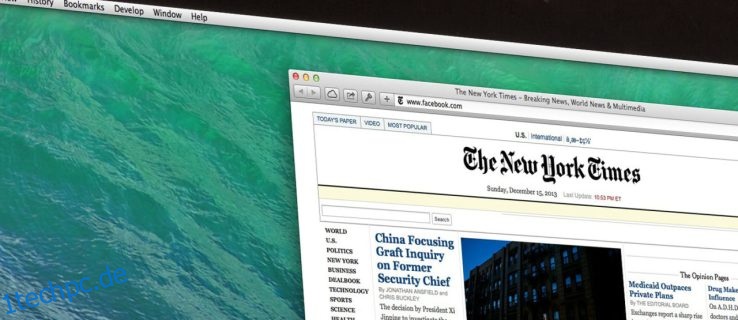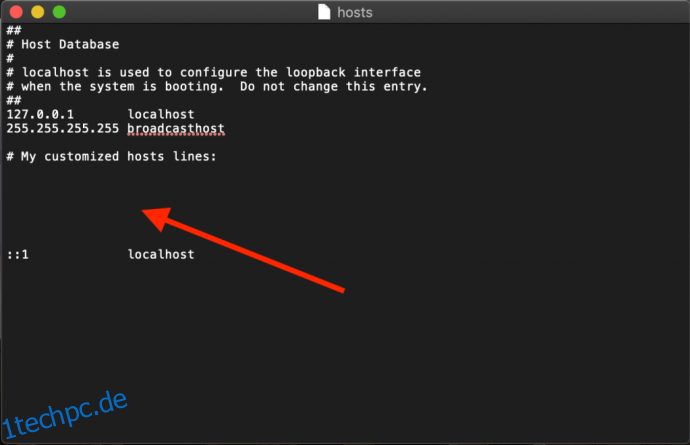Die Hosts-Datei Ihres Mac ist ein kleines, aber wichtiges Textdokument, das Hostnamen bestimmten IP-Adressen zuordnen kann.
Während das moderne Internet eine Vielzahl von öffentlichen und privaten DNS-Servern verwendet, um IP-Adressen zuzuordnen, ist die Hosts-Datei eine praktische Möglichkeit, diese DNS-Server zu überschreiben, sodass Sie eine Website-Adresse manuell auf die gewünschte IP-Adresse verweisen oder den Zugriff auf eine Website insgesamt, indem sie auf eine ungenutzte oder interne IP-Adresse verweisen.
Werfen wir einen kurzen Blick darauf, wie Sie die Mac-Hosts-Datei unter macOS bearbeiten.
Inhaltsverzeichnis
So bearbeiten Sie Ihre Mac-Hosts-Datei mit Text Edit
Es gibt zwei Hauptmethoden zum Bearbeiten der Hosts-Datei in Mac OS X.
Die erste ist die Verwendung von TextEdit, da die Hosts-Datei ein reines Textdokument ist. Sie können die Datei jedoch nicht direkt öffnen, da sie sich in einem geschützten Bereich des Dateisystems befindet. Stattdessen müssen wir die Datei an einen ungeschützten Ort wie den Desktop kopieren, bearbeiten und dann zurückkopieren.
- Um die Hosts-Datei zu finden, öffnen Sie den Finder, auf den Sie zugreifen können, indem Sie auf den Desktop klicken, den Smiley-Finder unten links auf Ihrem Bildschirm oder indem Sie cmd + Leertaste + Finder drücken.
- Wählen Sie nun das Dropdown-Menü Gehe zu.
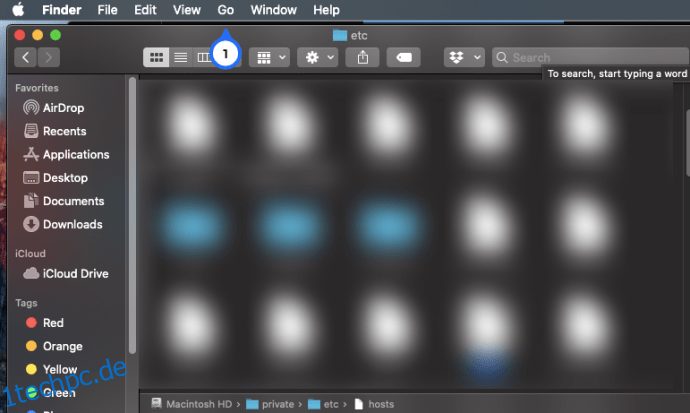
3. Wählen Sie dann im Menü Gehe zu Ordner.
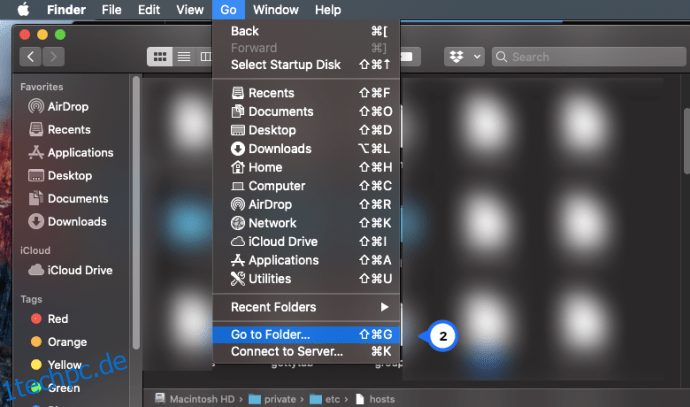
4. Geben Sie in das Feld „/private/etc/hosts“ ein und drücken Sie die Eingabetaste.
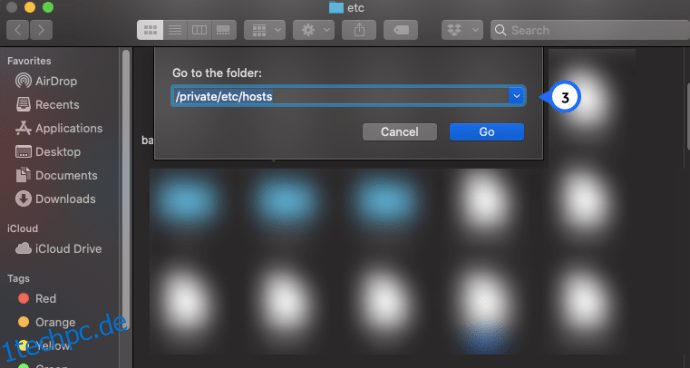
5. Ein neues Finder-Fenster wird geöffnet und die Hosts-Datei Ihres Macs wird ausgewählt. Klicken und ziehen Sie es aus dem Finder-Fenster und legen Sie es auf Ihrem Desktop ab.
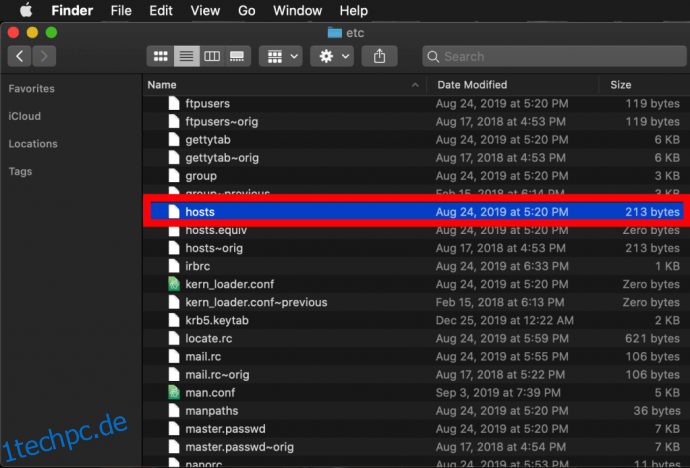 Um es zu öffnen, doppelklicken Sie einfach und es wird der Inhalt der Datei in TextEdit (oder dem Texteditor Ihrer Wahl) angezeigt.
Um es zu öffnen, doppelklicken Sie einfach und es wird der Inhalt der Datei in TextEdit (oder dem Texteditor Ihrer Wahl) angezeigt.
Blockieren Sie IP-Adressen
Standardmäßig ist die Datei /etc/hosts relativ einfach. Es enthält eine Reihe von Zeilen mit beschreibendem Text, die mit dem Raute- oder Nummernzeichen (auch Raute oder Hashtag genannt) (#) „auskommentiert“ sind.
Jede Zeile, die mit einem #-Zeichen beginnt, ist ein Kommentar und wird von der Datei /etc/hosts nicht gelesen. Für jede Zeile wird jeglicher Text nach dem Nummernzeichen vom Computer ignoriert, was es zu einer guten Möglichkeit macht, Notizen und Beschreibungen zu Ihren Dateien hinzuzufügen. Es enthält auch Standard-IP-Werte für localhost und broadcasthost. Um die Datei zu bearbeiten, fügen Sie nach broadcasthost Ihre eigenen Zeilen hinzu.
Neben dem Testen neu entwickelter Websites und Webhosting-Migrationen besteht ein weiterer Grund für die Bearbeitung der Hosts-Datei darin, den Zugriff auf bestimmte Websites zu sperren.
In unserem Beispiel tun wir so, als ob der Computer, den wir verwenden, ein Gerät ist, das wir ausschließlich für die Arbeit verwenden möchten, und lassen uns nicht von Facebook auf unserer Arbeitsmaschine ablenken.
Geben Sie dazu die IP-Adresse ein, die Sie zuweisen möchten, gefolgt von zwei Registerkarten und dem Hostnamen. In unserem Fall wollen wir Facebook blockieren, also ordnen wir www.facebook.com 0.0.0.0 zu, was als ungültige IP-Adresse zu einem Fehler führt.
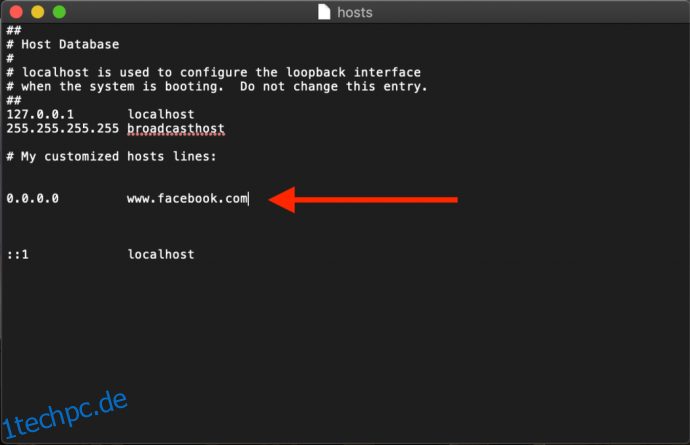 Wenn wir jetzt versuchen, von unserem Mac aus auf www.facebook.com zu gehen, kann der Webbrowser die Seite nicht laden, was uns hoffentlich ermutigt, wieder an die Arbeit zu gehen!
Wenn wir jetzt versuchen, von unserem Mac aus auf www.facebook.com zu gehen, kann der Webbrowser die Seite nicht laden, was uns hoffentlich ermutigt, wieder an die Arbeit zu gehen!
Webadressen umleiten
Alternativ können Sie anstelle von 0.0.0.0 die IP-Adresse einer gültigen Website eingeben, was dazu führt, dass Benutzer, die versuchen, auf Facebook zuzugreifen, auf die Website Ihrer Wahl geleitet werden.
- Um die IP-Adresse einer Website zu ermitteln, können Sie den Befehl dig verwenden, der standardmäßig in macOS enthalten ist. Um die Site über Terminal zu graben, öffnen wir einfach Terminal und führen dann den Befehl dig auf URL aus, der dann die IP-Adresse als Ausgabe zurückgibt.
- Geben Sie nun „$ dig www.techjunkie.com + short 104.25.27.105“ ein
Hinweis: Die Option + short hält die Ausgabe auf nur die Informationen, die wir benötigen, nämlich die IP-Adresse.
3. Notieren Sie sich die zurückgegebene IP-Adresse und verwenden Sie sie in der Dateizuordnung Ihres Mac-Hosts. Beispielsweise gibt die Website der New York Times eine IP-Adresse von 170.149.172.130 zurück. Wenn wir das Facebook in unserer Hosts-Datei zuordnen, wird jedes Mal, wenn jemand, der den Mac verwendet, versucht, zu Facebook zu gehen, stattdessen die New York Times geladen.
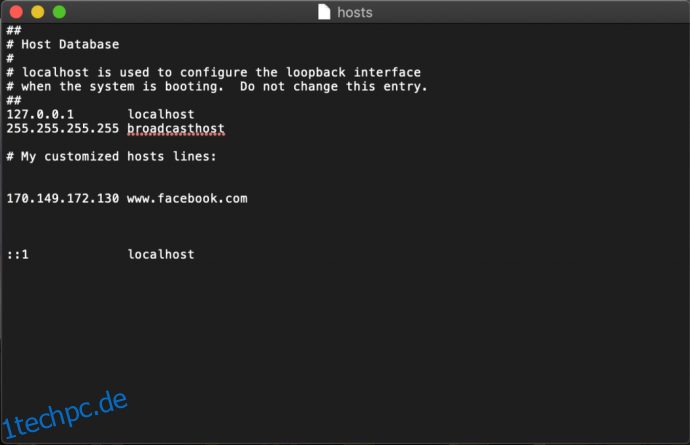 Hinweis: Viele Websites erlauben es Ihnen nicht, einen Domänennamen der IP-Adresse zuzuordnen, die derzeit der Website zugeordnet ist, sodass Sie beim Versuch einen Sicherheitsfehler erhalten.
Hinweis: Viele Websites erlauben es Ihnen nicht, einen Domänennamen der IP-Adresse zuzuordnen, die derzeit der Website zugeordnet ist, sodass Sie beim Versuch einen Sicherheitsfehler erhalten.
4. Sie können der hosts-Datei beliebig viele Einträge hinzufügen, indem Sie in jeder Zeile neue Zuordnungen eingeben. Nachdem Sie die gewünschten Änderungen an der hosts-Datei vorgenommen haben, speichern Sie sie an ihrem aktuellen Speicherort auf dem Desktop.
5. Ziehen Sie dann die hosts-Datei per Drag & Drop von Ihrem Desktop zurück an ihren ursprünglichen Speicherort unter /private/etc. Wenn Sie das Finder-Fenster geschlossen haben, das auf dieses Verzeichnis verweist, verwenden Sie einfach den oben beschriebenen Befehl Finder > Gehe zu > Gehe zu Ordner, um es erneut zu öffnen.
6. Wenn Sie die Hosts-Datei wieder an ihrem ursprünglichen Speicherort ablegen, fragt macOS Sie, was mit der unveränderten Hosts-Datei zu tun ist, die bereits vorhanden ist. Wählen Sie Ersetzen und geben Sie dann Ihr Administratorkennwort ein, um die Übertragung zu authentifizieren.
Wenn die geänderte hosts-Datei jetzt vorhanden ist, starten Sie Ihren Webbrowser, um die Änderungen zu testen.
Leeren Sie Ihren DNS-Cache
In den meisten Fällen sollte die neue Zuordnung sofort funktionieren, aber wenn Sie nicht das richtige Verhalten sehen, müssen Sie möglicherweise Ihren DNS-Cache leeren, wodurch der Browser gezwungen wird, aus Ihrer Hosts-Datei zu lesen, um die Zuordnung zu bestimmen.
- Um den DNS-Cache auf Ihrem Mac zu leeren, öffnen Sie das Terminal und verwenden Sie den folgenden Befehl (mit sudo können Sie diesen Befehl als Administrator Ihres Computers ausführen):
- Geben Sie nun „sudo killall -HUP mDNSResponder“ ein und drücken Sie die Eingabetaste. Hinweis: Sie müssen Ihr Admin-Passwort eingeben, um diesen Befehl auszuführen.
- Um Ihren Mac dazu zu bringen, Ihren DNS-Cache zu löschen, und bestätigen Sie dann, dass Ihr Cache geleert wurde, indem Sie eine Bestätigung wiederholen, geben Sie diese beiden Befehle getrennt durch ein Semikolon ein, wie hier gezeigt: „sudo killall -HUP mDNSResponder;sagen Sie, dass der DNS-Cache geleert wurde“
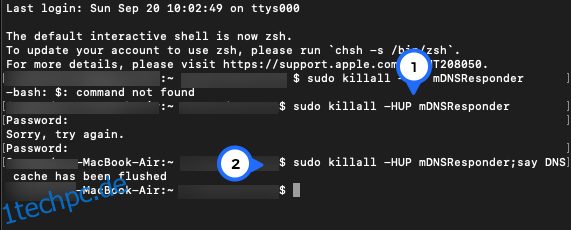
Ihr Mac wird dann durch die Lautsprecher kommen und sagen: „DNS-Cache wurde geleert.“
So bearbeiten Sie Ihre Mac-Hosts-Datei im Terminal mit Nano
Die Schritte im vorherigen Abschnitt sind einfach genug, aber wenn Sie das Kopieren der Hosts-Datei vermeiden möchten, können Sie sie direkt in Terminal mit dem in macOS integrierten UNIX Nano-Texteditor bearbeiten.
- Um zu beginnen, starten Sie Terminal, geben Sie den folgenden Befehl ein und drücken Sie die Eingabetaste. Wie bei allen sudo-Befehlen müssen Sie auch hier Ihr Admin-Passwort eingeben, um es auszuführen: „sudo nano /private/etc/hosts“
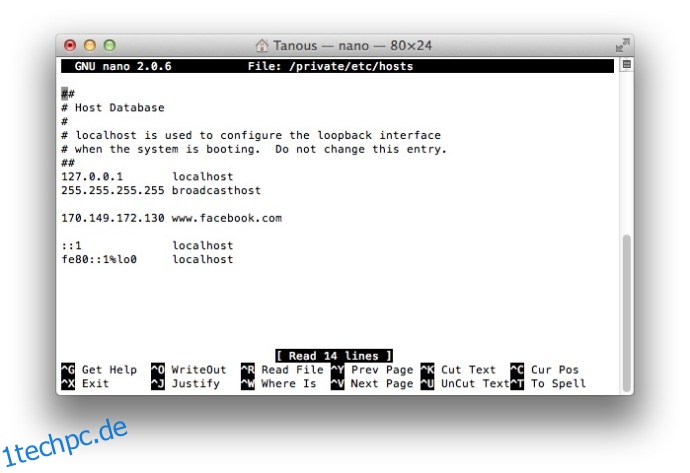
2. Sie sehen nun die hosts-Datei Öffnen Sie im Nano-Editor oder vim oder einem anderen Editor Ihrer Wahl. Verwenden Sie zum Navigieren und Bearbeiten der Datei in Nano die Pfeiltasten auf Ihrer Tastatur.
3. Genau wie bei der obigen TextEdit-Methode können wir Hostnamenzuordnungen nach Belieben hinzufügen, bearbeiten oder entfernen. Da wir Nano mit sudo gestartet haben, werden alle Änderungen authentifiziert und direkt in der ursprünglichen hosts-Datei gespeichert, ohne dass sie aus ihrem Home-Verzeichnis kopiert werden muss.
4. Wenn Sie mit den Änderungen fertig sind, drücken Sie Strg-X, um den Editor zu verlassen, Y zum Speichern und Return, um die vorhandene Hosts-Datei zu überschreiben.
Wie bereits erwähnt, stellen Sie sicher, dass Sie Ihren DNS-Cache leeren, wenn Sie feststellen, dass Ihre neuen Zuordnungen nicht richtig funktionieren.
In unseren Beispielen wurde das Blockieren und Umleiten störender Websites in einer Arbeitsumgebung erwähnt, aber Sie können diese Schritte auch verwenden, um den Zugriff auf bösartige Websites und natürlich auch andere Verwendungen manuell zu blockieren.
Wenn Sie jemals einen Fehler machen und nicht sicher sind, wie Sie ihn beheben können, können Sie jederzeit den Inhalt der Standard-Hosts-Datei wiederherstellen, indem Sie eine der oben genannten Methoden verwenden, um die folgenden Standardinformationen einzugeben:
##
# Host-Datenbank
#
# localhost wird verwendet, um die Loopback-Schnittstelle zu konfigurieren
# wenn das System bootet. Ändern Sie diesen Eintrag nicht.
##
127.0.0.1 lokaler Host
255.255.255.255 Broadcasthost::1 lokaler Host
fe80::1%lo0 lokaler Host
Abschließende Gedanken
Zu wissen, wie man die Hosts-Datei unter macOS bearbeitet, bietet eine bequeme Möglichkeit, DNS-Server zu überschreiben und eine Website-Adresse manuell auf eine neue IP-Adresse zu verweisen oder den Zugriff zu blockieren, und indem Sie die oben beschriebenen Schritte befolgen, können Sie diese Aufgabe sehr schnell erledigen.
Aus welchem Grund möchten Sie die Hosts-Datei Ihres Mac bearbeiten? Wie hat es geklappt? Bitte teilen Sie uns dies in den Kommentaren unten mit!