Twitter bietet Nutzern die Möglichkeit, ihren Nutzernamen, auch bekannt als Twitter-Handle, sowie ihren Anzeigenamen nach eigenem Ermessen zu modifizieren. Die entsprechenden Methoden sind dabei recht unkompliziert. Es ist jedoch wichtig zu beachten, dass mit der Änderung des Nutzernamens (Twitter-Handles) der alte Name für andere zur Nutzung freigegeben wird. Zudem werden alle Tweets, die auf diesen alten Nutzernamen verweisen, nicht automatisch umgeleitet. Nutzer erhalten ebenfalls keine Weiterleitung, wenn sie auf den vorherigen Nutzernamen/Handle klicken. Im Folgenden finden Sie eine detaillierte Anleitung zur Änderung Ihres Nutzernamens/Twitter-Handles und Ihres Anzeigenamens auf Twitter, die für alle verfügbaren Plattformen gilt.
So ändern Sie Ihren Twitter-Benutzernamen/Handle unter Windows, Mac, Linux oder Chromebook
Wenn Sie Twitter auf einem Computer, sei es ein Desktop-PC oder ein Laptop, nutzen, ist der Prozess zur Änderung Ihres Nutzernamens/Twitter-Handles auf allen Plattformen nahezu identisch. Da Twitter nicht vom Betriebssystem Ihres Computers abhängig ist, sind die Anweisungen universell anwendbar. Ihr Twitter-Handle wird immer mit dem Symbol „@“ eingeleitet. Es handelt sich hierbei um den Nutzernamen, der Sie auf Twitter eindeutig identifiziert, im Gegensatz zum später erläuterten Twitter-Anzeigenamen.
Um Ihren Twitter-Benutzernamen/Twitter-Handle zu ändern, befolgen Sie bitte diese Schritte:
| Schritt 1: | Melden Sie sich in Ihrem Twitter-Konto an. 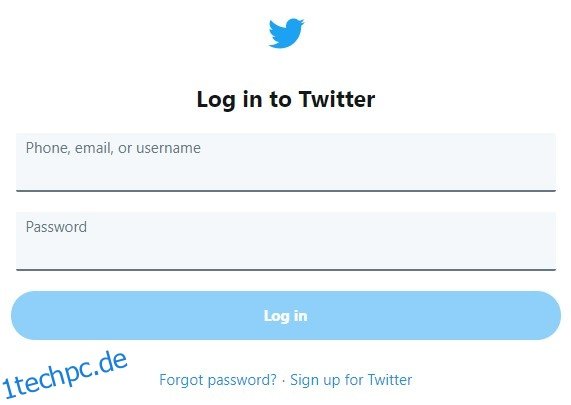 |
| Schritt 2: | Klicken Sie im linken Menü auf die Option „Mehr“.  |
| Schritt 3: | Wählen Sie im sich öffnenden Menü „Einstellungen und Datenschutz“.  |
| Schritt 4: | Klicken Sie im Einstellungs-Tab auf „Ihr Konto“.  |
| Schritt 5: | Wählen Sie im rechten Menü „Kontoinformationen“.  |
| Schritt 6: | Gegebenenfalls werden Sie an dieser Stelle aufgefordert, Ihr Passwort einzugeben. Bestätigen Sie mit „OK“. 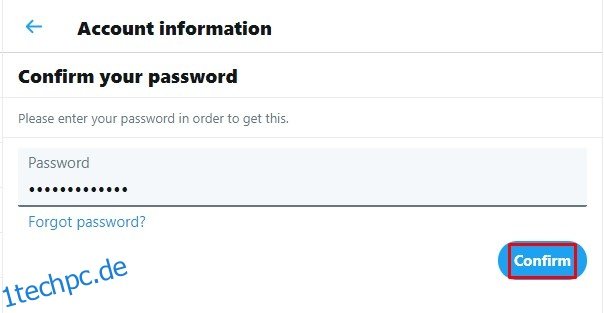 |
| Schritt 7: | Klicken Sie im rechten Menü auf „Benutzername“. 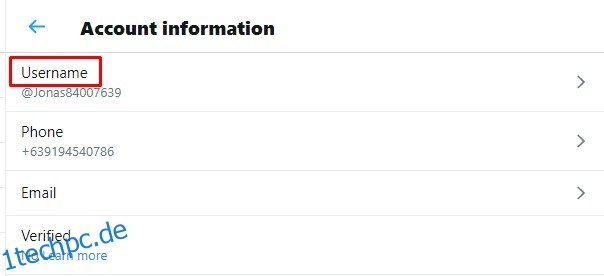 |
| Schritt 8: | Tragen Sie im Textfeld den gewünschten Benutzernamen ein. Twitter prüft automatisch die Verfügbarkeit. Bei Verfügbarkeit fahren Sie fort.  |
| Schritt 9: | Klicken Sie abschließend auf „Speichern“, unten rechts auf dem Bildschirm.  |
| Schritt 10: | Ihr Benutzername sollte nun geändert sein.  |
So ändern Sie Ihren Twitter-Benutzernamen/Handle auf Android oder iOS/iPhone
Wenn Sie die Twitter-App auf einem Android- oder iPhone/iOS-Gerät verwenden, ist die Vorgehensweise zur Änderung Ihres Benutzernamens oder Handles identisch mit der Nutzung eines PCs. Die Schritte sind wie folgt:
| Schritt 1: | Öffnen Sie die Twitter-App auf Ihrem Mobilgerät.  |
| Schritt 2: | Tippen Sie auf Ihr Profilsymbol in der oberen linken Bildschirmecke.  |
| Schritt 3: | Wählen Sie im angezeigten Menü „Einstellungen und Datenschutz“.  |
| Schritt 4: | Tippen Sie in der Liste auf „Konto“.  |
| Schritt 5: | Tippen Sie unter „Anmeldung und Sicherheit“ auf „Benutzername“. 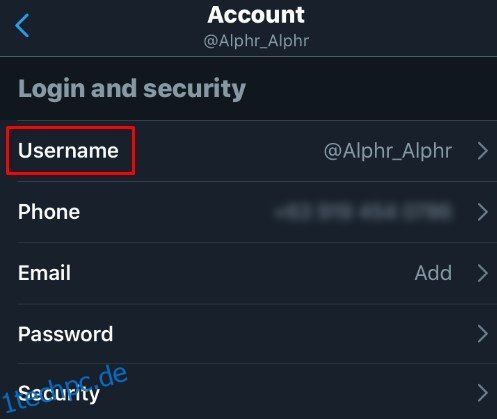 |
| Schritt 6: | Tragen Sie Ihren gewünschten Nutzernamen ein. Ein grünes Häkchen erscheint, wenn der Name verfügbar ist.  |
| Schritt 7: | Tippen Sie auf „Fertig“.  |
| Schritt 8: | Ihr Benutzername sollte nun aktualisiert sein.  |
So ändern Sie Ihren Anzeigenamen auf Twitter unter Windows, Mac oder Chromebook
Ihr Twitter-Anzeigename unterscheidet sich von Ihrem Benutzernamen/Twitter-Handle. In Ihrem Profil erscheint zuerst der Anzeigename und darunter der Benutzername/Handle.
| Schritt 1: | Öffnen Sie Ihr Twitter-Konto und gehen Sie zur Startseite. 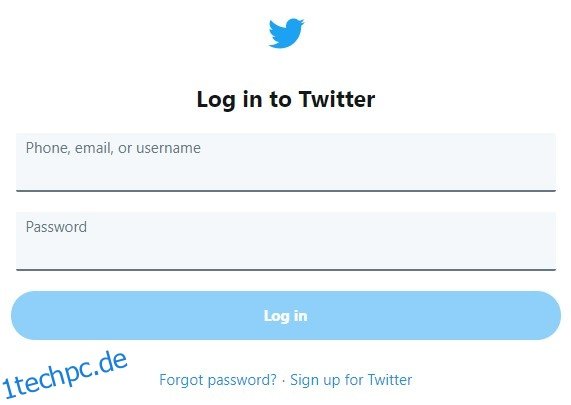 |
| Schritt 2: | Klicken Sie auf Ihr Profilbild.  |
| Schritt 3: | Klicken Sie in Ihrem Profilbanner auf den Button „Profil bearbeiten“.  |
| Schritt 4: | Tragen Sie im Textfeld „Name“ den gewünschten Anzeigenamen ein.  |
| Schritt 5: | Wenn Sie fertig sind, klicken Sie oben rechts im Fenster auf „Speichern“. 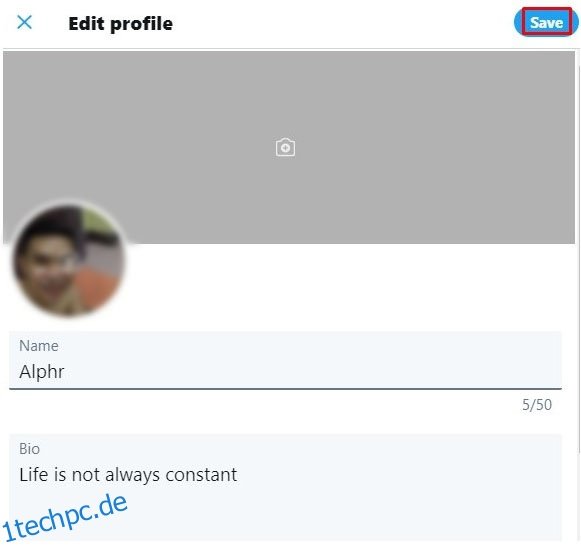 |
| Schritt 6: | Ihr Anzeigename sollte nun geändert sein.  |
So ändern Sie Ihren Anzeigenamen/Handle auf Twitter mit Android oder iOS/iPhone
Auch hier ähnelt die Vorgehensweise zur Änderung Ihres Twitter-Handles oder Anzeigenamens der Desktop-/Laptop-Version, da Twitter auf allen Plattformen die gleichen Funktionen bietet. Folgen Sie diesen Anweisungen zur Anpassung Ihres Twitter-Handles:
| Schritt 1: | Öffnen Sie die mobile Twitter-App.  |
| Schritt 2: | Tippen Sie auf der Startseite auf Ihr Profilbild in der oberen linken Bildschirmecke.  |
| Schritt 3: | Tippen Sie auf „Profil“. 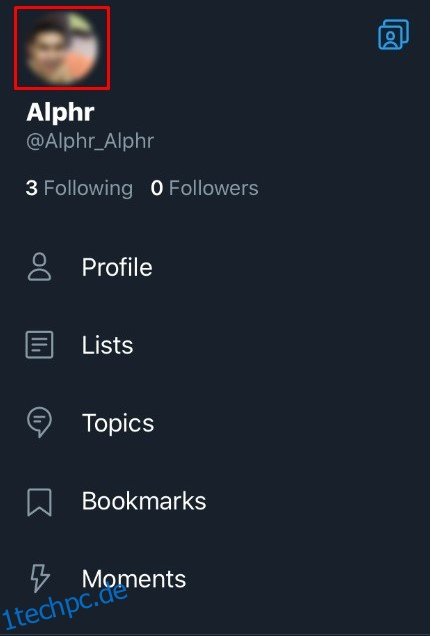 |
| Schritt 4: | Tippen Sie auf den Button „Profil bearbeiten“, der sich unten rechts neben Ihrem Bannerbild befindet.  |
| Schritt 5: | Tragen Sie unter „Name“ den Namen ein, der in Ihrem Twitter-Konto angezeigt werden soll.  |
| Schritt 6: | Tippen Sie auf „Speichern“ in der oberen rechten Ecke Ihres Bildschirms.  |
| Schritt 7: | Die Änderungen sollten nun übernommen sein.  |
Zusätzliche interessante Twitter-Anpassungsfunktionen
Die Änderung Ihres Benutzernamens und Handles sind nicht die einzigen Individualisierungsoptionen, die Ihnen auf Twitter zur Verfügung stehen. Nutzer haben darüber hinaus folgende Personalisierungsmöglichkeiten:
Ändern Ihres Twitter-Profilbildes
Um das Aussehen Ihres Twitter-Profilbildes zu verändern, gehen Sie folgendermaßen vor:
Unter Windows, Mac oder Chromebook-PC
| Schritt 1: | Öffnen Sie Ihr Twitter-Konto und melden Sie sich an.  |
| Schritt 2: | Klicken Sie auf der Startseite auf Ihr Profilbild.  |
| Schritt 3: | Klicken Sie auf den Button „Profil bearbeiten“, der sich unten rechts neben Ihrem Bannerbild befindet.  |
| Schritt 4: | Klicken Sie auf das Kamerasymbol auf Ihrem Profilbild. 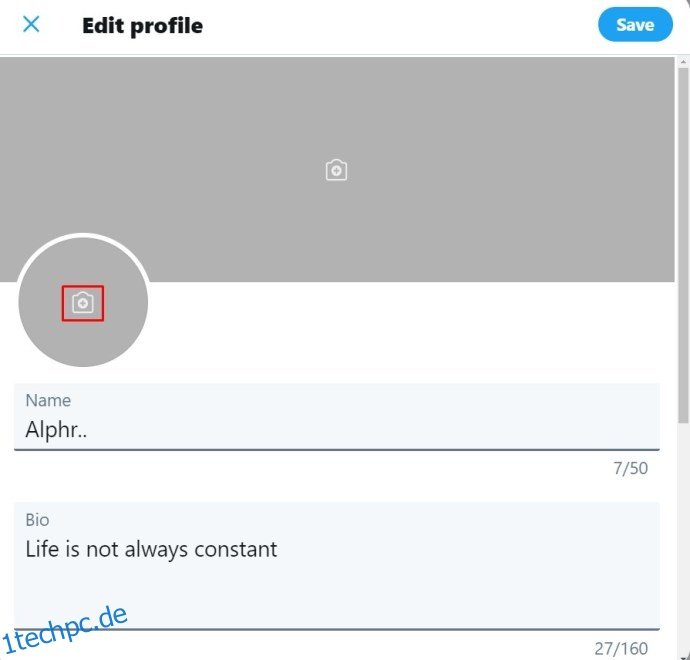 |
| Schritt 5: | Wählen Sie ein Bild aus, das Sie als Profilbild nutzen möchten und klicken Sie auf „Öffnen“.  |
| Schritt 6: | Passen Sie die Position und Größe des Bildes Ihren Vorstellungen an.  |
| Schritt 7: | Klicken Sie auf „Übernehmen“.  |
| Schritt 8: | Klicken Sie auf „Speichern“, oben rechts im Fenster.  |
| Schritt 9: | Ihr neues Bild sollte jetzt gespeichert sein.  |
Auf der Mobile-App
| Schritt 1: | Öffnen Sie die Twitter-App auf Ihrem Mobilgerät.  |
| Schritt 2: | Tippen Sie auf Ihr Profilbild in der oberen linken Bildschirmecke.  |
| Schritt 3: | Wählen Sie „Profil“ im Menü. 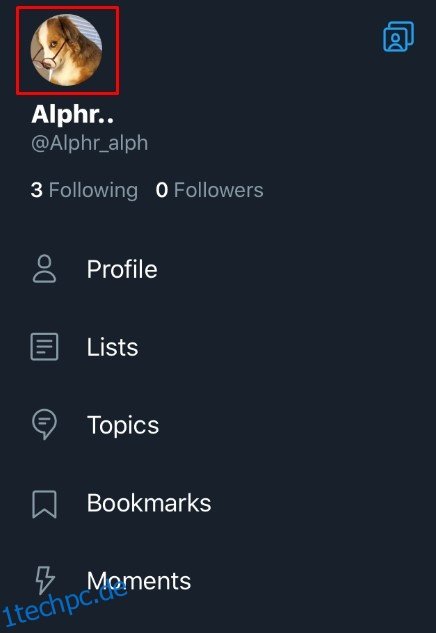 |
| Schritt 4: | Tippen Sie auf den Button „Profil bearbeiten“ unten rechts neben dem Bannerbild.  |
| Schritt 5: | Tippen Sie auf das Kamerasymbol auf Ihrem Profilbild.  |
| Schritt 6: | Wählen Sie die Option „Foto aufnehmen“, um ein neues Bild zu machen, oder „Vorhandenes Foto auswählen“, um ein vorhandenes Bild zu nutzen.  |
| Schritt 7: | Passen Sie die Position und Größe des Bildes nach Ihren Wünschen an.  |
| Schritt 8: | Wenn Sie fertig sind, tippen Sie auf „Verwenden“ in der oberen rechten Bildschirmecke.  |
| Schritt 9: | Tippen Sie auf „Speichern“ in der oberen Ecke des Bildschirms.  |
| Schritt 10: | Ihr Profilbild sollte nun geändert sein.  |
Das Erscheinungsbild Ihrer Twitter-Seite ändern
Um das Erscheinungsbild Ihrer Twitter-Seite zu verändern, gehen Sie bitte wie folgt vor:
Unter Windows, Mac oder Chromebook-PC
| Schritt 1: | Melden Sie sich bei Twitter an.  |
| Schritt 2: | Wählen Sie in der linken Menüleiste „Mehr“. 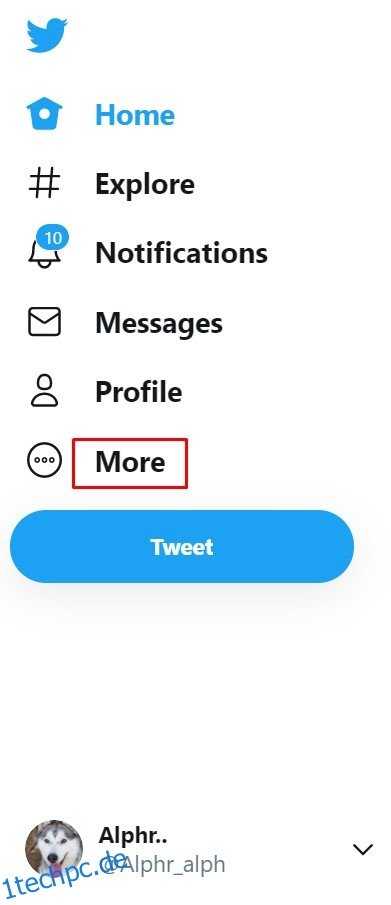 |
| Schritt 3: | Wählen Sie „Anzeige“.  |
| Schritt 4: | Passen Sie das Erscheinungsbild Ihrer Twitter-Seite anhand der Optionen im Pop-up-Fenster an. 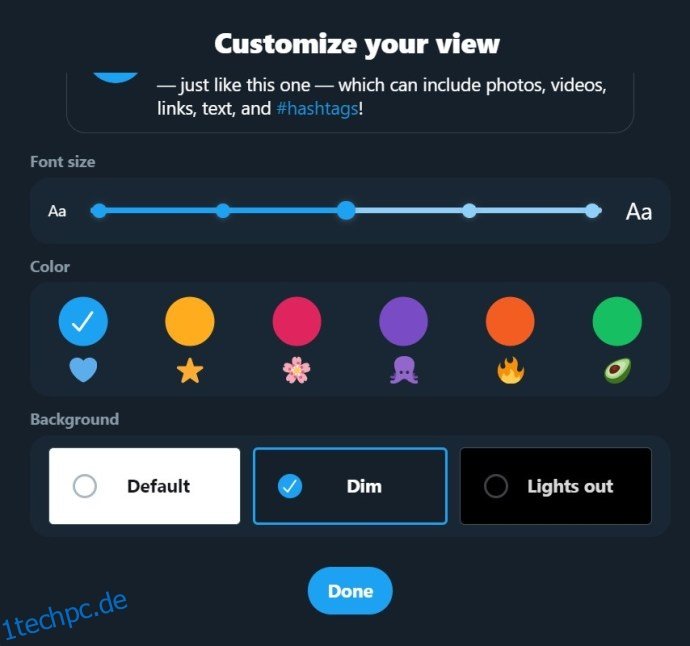 |
| Schritt 5: | Klicken Sie auf „Fertig“ am unteren Rand des Fensters, wenn Sie mit der Bearbeitung fertig sind.  |
| Schritt 6: | Ihre Änderungen sollten nun auf Ihrer Twitter-Seite sichtbar sein.  |
Alternativ können Sie diese Einstellungen auch über diese Schritte erreichen:
| Schritt 1: | Klicken Sie auf der Startseite im Menü auf der linken Seite auf „Mehr“.  |
| Schritt 2: | Klicken Sie im Menü auf „Einstellungen und Datenschutz“.  |
| Schritt 3: | Wählen Sie im Einstellungs-Tab „Barrierefreiheit, Anzeige und Sprachen“.  |
| Schritt 4: | Klicken Sie im rechten Menü auf „Anzeige“.  |
| Schritt 5: | Die Optionen, die im Pop-up-Anzeigefenster zur Verfügung standen, finden Sie auch in diesem Menü.  |
| Schritt 6: | Alle Änderungen werden automatisch übernommen. Verlassen Sie diesen Bildschirm oder klicken Sie auf „Startseite“.  |
Auf der Mobile-App
| Schritt 1: | Öffnen Sie die Twitter-App auf Ihrem Mobilgerät.  |
| Schritt 2: | Tippen Sie auf Ihr Profilbild in der oberen linken Bildschirmecke.  |
| Schritt 3: | Tippen Sie im Menü auf „Einstellungen und Datenschutz“.  |
| Schritt 4: | Wählen Sie im Tab „Allgemein“ die Option „Anzeige und Ton“.  |
| Schritt 5: | Sie können den Dunkelmodus aktivieren, indem Sie die entsprechende Option unter „Anzeige“ umschalten. Weitere Anzeigeoptionen sind nur in der Desktop-Version verfügbar.  |
| Schritt 6: | Die von Ihnen vorgenommenen Änderungen werden automatisch gespeichert. Verlassen Sie den Bildschirm oder tippen Sie auf „Startseite“. <img src=“https://etoppc.com/wp-content/uploads/2022/02 |