Discord ist eine hervorragende Plattform, die Menschen verschiedener Gemeinschaften zusammenbringt und endlose Kommunikationswerkzeuge bietet. Der Nachteil ist, dass die meisten Aktionen in Echtzeit stattfinden. Sie können Discord-Audio nicht für die zukünftige Verwendung aufnehmen und speichern. Hier kommt OBS (Open Broadcaster Software) ins Spiel.
Wir haben diese Anleitung erstellt, um Ihnen beim Speichern von Audio aus Discord-Streams zu helfen. Nachfolgend finden Sie Anweisungen zum Aufnehmen von Discord-Audio mit OBS auf verschiedenen Geräten. Außerdem erklären wir, wie Sie die Audioqualität beim Streamen verbessern können, und beantworten einige der häufigsten Fragen zu diesem Thema.
Inhaltsverzeichnis
Warum eignet sich Discord hervorragend für Streams?
Im Gegensatz zu anderen VoIP-Diensten wie Skype kann Discord in Ihrem Browser und nicht in einer separaten App ausgeführt werden. Es ermöglicht die individuelle Anpassung der Audioeinstellungen jeder Person in Ihrem Stream. Darüber hinaus können Sie mit Discord einen globalen Server mit verschiedenen Kanälen erstellen und die Berechtigungsstufen für alle Benutzer oder Gruppen separat verwalten.
Discord-Bots helfen dabei, Regelverstöße im Auge zu behalten, ohne dass menschliche Administratoren oder Moderatoren erforderlich sind. Nicht zuletzt kann Discord mit Ihrem YouTube- oder Twitch-Konto verbunden werden, um Inhalte direkt zu teilen und Kanäle nur für Abonnenten einzurichten.
Wie nehme ich Discord-Audio mit OBS auf?
Lassen Sie uns gleich eintauchen – unten finden Sie Anweisungen zum Aufnehmen von Discord-Audio für Ihr Gerät. OBS ist eine Übertragungssoftware, die nur für Linux-, macOS- und Windows-Geräte verfügbar ist.
Aufnehmen von Discord-Audio mit OBS unter Linux
Führen Sie die folgenden Schritte aus, um Discord-Audio auf einem Linux-Computer aufzunehmen:
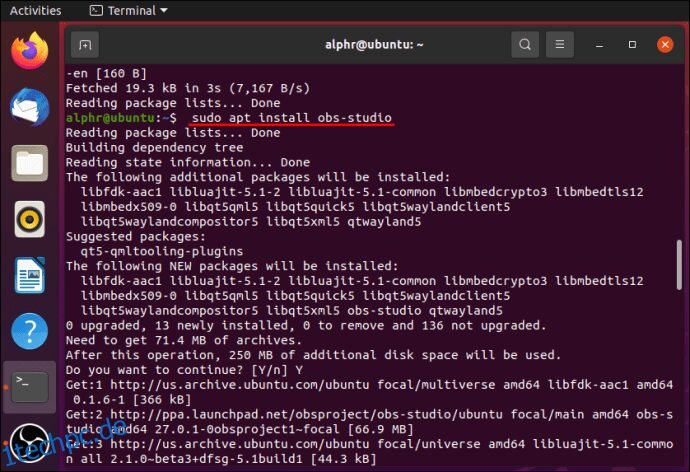
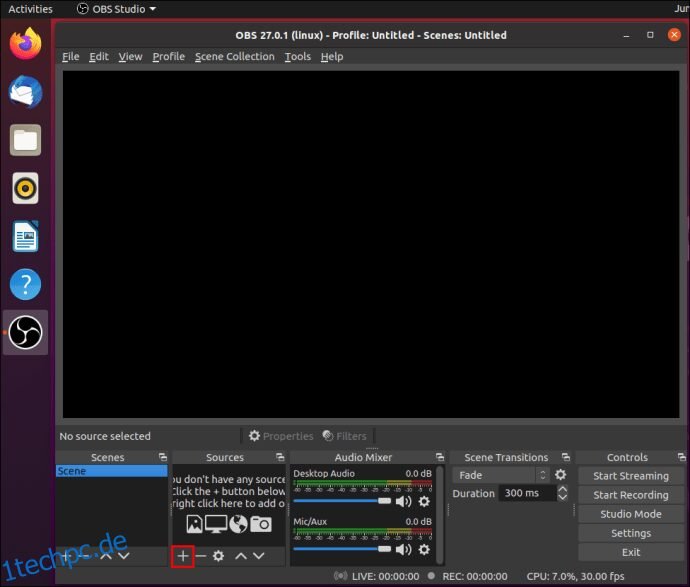
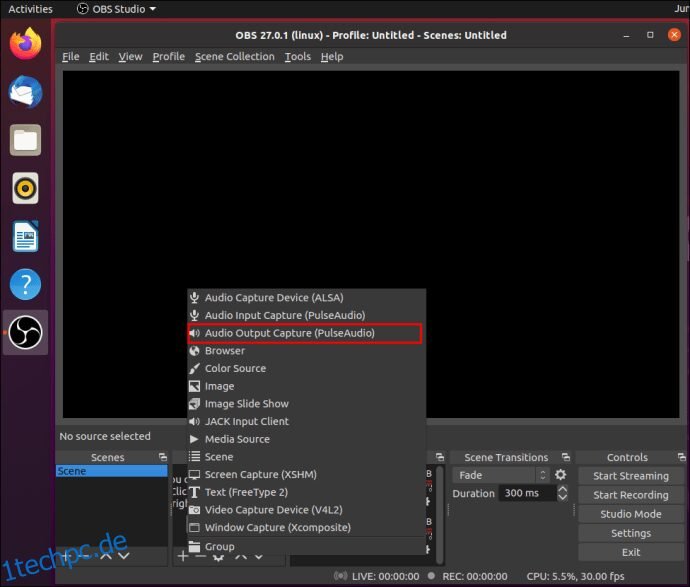
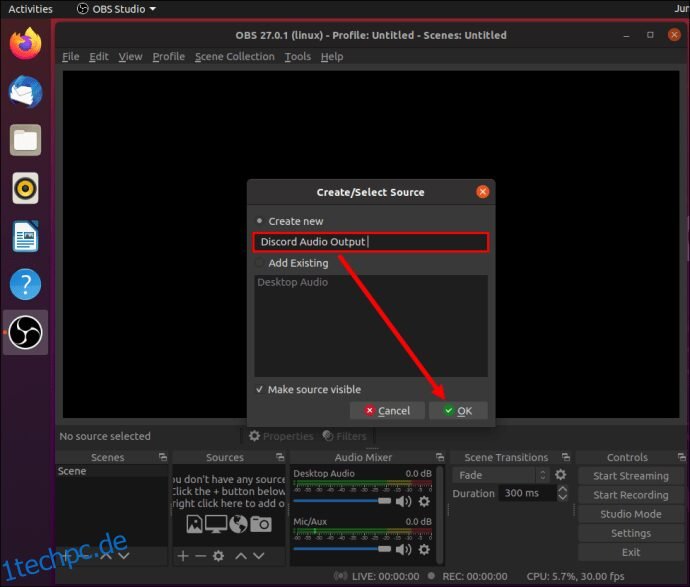
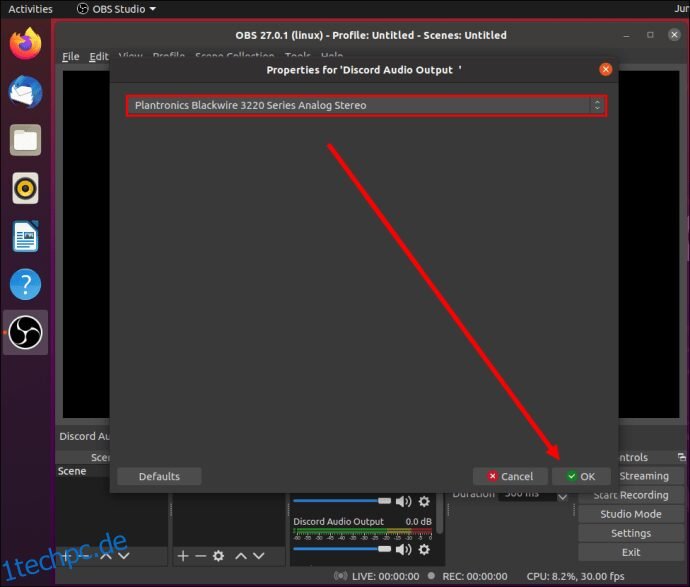
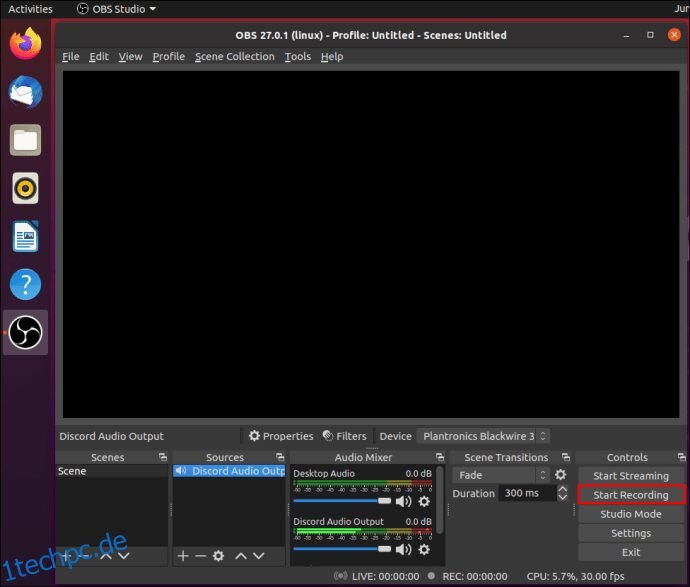
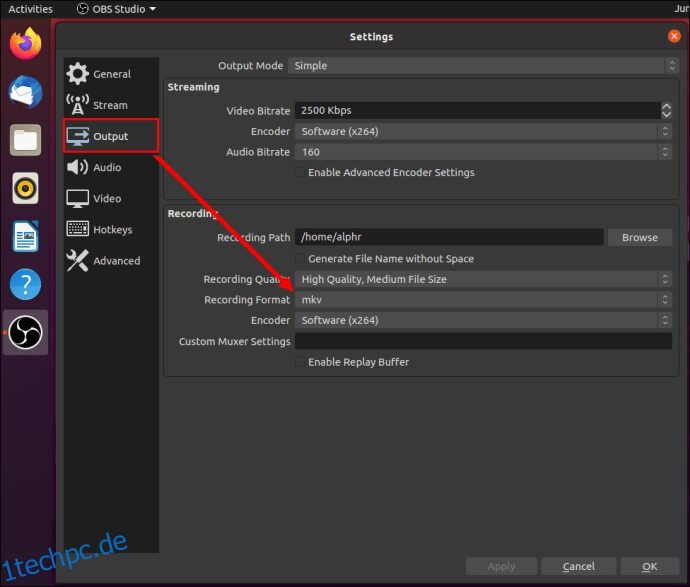
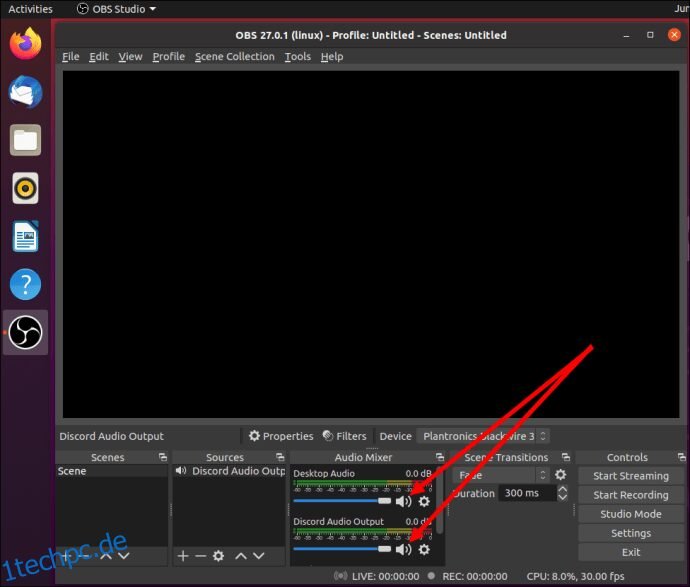
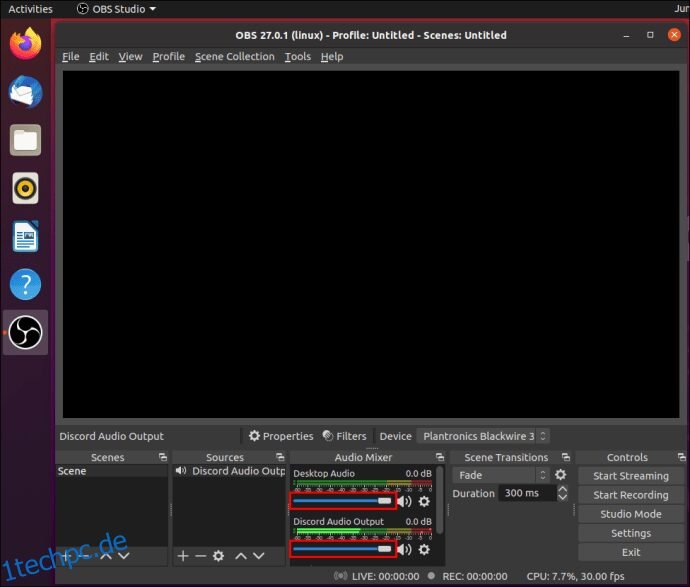
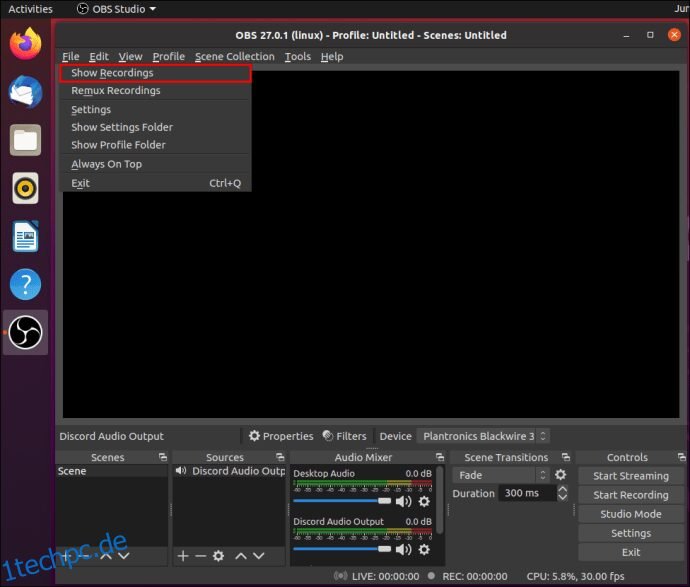
Aufnehmen von Discord Audio mit OBS auf einem Mac
Wenn Sie ein Mac-Besitzer sind, befolgen Sie die nachstehenden Anweisungen, um Discord-Audio mit OBS aufzunehmen:
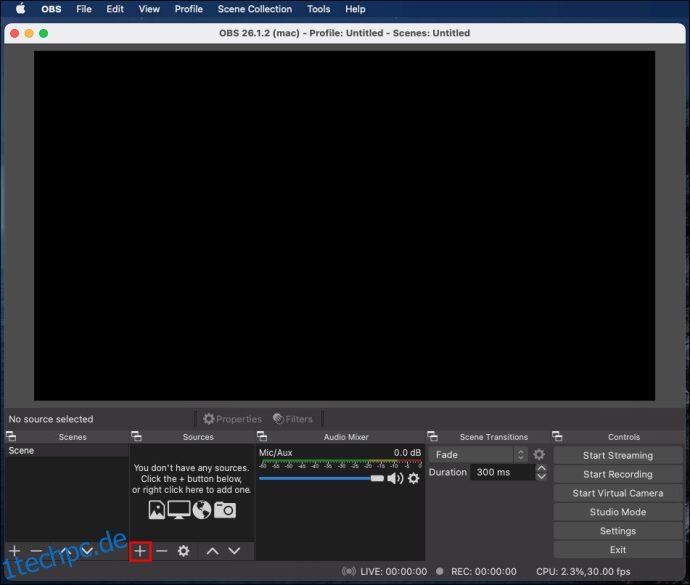
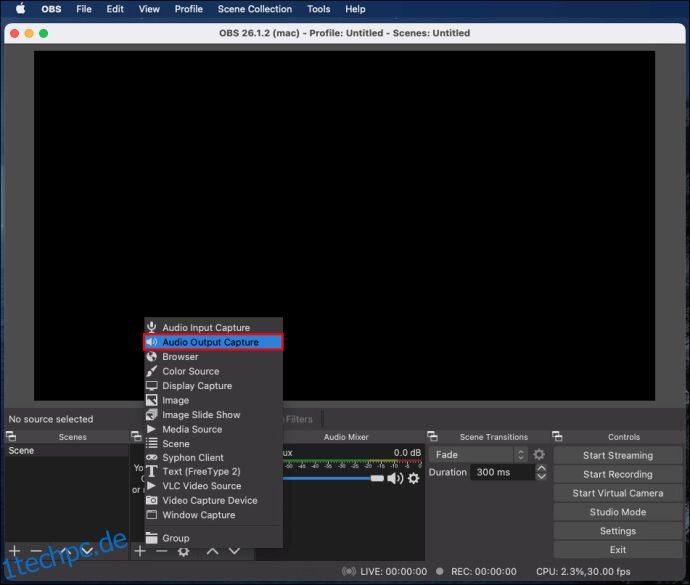
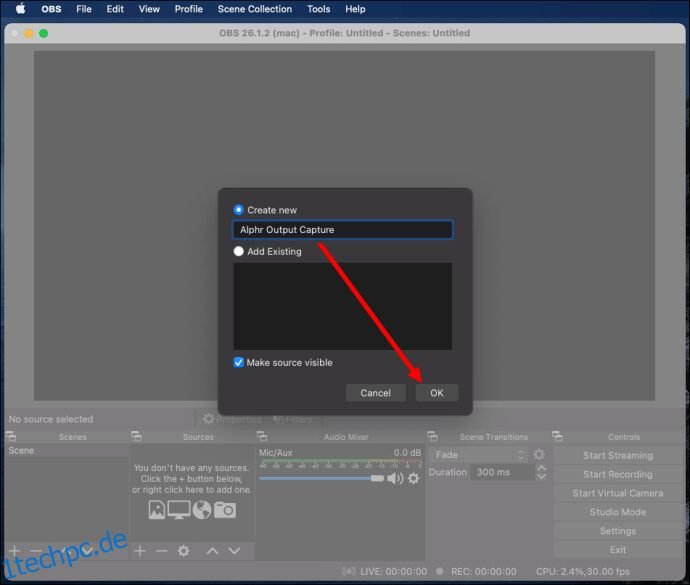
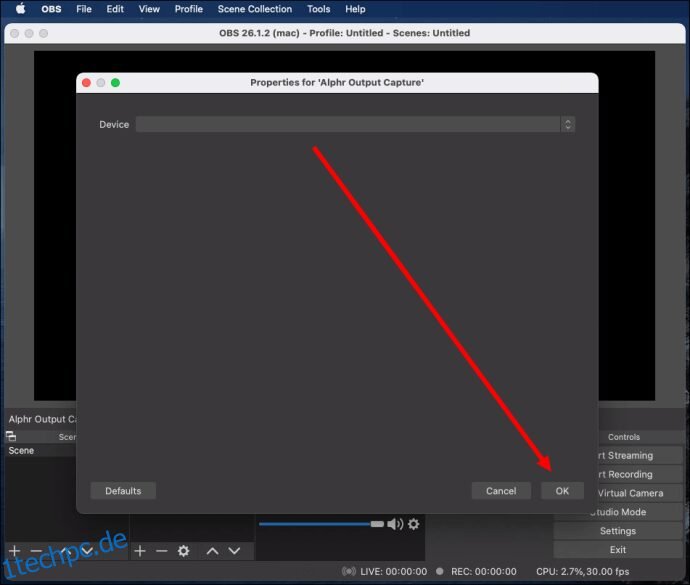
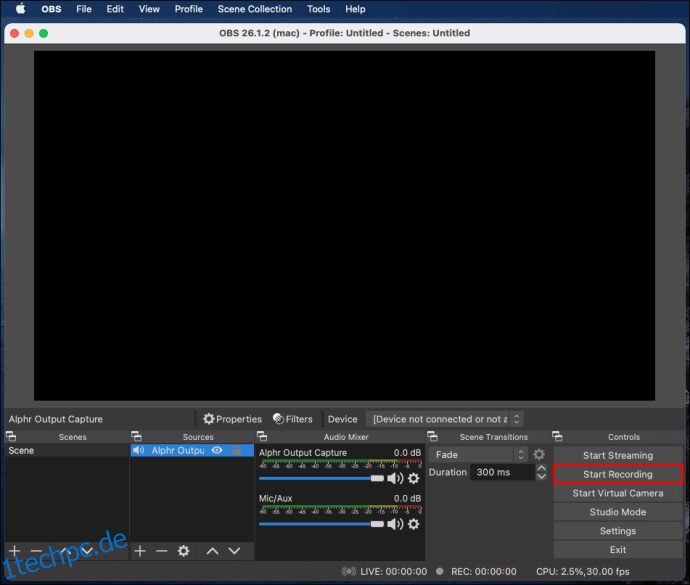
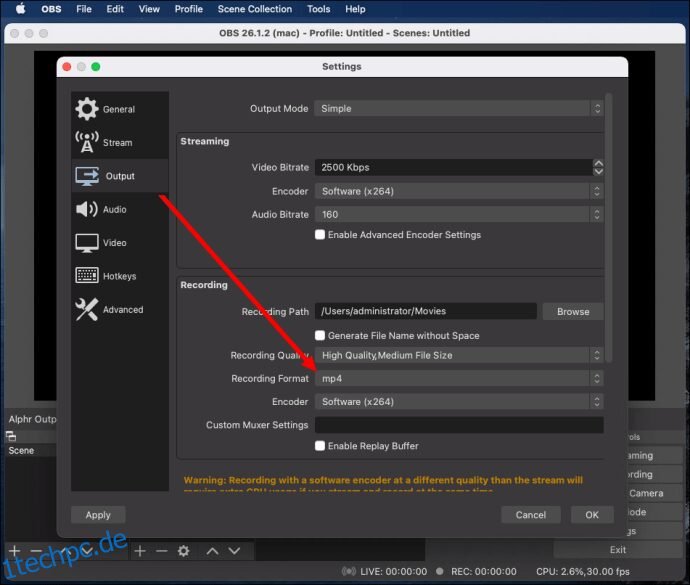
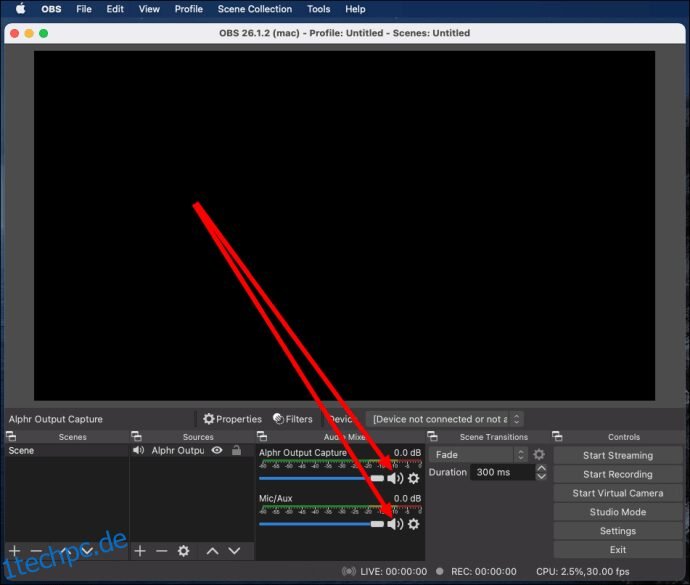
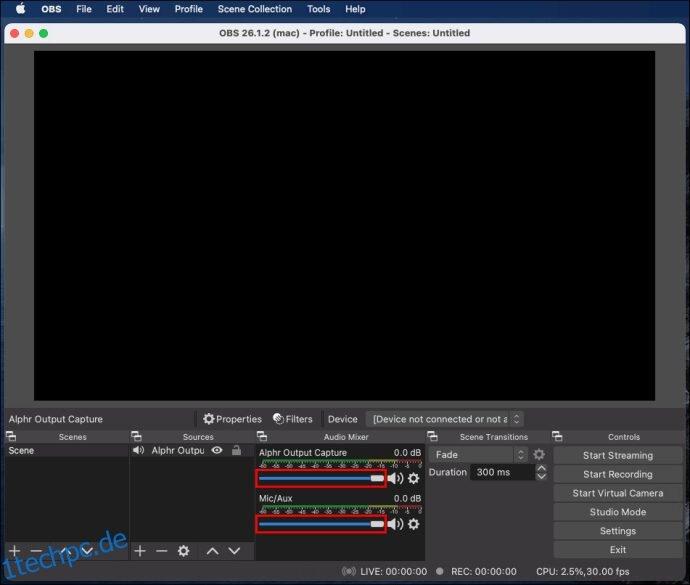
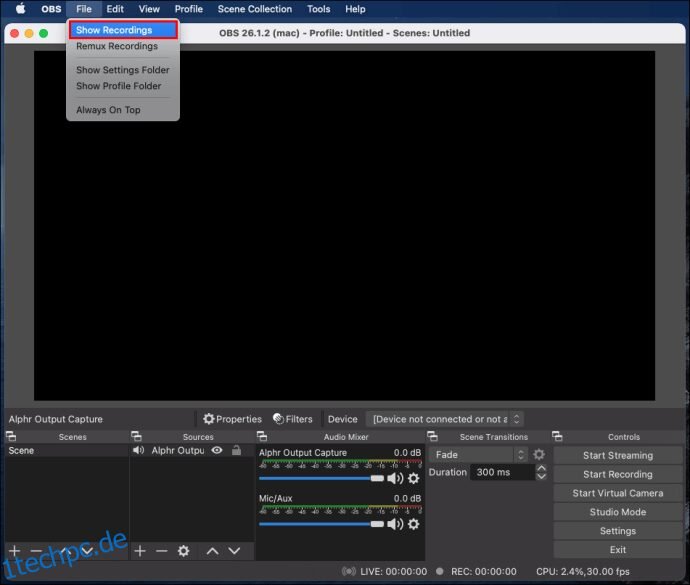
Verwenden von OBS zum Aufnehmen von Discord-Audio in Windows 10
OBS für Windows 10-Geräte unterscheidet sich nicht von Mac oder Linux. Führen Sie die folgenden Schritte aus, um Discord-Audio mit OBS aufzunehmen:
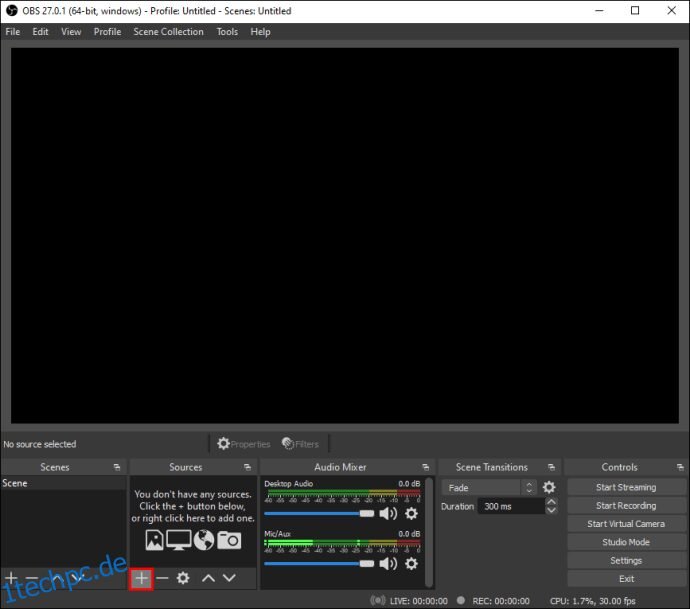
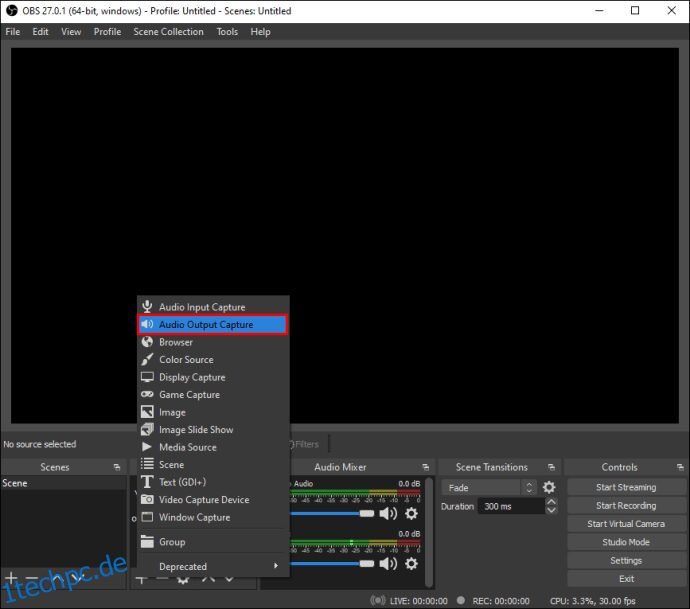
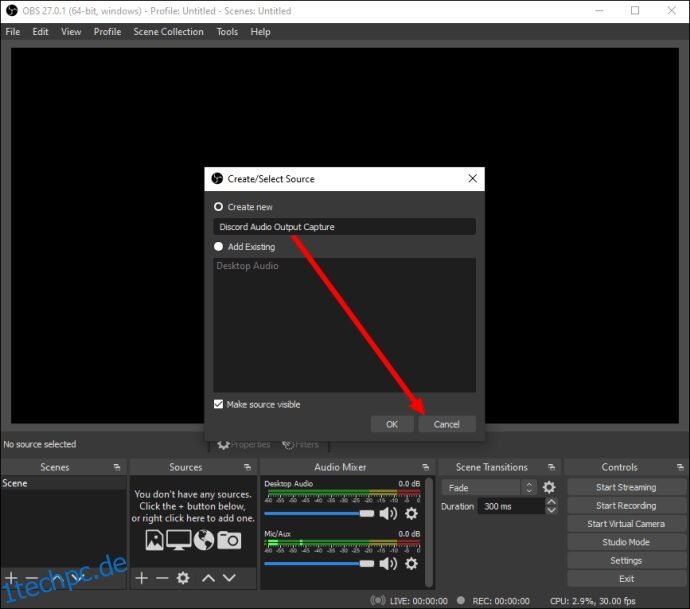
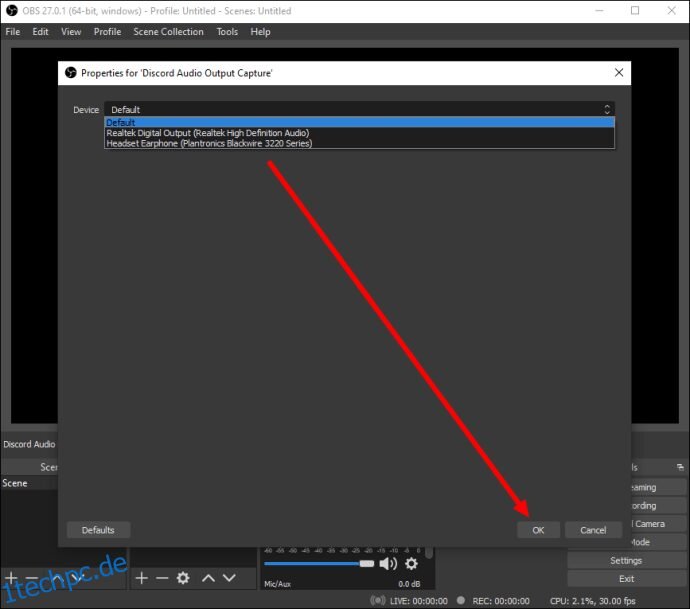
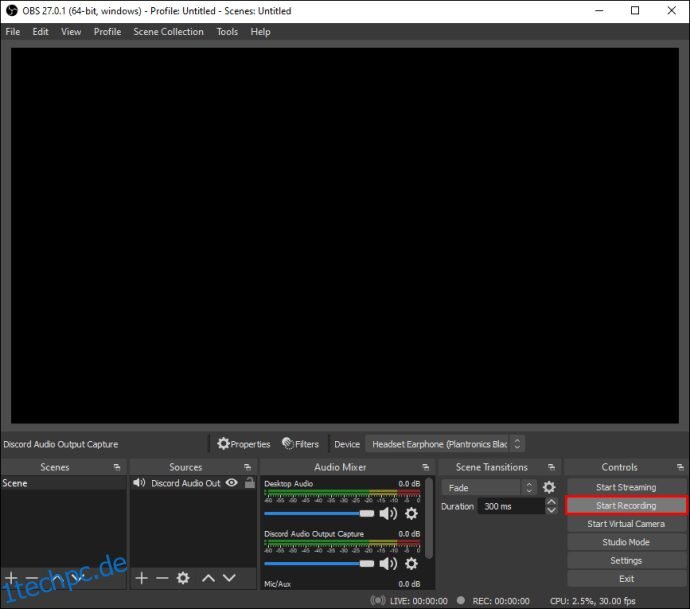
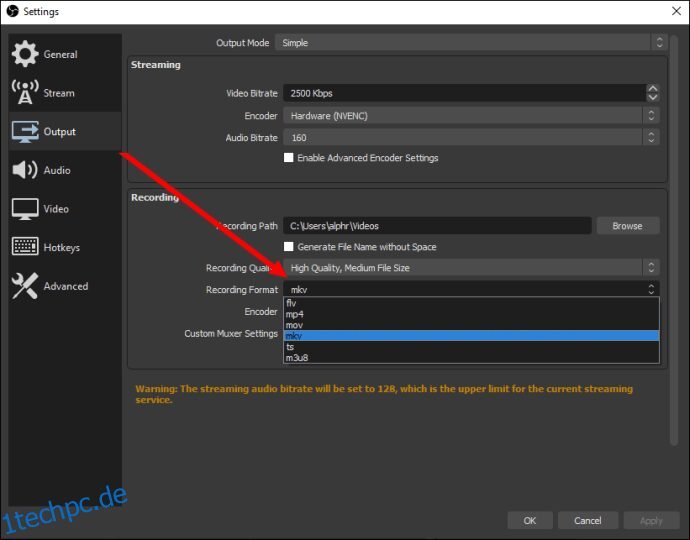

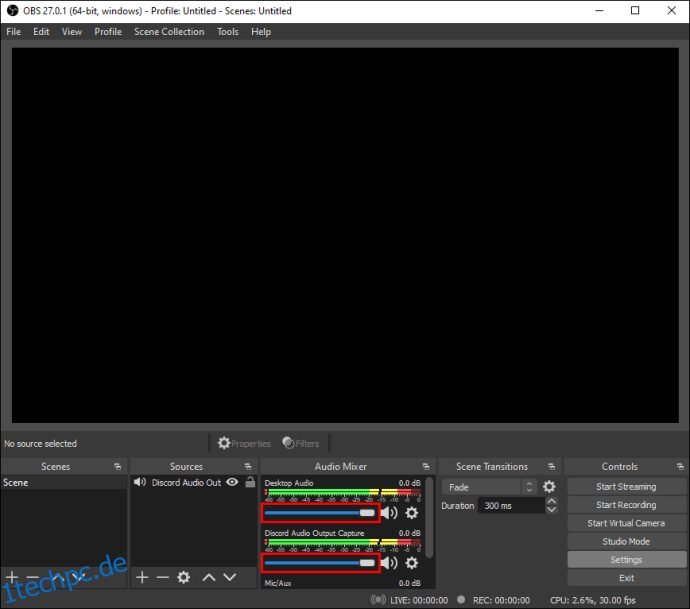
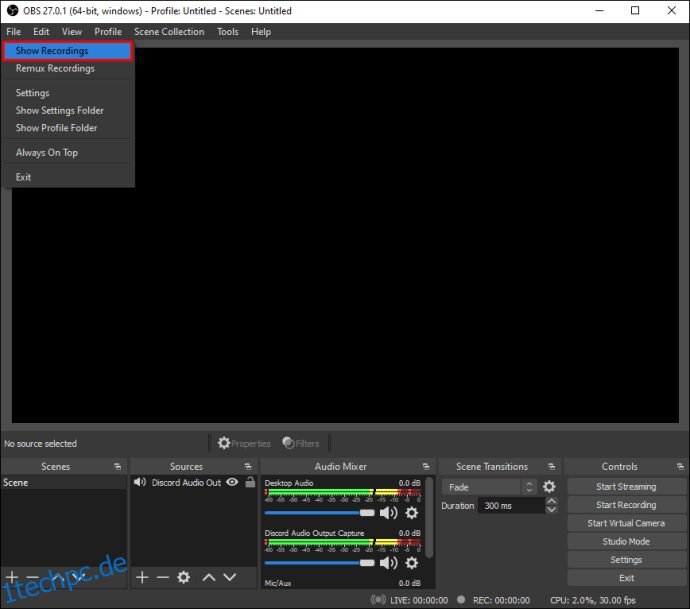
IPhone
OBS ist für Mobilgeräte nicht verfügbar. Sie können jedoch Discord-Audio auf Ihrem iPhone mit der nativen Sprachmemos-App oder einem anderen Sprachaufzeichnungstool aufnehmen. So geht’s:
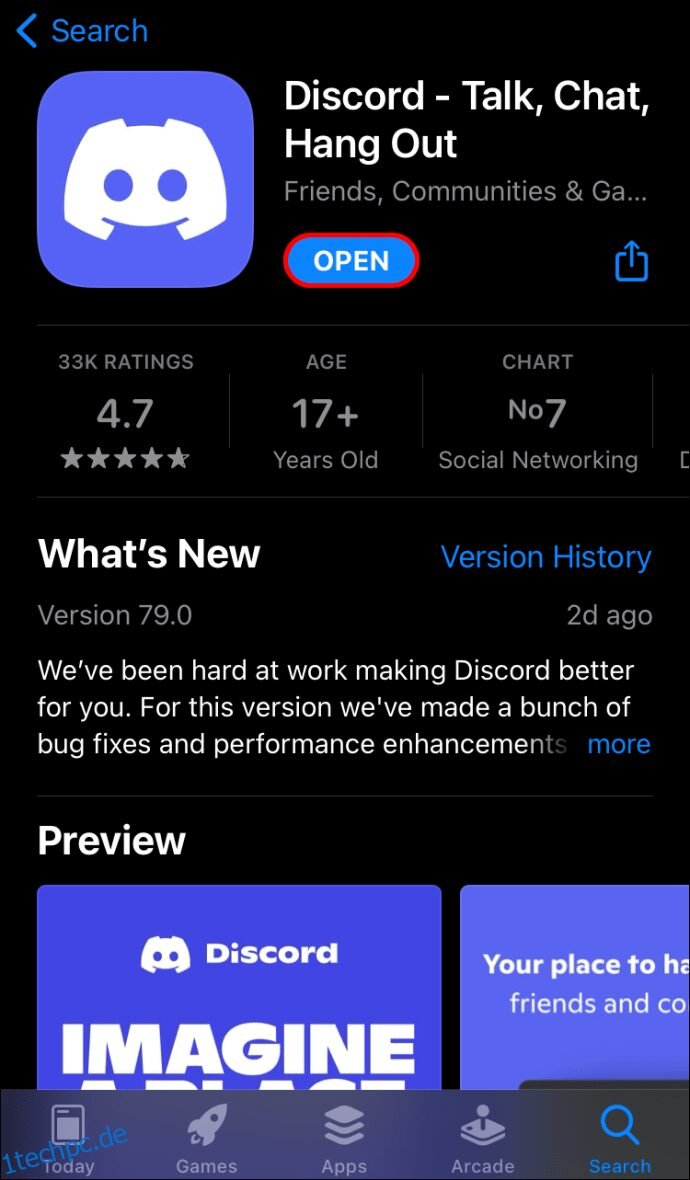

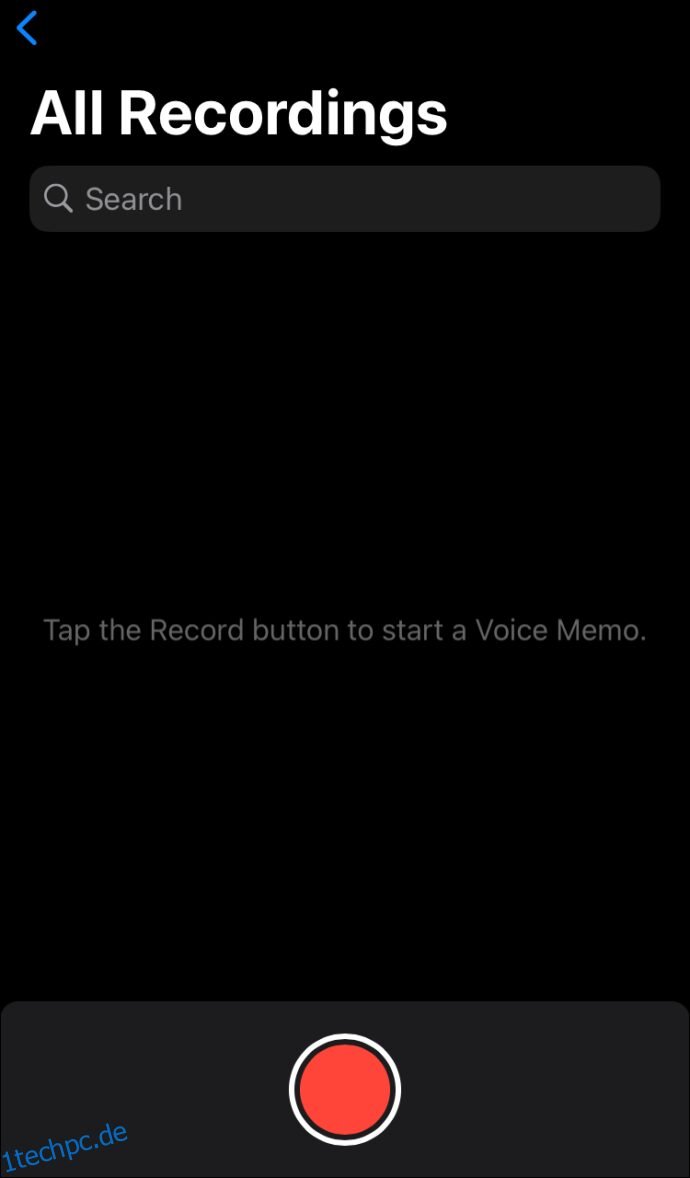
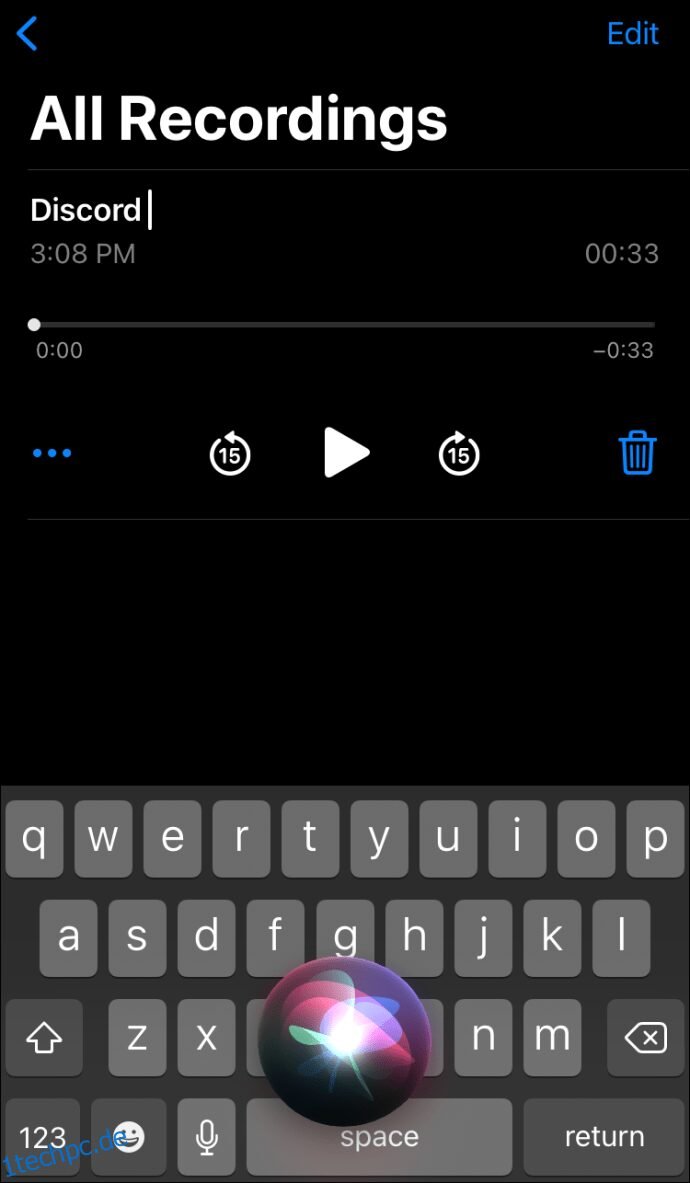
Android
Sie können OBS nicht auf Android-Mobilgeräten verwenden. Um Discord-Audio aufzunehmen, müssen Sie eine Sprachaufzeichnungs-App auf Ihrem Telefon verwenden. Da verschiedene Unternehmen Android-Geräte herstellen, gibt es keine universelle Sprachaufzeichnungs-App und die Anweisungen variieren. Das erforderliche Tool ist möglicherweise bereits auf Ihrem Gerät installiert oder Sie müssen es von herunterladen Google Play Store.
Wie kann man sein Discord-Audio verbessern?
Die Qualität der Audioeingabe und -ausgabe auf Discord hängt von einer Vielzahl von Faktoren ab. Der Kauf guter Hardware ist ein offensichtlicher Ratschlag zur Verbesserung der Klangqualität. Abgesehen davon können Sie bestimmte Einstellungen in Discord umschalten, um bessere Ergebnisse zu erzielen. Führen Sie die folgenden Schritte aus, um Hintergrundgeräusche von Ihrem Mikrofon zu unterdrücken und Echos zu beseitigen:
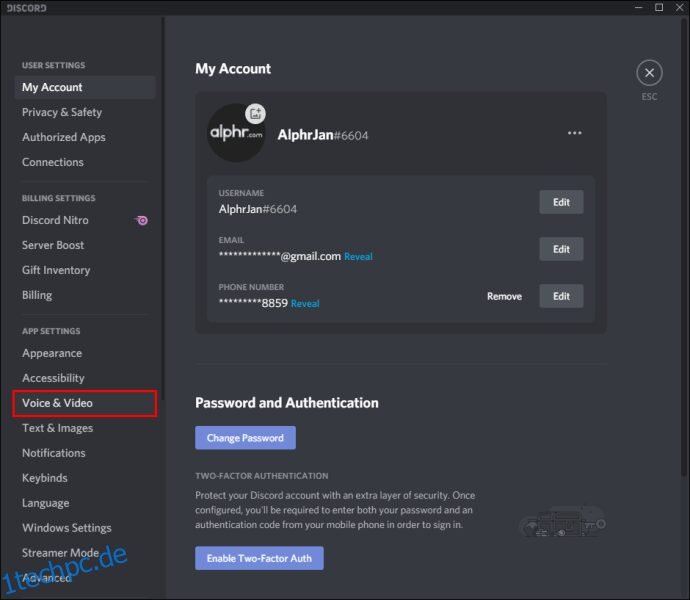
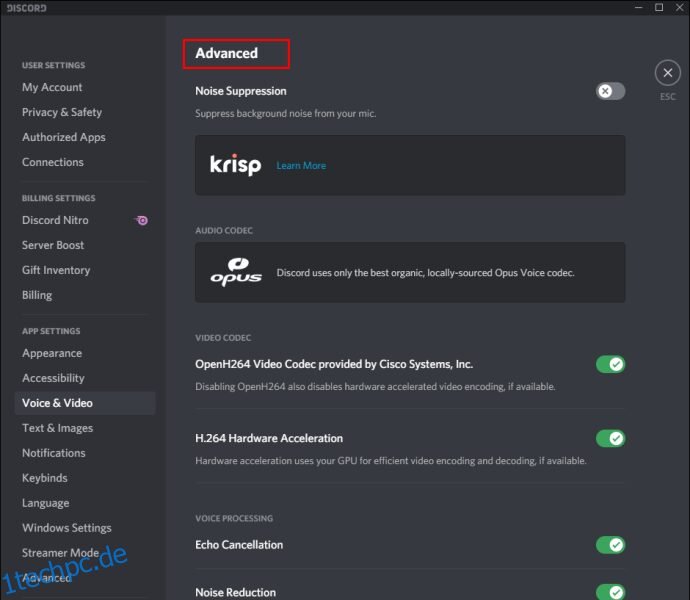
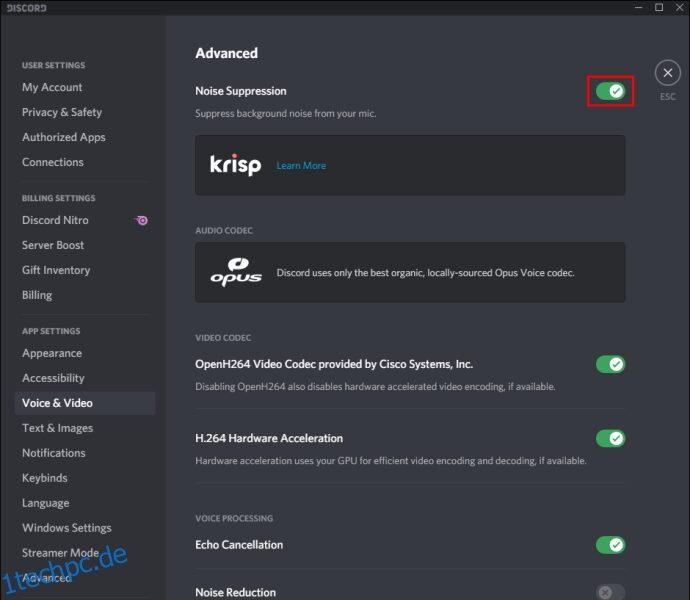
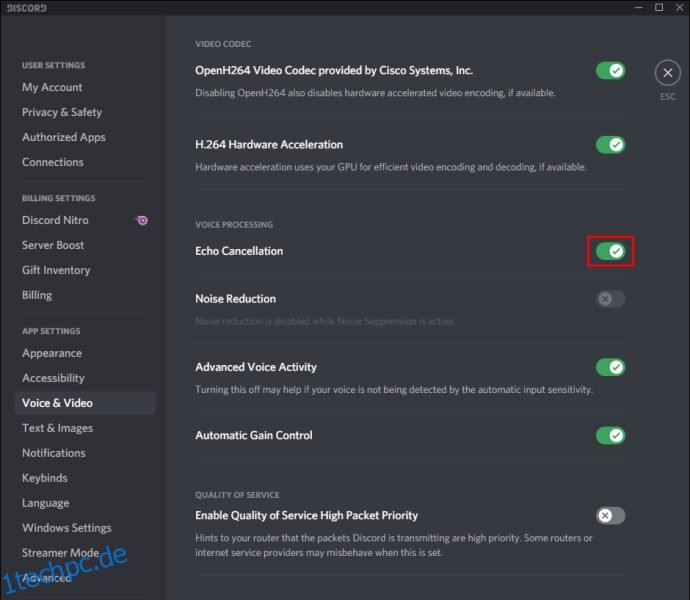
Führen Sie die folgenden Schritte aus, um Ihre Mikrofonempfindlichkeit anzupassen:
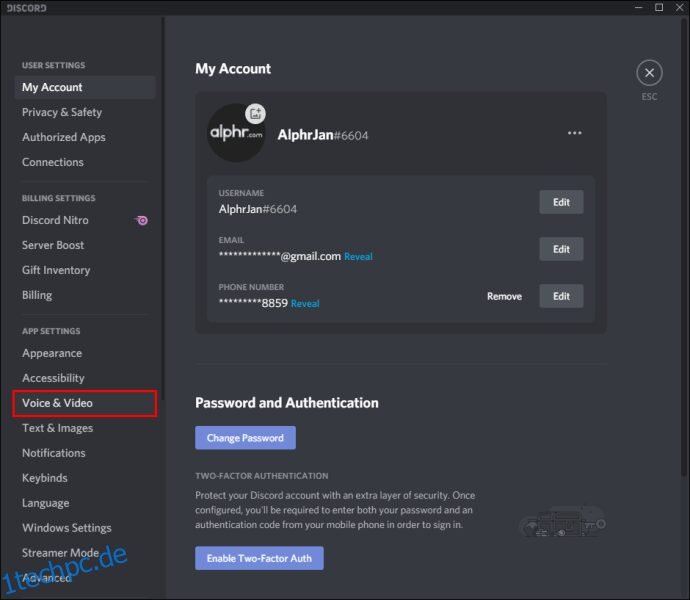
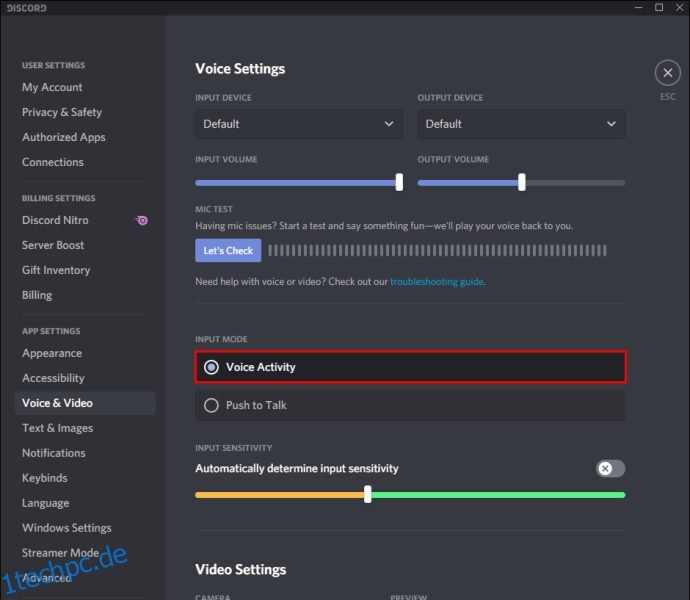
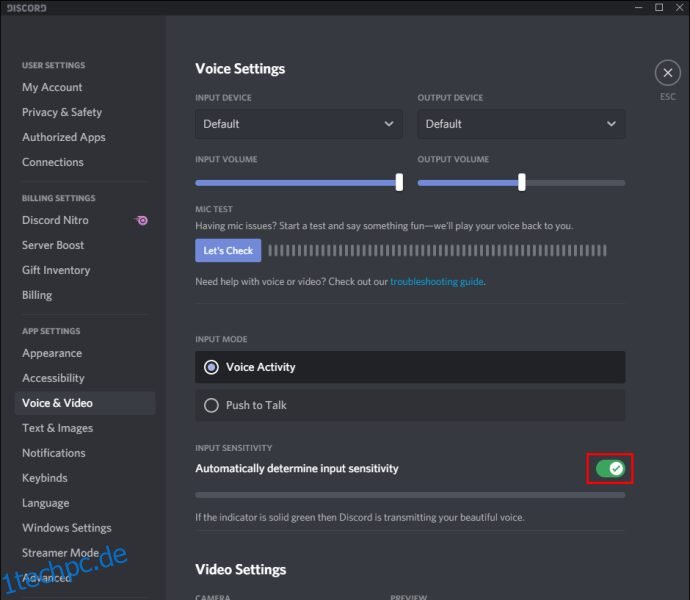
Häufig gestellte Fragen
In diesem Abschnitt beantworten wir weitere Fragen zu Audio auf Discord.
Wie gebe ich OBS-Audio auf Discord aus?
OBS bietet deutlich mehr Audioeinstellungen als Discord. Daher entscheiden sich einige Streamer dafür, Audio mit OBS aufzunehmen und an Discord auszugeben. So geht’s:
1. Melden Sie sich bei OBS an und navigieren Sie zu den Audioeinstellungen in der linken Seitenleiste.
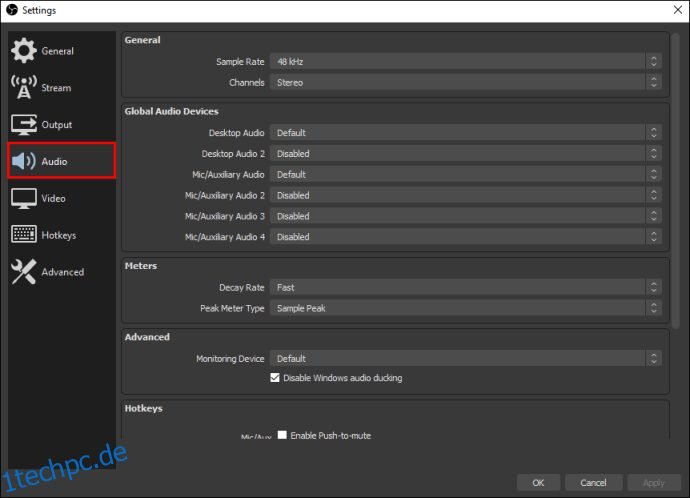
2. Scrollen Sie nach unten zum Abschnitt Erweitert.
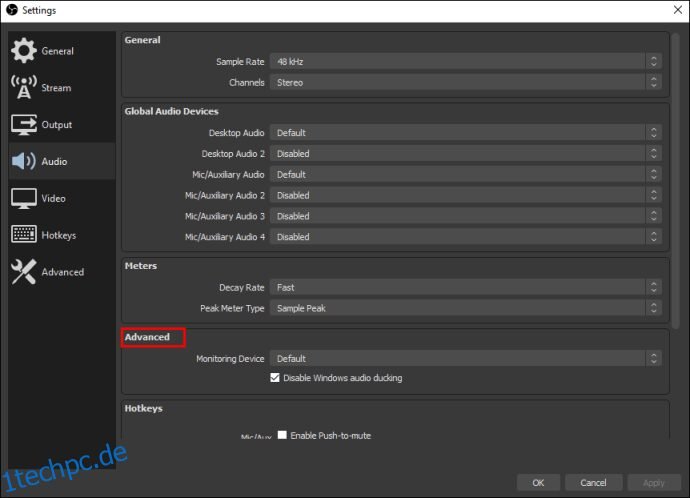
3. Wählen Sie im Abschnitt Überwachungsgerät Ihr Audioaufnahmegerät (Mikrofon, Headset usw.) aus.
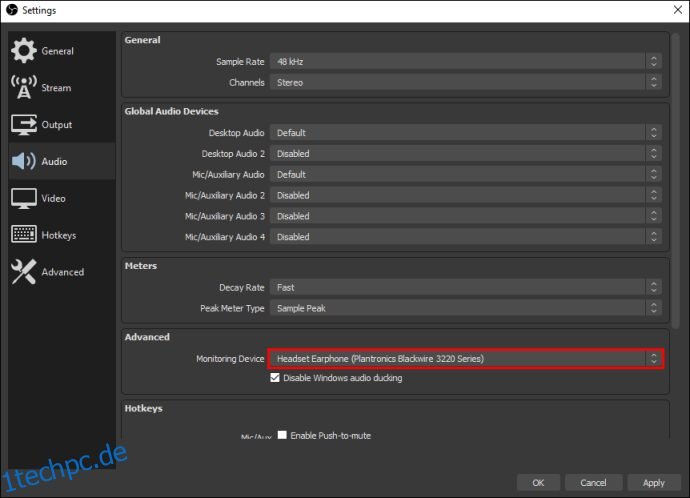
4. Gehen Sie zurück und navigieren Sie zum Abschnitt Audiomixer.
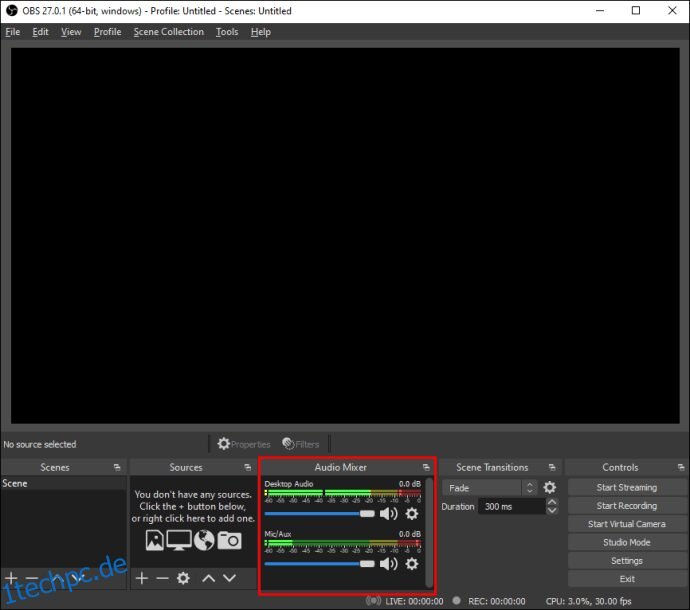
5. Wählen Sie Erweiterte Audioeigenschaften und erweitern Sie dann das Dropdown-Menü neben Audioüberwachung.
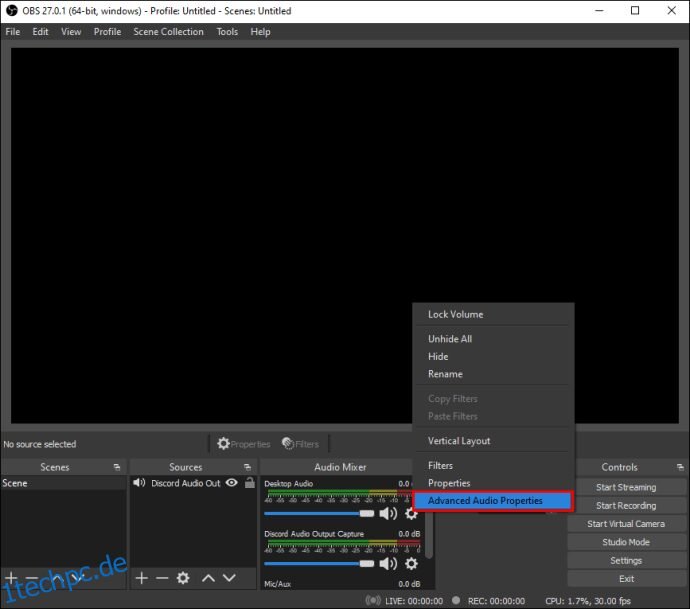
6. Wählen Sie „Nur überwachen“ oder „Überwachen und ausgeben“.
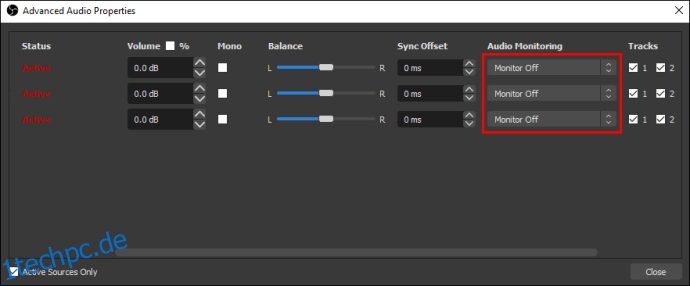
7. Navigieren Sie zur Hauptseite von OBS und klicken Sie auf das Plus-Symbol unten rechts auf Ihrem Bildschirm, um die allgemeinen Einstellungen zu erweitern.
8. Wählen Sie Audioeingangsaufnahme.
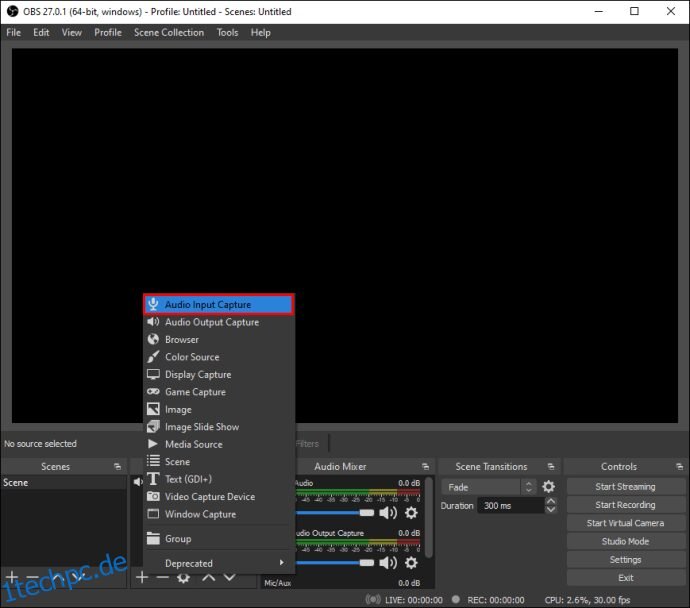
9. Fügen Sie Discord als Ziel für einen Ihrer Audioeingangskanäle hinzu (Desktop Audio oder Mic/Auxiliary Audio). OK klicken.
10. Um OBS mit Ihrem Discord-Stream zu verbinden, navigieren Sie zu Einstellungen und dann zu Stream.
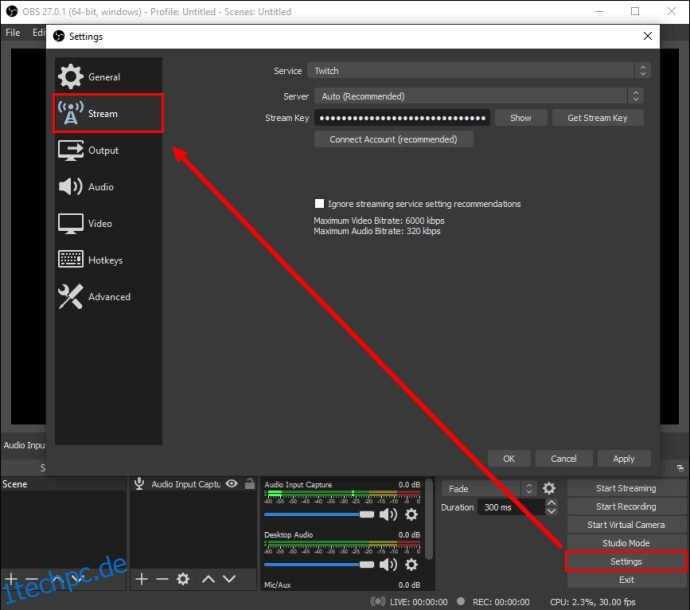
11. Fügen Sie den Stream Key ein und klicken Sie auf Ok.
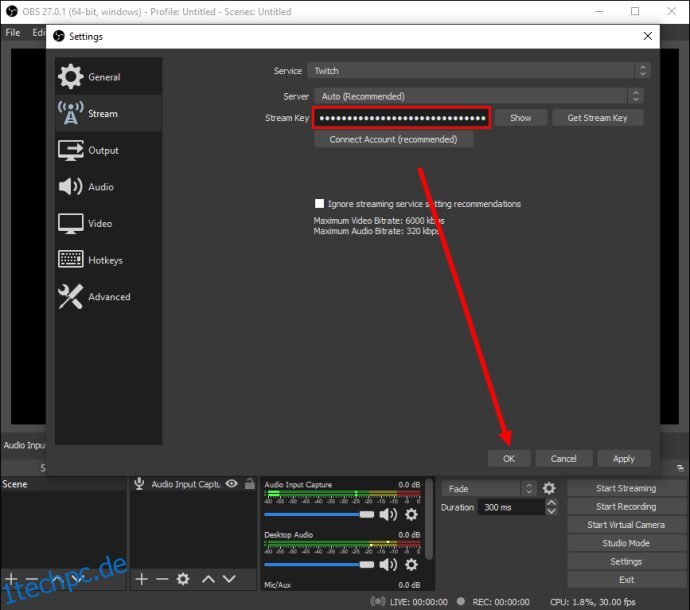
Wie zeichne ich einen Discord-Anruf auf?
Sie können Discord-Anrufe mit dem Craig-Bot aufzeichnen. Installieren es auf Ihrem Discord, dann folgen Sie den Schritten unten:
1. Melde dich auf deinem Gerät bei Discord an.
2. Wählen Sie einen Server oder Chat aus.
3. Tippen Sie auf die Option Beitreten, ein Symbol für zwei Personen, das sich in der oberen rechten Ecke Ihres Bildschirms befindet.
4. Suchen Sie den Craig-Bot in der Kontaktliste und wählen Sie ihn aus. Ein Menü wird angezeigt.
5. Wählen Sie im Menü Nachricht senden.
6. Geben Sie „:Craig:, join“ ein. Der Bot beginnt sofort mit der Aufzeichnung.
7. Rufen Sie an. Wenn Sie fertig sind, geben Sie „:Craig:, leave“ in den Chat ein. Der Bot beendet die Aufzeichnung Ihres Anrufs.
8. Sie finden die Aufzeichnungen in Ihrem persönlichen Chat mit dem Craig-Bot.
Aufnehmen und teilen
Jetzt, da Sie wissen, wie man Discord-Audio aufzeichnet, sollten Sie jederzeit auf die besten Stream-Fragmente zugreifen und diese teilen können. OBS ist eines der besten Broadcasting-Tools mit erweiterten Audioeinstellungen, für das es nur sehr wenige Alternativen auf dem Markt gibt. Hoffentlich wird es irgendwann auch für mobile Geräte verfügbar sein.
Kennen Sie gute OBS-Alternativen für Mobilgeräte? Teilen Sie Ihre Erfahrungen im Kommentarbereich unten.
