Möglicherweise tritt der Windows Store-Fehler 0x80072ee7 auf, nachdem Sie Ihr Windows-Betriebssystem aktualisiert oder eine neue Anwendung aus der Microsoft Store-App installiert haben. Meistens hängt es mit Windows-Update-Fehlern oder Microsoft-Update-Fehlern zusammen. Manchmal liegt das Problem möglicherweise an DNS- oder statischen DNS-Einträgen in der HOSTS-Datei. Nur wenige Benutzer haben berichtet, dass die Reparaturinstallation von Windows 10 den Microsoft Store-Fehler 0x80072ee7 auf ihrem Windows 10-PC behoben hat.
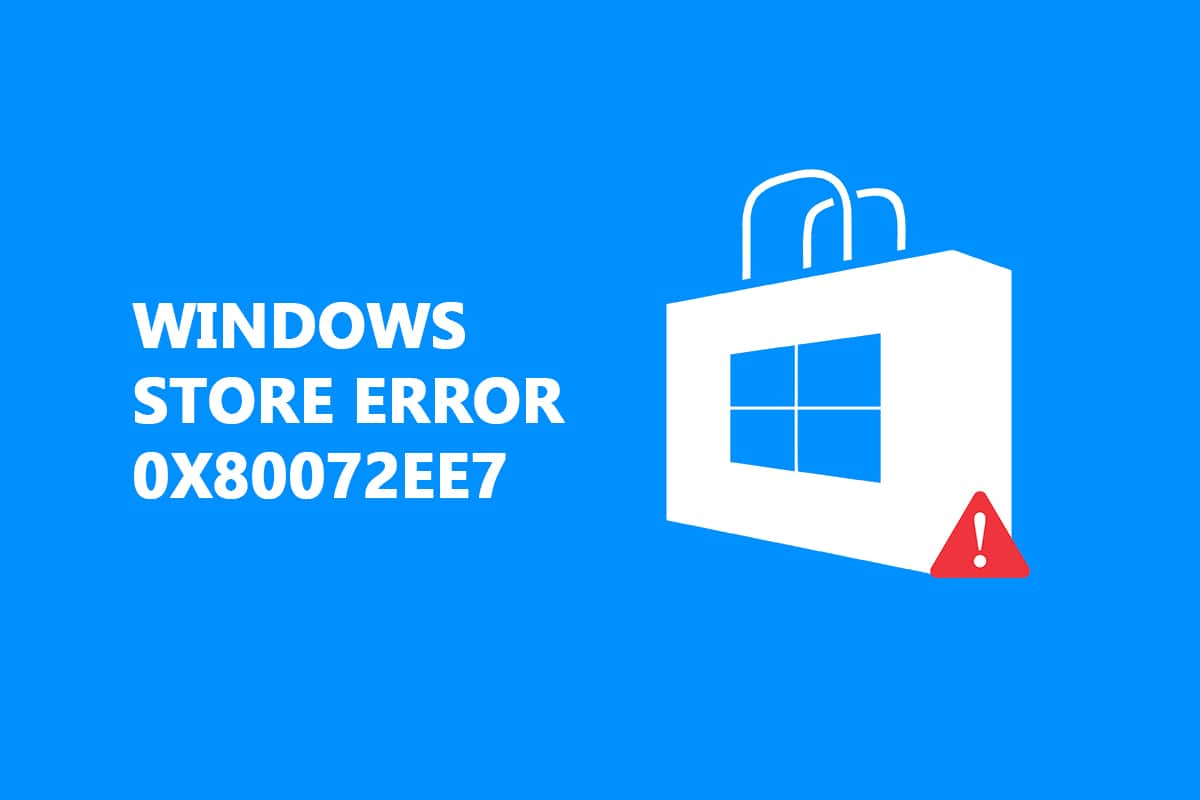
Inhaltsverzeichnis
So beheben Sie den Windows Store-Fehler 0x80072ee7
In diesem Artikel erfahren Sie die Gründe, die dazu beitragen Microsoft-Store Fehler 0x80072ee7 zusammen mit den Methoden zur Fehlerbehebung. Der Fehler kann wie folgt aussehen:
Überprüfen Sie Ihre Verbindung
Der Microsoft Store muss online sein. Es sieht so aus, als wärst du es nicht. Fehlercode 0x80072f30
Bevor Sie die Methoden durchgehen, sind hier einige Gründe, die zum Store-Fehler 0x80072ee7 auf Ihrem Windows 10-Computer beitragen. Analysieren Sie sie gründlich, damit Sie entsprechende Methoden zur Fehlerbehebung beitragen können.
- Störung des Proxy-Servers.
- Inkompatible DNS-Adressen.
- Vorhandensein von Viren oder Malware.
- Veraltete oder inkompatible Treiber.
- Konflikte in der Microsoft Store-App.
Hier sind einige effektive Richtlinien zur Fehlerbehebung, mit denen Sie Microsoft Store-Fehler beheben können. Befolgen Sie sie in der gleichen Reihenfolge, um die besten Ergebnisse zu erzielen.
Methode 1: Führen Sie die Problembehandlung für Windows Store-Apps aus
Die beste Möglichkeit, Microsoft Store-Fehler zu beheben, besteht darin, sie mithilfe eines integrierten Fehlerbehebungstools zu beheben. Dadurch werden alle Probleme im Zusammenhang mit dem Geschäft auf Ihrem Computer gefunden und behoben.
1. Drücken Sie gleichzeitig die Tasten Windows + I, um die Einstellungen zu starten.
2. Klicken Sie wie gezeigt auf die Kachel Update & Sicherheit.

3. Gehen Sie im linken Bereich zum Menü Fehlerbehebung.
4. Wählen Sie Windows Store Apps und klicken Sie auf die Schaltfläche Problembehandlung ausführen, wie unten hervorgehoben.
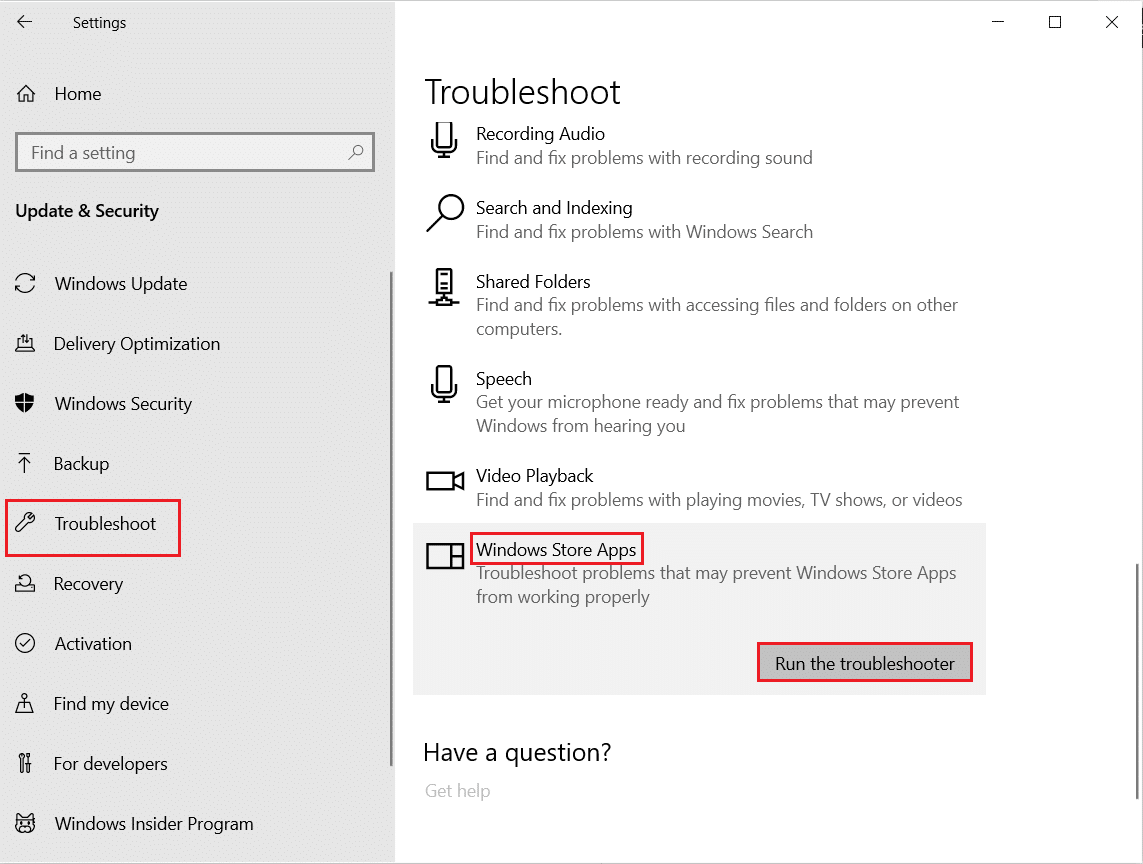
5. Warten Sie einige Minuten, während die Problembehandlung beginnt, Probleme zu erkennen.

6. Befolgen Sie die Anweisungen auf dem Bildschirm, um das Problem zu beheben. Sobald der Vorgang abgeschlossen ist, starten Sie Ihren PC neu.
Methode 2: VPN deaktivieren
Sie können Virtual Private Networks verwenden, um Datendiebstahl und Datenschutz für diejenigen zu verhindern, die Sie im Internet nutzen. Sie können jedoch den Microsoft Store-Fehler 0x80072ee7 verursachen, wenn Sie ein VPN-Netzwerk verwenden. Gehen Sie unseren Leitfaden durch, um VPN unter Windows 10 zu deaktivieren.
Methode 3: Proxy deaktivieren
Das Proxy-Netzwerk erhöht die Netzwerkgeschwindigkeit und spart dadurch Bandbreite. Daher wird empfohlen, den Proxy zu deaktivieren, um den Windows Store-Fehler 0x80072ee7 zu beheben. Lesen Sie unseren Artikel zum Deaktivieren der Proxy-Adresse unter Windows 10.
Methode 4: PC auf Malware scannen
Wenn Ihr Computer von Viren, Malware oder anderen schädlichen Programmen befallen ist, können Sie den Microsoft Store nicht öffnen, wodurch der Store-Fehler 0x80072ee7 auftritt. Lesen Sie unseren Artikel, um zu erfahren, wie ich einen Virenscan auf meinem Computer durchführe?.
Methode 5: LAN-Einstellungen zurücksetzen
Mehrere Probleme mit der Netzwerkverbindung können zum Microsoft Store-Fehler 0x80072ee7 führen, und Sie können sie beheben, indem Sie die lokalen Netzwerkeinstellungen wie unten beschrieben zurücksetzen.
1. Geben Sie Systemsteuerung ein, indem Sie es in das Suchmenü eingeben. Klicken Sie auf Öffnen.
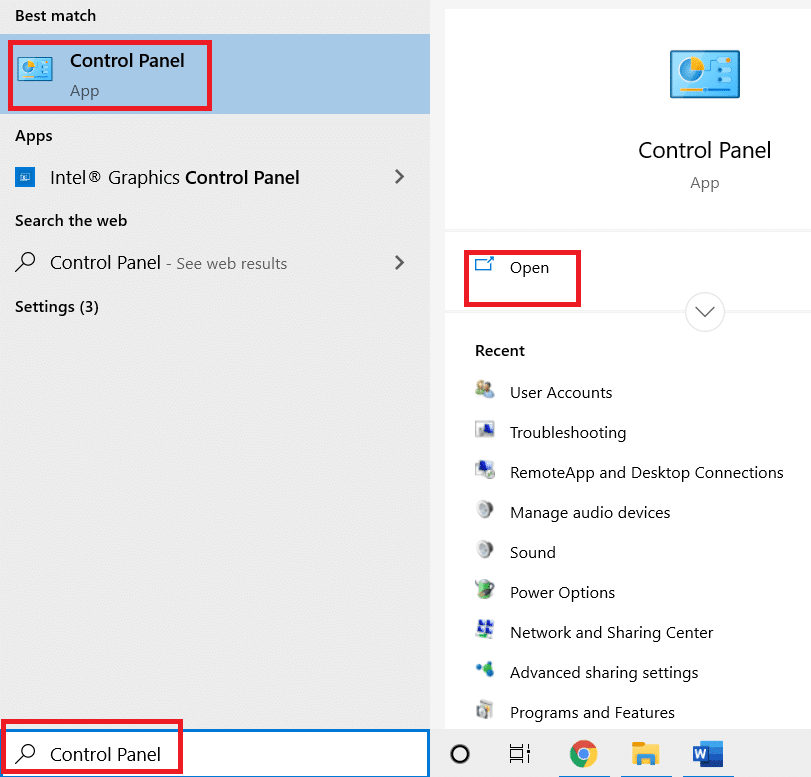
2. Stellen Sie die Option Anzeigen nach auf Kategorie ein und wählen Sie Netzwerk und Internet aus.
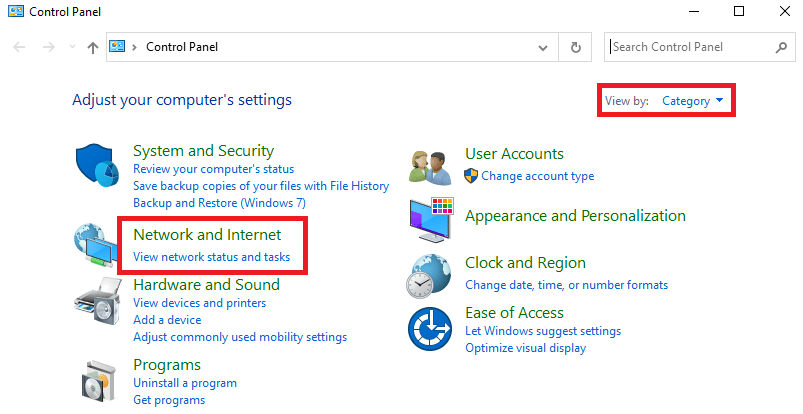
3. Klicken Sie auf Internetoptionen.
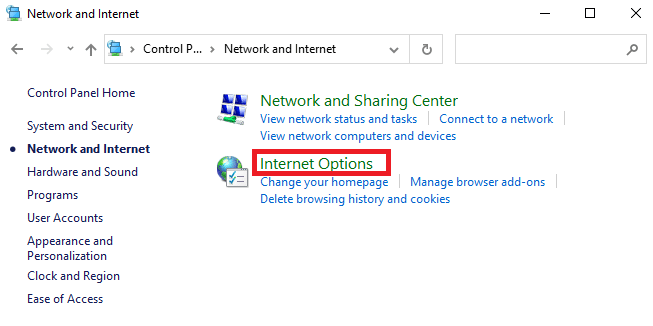
4. Wechseln Sie zur Registerkarte Verbindungen und wählen Sie LAN-Einstellungen.
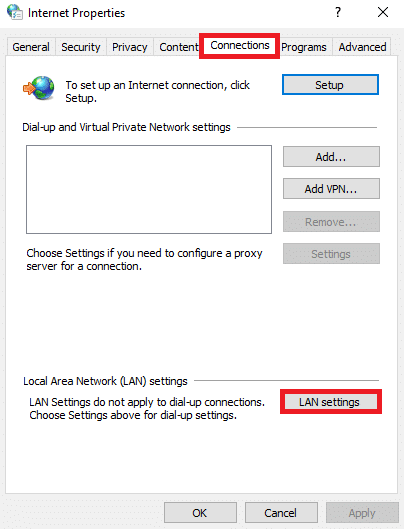
5. Aktivieren Sie das Kontrollkästchen Einstellungen automatisch erkennen und stellen Sie sicher, dass das Kontrollkästchen Proxyserver für Ihr LAN verwenden nicht aktiviert ist (sofern Sie es nicht benötigen).
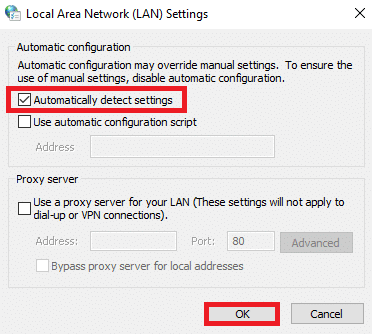
6. Klicken Sie abschließend auf OK, um die Änderungen zu speichern und zu prüfen, ob das Problem behoben ist.
Lesen Sie auch: So setzen Sie Windows 10 zurück, ohne Daten zu verlieren
Methode 6: Entfernen Sie statische IP-Einträge aus der Hosts-Datei
Viele Programme wie DNS-Beschleuniger und Caching-Dienstprogramme fügen der HOSTS-Datei eine statische IP hinzu. Dies kann auf Ihrem Windows 10-Computer zum Windows Store-Fehler 0x80072ee7 führen. Um dies zu beheben, wird Ihnen empfohlen, statische IP-Einträge aus den Hosts-Dateien wie unten beschrieben zu entfernen.
1. Drücken Sie gleichzeitig die Tasten Windows + E, um den Windows Explorer zu öffnen.
2. Wechseln Sie zur Registerkarte Ansicht und aktivieren Sie das Kontrollkästchen Ausgeblendete Elemente im Bereich Anzeigen/Ausblenden.
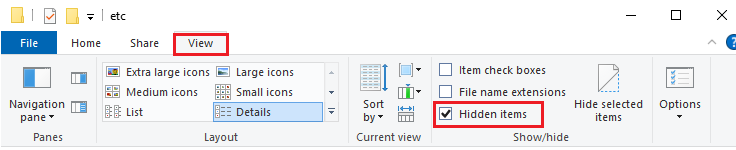
3. Kopieren Sie nun den folgenden Speicherortpfad aus dem Datei-Explorer und fügen Sie ihn ein.
C:WindowsSystem32driveretc
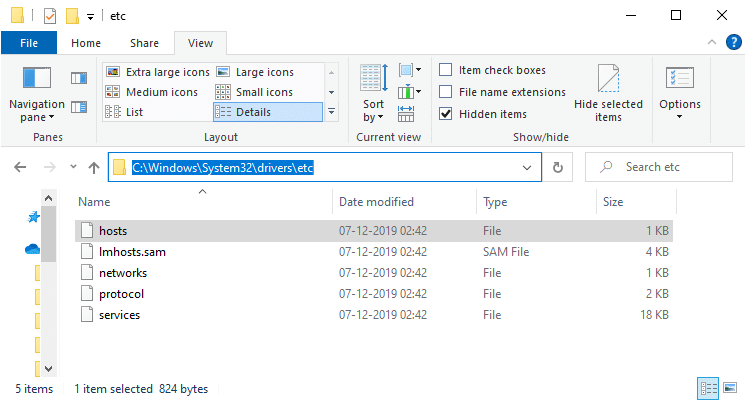
4. Wählen Sie die Hosts-Datei aus, klicken Sie mit der rechten Maustaste darauf und wählen Sie die Option Öffnen mit.
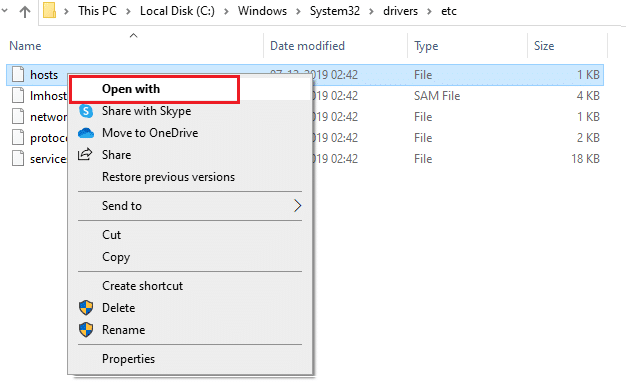
5. Wählen Sie die Notepad-Option aus der Liste aus. Klicken Sie auf OK.
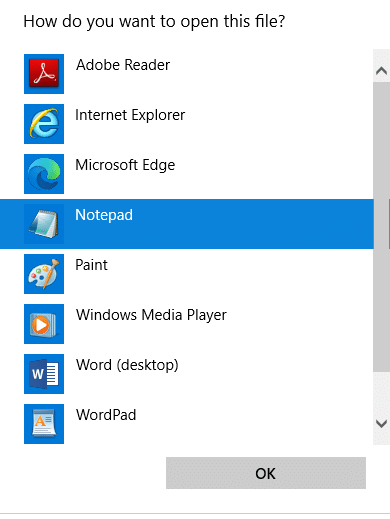
6. Die Hosts-Datei wird in Notepad geöffnet.
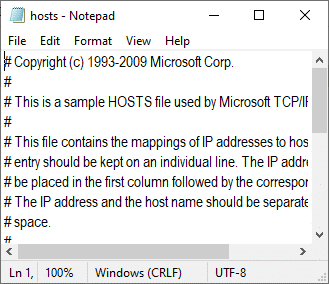
7. Scrollen Sie in der HOSTS-Datei nach unten und suchen Sie nach statischen IP-Einträgen wie 171.10.10.5.
8A. Wenn Sie keine Suchergebnisse erhalten haben, bedeutet dies, dass Sie keine beschädigten statischen IP-Einträge auf Ihrem PC haben. Fahren Sie mit der nächsten Methode fort.
8B. Wenn Sie die statischen IP-Einträge finden, klicken Sie mit der rechten Maustaste darauf und löschen Sie sie.
9. Speichern Sie nun die Datei, indem Sie gleichzeitig auf die Tasten Strg + S klicken.
10. Beenden Sie Notepad und überprüfen Sie, ob Sie den Microsoft Store-Fehler 0x80072ee7 behoben haben.
Methode 7: Antivirus vorübergehend deaktivieren
In einigen Fällen kann Ihr Antivirenprogramm den Windows-Aktualisierungsprozess stören und den Windows-Fehler 0x80072ee7 verursachen. Lesen Sie unseren Artikel, um zu erfahren, wie Sie Antivirus vorübergehend deaktivieren können, um das Problem zu beheben.
Methode 8: Ändern Sie die DNS-Adresse
DNS-Adressen leiten Sie zum Ziel im Internet. Wenn die DNS-Einstellungen falsch konfiguriert sind, führen einige der Windows-Update-Anforderungen nicht zum Windows-Fehler 0x80072ee7. Lesen Sie unseren Artikel, um zu erfahren, wie Sie die DNS-Adresse unter Windows 10 ändern.
Lesen Sie auch: So beheben Sie Probleme mit der Netzwerkverbindung unter Windows 10
Methode 9: Treiber aktualisieren oder neu installieren
Wenn Sie veraltete oder inkompatible Treiber in Ihrem Windows 10-Computer haben, wird der Microsoft Store-Fehler 0x80072ee7 angezeigt. Daher wird empfohlen, die Treiber wie unten beschrieben zu aktualisieren oder neu zu installieren. Lesen Sie unseren Artikel, um zu erfahren, wie Sie Netzwerkadaptertreiber unter Windows 10 aktualisieren. Dadurch wird der Windows Store-Fehler 0x80072ee7 behoben.
Wenn das Aktualisieren von Treibern keine Lösung bringt, können Sie die Treiber neu installieren, um eine Lösung für den Microsoft Store-Fehler 0x80072ee7 zu finden. Lesen Sie unseren Artikel, um zu erfahren, wie Sie den Netzwerktreiber deinstallieren und neu installieren.
Methode 10: Firewall deaktivieren (nicht empfohlen)
Wenn die Sicherheitssuite der Windows Defender Firewall einige Funktionen Ihres Windows-Computers blockiert, erfahren Sie hier, wie Sie damit umgehen. Lesen Sie den Artikel, um zu erfahren, wie Sie die Windows 10-Firewall deaktivieren und das Problem beheben können.
Methode 11: Führen Sie das Windows-Reparaturtool aus
Das Windows-Reparaturtool von Tweaking ist sicher und effektiv, um alle MS-Probleme und -Probleme zu lösen. Obwohl dies nicht von Microsoft stammt, kann es den Windows Store-Fehler 0x80072ee7 sicher beheben. Alles, was Sie tun müssen, ist, das Tool herunterzuladen und die Setup-Datei wie unten beschrieben auszuführen.
1. Erstens, herunterladen Windows Repair All In One Setup-Datei.
2. Doppelklicken Sie auf die heruntergeladene Datei und führen Sie sie aus.
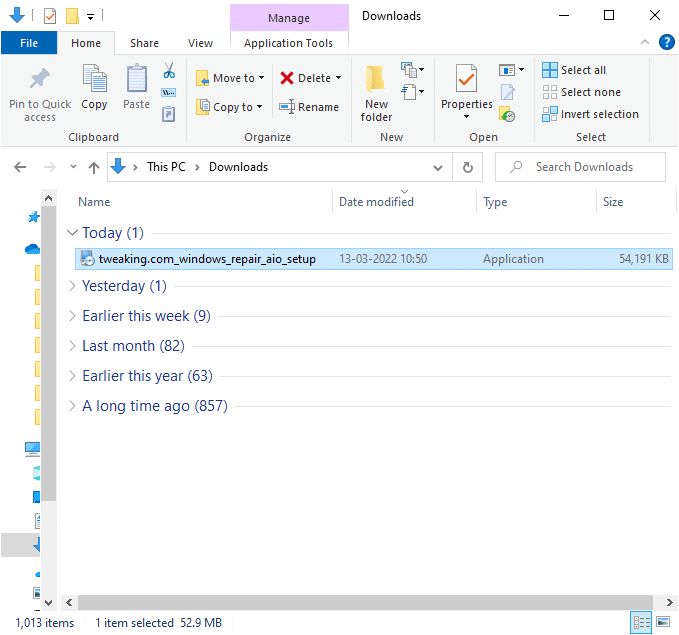
3. Bestätigen Sie die Abfrage der Benutzerkontensteuerung mit Ja.
4. Klicken Sie auf Weiter.
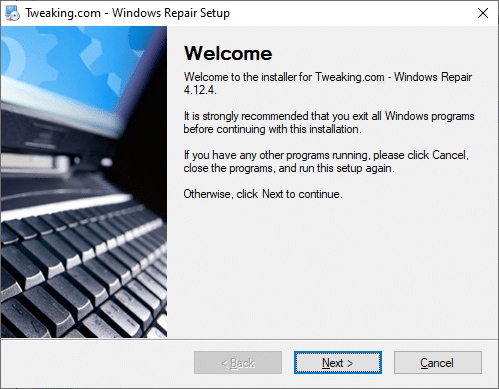
5. Klicken Sie erneut auf Weiter.
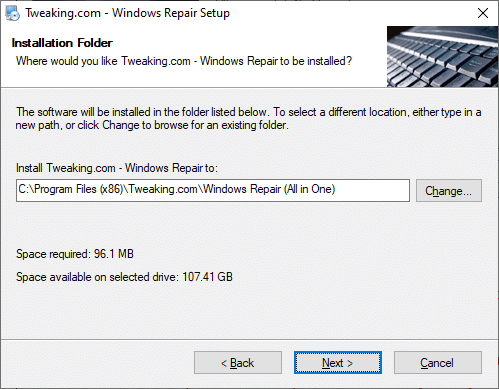
6. Überprüfen Sie den Verknüpfungsordner und klicken Sie auf Weiter.
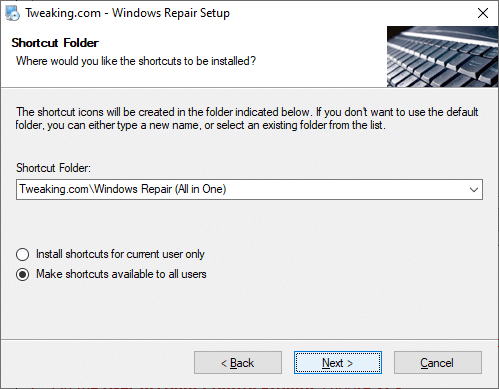
7. Klicken Sie auf Next und dann auf Finish, um mit der Installation fortzufahren.
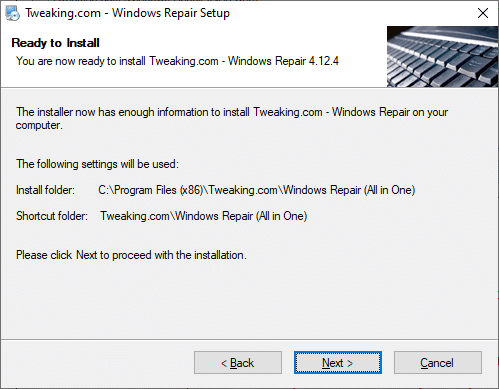
8. Wechseln Sie zur Registerkarte Reparaturen und klicken Sie auf Reparaturen öffnen.
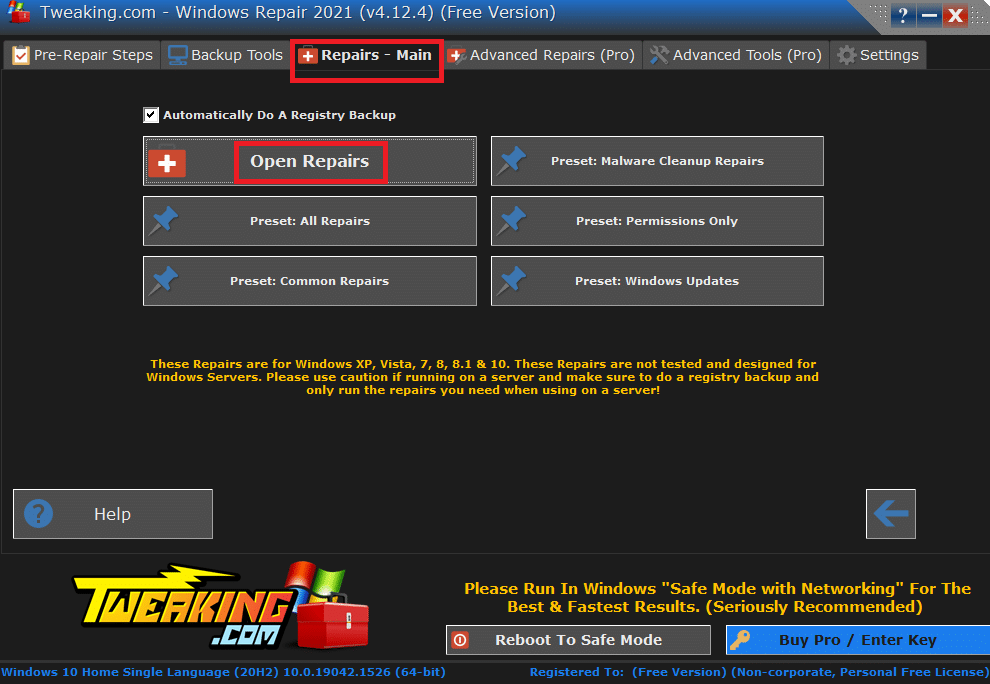
9. Deaktivieren Sie nun alle Komponenten in der Liste mit Ausnahme von Windows-Updates reparieren. Klicken Sie dann auf Reparatur starten.
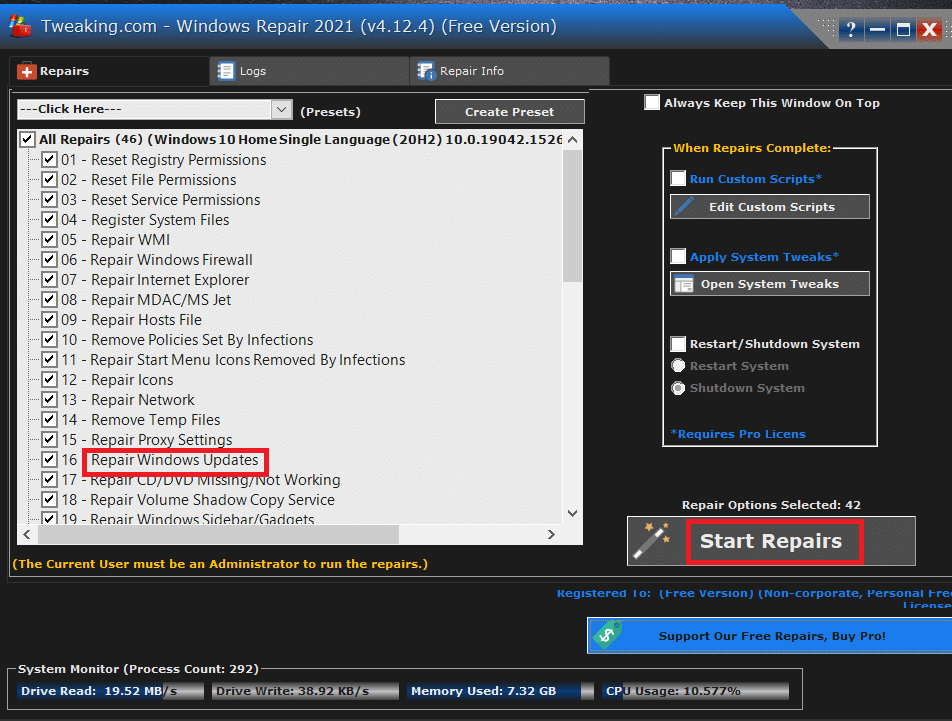
10. Warten Sie, bis die Installation abgeschlossen ist, und überprüfen Sie, ob Sie den Windows Store-Fehler 0x80072ee7 behoben haben.
Lesen Sie auch: Windows Update Download 0x800f0984 2H1-Fehler beheben
Methode 12: Microsoft Store reparieren
Wenn Sie durch die Implementierung der oben beschriebenen Methoden keine Lösung erhalten haben, kann Ihnen die Reparatur des Microsoft Store helfen. Es ist sehr einfach, das Werkzeug zu reparieren und zurückzusetzen. Beachten Sie, dass durch die Reparatur des Microsoft Store nicht alle App-bezogenen Daten und alle Einstellungen gelöscht werden. Befolgen Sie die unten aufgeführten Schritte, um dasselbe zu implementieren.
1. Drücken Sie die Windows-Taste und geben Sie Microsoft Store ein. Wählen Sie die App-Einstellungen aus.
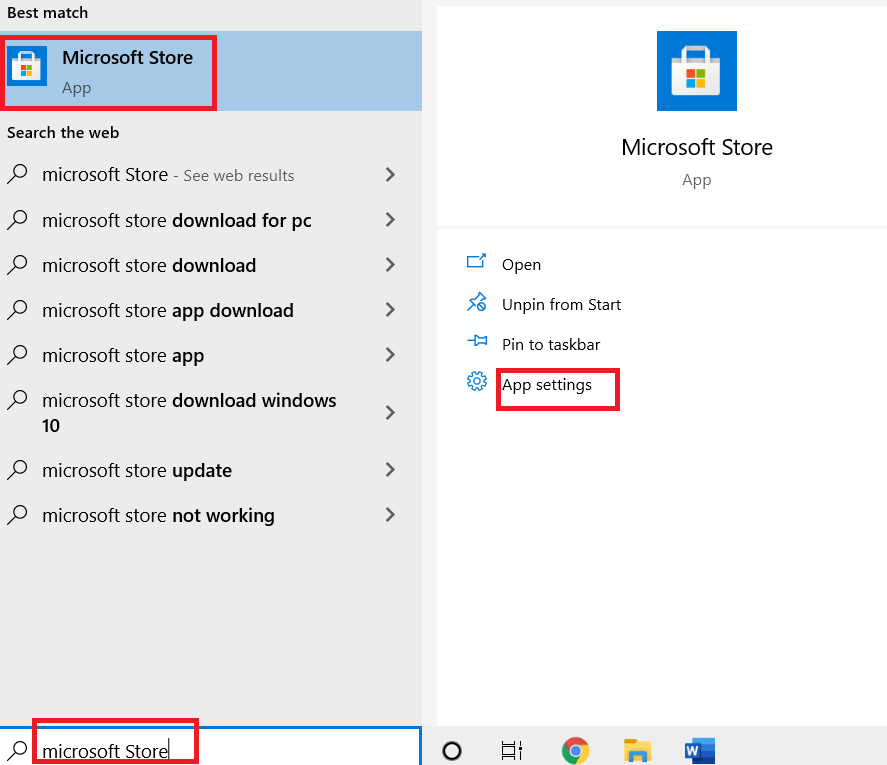
3. Scrollen Sie im Einstellungsbildschirm nach unten und klicken Sie auf die Option Reparieren.
Hinweis: Ihre App-Daten sind von der Reparatur des Microsoft Store nicht betroffen.
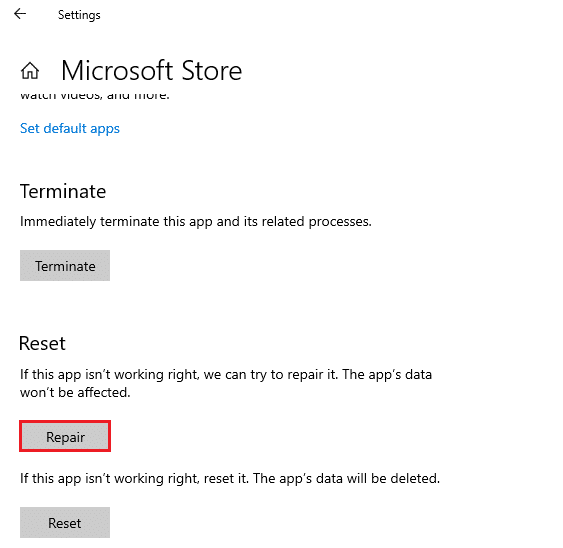
4. Überprüfen Sie, ob Sie das Problem behoben haben. Versuchen Sie andernfalls, die Registrierungseinträge des Microsoft Store mithilfe von Befehlszeilen zu reparieren. Drücken Sie die Windows-Taste und geben Sie PowerShell ein. Klicken Sie dann auf Als Administrator ausführen.
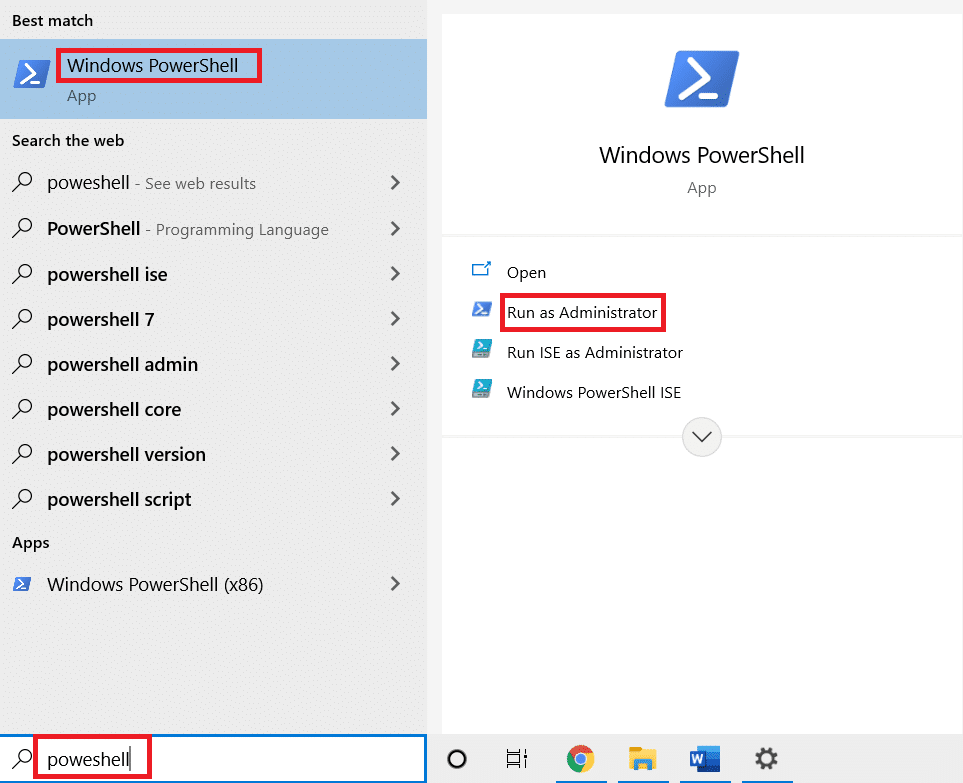
5. Fügen Sie nun den folgenden Befehl ein und drücken Sie die Eingabetaste.
PowerShell -ExecutionPolicy Unrestricted -Command “& {$manifest = (Get-AppxPackage Microsoft.WindowsStore).InstallLocation + ‘AppxManifest.xml’ ; Add-AppxPackage -DisableDevelopmentMode -Register $manifest}”
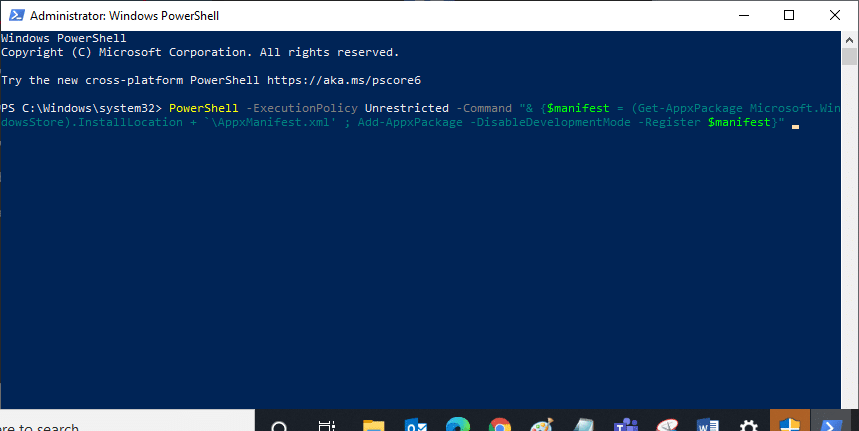
6. Warten Sie, bis die Befehlszeile ausgeführt wird, und starten Sie dann Ihren Computer neu.
Methode 13: Microsoft Windows Store zurücksetzen
Durch das Zurücksetzen des Windows Store können Sie den Windows Store-Fehler 0x80072ee7 beheben. Es gibt mehrere Möglichkeiten, den Windows Store zurückzusetzen. Beachten Sie, dass durch das Zurücksetzen von Microsoft Windows Store alle seine Daten gelöscht werden. Trotzdem wird die Anwendung aus dem Microsoft Store installiert.
1. Halten Sie die Tasten Windows + R zusammen gedrückt, um das Dialogfeld Ausführen zu öffnen.
2. Geben Sie nun wsreset.exe ein und drücken Sie die Eingabetaste.
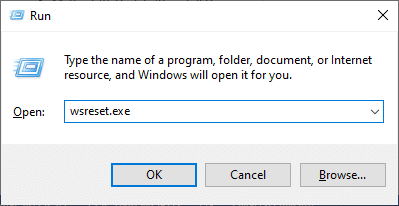
3. Warten Sie einige Sekunden. Jetzt werden alle Caches, Anmeldedaten, Einstellungen und Einstellungen gelöscht und der Microsoft Store wird jetzt automatisch geöffnet.
Hinweis: Sie können den Microsoft Store auch zurücksetzen, indem Sie die Schritte 1 bis 3 wie in Methode 12 ausführen und auf Zurücksetzen statt auf Reparieren klicken. Und jetzt können Sie neue Apps aus dem Microsoft Store fehlerfrei installieren.
Methode 14: Registrieren Sie Microsoft Store erneut
Da es sich bei Microsoft Store um eine integrierte App handelt, können Sie sie nicht vollständig von Ihrem PC entfernen und deinstallieren. Stattdessen können Sie den Microsoft Store wie unten beschrieben erneut registrieren.
1. Drücken Sie die Fenstertaste und geben Sie Windows PowerShell ein. Klicken Sie auf Als Administrator ausführen.
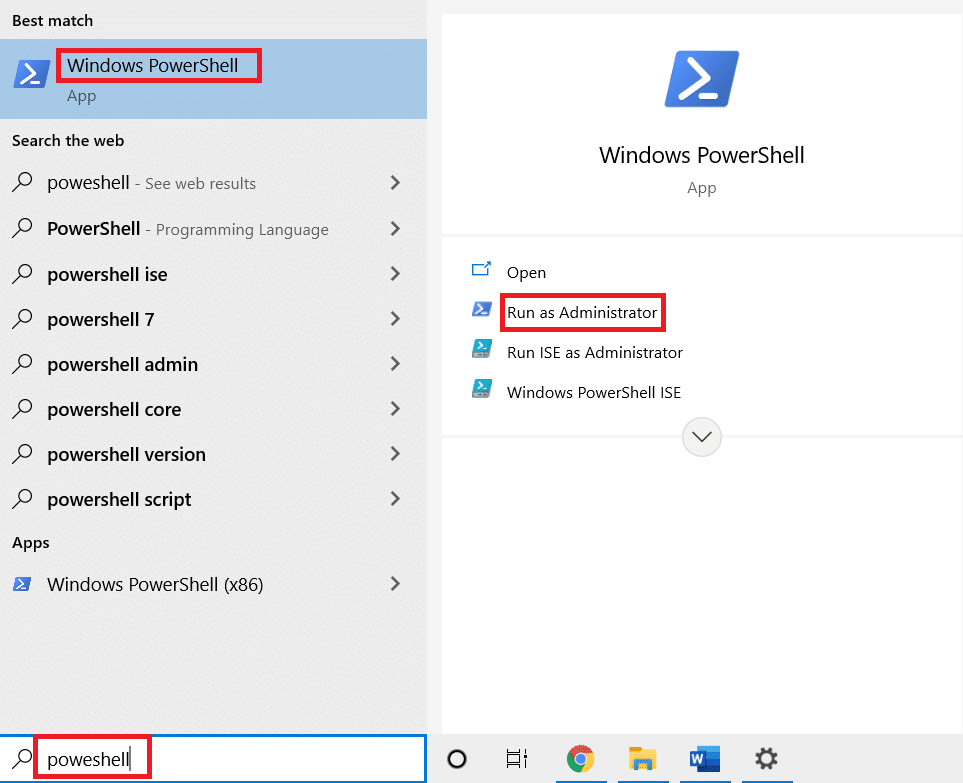
2. Fügen Sie die folgende Befehlszeile in die Windows PowerShell ein und drücken Sie die Eingabetaste.
PowerShell -ExecutionPolicy Unrestricted -Command "& {$manifest = (Get-AppxPackage Microsoft.WindowsStore).InstallLocation + 'AppxManifest.xml' ; Add-AppxPackage -DisableDevelopmentMode -Register $manifest}
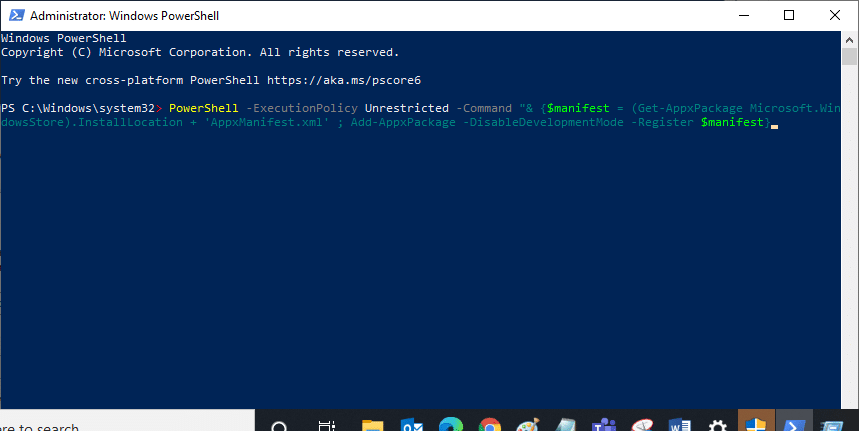
4. Warten Sie, bis der Befehl ausgeführt wird, und versuchen Sie, den Microsoft Store zu öffnen. Jetzt wird der Windows-Fehler 0x80072ee7 behoben.
Methode 15: Microsoft Store neu installieren
Sie müssen diese Methode als letzte Option ausprobieren und haben keine anderen Möglichkeiten, den Microsoft Store-Fehler 0x80072ee7 zu beheben. Die Schritte zur Neuinstallation des Microsoft Store sind nicht so einfach wie normalerweise über die Einstellungen oder die Systemsteuerung. Sie müssen es mithilfe von PowerShell-Befehlen wie unten beschrieben implementieren.
1. Drücken Sie die Fenstertaste und geben Sie Windows PowerShell ein. Klicken Sie auf Als Administrator ausführen.
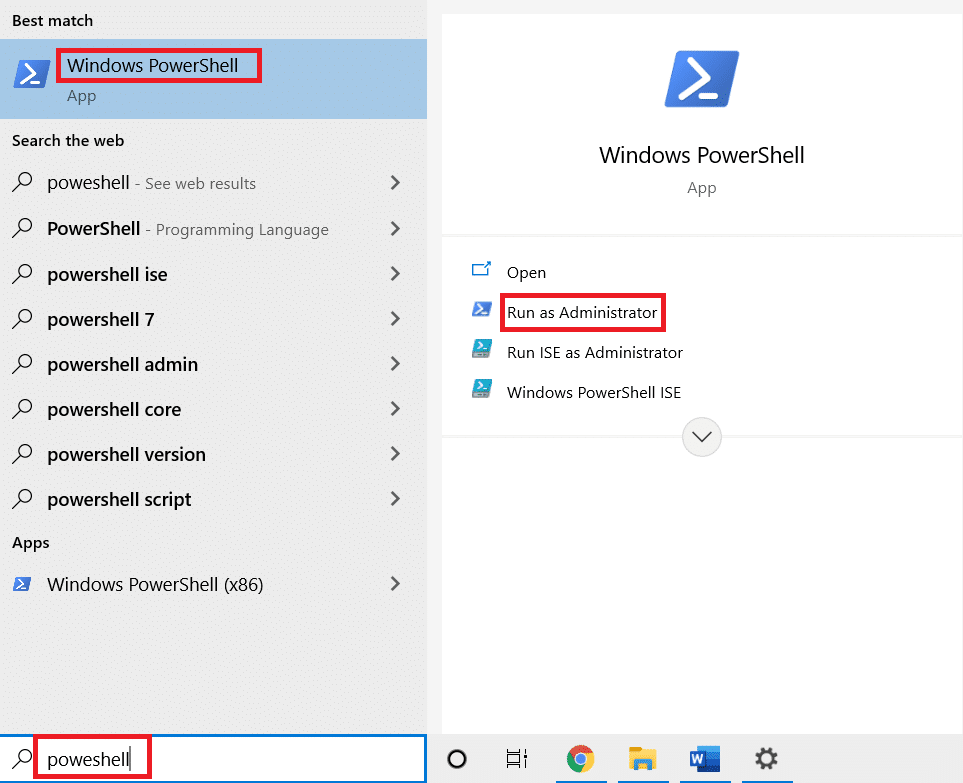
2. Geben Sie nun den Befehl get-appxpackage –allusers ein und drücken Sie die Eingabetaste.
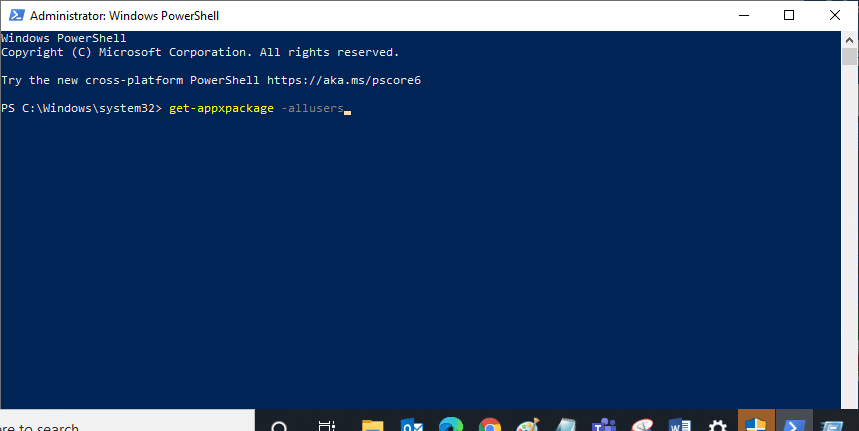
3. Suchen Sie nun nach Microsoft.WindowsStore Name und kopieren Sie den Eintrag von PackageFullName.
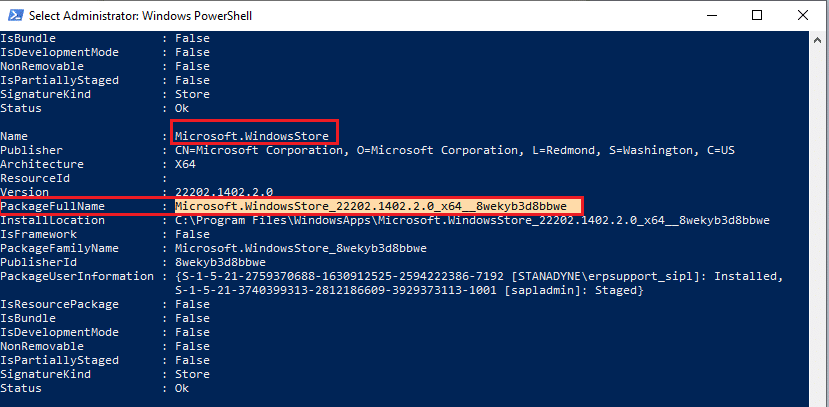
4. Gehen Sie nun zu einer neuen Zeile im PowerShell-Fenster und geben Sie remove-appxpackage ein, gefolgt von einem Leerzeichen und der Zeile, die Sie im vorherigen Schritt kopiert haben.
Es sieht aus wie,
remove-appxpackage Microsoft.WindowsStore_22202.1402.2.0_x64__8wekyb3d8bbwe
Hinweis: Der Befehl kann je nach verwendeter Windows-Version etwas variieren.
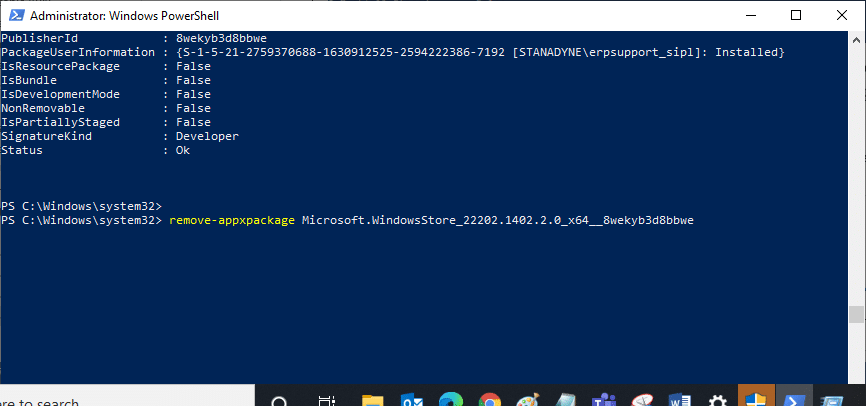
5. Sobald der Befehl ausgeführt wird, wird Microsoft Store von Ihrem PC entfernt. Starten Sie jetzt Ihren Computer neu.
6. Um es dann neu zu installieren, öffnen Sie Windows PowerShell erneut als Administrator und geben Sie den folgenden Befehl ein.
Add-AppxPackage -register "C:Program FilesWindowsAppsMicrosoft.WindowsStore_11804.1001.8.0_x64__8wekyb3d8bbweAppxManifest.xml" –DisableDevelopmentMode
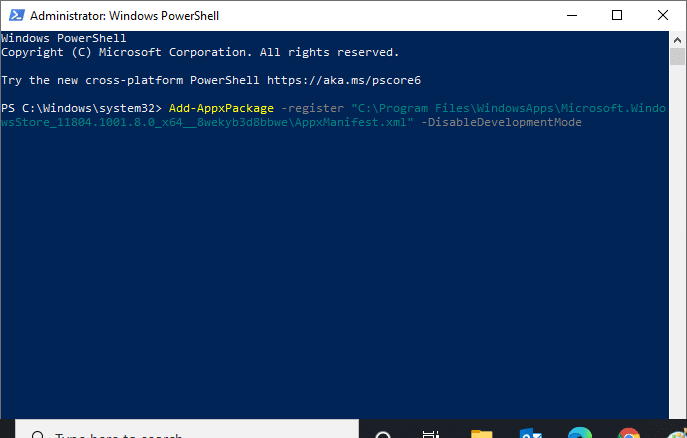
Der Microsoft Store wird auf Ihrem PC neu installiert und Sie werden nicht mehr mit dem Microsoft Store-Fehler 0x80072ee7 konfrontiert.
***
Wir hoffen, dass diese Anleitung hilfreich war und Sie den Windows Store-Fehler 0x80072ee7 beheben konnten. Zögern Sie nicht, uns mit Ihren Fragen und Vorschlägen über den Kommentarbereich unten zu kontaktieren.