Microsoft hat kürzlich eine neue „Suchhighlights“-Funktion in Windows eingeführt, um wichtige Ereignisse und Suchtrends zu präsentieren. Während die Funktion nützlich ist, um uns an wichtige Ereignisse zu erinnern, die wir möglicherweise verpassen könnten, halten einige Benutzer sie für eine unnötige Ergänzung der ohnehin schon trägen Windows-Suche. In diesem Artikel haben wir erklärt, wie Sie Suchmarkierungen in Windows 11 aktivieren oder deaktivieren können.
Inhaltsverzeichnis
Suchmarkierungen in Windows 11 (2022) deaktivieren
Sie können die Sichtbarkeit von Suchmarkierungen mit der App „Einstellungen“, dem Registrierungs-Editor und dem Gruppenrichtlinien-Editor steuern. Wir haben die Anweisungen für diese drei Methoden beigefügt, also können Sie die Tabelle unten verwenden, um zu der Methode zu navigieren, mit der Sie vertraut sind.
Aktivieren oder deaktivieren Sie Suchmarkierungen in den Windows 11-Einstellungen
1. Öffnen Sie die Einstellungen-App mit dem Windows 11-Tastenkürzel „Win+I“ und wechseln Sie in der linken Seitenleiste auf die Registerkarte „Datenschutz & Sicherheit“.
2. Scrollen Sie nach unten, bis Sie „Suchberechtigungen“ finden und klicken Sie darauf.
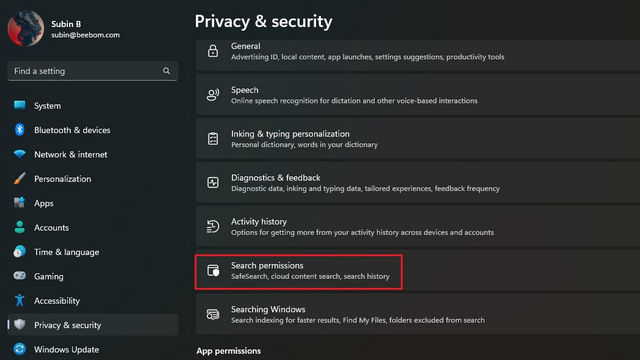
3. Deaktivieren Sie den Schalter „Suchhighlights anzeigen“, und das war’s. Sie haben die Suchmarkierungen auf Ihrem System erfolgreich deaktiviert.
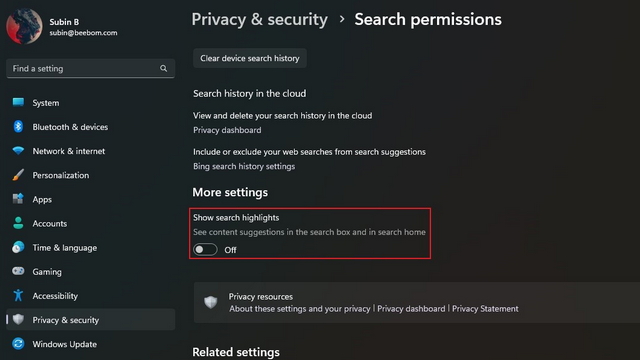
Aktivieren oder deaktivieren Sie die Suchmarkierungen im Registrierungseditor
1. Suchen Sie im Suchfeld nach „Registrierungs-Editor“ und wählen Sie „Als Administrator ausführen“, um den Registrierungs-Editor als Administrator auszuführen.

2. Navigieren Sie zum folgenden Pfad und doppelklicken Sie auf den dword-Wert „IsDynamicSearchBoxEnabled“.
HKEY_CURRENT_USERSoftwareMicrosoftWindowsCurrentVersionSearchSettings
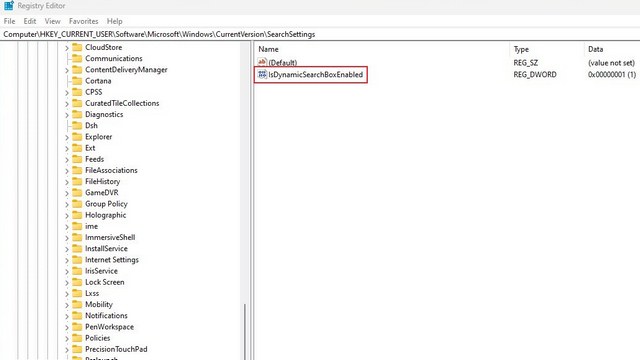
3. Ändern Sie den Wert für „IsDynamicSearchBoxEnabled“ auf 0 und klicken Sie auf „OK“, um die Suchhervorhebungen zu deaktivieren. In der Zwischenzeit können Sie den Wert „1“ verwenden, um die Suchmarkierungen wieder zu aktivieren.
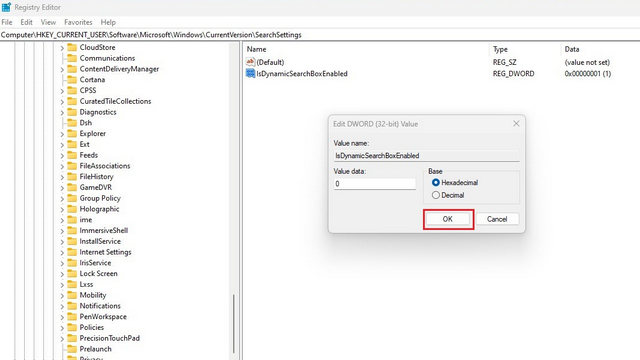
Verwenden Sie den Gruppenrichtlinien-Editor, um Suchmarkierungen zu aktivieren oder zu deaktivieren
1. Öffnen Sie ein Ausführungsfenster mit der Tastenkombination „Win+R“ und geben Sie „gpedit.msc“ ein, um den Gruppenrichtlinien-Editor zu öffnen. Wenn Sie Windows 11 Home verwenden, können Sie zu unserer verlinkten Anleitung gehen, um den Gruppenrichtlinien-Editor in Windows 10/11 Home zu aktivieren.
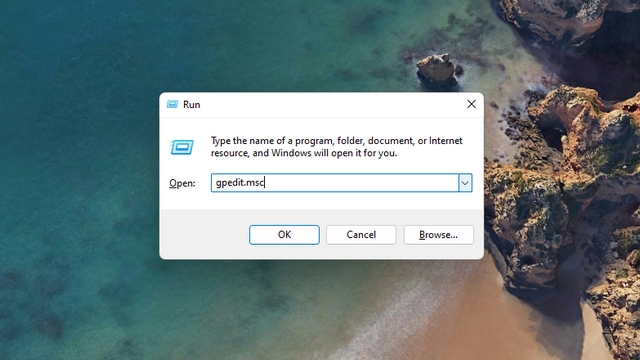
2. Navigieren Sie zum folgenden Pfad und doppelklicken Sie auf „Suchmarkierungen zulassen“.
Computer Configuration/Administrative Templates/Windows Components/Search
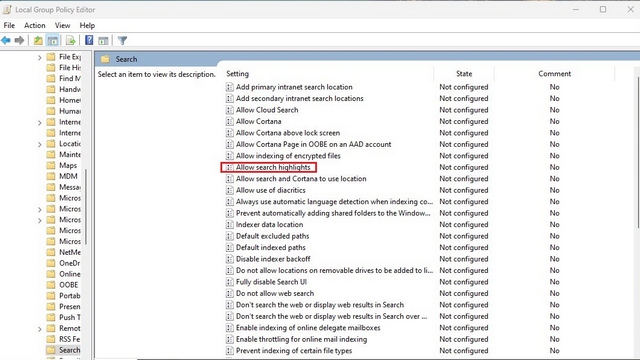
3. Wählen Sie im Popup-Fenster das Optionsfeld „Deaktiviert“ und klicken Sie auf „Übernehmen“. Sie haben jetzt die Suchmarkierungen auf Ihrem PC deaktiviert.
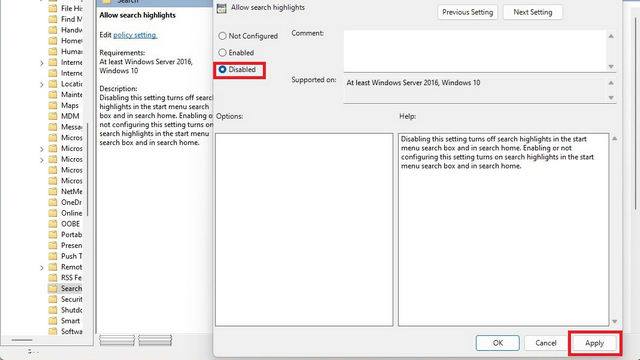
Aktivieren oder deaktivieren Sie Windows 11-Suchhighlights
Das sind also drei Möglichkeiten, um Suchmarkierungen in Windows 11 loszuwerden. Wenn Sie schon dabei sind, gehen Sie durch unsere verlinkte Anleitung, um das Windows 11-Startmenü anzupassen, um das Startmenüerlebnis zu personalisieren. Außerdem haben wir Anleitungen, die detailliert beschreiben, wie Sie Touchpad-Gesten anpassen können (um schneller auf die Suche zuzugreifen) und die besten Windows 11-Einstellungen, die Sie ändern sollten.
