Wenn Sie schon einmal Apps von Drittanbietern auf Ihrem iPhone genutzt haben, sind Sie sicherlich mit dem App Store in Berührung gekommen. Da Apple aus Sicherheitsgründen das sogenannte „Sideloading“ von Apps auf dem iPhone nicht erlaubt und alternative App-Stores für iOS bisher nicht existieren, ist der App Store die einzige Möglichkeit, um Apps auf Ihrem iPhone zu installieren. Es kann daher sehr frustrierend sein, wenn Sie den App Store auf Ihrem iPhone nicht finden können. Aber keine Sorge, wenn Sie dieses Problem haben. Hier sind sieben Lösungsansätze, um den fehlenden App Store auf Ihrem iPhone wiederzufinden.
7 effektive Methoden zur Wiederherstellung des App Stores auf dem iPhone (2022)
1. App Store über die Spotlight-Suche aufspüren
Es ist möglich, dass Sie bei der Individualisierung Ihres iPhone-Startbildschirms den App Store versehentlich in einen anderen Ordner verschoben und vergessen haben. In solchen Fällen können Sie die Spotlight-Suche auf Ihrem iPhone verwenden.
- Wischen Sie von der Mitte des Bildschirms nach unten, um die Spotlight-Suche zu aktivieren, und geben Sie „App Store“ ein.
- Wird die App in den Suchergebnissen angezeigt, tippen Sie einfach darauf, und Sie können den App Store wieder nutzen.
Hinweis: Sie können das Symbol auch aus den Spotlight-Suchergebnissen auf Ihren Startbildschirm ziehen, um in Zukunft schneller darauf zugreifen zu können.
2. App Store mithilfe der App-Mediathek leicht finden
Die App-Mediathek, die mit iOS 14 eingeführt wurde, ordnet Ihre Apps automatisch in verschiedene Kategorien ein, was die Suche nach einer bestimmten App erleichtert. Anstatt also zwischen den Seiten des Startbildschirms hin und her zu wechseln, sollten Sie die App-Mediathek nutzen, um schnell auf den App Store zuzugreifen.
- Wischen Sie von rechts nach links, um die App-Mediathek zu öffnen. Wenn Sie mehrere Startbildschirmseiten haben, müssen Sie möglicherweise mehrmals wischen. Suchen Sie dann den Bereich „Dienstprogramme“, um den App Store zu finden.
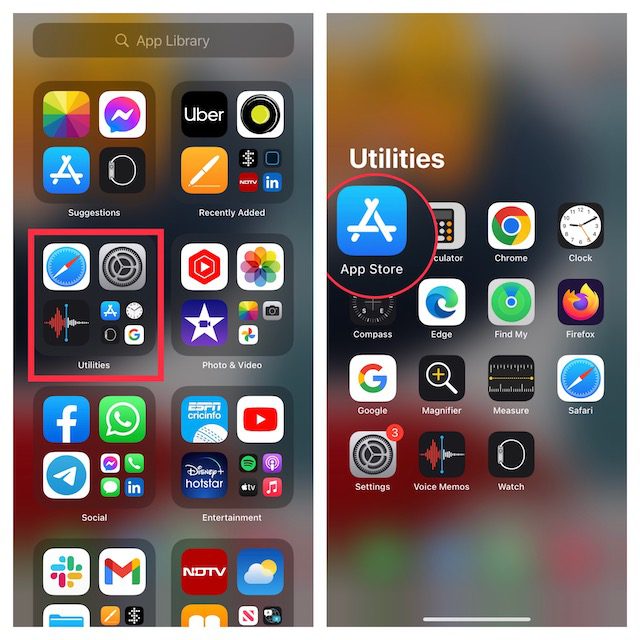
- Alternativ können Sie oben in der Suchleiste auf die Suchzeile tippen und „App Store“ eingeben. Die App wird dann sofort angezeigt.
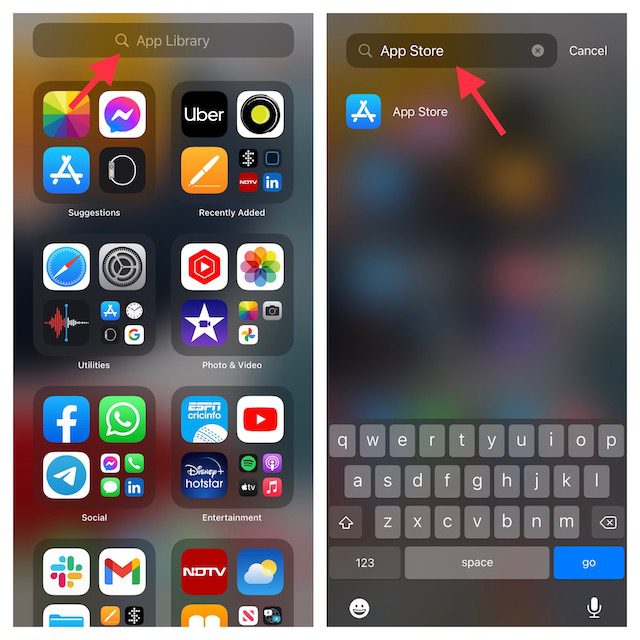
3. Überprüfen Sie, ob der App Store nicht auf einer versteckten Startbildschirmseite liegt
Neuere iOS-Versionen wie iOS 15 und iOS 14 ermöglichen das Ausblenden von Startbildschirmseiten. Auf diese Weise können Sie unerwünschte Apps außer Sichtweite bringen, ohne sie löschen zu müssen. Stellen Sie daher sicher, dass sich der App Store nicht auf einer ausgeblendeten Startbildschirmseite befindet.
- Berühren und halten Sie einen leeren Bereich auf dem Bildschirm und tippen Sie unten auf die horizontalen Punkte.
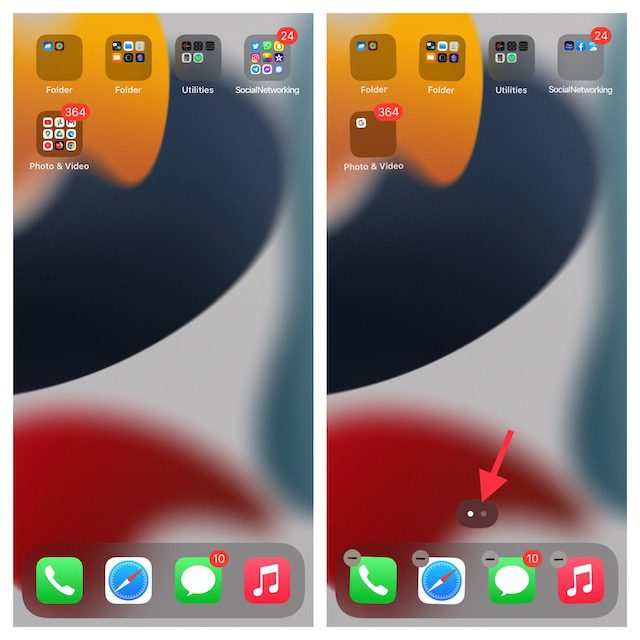
- Überprüfen Sie nun die Miniaturansichten der Startbildschirmseiten genau, um diejenige zu finden, auf der sich der App Store befindet. Tippen Sie anschließend auf den kleinen Kreis unterhalb des Miniaturbilds der Startseite. Vergessen Sie nicht, auf „Fertig“ zu tippen, um Ihre Auswahl zu bestätigen.
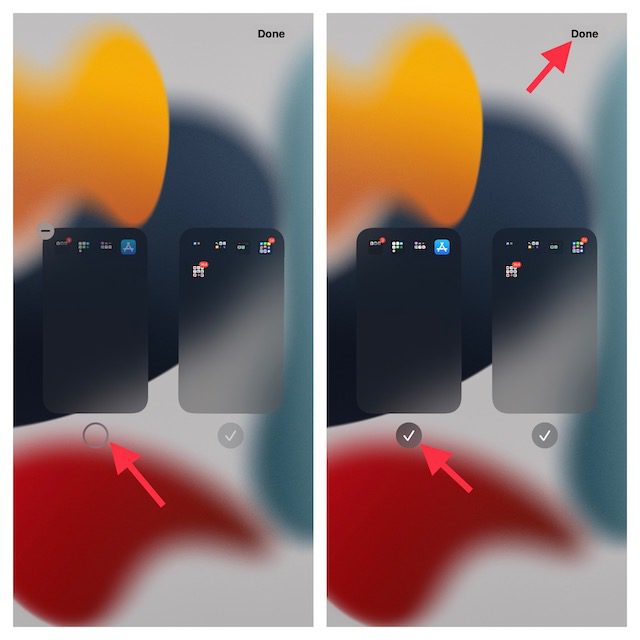
4. Stellen Sie sicher, dass der App Store nicht beschränkt ist
Mit der Funktion „Bildschirmzeit“, auch bekannt als integrierte Kindersicherung, können Sie die Installation von Apps auf Ihrem iPhone oder iPad einschränken. Vergewissern Sie sich daher, dass Sie oder eine andere Person in Ihrer Familie den App Store auf Ihrem Gerät nicht eingeschränkt haben.
- Öffnen Sie die „Einstellungen“-App auf Ihrem iPhone oder iPad und wählen Sie „Bildschirmzeit“.
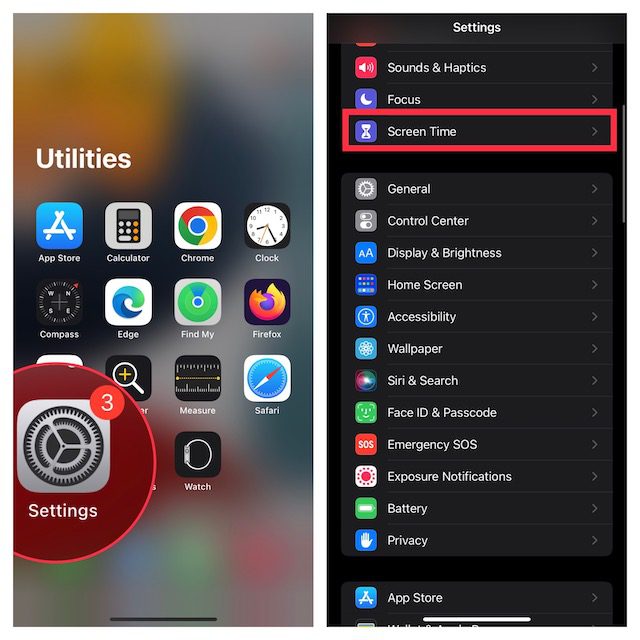
- Scrollen Sie nun nach unten und tippen Sie auf „Inhalts- & Datenschutzbeschränkungen“. Stellen Sie sicher, dass der Schalter neben „Inhalts- & Datenschutzbeschränkungen“ aktiviert ist. Tippen Sie anschließend auf „iTunes & App Store Käufe“.
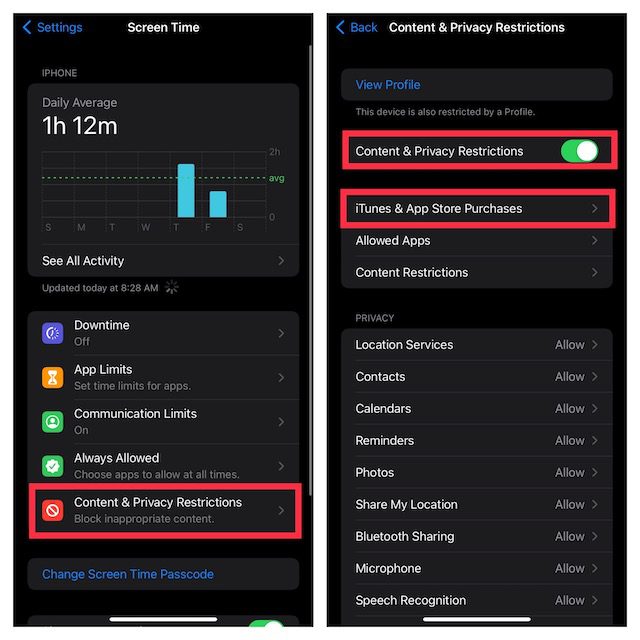
- Tippen Sie als Nächstes auf „Apps installieren“ und wählen Sie „Erlauben“.
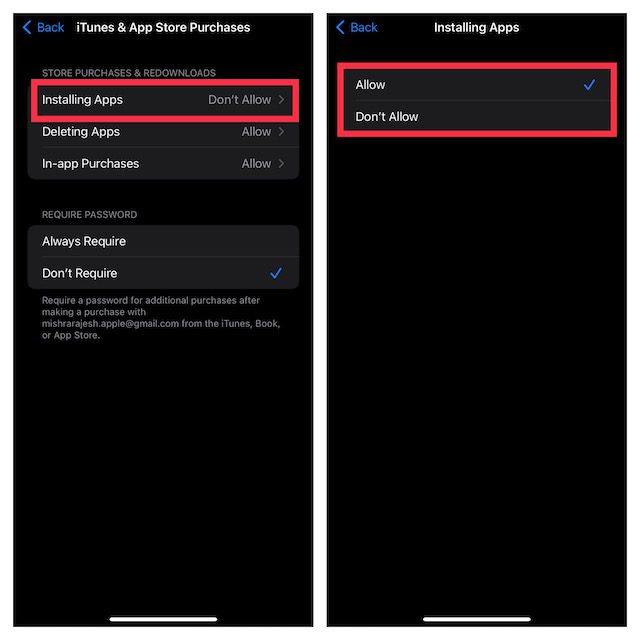
5. Das Layout des Startbildschirms zurücksetzen
Ein weiterer bewährter Trick, um die versteckte App Store-App auf Ihrem iPhone wiederzufinden, ist das Zurücksetzen des Layouts des Startbildschirms. Dadurch wird der Startbildschirm aufgeräumt und das Layout in seinen Standardzustand versetzt.
- Öffnen Sie die „Einstellungen“-App auf Ihrem iPhone oder iPad und tippen Sie auf „Allgemein“.
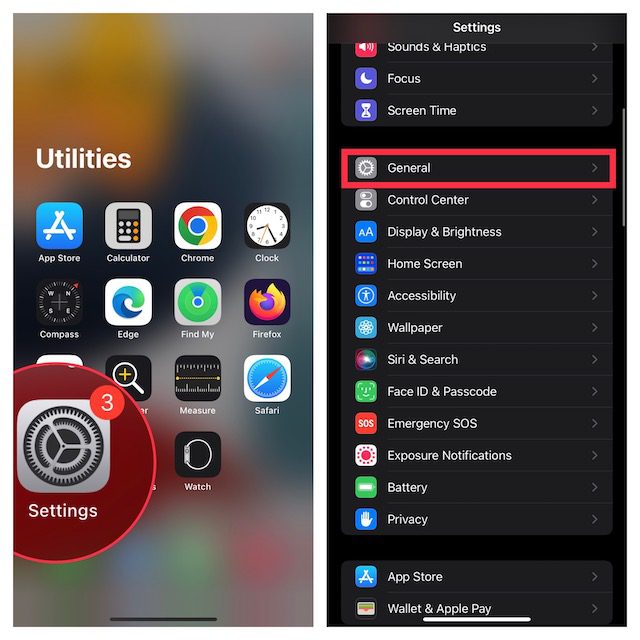
- Scrollen Sie nun nach unten und tippen Sie auf „iPhone/iPad übertragen oder zurücksetzen“ und anschließend auf „Zurücksetzen“.
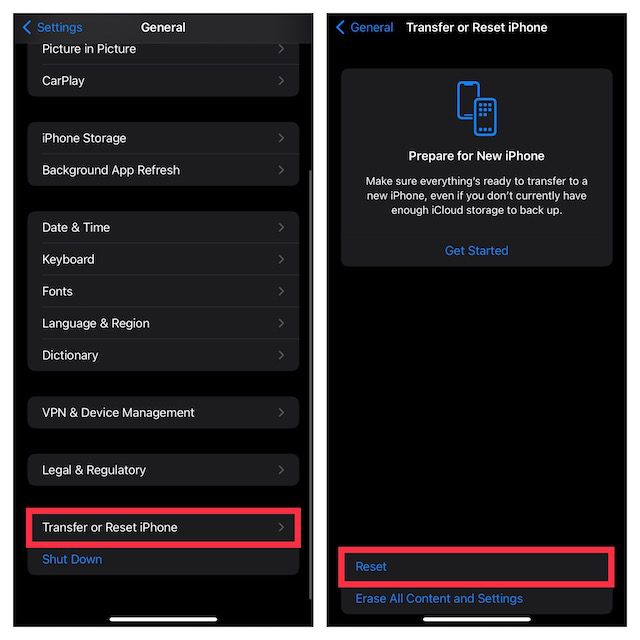
- Tippen Sie als Nächstes auf „Layout des Startbildschirms zurücksetzen“ und bestätigen Sie dies, indem Sie im Menü, das von unten eingeblendet wird, auf „Startbildschirm zurücksetzen“ tippen.
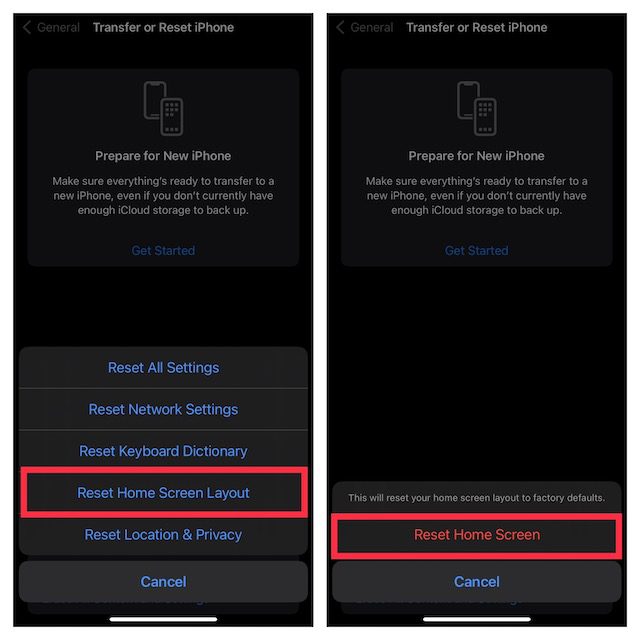
Hinweis:
- Unter iOS 14 oder früher: Gehen Sie zu „Einstellungen“ -> „Allgemein“ -> „Zurücksetzen“ -> „Layout des Startbildschirms zurücksetzen“ -> „Startbildschirm zurücksetzen“.
6. Alle Einstellungen zurücksetzen
Sie können den App Store auf Ihrem iPhone immer noch nicht finden? In diesem Fall könnte es angebracht sein, alle Einstellungen auf Ihrem iPhone zurückzusetzen.
- Starten Sie die „Einstellungen“-App auf Ihrem iPhone oder iPad und tippen Sie auf „Allgemein“.
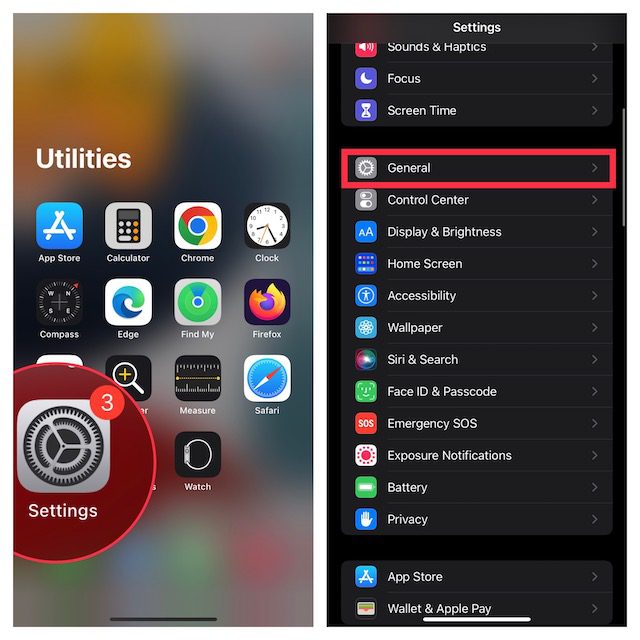
- Tippen Sie nun am unteren Bildschirmrand auf „iPhone/iPad übertragen oder zurücksetzen“ und anschließend auf „Zurücksetzen“.
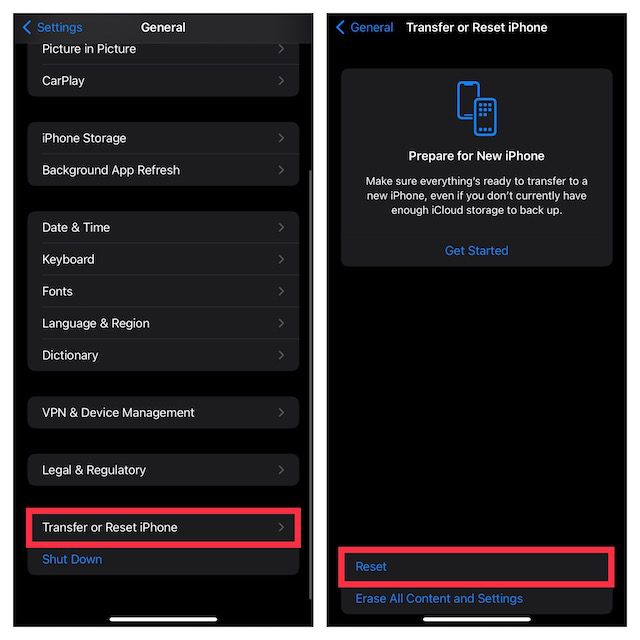
- Tippen Sie anschließend auf „Alle Einstellungen zurücksetzen“ und bestätigen Sie den Vorgang.
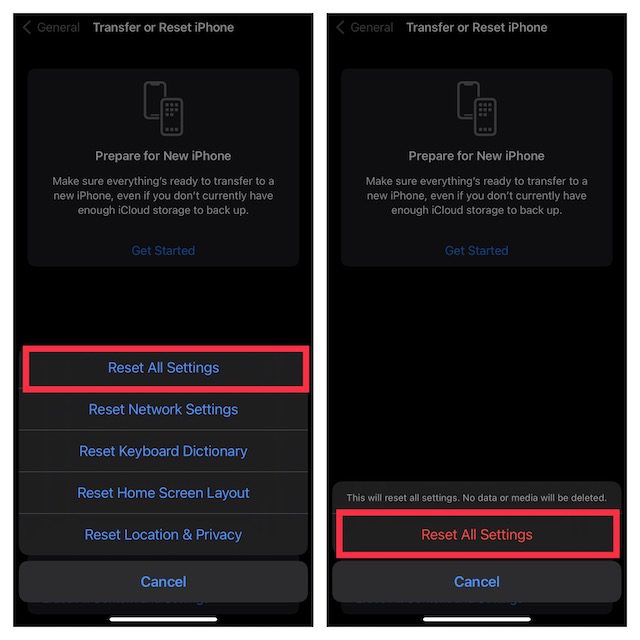
Hinweis:
- Unter iOS 14 oder früher: Gehen Sie zu „Einstellungen“ -> „Allgemein“ -> „Zurücksetzen“ -> „Alle Einstellungen zurücksetzen“ -> „Alle Einstellungen zurücksetzen“.
7. Die Software auf Ihrem iPhone oder iPad aktualisieren
Wenn Sie den fehlenden App Store auf Ihrem iOS-Gerät immer noch nicht finden können, versuchen Sie, die Software zu aktualisieren. Das Problem könnte auf einen seltenen Softwarefehler zurückzuführen sein. Daher könnte die Aktualisierung des Betriebssystems das Problem beheben.
- Öffnen Sie die „Einstellungen“-App auf Ihrem iPhone oder iPad und tippen Sie auf „Allgemein“.
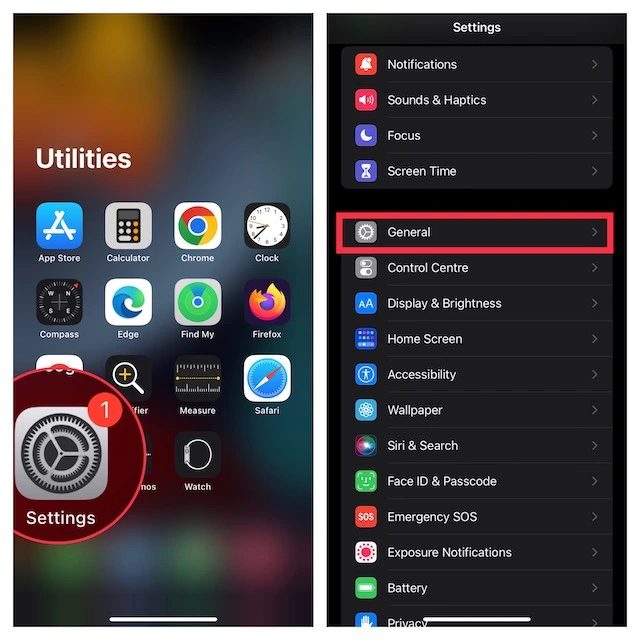
- Tippen Sie nun auf „Softwareupdate“ und laden Sie die neueste Version von iOS/iPadOS auf Ihr Gerät herunter und installieren Sie sie.
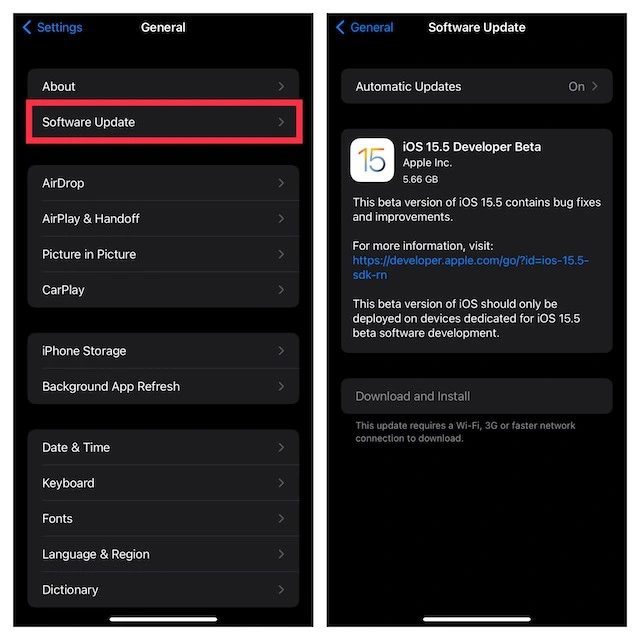
App Store auf dem iPhone einfach wiederherstellen
Das war’s! Hoffentlich ist der App Store wieder auf Ihrem Gerät. Meiner persönlichen Erfahrung nach sind es oft fehlerhafte Einstellungen oder ein unübersichtliches Layout, die hinter diesem Problem stecken. Daher können Sie das Problem in den meisten Fällen beheben, indem Sie diese Grundlagen korrigieren. Welcher dieser Lösungsansätze hat Ihnen geholfen, den App Store auf Ihrem Gerät wiederzufinden? Teilen Sie es uns in den Kommentaren mit.