
Das Trennen des Xbox One Controllers ist ein Problem, das kein Spieler erleben möchte. Aufgrund der Kompatibilität wird der Controller auch zum Spielen auf dem Computer verwendet; Daher kann es vorkommen, dass der Xbox One-Controller nach dem Zufallsprinzip vom PC getrennt wird. Die Methoden zur Behebung des Problems, dass der Xbox One-Controller nach dem Zufallsprinzip getrennt wird, werden in diesem Artikel sowohl auf der Spielekonsole als auch auf Windows 10-PCs erläutert.
Die Ursachen des Problems im Zusammenhang mit dem Xbox Controller sind unten aufgeführt:
-
Leere Batterien – Die Batterien des Xbox-Controllers sind möglicherweise leer und funktionieren möglicherweise nicht.
-
Der Controller ist von der Konsole entfernt – Der Controller befindet sich möglicherweise an einem von der Konsole entfernten Ort, sodass er sich außerhalb der Reichweite befindet.
-
Viele Controller sind mit der Konsole verbunden – Die Konsole ermöglicht es Ihnen, bis zu 4 Controller gleichzeitig zu verbinden. Wenn das Limit überschritten wird, können Sie den Controller daher möglicherweise nicht verwenden.
-
Veraltete Xbox Controller-Firmware – Die Controller-Firmware ist möglicherweise veraltet und kann Störungen auf dem Controller verursachen.

Inhaltsverzeichnis
10 Möglichkeiten, die zufällige Trennung des Xbox One-Controllers zu beheben
Wenn Sie den Controller auf Ihrem Windows-PC verwenden, kann das Problem beim Trennen des Xbox One Controllers aus folgenden Gründen auftreten:
-
Veralteter GPU-Treiber – Wenn der NVIDIA-GPU-Treiber veraltet ist, können Sie den Controller möglicherweise nicht auf Ihrem PC verwenden.
-
Ein Problem mit dem Device Association-Dienst – Der Device Association-Dienst auf Ihrem Windows-PC kann Sie bei der Verwendung des Controllers stören.
-
Ein Problem mit der Energieverwaltungskonfiguration – Der auf Ihrem Controller aktivierte Energiesparmodus kann Sie daran hindern, den Controller zu verwenden.
-
Versteckte Adapter für Xbox 360 – Die versteckten Adapter für die Xbox 360 können ein Problem mit dem Controller verursachen.
Die anderen Gründe, aus denen ein zufälliges Problem beim Trennen des Xbox One Controllers auftreten kann, werden im Folgenden beschrieben:
-
Fehlende Xbox Zubehör-App – Die Xbox Zubehör-App ist für den Betrieb des Xbox Controllers erforderlich, daher kann die fehlende App dieses Problem verursachen.
-
Mehrere Bluetooth-Empfänger – Wenn Sie einen zusätzlichen Bluetooth-Empfänger eines Drittanbieters zusammen mit dem integrierten Bluetooth auf Ihrem PC verwenden, kann dieses Problem auftreten.
-
Zufälliger Fehler auf dem Controller – Möglicherweise gibt es einen zufälligen Fehler auf dem Controller, der es Ihnen möglicherweise nicht erlaubt, den Controller zu verwenden.
Methode 1: Grundlegende Methoden zur Fehlerbehebung
Dieser Abschnitt listet die grundlegenden Methoden zur Fehlerbehebung auf, die durchgeführt werden können, um das Problem mit der Trennung des Xbox One Controllers zu beheben.
1. Bewegen Sie den Xbox Controller näher an die Spielkonsole heran
Wenn Sie den Xbox-Controller von einem entfernten Ort und entfernt von der Spielekonsole verwenden, können Sie den Xbox-Controller möglicherweise nicht zum Spielen des Spiels verwenden.
- Stellen Sie sicher, dass sich der drahtlose Xbox-Controller in unmittelbarer Nähe zur Spielkonsole befindet, da das Gerät aufgrund einer Bluetooth-Verbindung getrennt werden kann.
- Stellen Sie außerdem sicher, dass der Xbox-Controller zur Vorderseite der Spielkonsole zeigt und sich in einer Linie mit der Konsole befindet.

2. Entfernen Sie Störungen von anderen Geräten
- Wenn sich viele drahtlose Geräte in der Nähe der Xbox-Konsole befinden, können Sie den Xbox-Controller möglicherweise nicht verwenden. In diesem Fall müssen Sie die drahtlosen Geräte wie Mikrowellen, schnurlose Telefone, drahtlose Router, Laptops usw. in Reichweite bringen, um Interferenzen zu vermeiden.
- Wenn sich in der Reichweite physische Hindernisse wie Metalltüren oder Regale befinden, können Sie den Xbox-Controller möglicherweise nicht verwenden. Versuchen Sie in diesem Fall, den Xbox-Controller auf den Boden zu stellen, und schließen Sie dann den Controller an.
- Die Xbox-Konsolen wie Xbox 360 können bis zu 4 Xbox-Controller gleichzeitig akzeptieren. Stellen Sie sicher, dass der Xbox-Controller, den Sie mit der Xbox-Konsole verbinden möchten, innerhalb dieser zulässigen Grenze liegt, d. h. es sind höchstens 3 Xbox-Controller mit der Konsole verbunden.

3. Verwenden Sie stattdessen den kabelgebundenen Xbox Controller
- Versuchen Sie, einen kabelgebundenen Xbox-Controller anstelle eines drahtlosen Xbox-Controllers zu verwenden, um Unterbrechungen zu reduzieren und Verbindungsprobleme zu vermeiden.
- Um den Controller an Ihren PC oder Ihre Konsole anzuschließen, verwenden Sie ein Micro-USB-Typ-A-Kabel, da es eine höhere Frequenz hat, die für den damit verbundenen Micro-USB-Anschluss geeignet ist.

4. Schließen Sie alle Speichergeräte von der Xbox Gaming Console erneut an
Wenn Sie viele Speichergeräte oder Festplatten an die Spielkonsole angeschlossen haben,
- Schalten Sie die Xbox-Spielekonsole aus und trennen Sie alle an die Konsole angeschlossenen Festplatten.
-
Schließen Sie alle Festplatten an die Spielekonsole an, schalten Sie sie ein und spielen Sie.
5. Ersetzen Sie die Batterien des Xbox Controllers
Sehen Sie sich die Batterieanzeige auf dem Startbildschirm an und überprüfen Sie, ob die Batterieleistung für den Betrieb des Controllers ausreicht.

- Wenn der Batteriestand niedrig ist, tauschen Sie die Batterien am Controller aus, um das genannte Problem zu beheben.
- Es wird empfohlen, anstelle von wiederaufladbaren Batterien AA-Einwegbatterien zu verwenden.

6. Starten Sie die Xbox One Gaming Console neu oder schalten Sie sie aus und wieder ein
Mit der Power-Cycle-Option auf dem Xbox One-Controller können Sie alle Probleme auf der Xbox One-Konsole beheben, indem Sie einen Neustart erzwingen.
-
Halten Sie die Xbox-Taste auf der Vorderseite der Xbox One-Spielekonsole etwa 10 Sekunden lang gedrückt.

- Drücken Sie die Xbox-Taste auf der Xbox One-Konsole erneut, um die Konsole einzuschalten.
- Schließen Sie Ihren Xbox-Controller an die Konsole an und prüfen Sie, ob das Problem behoben ist.
7. Deaktivieren Sie den integrierten Bluetooth-Empfänger auf einem Windows 10-PC
Wenn Sie ein Problem mit der Verwendung des Xbox One-Controllers haben, können Sie versuchen, das integrierte Bluetooth auf dem PC zu deaktivieren.
1. Drücken Sie die Windows-Taste und klicken Sie auf das Symbol Einstellungen.

2. Klicken Sie im angezeigten Menü auf die Option Geräte.

3. Klicken Sie auf die Registerkarte Bluetooth & andere Geräte und schalten Sie die Option Bluetooth auf dem angezeigten Bildschirm aus, um das integrierte Bluetooth zu deaktivieren.

8. Wechseln Sie zu einem anderen Xbox Controller
Wenn Sie mehrere Xbox-Controller für die Xbox-Spielekonsole haben, können Sie versuchen, einen anderen Xbox-Controller für die Verwendung der Xbox-Konsole zu verwenden.
- Wenn der andere Xbox-Controller funktioniert, liegt das Problem bei dem von Ihnen verwendeten Xbox-Controller.
- Andernfalls liegt das Problem möglicherweise bei der Xbox-Spielekonsole, die von einem Techniker gewartet werden muss.
9. Schließen Sie den Steam-Client auf dem PC
Wenn Sie den Xbox-Controller zum Spielen von PC-Spielen angeschlossen haben, können Sie den Controller möglicherweise nicht verwenden, während der Steam-Client im Hintergrund läuft. Um dies zu beheben,
1. Starten Sie den Task-Manager, indem Sie die Tasten Strg + Umschalt + Esc drücken.
2. Wählen Sie die Steam Client Bootstrapper-App in der Liste aus.
3. Klicken Sie mit der rechten Maustaste darauf und wählen Sie Aufgabe beenden, wie unten dargestellt.

4. Wenn Sie Oculus Home auf Ihrem PC installiert haben, müssen Sie es auf ähnliche Weise schließen.
Methode 2: Laden Sie die DS4Windows-App herunter
Wenn Sie eine ältere Version von Windows verwenden, können Sie versuchen, die DS4Windows-App zu installieren, um das Problem zu beheben, dass der Xbox One Controller auf Ihrem PC getrennt wird.
1. Starten Sie die Google Chrome-App über die Suchleiste auf Ihrem PC wie gezeigt.

2. Öffnen Sie die DS4Windows-Webseite und klicken Sie auf die Schaltfläche DOWNLOAD auf dem Bildschirm.

3. Führen Sie die heruntergeladene Datei aus und starten Sie die DS4Windows-App auf Ihrem PC. Es registriert die Eingaben vom Controller-Eingang zum PC als Xbox 360-Controller.
Methode 3: Deaktivieren Sie den Gerätezuordnungsdienst
Das Problem beim Trennen des Xbox One Controllers kann auftreten, wenn der Gerätezuordnungsdienst auf Ihrem PC aktiviert ist.
1. Starten Sie die Dienste-App, indem Sie sie in die Windows-Suchleiste eingeben und auf Öffnen klicken.

2. Wählen Sie den Gerätezuordnungsdienst in der Liste aus und klicken Sie auf die Option Diesen Dienst beenden im linken Bereich, wie hervorgehoben dargestellt.

Methode 4: Versteckte Adapter neu installieren (für Xbox 360)
Wenn Sie den Xbox 360 Controller verwenden, müssen die versteckten Adapter deinstalliert werden, um das Problem der zufälligen Trennung des Xbox One-Controllers zu beheben.
1. Starten Sie die Geräte-Manager-App wie gezeigt.

2. Klicken Sie auf Ansicht > Ausgeblendete Geräte wie angezeigt anzeigen.

3. Klicken Sie mit der rechten Maustaste auf Xbox 360 Wireless Adapter und klicken Sie auf die Option Gerät deinstallieren, um den Adapter zu deinstallieren.

4. Starten Sie Ihren PC neu. Schließen Sie dann den Controller wieder an.
5. Starten Sie den Geräte-Manager erneut. Klicken Sie auf Aktion > Nach geänderter Hardware suchen, wie unten dargestellt.

Methode 5: Grafikkartenmodifikationen (für NVIDIA GPU)
Die Änderungen, die an der NVIDIA-GPU-Grafikkarte vorgenommen werden müssen, um das Problem mit der Trennung des Xbox One-Controllers zu beheben, werden in diesem Abschnitt erläutert.
Option I: Aktualisieren Sie den NVIDIA-Grafiktreiber
Der NVIDIA-Grafiktreiber muss in der aktualisierten Version vorliegen, um die verschiedenen angeschlossenen Geräte verwenden zu können. Befolgen Sie die Methoden, um den NVIDIA-Grafiktreiber manuell auf Ihrem PC zu aktualisieren.

Option II: NVIDIA GeForce Experience Client deinstallieren
Der NVIDIA GeForce Experience Client steht aufgrund einer ähnlichen grafischen Oberfläche häufig in Konflikt mit dem angeschlossenen Xbox Controller. Um dieses Problem zu beheben, können Sie versuchen, den GeForce Experience Client auf Ihrem PC zu deinstallieren.

Option III: Deaktivieren Sie den NVIDIA Wireless Controller-Dienst
Der NVIDIA Wireless Controller-Dienst auf Ihrem PC kann das Problem mit der Trennung des Xbox One Controllers verursachen. Deaktivieren Sie es daher wie folgt:
1. Starten Sie die Dienste-App, indem Sie in der Windows-Suchleiste danach suchen und auf Öffnen klicken.

2. Klicken Sie mit der rechten Maustaste auf den Dienst NVIDIA Wireless Controller und klicken Sie in der angezeigten Liste auf die Option Eigenschaften.

3. Wählen Sie auf der Registerkarte „Allgemein“ im Dropdown-Menü „Starttyp“ die Option „Deaktiviert“, wie unten dargestellt.

4. Klicken Sie auf die Schaltflächen Übernehmen und dann auf OK.
Option IV: Deaktivieren Sie die experimentelle Stream-Funktion
Die Experimental Stream-Funktion auf dem GeForce Experience Client der NVIDIA-GPU sollte deaktiviert werden, um das Problem mit zufälligen Verbindungsabbrüchen des Xbox One-Controllers zu beheben.
1. Klicken Sie auf dem Desktop auf das Symbol GeForce Experience Client und führen Sie es als Administrator aus.

2A. Klicken Sie auf der Registerkarte ALLGEMEIN auf die Option IN-GAME OVERLAY, um sie zu deaktivieren.

2B. Deaktivieren Sie auf der Registerkarte KONTO das Kontrollkästchen Experimentelle Funktionen wie gezeigt zulassen.

Methode 6: Ändern Sie die Xbox Controller-Einstellungen im Geräte-Manager
Die folgenden Methoden helfen Ihnen, das Problem mit der Trennung des Xbox One-Controllers zu beheben.
Option I: Xbox One Controller erneut aktivieren
Das Problem mit dem Trennen des Xbox One Controllers kann behoben werden, indem Sie den Controller wie folgt deaktivieren und dann aktivieren:
1. Starten Sie die Geräte-Manager-App wie gezeigt.

2. Wählen Sie den Xbox One Controller im Abschnitt Human Interface Devices aus.
Hinweis: Wir haben die Schritte für einen HID-kompatiblen Systemcontroller als Beispiel dargestellt.
3. Klicken Sie mit der rechten Maustaste auf das Gerät und klicken Sie wie abgebildet auf die Option Gerät deaktivieren.

4. Klicken Sie im Bestätigungsfenster auf die Schaltfläche Ja, um mit der Deaktivierung des Controllers fortzufahren.

5. Klicken Sie mit der rechten Maustaste auf den Xbox One Controller und klicken Sie auf die Option Gerät aktivieren

Option II: Energiesparmodus deaktivieren
Sie müssen den Energiesparmodus deaktivieren, um das Problem beim Trennen des Xbox One Controllers zu beheben.
1. Starten Sie den Geräte-Manager wie zuvor und erweitern Sie den Windows-Abschnitt des Xbox-Adapters.
2. Klicken Sie mit der rechten Maustaste auf Xbox One Controller und klicken Sie auf die Option Eigenschaften.
3. Klicken Sie oben auf die Registerkarte Energieverwaltung.
4. Deaktivieren Sie hier die markierte Option Dem Computer erlauben, das Gerät auszuschalten, um Energie zu sparen, und klicken Sie auf die Schaltfläche OK.

Methode 7: Aktualisieren Sie den Xbox Controller über die Xbox Zubehör-App
Um das Problem mit der Trennung des Xbox One Controllers zu beheben, können Sie die Xbox Zubehör-App auf Ihrem PC installieren und damit den Controller wie unten beschrieben aktualisieren:
1. Verbinden Sie den Xbox Controller über ein USB-Kabel mit dem Windows-PC oder verwenden Sie den Xbox Wireless Adapter für Windows.
2. Starten Sie die Google Chrome-App, indem Sie in die Windows-Suchleiste eingeben und auf Öffnen klicken.

3. Öffnen Sie die offizielle Microsoft Store-Website für die Xbox-Zubehör-App und klicken Sie auf die Schaltfläche Get in Store app.
Hinweis: Klicken Sie im Popup-Fenster auf die Schaltfläche Microsoft Store öffnen und installieren Sie die Xbox-Zubehör-App aus dem Microsoft Store.

4. Starten Sie die Xbox-Zubehör-App auf Ihrem PC über die Suchleiste. Die App erkennt automatisch den mit Ihrem PC verbundenen Xbox-Controller und wird auf dem Bildschirm angezeigt.
5. Klicken Sie auf die Schaltfläche mit den drei horizontalen Punkten auf dem Bildschirm, um die Optionen für den ausgewählten Controller anzuzeigen. Klicken Sie hier auf die Registerkarte Update und warten Sie, bis das Update abgeschlossen ist.
Hinweis: Wenn der Controller aktualisiert wird, wird stattdessen die Meldung Kein Konsolen-Update verfügbar angezeigt.

Methode 8: Verbinden Sie den Xbox Controller erneut mit der Spielkonsole
Sie können versuchen, den Xbox-Controller zu trennen und dann wieder mit der Spielekonsole zu verbinden, um das Problem zu beheben.
Option I: Verbinden Sie den kabelgebundenen Xbox Controller erneut
1A. Trennen Sie das Verbindungskabel des Xbox-Controllers und stecken Sie es wieder in den USB-Anschluss der Spielekonsole.
1B. Trennen Sie das Verbindungskabel des Xbox-Controllers und verbinden Sie es mit einem anderen USB-Anschluss an der Spielekonsole.
1C. Wenn das Verbindungskabel abnehmbar ist, ziehen Sie das Verbindungskabel ab und versuchen Sie es mit einem anderen USB-Kabel.
2. Drücken Sie dann die Sync-Taste auf der Konsole etwa 30 Sekunden lang.

3. Wählen Sie Fortfahren und befolgen Sie die Anweisungen auf dem Bildschirm, um die Einrichtung des Controllers abzuschließen.

Option II: Verbinden Sie den Wireless Xbox Controller erneut
1. Drücken Sie die Taste für drahtlose Verbindung auf dem Xbox-Controller, bis die Xbox-Taste auf dem Controller blinkt und dauerhaft leuchtet.
2. Drücken Sie die Pair-Taste auf der Xbox-Spielekonsole, bis das Licht aufleuchtet.
3. Drücken Sie die Tasten Windows +I, um die Einstellungen zu öffnen, und klicken Sie wie gezeigt auf die Option Geräte.
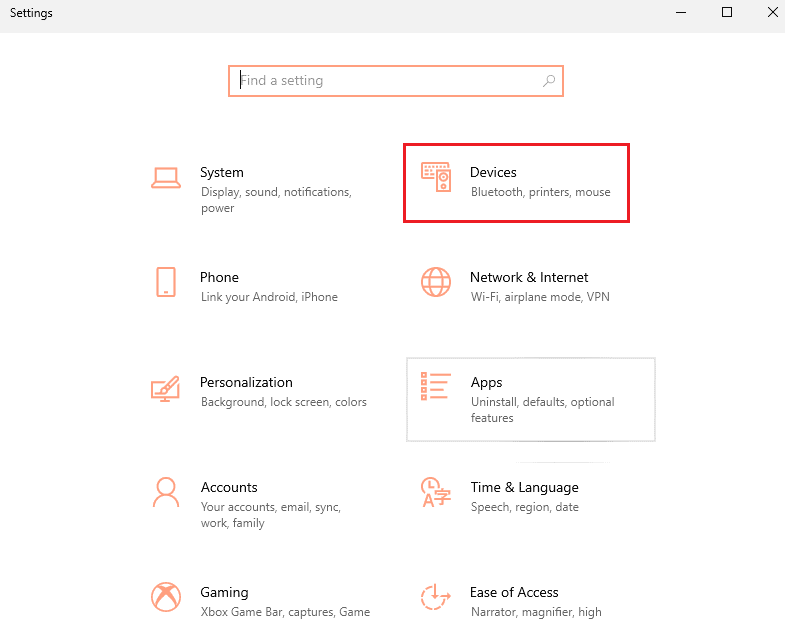
4. Klicken Sie auf der Registerkarte Bluetooth & andere Geräte auf die Schaltfläche Bluetooth oder anderes Gerät hinzufügen.
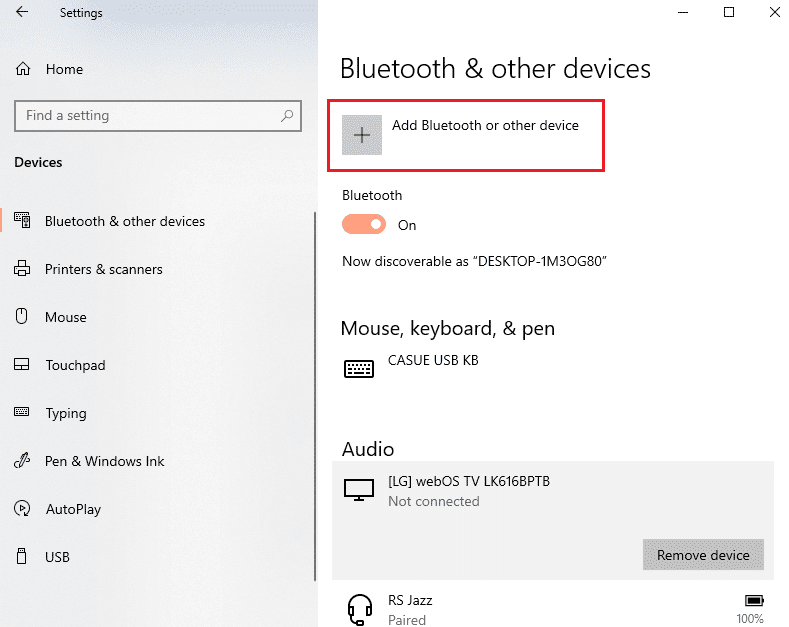
5. Klicken Sie auf den Xbox-Controller und koppeln Sie ihn mit Ihrem PC, um den Controller erneut zu verbinden.
Methode 9: Aktualisieren Sie die Xbox Gaming Console
Die Methode ermöglicht es Ihnen, das System der Xbox-Konsole zu aktualisieren, um das Problem beim Trennen des Xbox One Controllers zu beheben.
1. Drücken Sie die Xbox-Taste auf dem Xbox-Controller, um den Guide zu öffnen.

2. Navigieren Sie zu Einstellungen > System.
3. Wählen Sie die Option Updates & Downloads, um verfügbare Updates anzuzeigen.
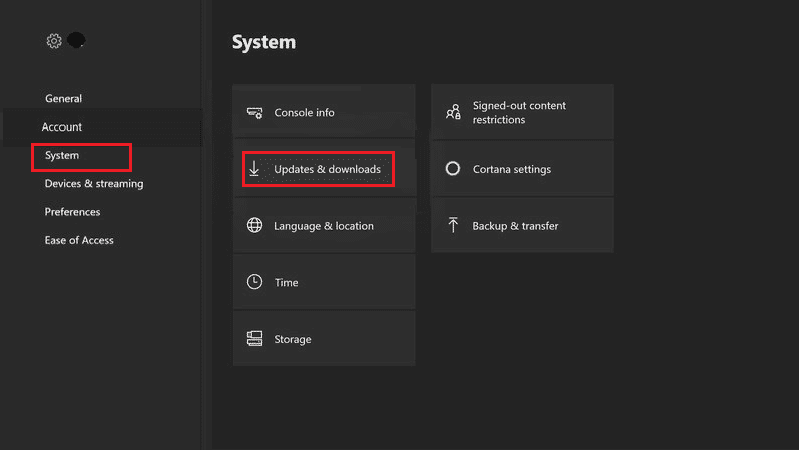
4. Wählen Sie auf dem Bildschirm die Schaltfläche UPDATE STARTEN, um die Spielekonsole zu aktualisieren.
Hinweis: Wenn keine Updates verfügbar sind, wird die Meldung No Console Update available auf dem Bildschirm angezeigt.
Methode 10: Setzen Sie die Xbox-Spielekonsole zurück
Das Problem der Trennung des Xbox One Controllers kann behoben werden, indem die Spielekonsole wie folgt zurückgesetzt wird:
1. Drücken Sie die Xbox-Taste, um den Guide zu öffnen.
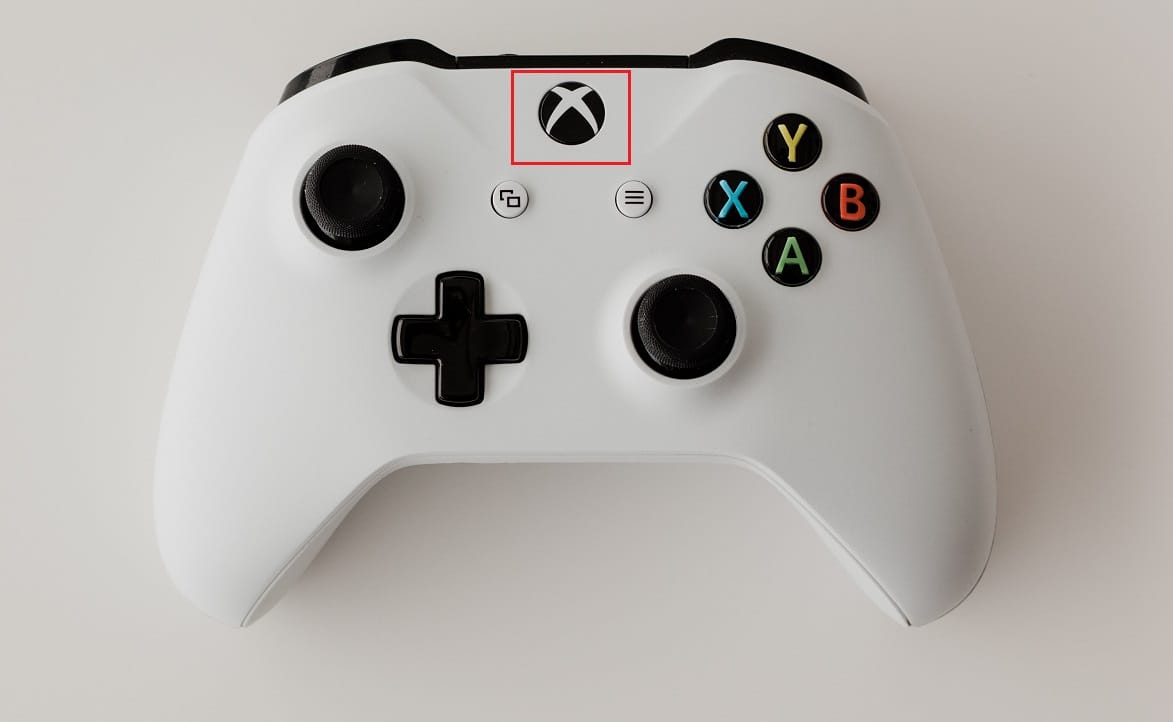
2. Navigieren Sie wie unten abgebildet zu Einstellungen > System > Konsoleninfo.
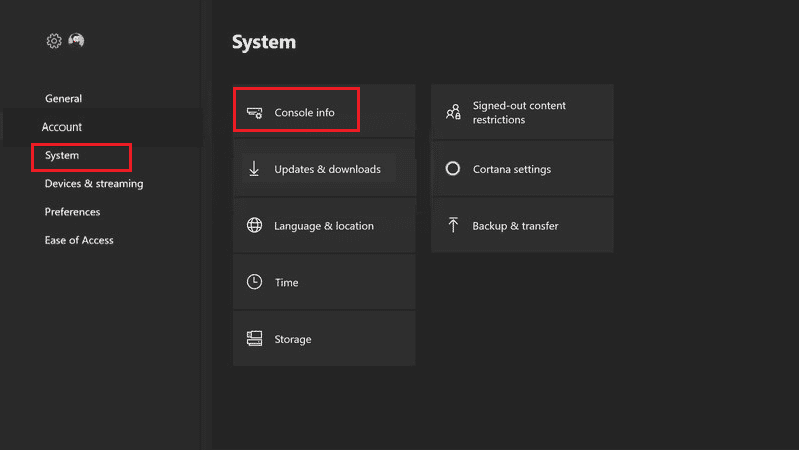
3. Wählen Sie Konsole zurücksetzen. Sie erhalten zwei Möglichkeiten.
4A. Klicken Sie zuerst auf Zurücksetzen und meine Spiele & Apps behalten, da dies nur die Firmware und die Einstellungen zurücksetzt.
Hinweis: Hier bleiben die Spieldaten erhalten und Sie müssen nicht alles neu herunterladen.
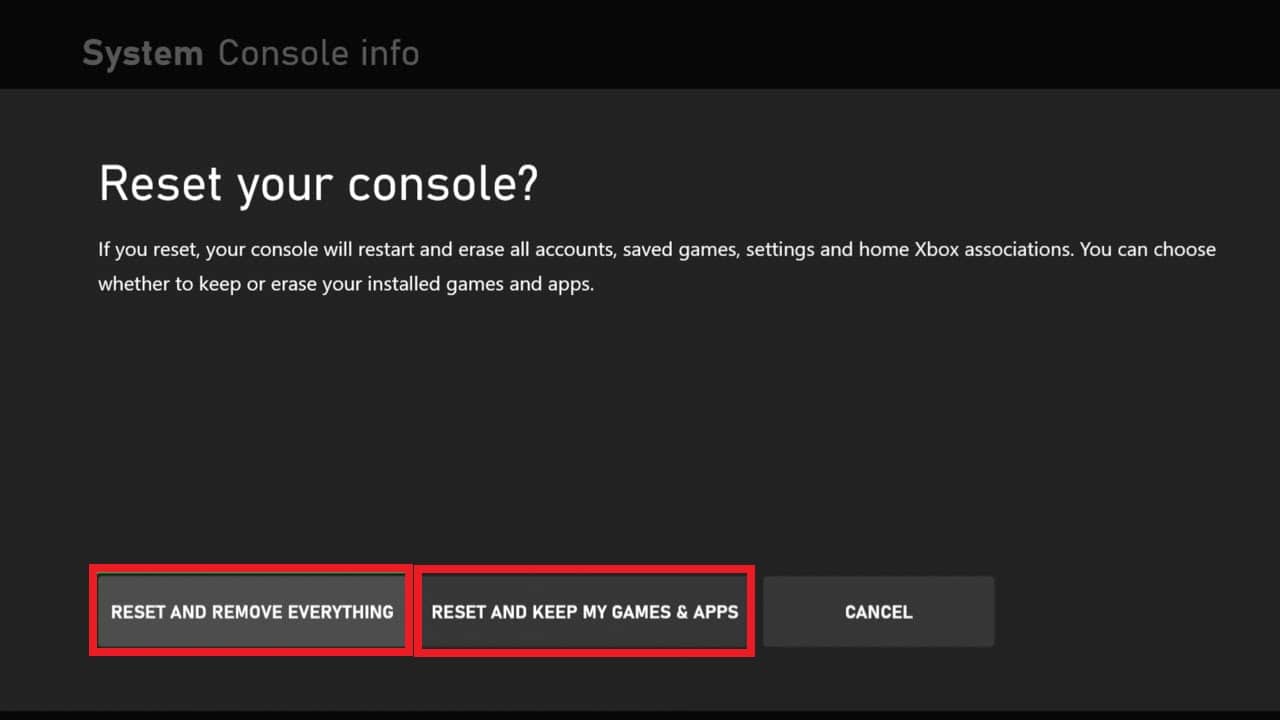
4B. Wenn nicht, wählen Sie Zurücksetzen und entfernen Sie stattdessen alles.
***
Das Problem, dass der Xbox One Controller zufällig getrennt wird, wurde in diesem Artikel und die Methoden zu seiner Behebung besprochen. Bitte hinterlassen Sie Ihre Vorschläge und Fragen zum Artikel im Kommentarbereich unten.

