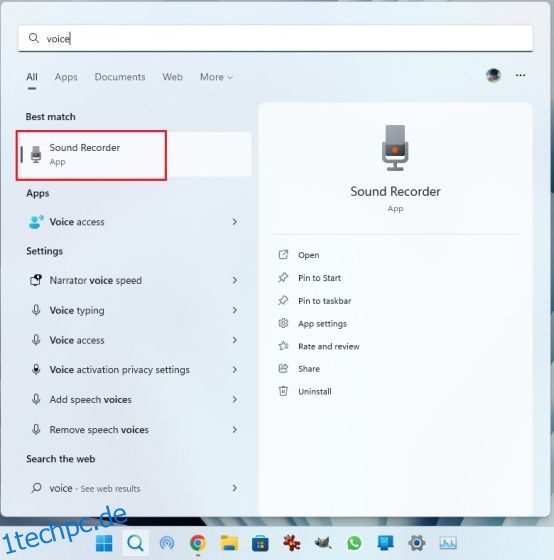Windows 11 hat keinen integrierten Bildschirmrekorder, aber es gibt viele Apps von Drittanbietern, mit denen Sie den Bildschirm in Windows 11 mit Audioaufnahme, Webcam-Ansicht und mehr aufzeichnen können. Aber was ist, wenn Sie nur Audio in Windows 11 aufnehmen möchten? Nun, hier ist Windows 11 nicht ins Stocken geraten und hat eine native Sound Recorder-App ausgeliefert, mit der Sie nahtlos Audio aufnehmen können. Mit der App können Sie die Bitrate auswählen, das aufgenommene Audio in einem Medienformat Ihrer Wahl speichern, aufgenommene Audiodateien importieren und vieles mehr. Sehen Sie sich diese Schritt-für-Schritt-Anleitung an, um zu erfahren, wie Sie Audio in Windows 11 aufnehmen.
Inhaltsverzeichnis
Audio aufnehmen in Windows 11 (2022)
Wir haben zwei einfache Methoden zum Aufnehmen von Audio in Windows 11 hinzugefügt. Sie können entweder die integrierte Sound Recorder-App verwenden oder sich für eine Drittanbieter-App wie Audacity entscheiden, um Sound unter Windows 11 aufzunehmen. Aber bevor wir beginnen, vergessen Sie nicht um unsere Anleitung zum Einrichten und Testen des Mikrofons in Windows 11 zu lesen.
Nehmen Sie Audio mit der Native Sound Recorder App in Windows 11 auf
Falls Sie es nicht wissen, Windows 11 verfügt über ein integriertes Sound-Recorder-Programm, das wirklich gut funktioniert und einfach zu bedienen ist. Microsoft hat erst kürzlich die Voice Recorder App aktualisiert, die auf UWP basierte. Es wurde jetzt in die Sound Recorder-App umbenannt und kommt mit der neuen Designsprache, die der Ästhetik von Windows 11 entspricht.
Das Beste an der neuen Sound Recorder-App in Windows 11 ist, dass sie jetzt die Aufnahme in mehreren Formaten unterstützt, darunter MP3, M4A, WAV, FLAC, WMA und mehr. Ganz zu schweigen davon, dass Sie auch die Audioqualität auswählen können, die von automatisch, mittel und am besten bis hoch reicht. Sie können auch das Aufnahmegerät (Mikrofon) innerhalb der App ändern, was großartig ist. Um also Audio in Windows 11 aufzunehmen, probieren Sie die native Sound Recorder-App aus. Hier erfahren Sie, wie Sie es verwenden.
1. Drücken Sie zuerst die Windows-Taste und geben Sie „Sprache“ oder „Ton“ ein. Klicken Sie auf „Voice Recorder“ oder „Sound Recorder“.
2. Als nächstes aktualisiert sich die App selbst auf die neueste Voice Recorder-Version. Wenn es aus irgendeinem Grund immer noch die alte App ist, öffnen Sie diesen Link und aktualisieren Sie die App über den Microsoft Store.

3. Starten Sie jetzt die Sound Recorder-App. In der unteren linken Ecke können Sie das Aufnahmegerät aus dem Dropdown-Menü auswählen. Jetzt können Sie unten auf die große rote Schaltfläche „Aufnehmen“ klicken, um mit der Audioaufnahme zu beginnen. Um die Aufnahme zu stoppen, klicken Sie erneut auf dieselbe Schaltfläche. Es wird sich in einen roten „Stopp“-Knopf verwandelt haben.

4. Danach können Sie einfach mit der rechten Maustaste auf das aufgenommene Audio klicken und den Dateispeicherort öffnen, um die Datei sofort zu finden.

5. Das aufgenommene Audio in Windows 11 wird im Ordner „Benutzerprofil -> Dokumente -> Tonaufnahmen“ gespeichert.

6. Sie können die Audiointervalle auch mit Zeitstempeln markieren und die Wiedergabegeschwindigkeit über das 3-Punkt-Menü in der unteren rechten Ecke ändern.

7. Und um die Aufnahmequalität in Windows 11 zu ändern, öffnen Sie „Einstellungen“ in der App. Die Einstellungen sind auch über das Dreipunktmenü in der unteren rechten Ecke zugänglich. Hier können Sie das gewünschte Audioformat auswählen. So können Sie also Audioclips in Windows 11 mit der Sound Recorder-App aufnehmen.

Nehmen Sie Audio mit der Drittanbieter-App Audacity in Windows 11 auf
Falls Sie nach einem fortgeschrittenen Programm zum Aufnehmen von Audio in Windows 11 suchen, lassen Sie mich Ihnen Audacity vorstellen. Es gehört zu den besten Windows 11-Apps für seine Wäscheliste mit Funktionen. Sie können Systemsound, Audio, das über die Lautsprecher wiedergegeben wird, Mikrofon-Audio usw. aufnehmen. Das Beste daran ist, dass Audacity Open Source ist und völlig kostenlos verwendet werden kann. Sowohl allgemeine Benutzer als auch Profis können diese großartige Audioaufnahme-App nutzen. So verwenden Sie Audacity zum Aufnehmen von Audio in Windows 11.
1. Gehen Sie zu diesem Link und laden Sie Audacity herunter. Sie können Audacity auch in Windows 11 über den Microsoft Store installieren.

2. Öffnen Sie nach der Installation die Audioaufnahme-App, um zu erfahren, wie Sie sie verwenden. Zunächst können Sie neben dem Mikrofonsymbol oben die Eingangsquelle für die Audioaufnahme auswählen.

3. Klicken Sie abschließend oben auf die rote Aufnahmeschaltfläche. Um die Aufnahme zu stoppen, klicken Sie auf die graue „Stop“-Schaltfläche.

4. Sie können jetzt auf die grüne Wiedergabeschaltfläche klicken, um die Aufzeichnung anzuhören. Sie können die Audioaufnahme auch bearbeiten, mischen, Rauschen entfernen, trimmen, die Geschwindigkeit ändern usw.

5. Um die Audioaufnahme zu speichern, klicken Sie auf „Datei“ und wählen Sie „Exportieren“. Wählen Sie hier Ihr gewünschtes Dateiformat aus.

6. Wählen Sie den Ordner aus, in dem Sie die Audioaufnahme speichern möchten, und schon haben Sie sie. Es gibt unendlich viele Möglichkeiten mit Audacity, die Sie in der App erkunden können. Aber so können Sie Audio in Windows 11 mit einem Drittanbieterprogramm wie Audacity aufnehmen.

Nehmen Sie Sound in Windows 11 auf zwei einfache Arten auf
Es gibt also zwei Möglichkeiten, Sound in Windows 11 aufzunehmen. Die native Sound Recorder-App ist ausgezeichnet, aber wenn Sie mehr Funktionen wünschen, können Sie sich immer für Audacity entscheiden. Wie auch immer, das ist alles von uns. Wenn Sie Probleme mit dem Mikrofon auf Ihrem Windows 11-PC haben, gehen Sie zu der verlinkten Anleitung, um eine sofortige Lösung zu erhalten. Wenn Sie Fragen haben, teilen Sie uns dies im Kommentarbereich unten mit.