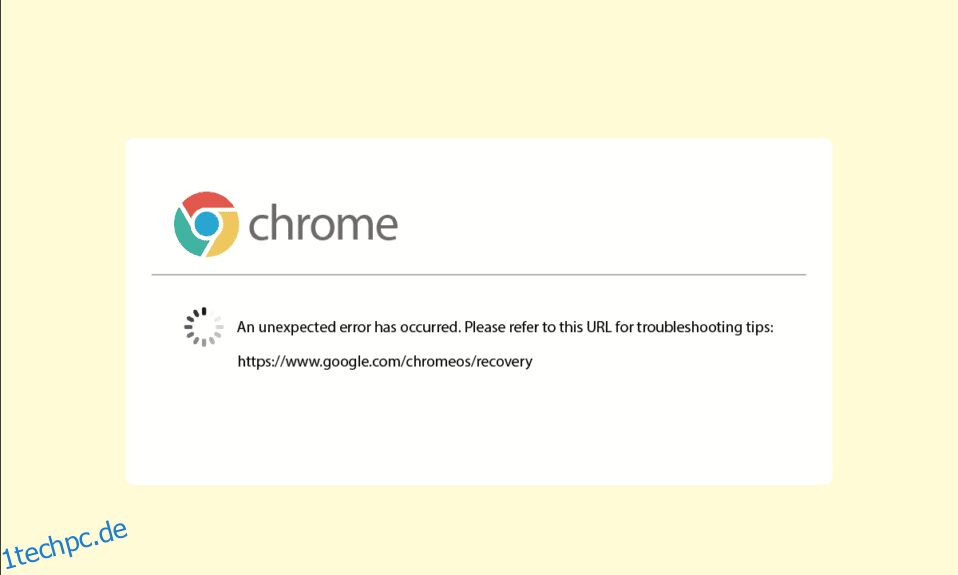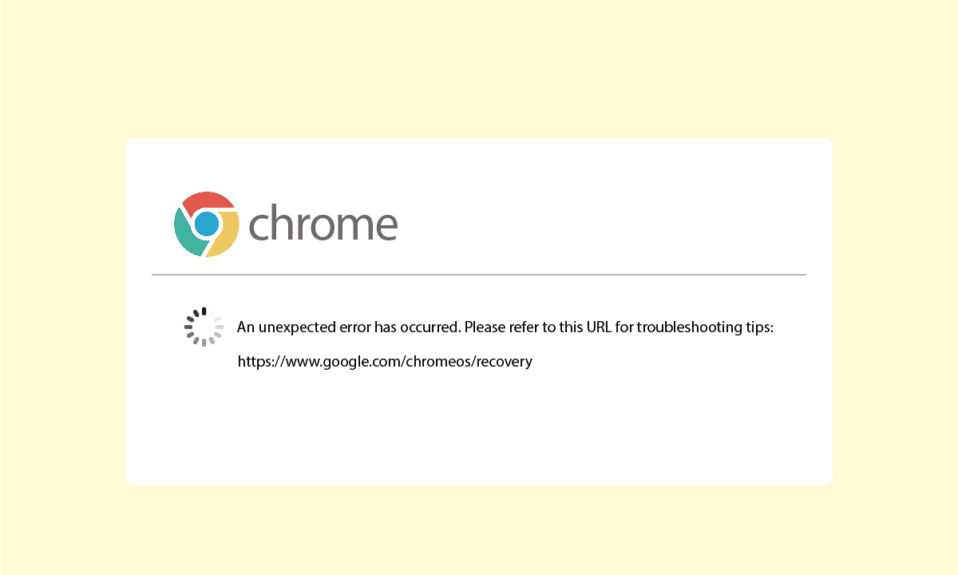
Beim Versuch, Google Chrome auf Ihrem Gerät zu installieren, kann es häufig zu einem Chromebook-Fehler kommen. Das Chromebook-Wiederherstellungsprogramm ist eine wichtige Funktion des Chrome-Systems, mit der jedes Gerät das Chrome-Betriebssystem wiederherstellen kann. Der Fehler „Das Chromebook-Wiederherstellungsprogramm funktioniert nicht“ kann Sie daran hindern, Chrome auf Ihrem Gerät auszuführen. Sie müssten einen unerwarteten Fehler beheben. Chrome OS-Wiederherstellung ist aufgetreten, um dieses Problem zu beheben. Es kann verschiedene Gründe und Methoden geben, um dieses Problem zu beheben, die in diesem Handbuch besprochen werden.
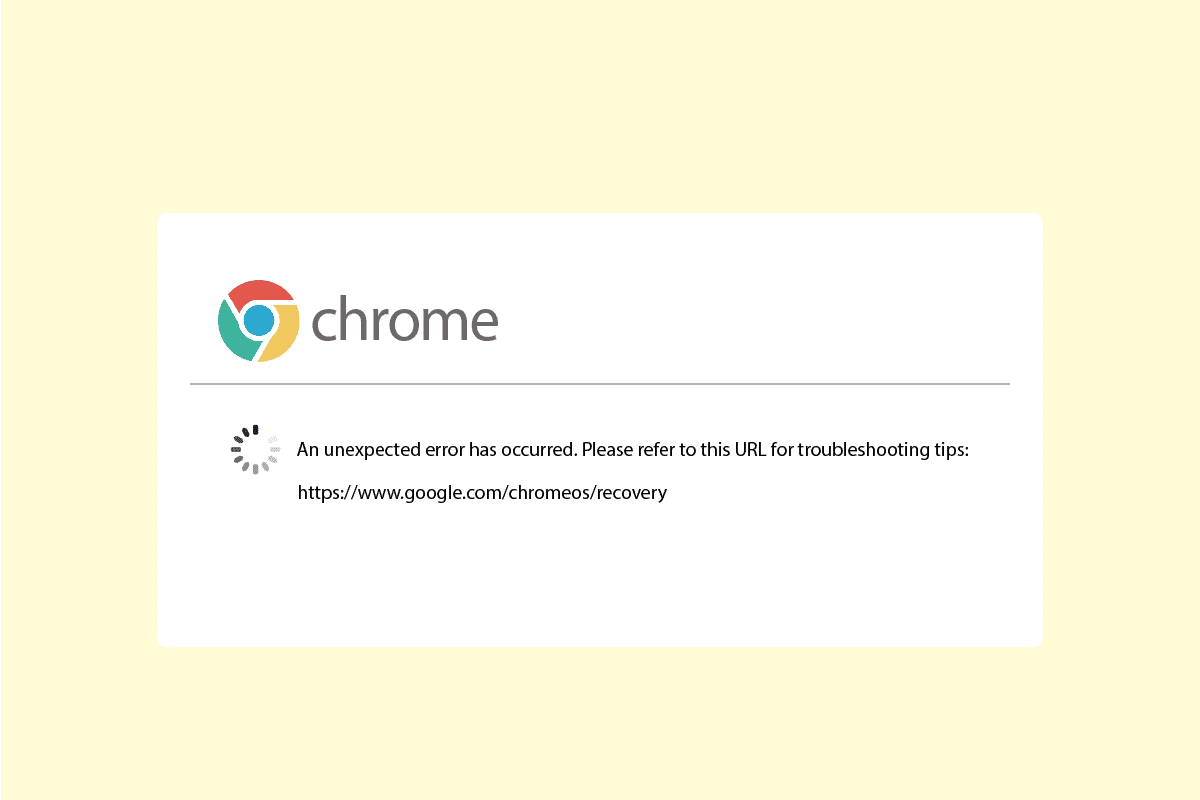
Inhaltsverzeichnis
So beheben Sie einen unerwarteten Fehler bei der Chrome OS-Wiederherstellung
Dafür kann es verschiedene Gründe geben Chromebook auftretende Fehler; Einige der Gründe sind in der folgenden Liste aufgeführt.
- Probleme mit der Netzwerkverbindung können Fehler verursachen, wenn Sie versuchen, Chrome OS auf Ihrem Computer zu installieren
- Wenn auf Ihrem Computer nicht genügend Speicherplatz vorhanden ist, treten höchstwahrscheinlich Chrome OS-Fehler auf, während Sie die Installation versuchen
- Fehlerhafte USB- und SD-Karten können Chromebook-Fehler verursachen, während sie auf USB- und SD-Karten installiert werden
- Die fehlende Chrome OS-Datei auf dem Computer kann beim Wiederherstellen des Chrome OS zu einem unerwarteten Fehler führen
Die folgende Anleitung zeigt Ihnen Methoden zur Behebung eines unerwarteten Fehlers bei der Chrome OS-Wiederherstellung.
Methode 1: Problembehandlung bei der Netzwerkkonnektivität
In den meisten Fällen wird der Chromebook-Fehler durch eine schlechte Netzwerkverbindung verursacht, die vom WLAN- oder Internetanbieter ausgelöst werden kann. Wenn die WLAN- oder Netzwerkverbindung nicht stabil ist, kann dies zu verschiedenen Fehlern bei der Installation von Chrome OS auf Ihrem System führen, z. B. zu Unterbrechungen beim Herunterladen von Chrome OS. Wenn das Problem durch eine instabile Netzwerkverbindung verursacht wird, können Sie sich bei Ihrem Netzwerkanbieter erkundigen oder Ihren WLAN-Router neu starten. Befolgen Sie diese Schritte, um den Router neu zu starten.
1. Suchen Sie den Netzschalter auf der Rückseite Ihres Routers/Modems.
2. Drücken Sie die Taste einmal, um sie auszuschalten.

3. Trennen Sie nun das Netzkabel des Routers/Modems und warten Sie, bis die Kondensatoren vollständig entladen sind.
4. Schließen Sie dann das Netzkabel wieder an und schalten Sie es nach einer Minute ein.
Warten Sie, bis die Netzwerkverbindung wiederhergestellt ist, und versuchen Sie erneut, sich anzumelden.
Wenn diese Methode keinen unerwarteten Fehler behebt, ist ein Chrome OS-Wiederherstellungsproblem aufgetreten. Versuchen Sie, mit der nächsten Methode fortzufahren.
Methode 2: Schließen Sie das USB-Laufwerk richtig an
Häufig wird der Fehler durch eine falsche Konfiguration des USB-Laufwerks verursacht. Stellen Sie sicher, dass Sie das Laufwerk korrekt am USB-Anschluss installiert haben. Wenn das Laufwerk nicht angeschlossen oder lose ist, können Sie das Wiederherstellungsprogramm nicht ausführen.
 Bild von Rudy und Peter Skitterians von Pixabay
Bild von Rudy und Peter Skitterians von Pixabay
Methode 3: Booten Sie das Gerät mehrmals
Manchmal wird dieser Fehler durch Batterieprobleme verursacht, wenn die Batterie Ihres Geräts leer ist. Sie können jedoch einen unerwarteten Fehler bei der Chrome OS-Wiederherstellung beheben, indem Sie Ihr Gerät mehrmals neu starten. Benutzer haben häufig festgestellt, dass sie ihr Gerät mindestens 30 Mal neu starten mussten, um diesen Fehler zu beheben.
1. Schließen Sie das Ladegerät an Ihr System an.
2. Starten Sie dann den Windows 10-PC neu.
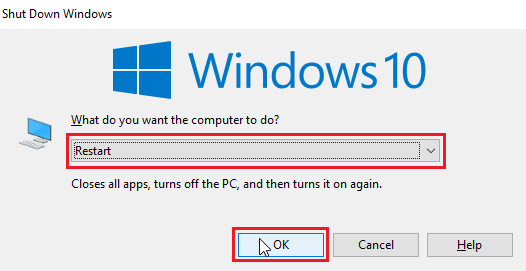
3. Starten Sie das Gerät so lange neu, bis der Fehler „Das Chromebook-Wiederherstellungsprogramm funktioniert nicht“ behoben wurde.
Methode 4: Stellen Sie sicher, dass genügend Speicherplatz vorhanden ist
Ein häufiger Grund dafür, dass das Chromebook-Wiederherstellungsprogramm nicht funktioniert, ist unzureichender Speicherplatz. Wenn auf Ihrem Gerät nicht genügend Speicherplatz vorhanden ist, kann Chrome OS keine Dateien herunterladen und installieren. Stellen Sie daher sicher, dass Sie über genügend Speicherplatz verfügen. Im Allgemeinen wird empfohlen, mindestens 8 GB freien Speicherplatz zu haben, um Chrome OS auf Ihr System herunterzuladen. Lesen Sie unseren Leitfaden zur Verwendung der Datenträgerbereinigung in Windows 10 und stellen Sie sicher, dass genügend Speicherplatz vorhanden ist.
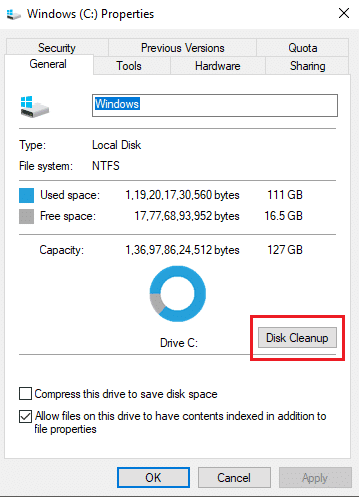
Methode 5: Führen Sie das Wiederherstellungsprogramm als Administrator aus
Beim Ausführen der Chrome-Wiederherstellungsprogramm Stellen Sie auf Ihrem Windows-PC sicher, dass das Dienstprogramm als Administrator ausgeführt wird und Änderungen an Ihrem System vornehmen darf.
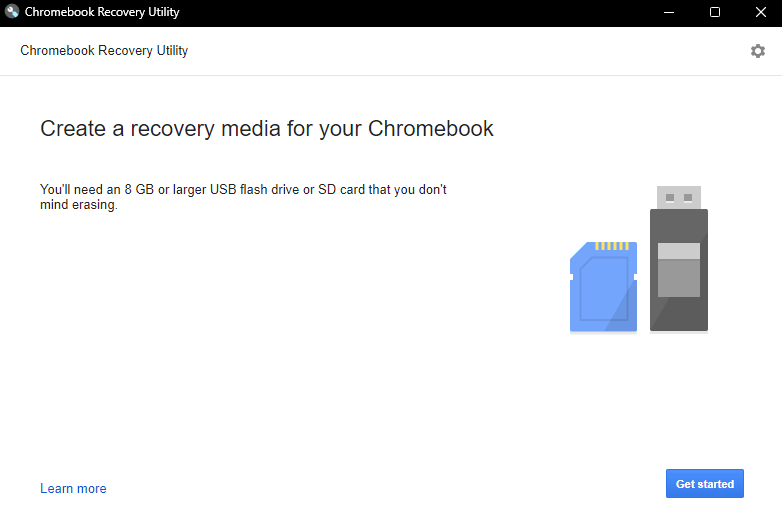
Methode 6: USB- oder SD-Karte formatieren
Oft ist ein unerwarteter Fehler aufgetreten. Das Chrome OS-Wiederherstellungsproblem mit Chromebook wird durch die USB-Karten oder SD-Karten verursacht. Wenn eines dieser Laufwerke beschädigt ist, finden Sie den Fehler möglicherweise beim Versuch, Dateien zu entpacken. Um die Möglichkeit eines Fehlers aufgrund eines beschädigten Laufwerks auszuschließen, können Sie versuchen, die USB- oder SD-Karte zu formatieren, bevor Sie Chrome OS installieren.
1. Schließen Sie die USB/SD-Karte an Ihr System an.
2. Drücken Sie die Tasten Windows + E zusammen, um den Datei-Explorer zu öffnen.
3. Navigieren Sie zu Dieser PC und suchen Sie das angeschlossene Laufwerk.
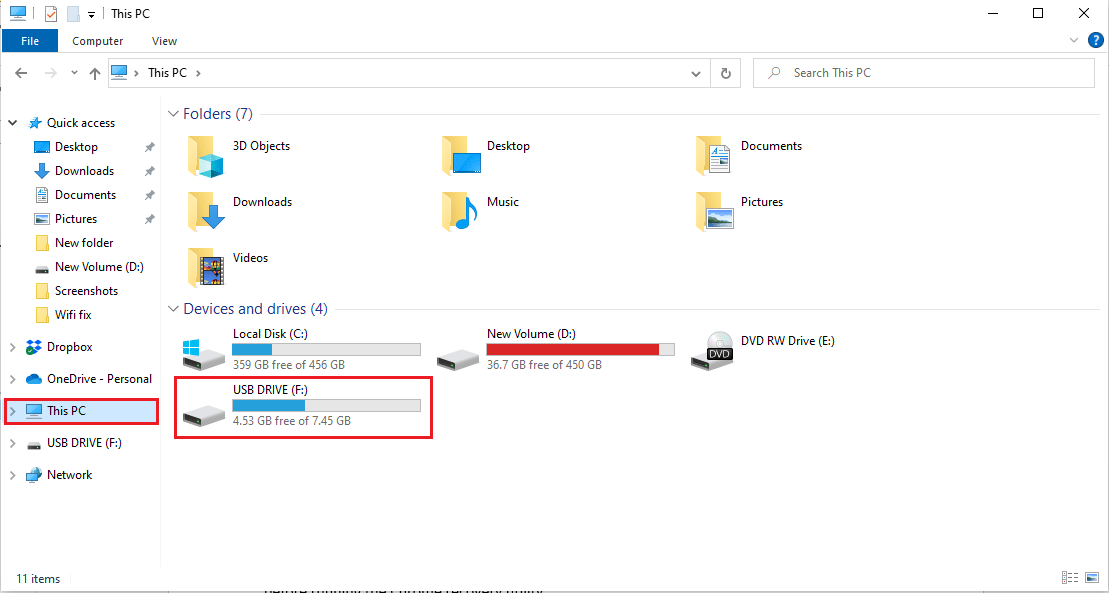
4. Klicken Sie mit der rechten Maustaste auf das Laufwerk und klicken Sie auf Format.
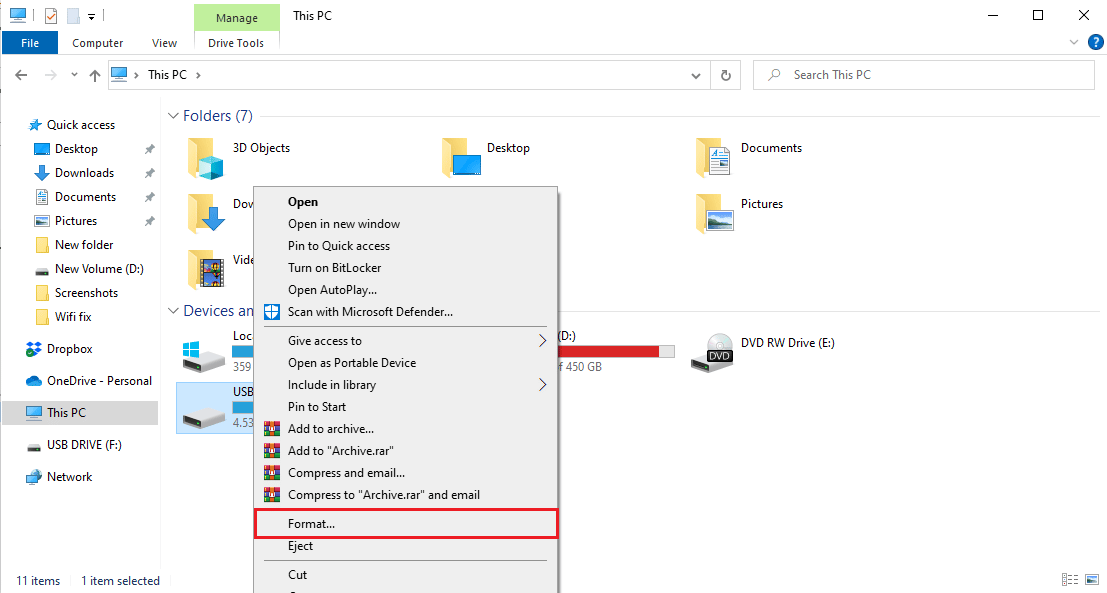
5. Bestätigen Sie das Format des Laufwerks und warten Sie, bis es sauber ist.
6. Installieren Sie schließlich das Chrome OS auf dem Laufwerk.
Methode 7: Laden Sie ein älteres Wiederherstellungsabbild herunter
Wenn das von Google bereitgestellte Wiederherstellungs-Image beschädigt ist, führt dies zu Fehlern des Wiederherstellungsdienstprogramms bei der Chrome OS-Wiederherstellung. Um ein unerwartetes Problem mit der Chrome OS-Wiederherstellung zu beheben, müssen Sie ein älteres Wiederherstellungs-Image herunterladen.
1. Suchen Sie das fehlerhafte oder beschädigte Wiederherstellungs-Image und löschen Sie es.
2. Öffnen Sie Ihren Webbrowser und gehen Sie zu Cros-Updates-Website.
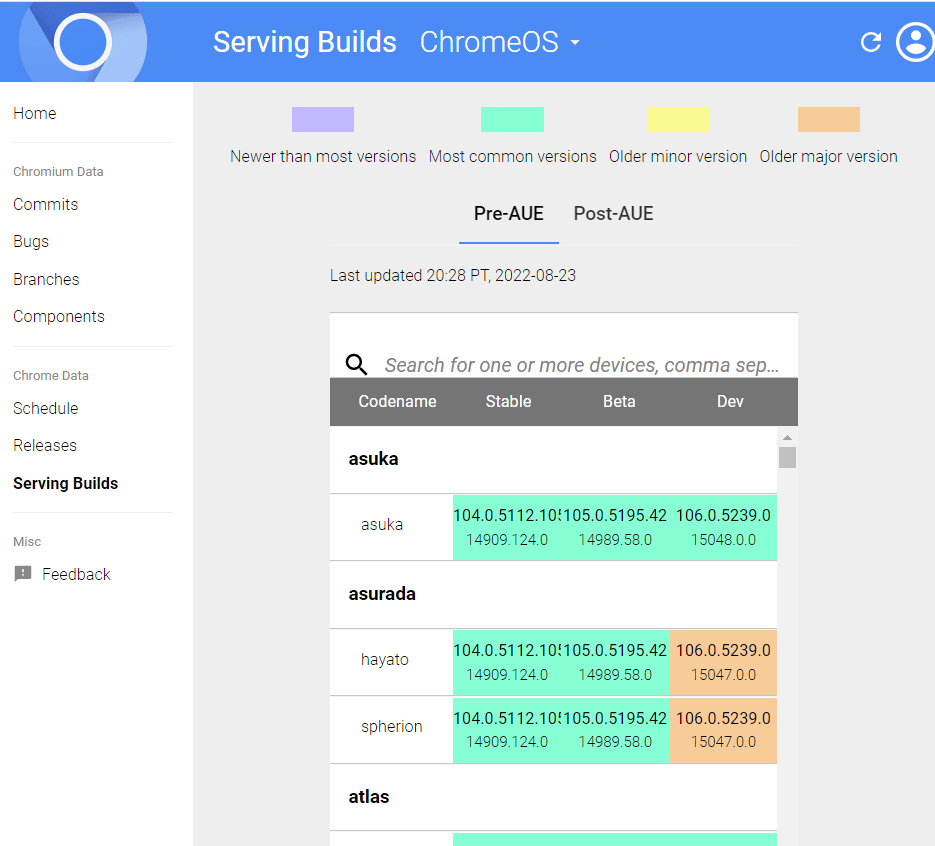
3. Gehen Sie zur Spalte „Markennamen“, um das Wiederherstellungsabbild für Ihr Gerät zu finden und herunterzuladen.
4. Versuchen Sie, das Chromebook mit diesem Wiederherstellungsabbild wiederherzustellen.
Überprüfen Sie, ob Sie mit dieser Methode einen unerwarteten Fehler bei der Chrome OS-Wiederherstellung beheben können.
Methode 8: Erstellen Sie ein USB-Wiederherstellungslaufwerk im abgesicherten Modus
Eine der effektivsten Methoden, die verwendet werden können, um das Problem zu beheben, dass das Chromebook-Wiederherstellungsprogramm nicht funktioniert, ist das Erstellen eines USB-Wiederherstellungslaufwerks im abgesicherten Modus.
Hinweis: Das Erstellen eines USB-Wiederherstellungslaufwerks kann lange dauern. Stellen Sie außerdem sicher, dass Sie kein anderes Flash-Laufwerk verwenden, um Verwechslungen beim Erstellen eines Wiederherstellungslaufwerks zu vermeiden.
1. Drücken Sie die Power-Taste, bis die Power-Taste erscheint.
2. Drücken Sie lange auf die Ein/Aus-Taste und wählen Sie dann den abgesicherten Modus.
3. Öffnen Sie nun den Datei-Explorer.
4. Navigieren Sie zu Dieser PC und suchen Sie das angeschlossene Laufwerk.
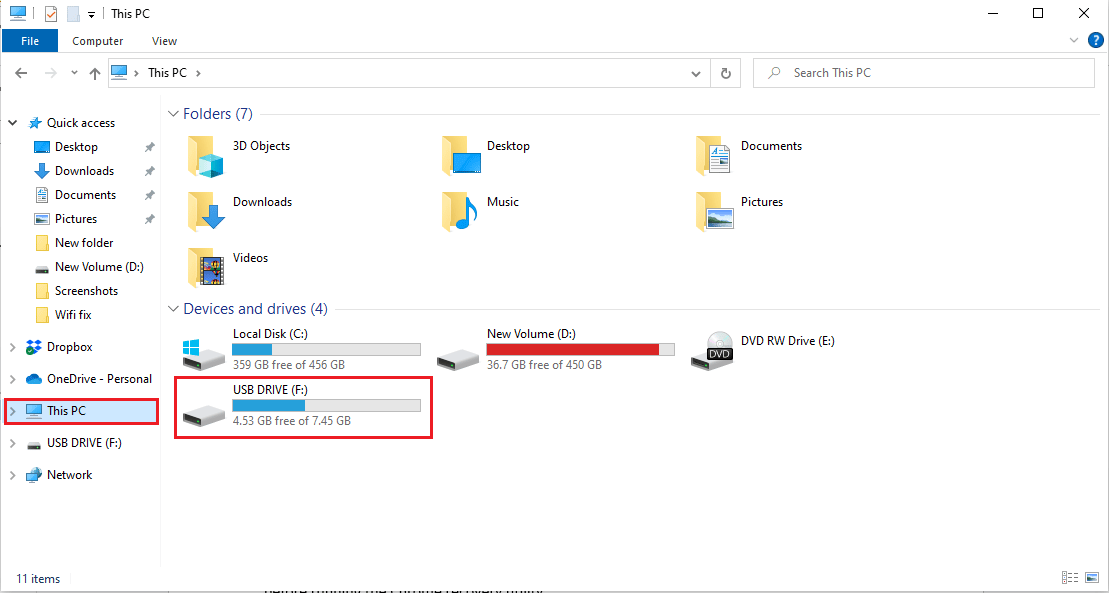
5. Klicken Sie mit der rechten Maustaste auf das Laufwerk und klicken Sie auf Format.
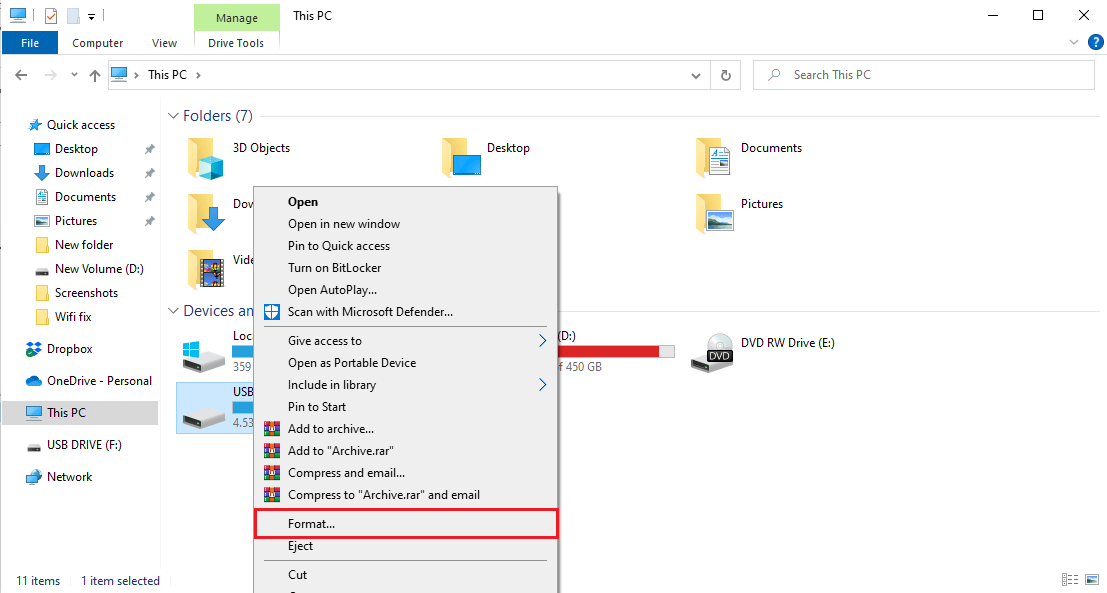
6. Bestätigen Sie das Format des Laufwerks und warten Sie, bis es sauber ist.
7. Installieren Sie Chrome OS auf dem Laufwerk.
8. Geben Sie in der Startmenüsuche Recovery Drive ein.
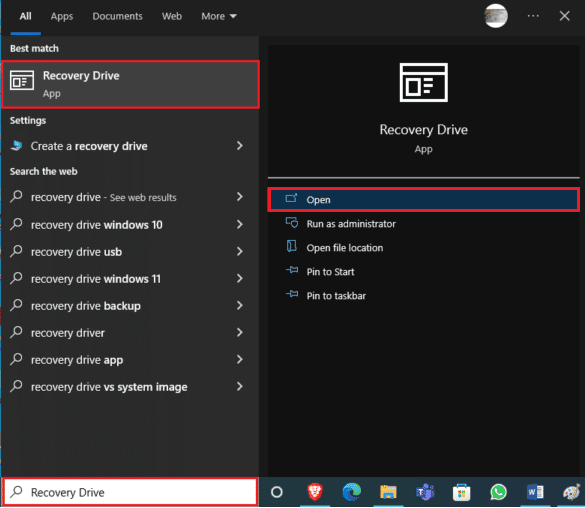
9. Aktivieren Sie das Kontrollkästchen für Systemdateien auf dem Wiederherstellungslaufwerk sichern und klicken Sie auf Weiter.
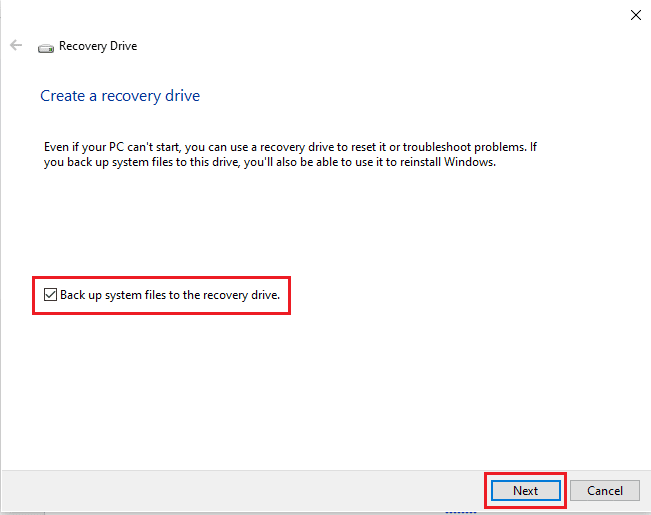
10. Warten Sie, bis das System das USB-Laufwerk gefunden hat.
11. Klicken Sie auf das Laufwerk, um es auszuwählen, und klicken Sie dann auf Weiter.
12. Klicken Sie auf Erstellen, um den Vorgang zu bestätigen.
13. Warten Sie, bis der Vorgang abgeschlossen ist, und klicken Sie auf Fertig stellen, und entfernen Sie das Laufwerk sicher.
Methode 9: Verwenden Sie ein anderes USB- oder SD-Laufwerk
Wenn das Formatieren des USB-Laufwerks einen unerwarteten Fehler nicht behebt, ist ein Chrome OS-Wiederherstellungsproblem aufgetreten, Sie können versuchen, das USB-Laufwerk zu ändern. Häufig tritt ein Fehler auf, dass das Chrome-Wiederherstellungsprogramm nicht funktioniert, wenn versucht wird, Chrome wiederherzustellen, das USB-Laufwerk jedoch nicht über das Chrome-Betriebssystem verfügt. Wechseln Sie in diesem Fall entweder das USB-Laufwerk oder installieren Sie Chrome OS auf dem USB-Laufwerk, bevor Sie das Chrome-Wiederherstellungsprogramm ausführen.
Häufig gestellte Fragen (FAQs)
Q1. Warum kann ich das Chrome OS-Wiederherstellungsprogramm nicht verwenden?
Ans. Dieses Problem kann viele Ursachen haben, darunter beschädigte USB-Laufwerke oder fehlende Chrome OS-Dateien auf dem Computer.
Q2. Was kann ich tun, um Chrome OS wiederherzustellen?
Ans. Das Chromebook-Wiederherstellungsprogramm ist ein Tool, mit dem Sie Chrome OS wiederherstellen können. Dieses Dienstprogramm hilft Ihnen, Google Chrome auf Ihrem Gerät neu zu installieren, ohne Daten zu verlieren.
Q3. Wie behebe ich Chromebook-Fehler auf meinem Computer?
Ans. Es gibt mehrere Möglichkeiten, Chromebook-Fehler zu beheben. Die häufigsten Fehler werden durch ein schlechtes oder instabiles Netzwerk verursacht, das durch einfaches Neustarten des WLAN-Routers behoben werden kann.
***
Wir hoffen, dass diese Anleitung hilfreich war und Sie einen unerwarteten Fehler beheben konnten, der bei der Chrome OS-Wiederherstellung aufgetreten ist. Lassen Sie uns wissen, welche Methode für Sie am besten funktioniert hat. Wenn Sie Vorschläge oder Fragen haben, schreiben Sie diese bitte in den Kommentarbereich unten.