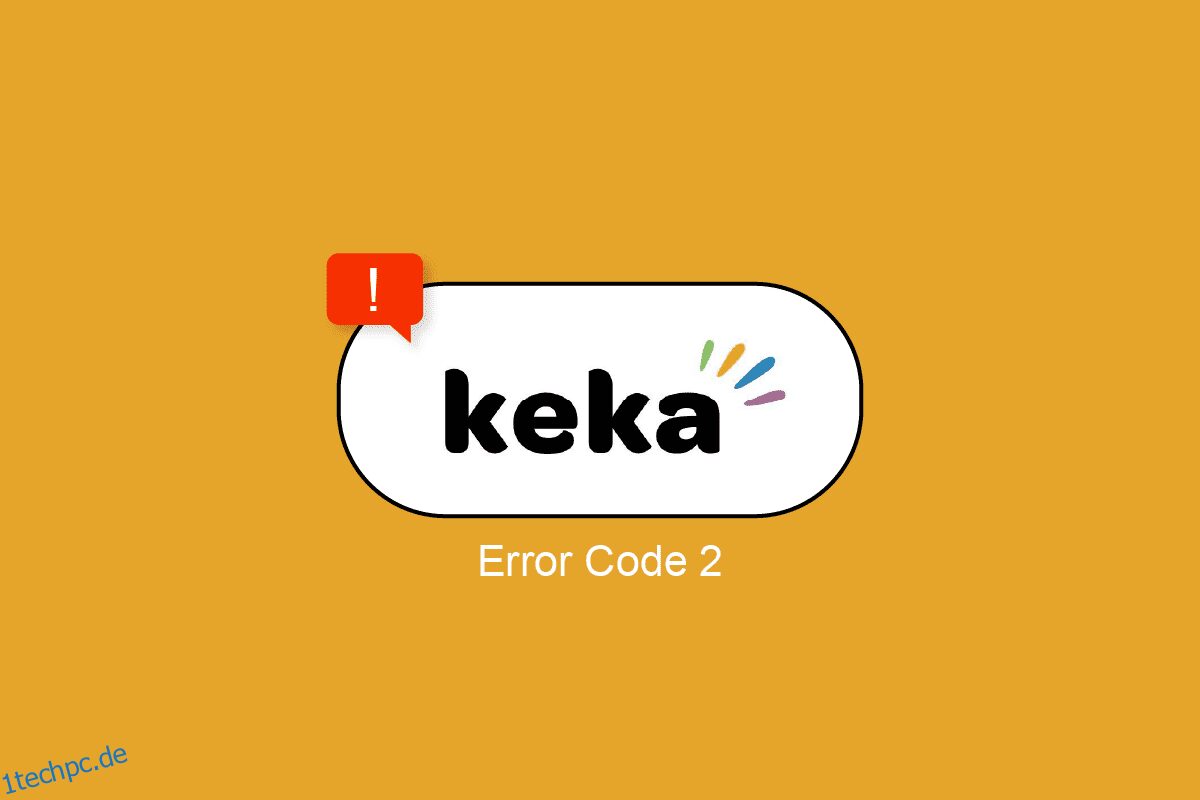Keka ist eines der besten und schnellsten Komprimierungs- und Extraktionstools für Mac-Benutzer, das hauptsächlich verwendet wird, um eine große Datei in kleinere Dateien zu zerlegen. Wenn beispielsweise eine 15-GB-ISO-Datei auf eine externe Festplatte übertragen oder per Post verschickt werden soll, beträgt die Grenze jedoch bis zu 5 GB. So kann Keka diese 15-GB-Datei je nach Präferenz in 3 Teile von jeweils 5 GB oder weniger komprimieren. In diesem Handbuch haben wir also alles behandelt, was Sie über die Keka-App wissen müssen, wie Sie damit eine große Datei komprimieren, alle Fragen zur Lösung des Keka-Fehlercodes 2, zur Installation von Keka und zur Deinstallation Keka.
Inhaltsverzeichnis
So beheben Sie den Keka-Fehlercode 2 unter macOS
In diesem Artikel haben wir die Keka-App, ihre Funktionen, die Verwendung der App, Lösungen zur Behebung des Fehlercodes 2 und die Deinstallation oder Installation der Keka-App auf macOS im Detail erklärt.
So verwenden Sie die Keka-App unter macOS
Keka hat eine einfache Benutzeroberfläche mit minimalen und angemessenen Optionen und Einstellungen, es ist ziemlich nett und sauber, was es super einfach zu bedienen macht. Hier präsentieren wir eine Kurzanleitung zum Extrahieren einer Datei mit Keka und, was noch wichtiger ist, zum Komprimieren/Aufteilen einer großen Datei in mehrere kleinere Dateien.
Wozu dient die Keka-App?
- Extrahieren von Dateien und Daten aus gezippten Ordnern.
- Komprimieren von Dateien und Daten, um die Dateigröße zu reduzieren.
- Aufteilen einer extrem großen Datei in mehrere kleinere Dateien.
- Verschlüsseln einer Datei mit einem Passwort.
Einige Funktionen der Keka-App
- Kann mehrere Operationen gleichzeitig ausführen.
- Löscht oder verschiebt den Zip-Ordner nach dem Extrahieren automatisch in den Papierkorb.
- Option zum Festlegen des Standardextraktionsformats und -verfahrens (Geschwindigkeit).
- Standardvoreinstellungen für Split-Komprimierung verfügbar, z. B. 1,4-Diskette, 4,7-GB-DVD, 25-GB-Blu-ray (SL).
- Option zum Extrahieren in einen Unterordner.
So komprimieren Sie eine Datei auf Keka
Die Komprimierung wird, wie der Name schon sagt, die Datei in einen ZIP-Ordner komprimieren und die Dateigröße reduzieren, da ähnliche Dateielemente und Daten entfernt werden, die durch Dekomprimieren in ihren ursprünglichen Zustand zurückversetzt werden können. Gehen Sie wie folgt vor, um eine Datei mit Keka zu komprimieren:
1. Öffnen Sie die Keka-App.
2. Wählen Sie das Format, in dem Sie die Datei komprimieren möchten.
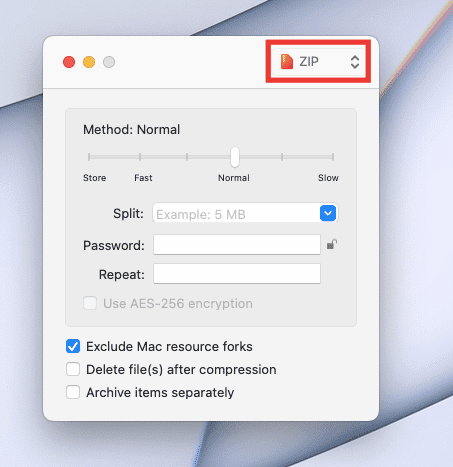
3. Wählen Sie die Methode (Komprimierungsgeschwindigkeit). Stellen Sie es für beste Ergebnisse auf Normal ein.
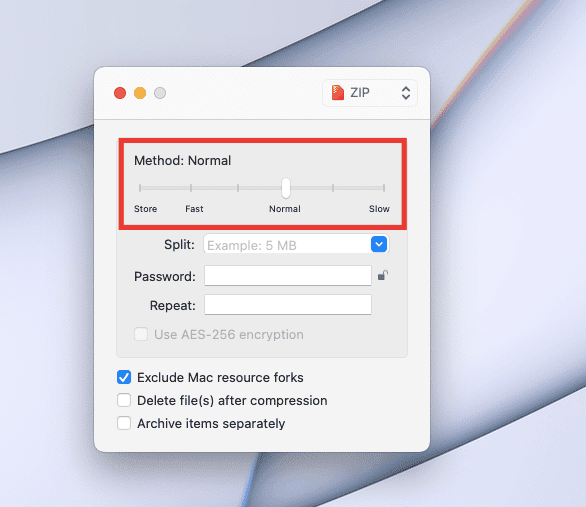
4. Ziehen Sie die Datei in das Keka-Fenster.
5. Eine neue komprimierte Datei wird im selben Fenster/Ort erstellt.
Extrahieren bedeutet, die Daten/Dateien aus der komprimierten/gezippten Datei zu entnehmen. Führen Sie die folgenden Schritte aus, um eine Datei zu extrahieren:
1. Klicken Sie mit der rechten Maustaste auf Ihre Datei, bewegen Sie den Cursor über die Option Öffnen mit und klicken Sie auf Keka.
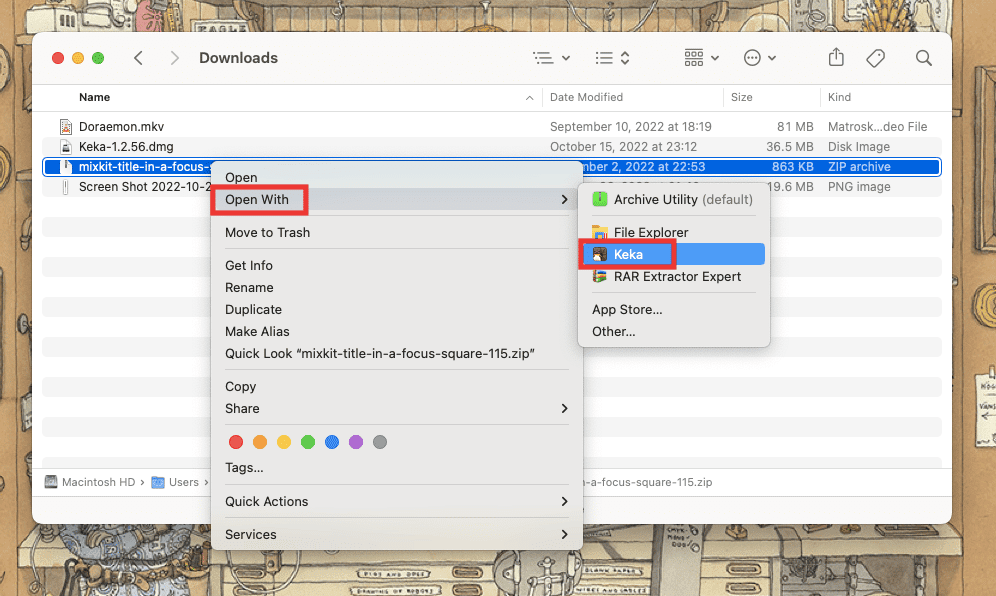
Nachdem Sie auf Keka geklickt haben, werden die Dateien sofort im selben Fenster extrahiert.
Hinweis: Sie können auch den Standardordner für die Extraktion festlegen, wenn Sie ihn häufig verwenden. Um den Standardordner festzulegen, öffnen Sie die Keka-App > drücken Sie die Befehlstaste + Kommataste > gehen Sie dann zur Registerkarte Extraktion und ändern Sie den Standardspeicherort aus dem Dropdown-Menü In Speicherort extrahieren.
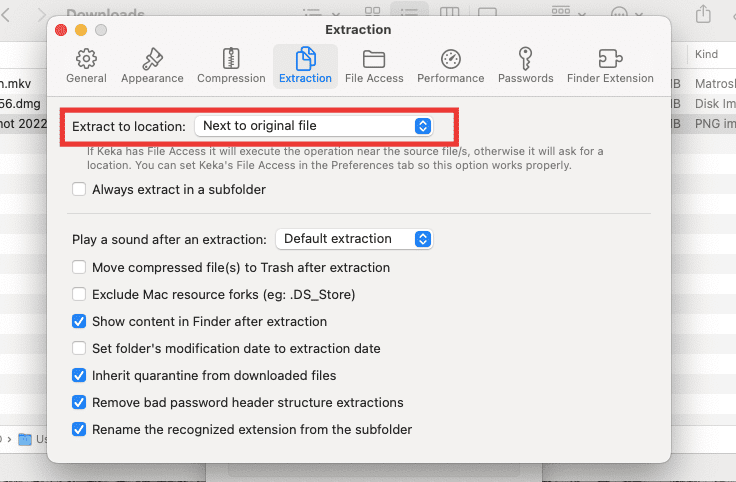
Weitere spannende Tricks und Tipps finden Sie in unserem Leitfaden zu Keka MacOS File Archiver.
So teilen Sie eine große Datei in mehrere kleinere Dateien auf
Wenn Sie ein Mac-Benutzer sind, wissen Sie wahrscheinlich, dass die Wahl des Ex-FAT-Formats für eine Festplatte funktioniert und sowohl auf Mac- als auch auf Windows-Betriebssystemen unterstützt wird. Der Nachteil dabei ist jedoch, dass nur Dateien bis zu 4 GB auf einmal übertragen werden können. Wenn die Dateigröße 4,2 GB beträgt, kann sie nicht auf eine Festplatte übertragen werden. In solchen Fällen können große Dateien wie 25-GB-Blu-ray-Filme oder riesige Windows-ISO-Dateien komprimiert und zur einfachen Übertragung in kleinere Dateien aufgeteilt werden. So teilen Sie eine Datei in kleinere Dateien auf:
1. Öffnen Sie die Keka-App.
2. Wählen Sie das Format aus, in dem Sie die Datei komprimieren möchten.
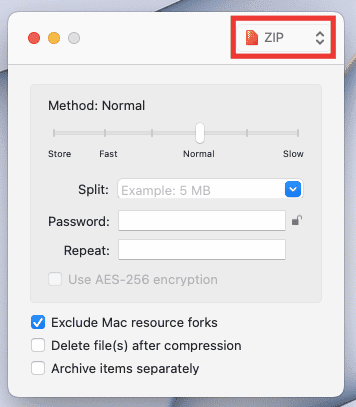
3. Geben Sie im Abschnitt Teilen die Menge ein, in der Sie jede Datei teilen möchten. Zum Beispiel nehmen wir eine 81-MB-Videodatei und möchten die Datei in jeweils 10 MB aufteilen. Dafür geben wir 10 MB in den Split-Bereich ein. Sie können den Betrag nach Ihren Wünschen und der Dateigröße eingeben.
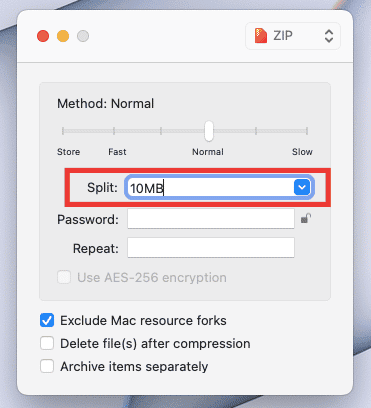
4. Ziehen Sie die Datei in das Keka-Fenster. Und die Komprimierung beginnt.
Die ZIP-Dateien werden am selben Ort erstellt, an dem sich die Originaldatei befindet. Jetzt ist eine einzelne Videodatei in 9 Dateien unterteilt, und Sie müssen darüber nachdenken, wie Sie sie wieder in ihre ursprüngliche Form bringen können. Klicken Sie einfach auf eine der komprimierten Dateien, und sie wird automatisch wieder in ihren ursprünglichen Zustand und an ihren ursprünglichen Ort extrahiert.
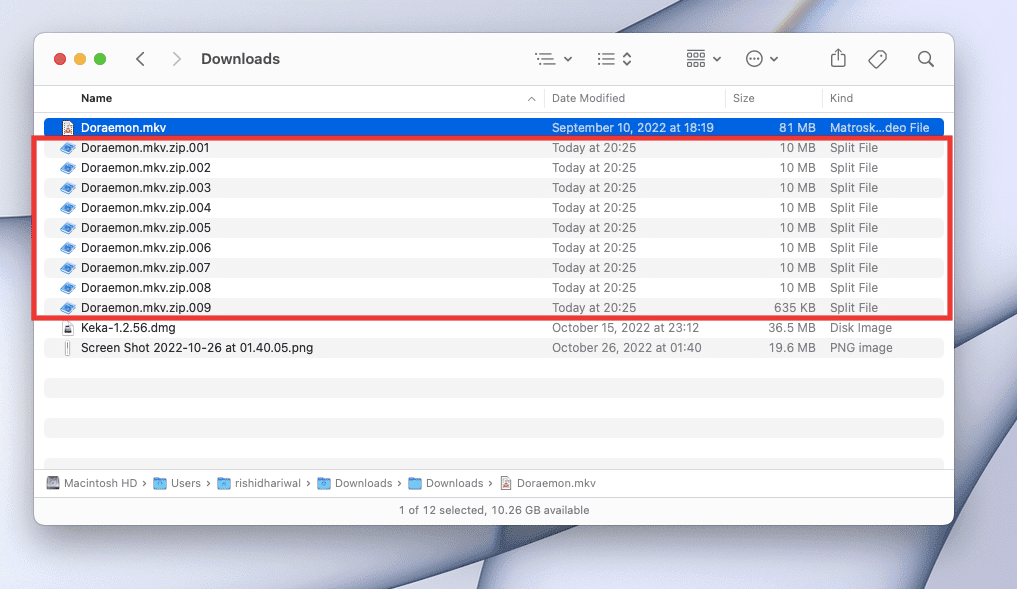
Von Keka unterstützte Dateiformate
Keka kann Dateien von 7Z, ZIP, RAR, ZIPX, TAR, GZIP, BZIP2 XZ, LZIP, ISO, DMG, ZSTD, BROTLI, LRZIP, EXE, CAB, LZMA, MSI, WIM, JAR, PAX, JAR, IPA, WAR-, APK-, XIP-, APPX-, XPI-, IS3-, WPRESS-, CPIO-, CPT-, CPGZ- UND SPK-Formate.
Es kann Dateien in den Formaten ZIP, TAR, ISO, 7Z, GZIP, LZIP, BZIP2, XZ, DMG, BROTLI, LRZIP ZSTD, WIM und AAR komprimieren.
Was sind die Gründe für Keka Error Code 2?
Meistens tritt der Grund für Keka-Fehlercode 2 oder Fehlercode 2 mit „p7zip“ Fatal error beim Extrahieren oder Dekomprimieren der Dateien aufgrund einer fehlerhaften oder unvollständig heruntergeladenen Datei auf. Andere Faktoren umfassen andere Anwendungsinterferenzen, Systemdateifehler und Nichtübereinstimmung von Dateiformaten.
Hier sind die Methoden zur Behebung des Problems mit dem Keka-Fehlercode 2.
Methode 1: System neu starten
Dies ist der einfachste und effektivste Weg, um Fehler oder lästige Bugs zu beheben, indem Sie einfach Ihren Mac neu starten. Das System behebt automatisch alle temporären Fehler, die durch Systemverwirrung oder andere Anwendungsstörungen verursacht wurden. Außerdem wird etwas Speicher freigegeben, der von Hintergrund-Apps verbraucht wird. Wenn Sie immer noch mit Keka-Fehlercodes konfrontiert sind, versuchen Sie die nächste unten aufgeführte Methode.
Methode 2: Überprüfen und verwenden Sie das richtige Format
Der Hauptgrund für den Keka-Fehlercode 2 ist die Wahl des falschen Formats/der falschen Erweiterung für die Dateidekomprimierung. Es passiert oft mit dem rar-Format beim Dekomprimieren der geteilten/geteilten Dateien. Die beste Lösung, um dieses Problem zu beheben, besteht darin, die Erweiterung gemäß dem Dateiformat und dem unterstützten umzubenennen. So ändern Sie das Format einer Datei auf dem Mac:
1. Klicken Sie mit der rechten Maustaste auf die Datei und klicken Sie auf Umbenennen, um die Datei umzubenennen.
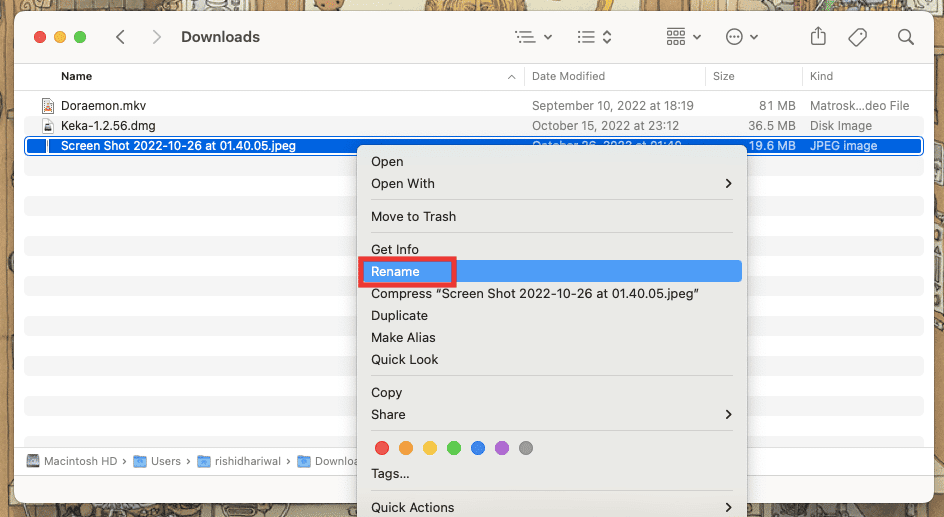
2. Geben Sie das neue Format ein und drücken Sie die Eingabetaste.
3. Bestätigen Sie mit Klick auf .png-Format verwenden.
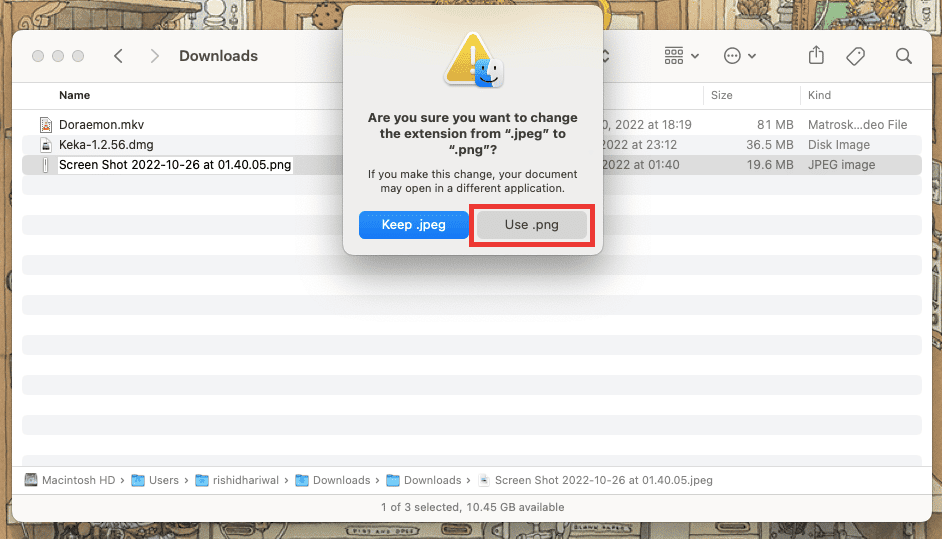
Stellen Sie sicher, dass die Datei, die Sie dekomprimieren, vollständig heruntergeladen oder übertragen wurde und die große Auswahl an Extraktionsformaten von Keka unterstützt. Versuchen Sie, die Datei erneut herunterzuladen oder zu übertragen, falls beim letzten Mal ein Fehler aufgetreten ist.
Hinweis: Alle von Keka unterstützten Formate sind unten in diesem Handbuch aufgeführt.
Methode 4: Schließen Sie andere Komprimierungs-Apps
Wenn Sie mehrere Extraktionstools/Apps zusammen verwenden, tritt wahrscheinlich ein Problem mit Keka-Fehlercodes auf, da die Datei, die Sie komprimieren oder dekomprimieren möchten, mit einer anderen Anwendung verwendet wird. Oder jede andere Archivierungs-App, die im Hintergrund läuft, kann sich ebenfalls auswirken und zu Fehlern führen. Schließen Sie daher alle anderen Archivierungs-/Komprimierungs-Apps und -Tools.
Hinweis: Wenn Sie ein langjähriger Mac-Benutzer sind, wissen Sie wahrscheinlich, dass das Klicken auf die Schaltfläche „Rotes Kreuz“ in der linken Ecke des Fensters die Anwendung nicht vollständig schließt und sich weiterhin im Hintergrund öffnet. Um eine Anwendung vollständig zu beenden, befolgen Sie die unten aufgeführten Schritte.
So beenden Sie die App auf dem Mac:
Die meisten neuen Mac-Benutzer wissen möglicherweise nicht, wie sie Anwendungen vollständig beenden können, was den Akku schneller entladen und auch die Gesamtleistung beeinträchtigen kann. Es gibt mehrere Möglichkeiten, eine App vollständig zu schließen. Hier sind einige Möglichkeiten, Apps auf dem Mac zu schließen:
1. Drücken Sie die Befehlstaste + Q-Taste.
2. Klicken Sie mit der rechten Maustaste auf das Anwendungssymbol im Dock und klicken Sie auf Beenden.
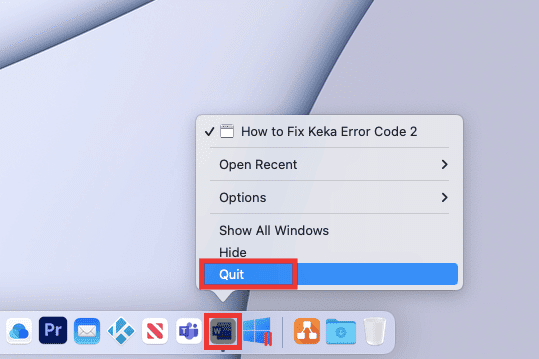
3. Falls die Keka MacOS File Archiver-Anwendung eingefroren ist und nicht reagiert oder Sie mehrere Apps zusammen schließen möchten, klicken Sie auf das Apple-Logo in der oberen linken Ecke und dann auf Force Quit. Wählen Sie danach die Apps aus, die Sie beenden möchten, klicken Sie auf Force Quit und bestätigen Sie dies, indem Sie noch einmal auf Force Quit klicken.
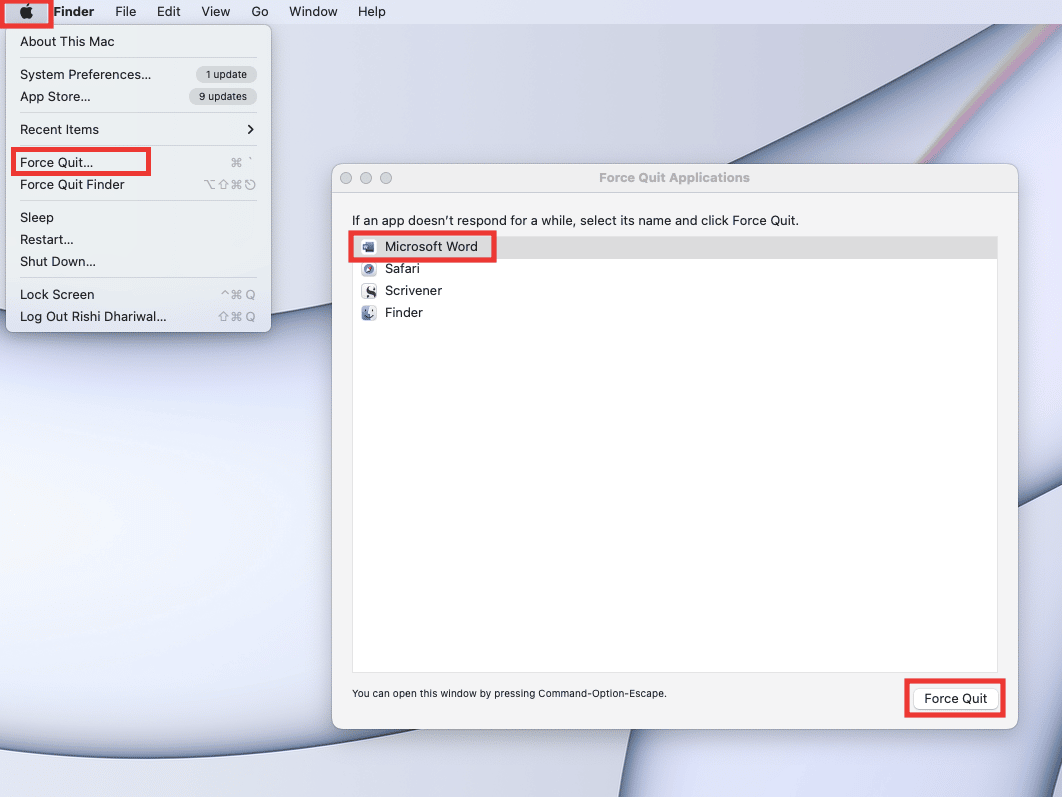
4. Oder klicken Sie einfach auf den Anwendungsnamen in der Menüleiste und dann auf Beenden.
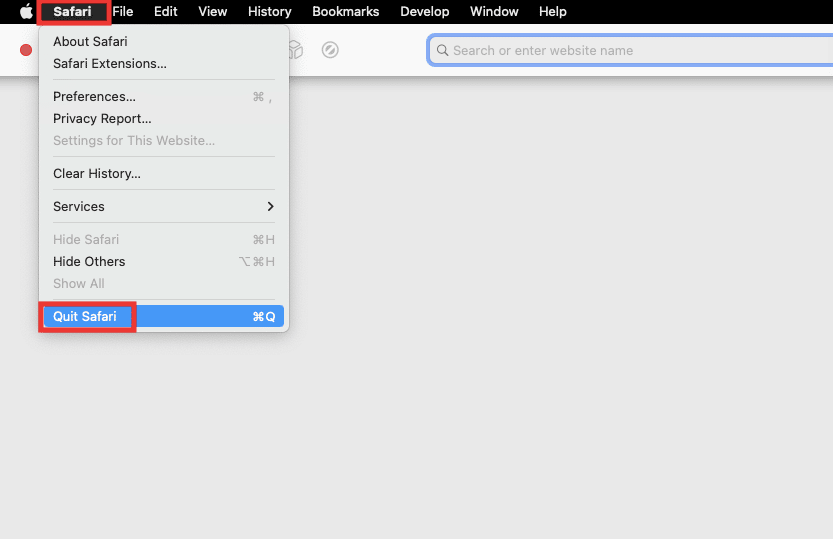
Methode 5: Installieren Sie die Keka-App neu
Wenn keine der Methoden für Sie funktioniert, können Sie schließlich versuchen, die Keka MacOS File Archiver-App neu zu installieren. Zuerst müssen Sie Keka deinstallieren und dann erneut installieren. Um Keka unter MacOS zu installieren und zu deinstallieren, werden die Schritte unten im Detail erwähnt.
Schritt 1: Deinstallieren Sie Keka auf dem Mac
1. Klicken Sie auf das Finder-Symbol oder drücken Sie gleichzeitig die Befehlstaste + N auf dem Desktop.
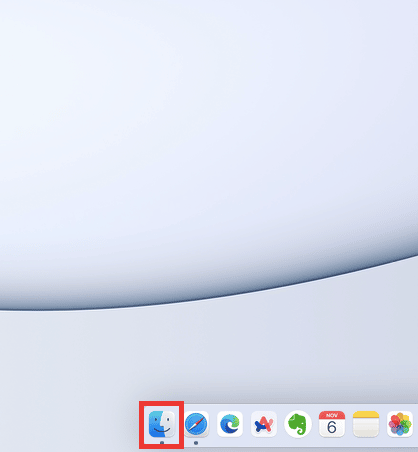
2. Klicken Sie auf Anwendungen.
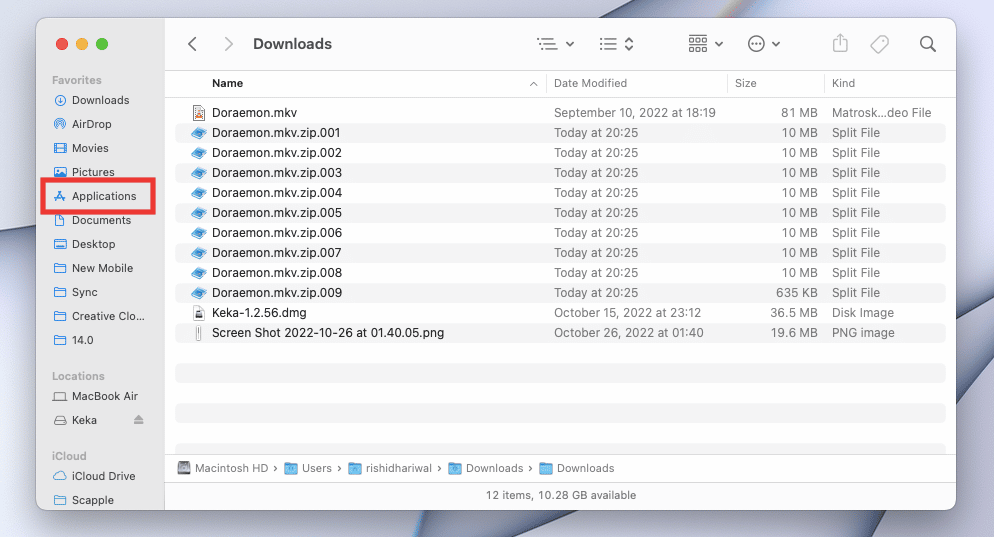
3. Wählen Sie Keka aus, klicken Sie mit der rechten Maustaste auf In den Papierkorb verschieben oder drücken Sie gleichzeitig die Befehlstaste + Entf-Taste.
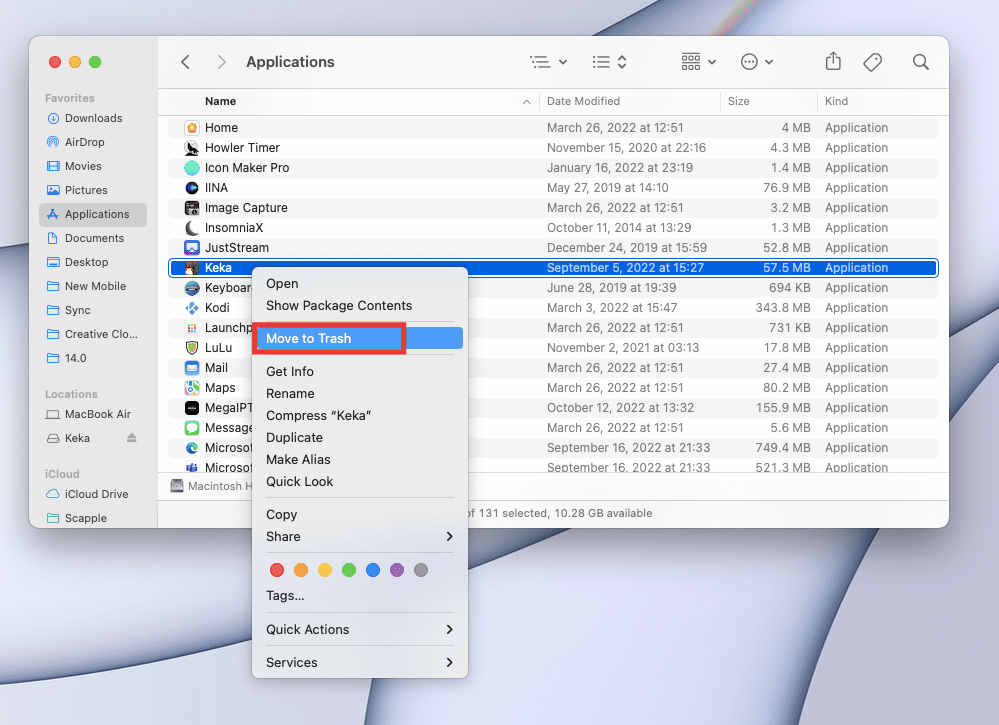
4. Klicken Sie dann auf das Papierkorb-Symbol im Dock. Klicken Sie auf Leeren und bestätigen Sie mit einem Klick auf Papierkorb leeren.
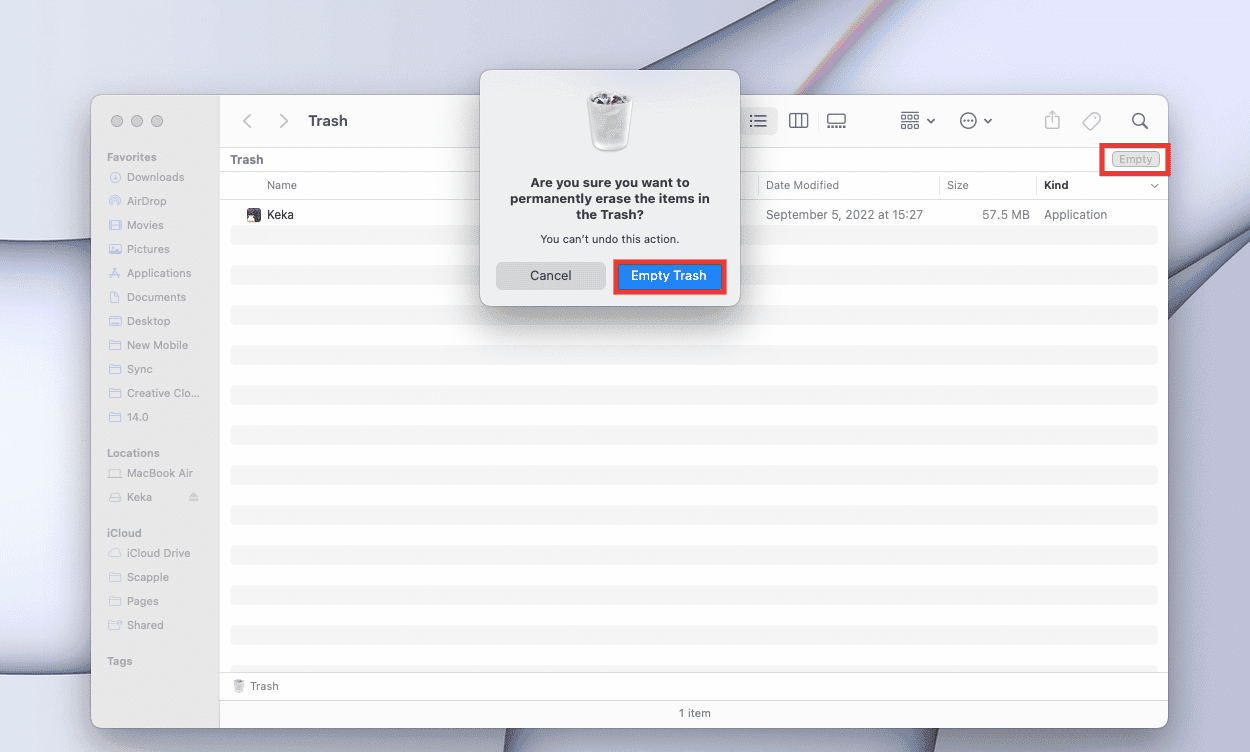
So beheben Sie, dass das Mikrofon auf dem Mac nicht funktioniert
Schritt 2: Installieren Sie Keka auf dem Mac
Keka MacOS File Archiver ist eine leichte Anwendung und völlig kostenlos zu verwenden. Die Benutzeroberfläche ist recht einfach und alles, was Sie brauchen, ist ein einmaliges Tutorial, um die Grundlagen zu kennen. Befolgen Sie diese Schritte, um Keka auf Ihrem Mac-Gerät zu installieren und das Problem mit dem Keka-Fehlercode 2 zu lösen.
1. Gehen Sie zu Offizielle Seite von Keka oder holen Sie es sich einfach aus dem Mac App Store, was wir nicht empfehlen, da es Sie 4,99 $ kostet.
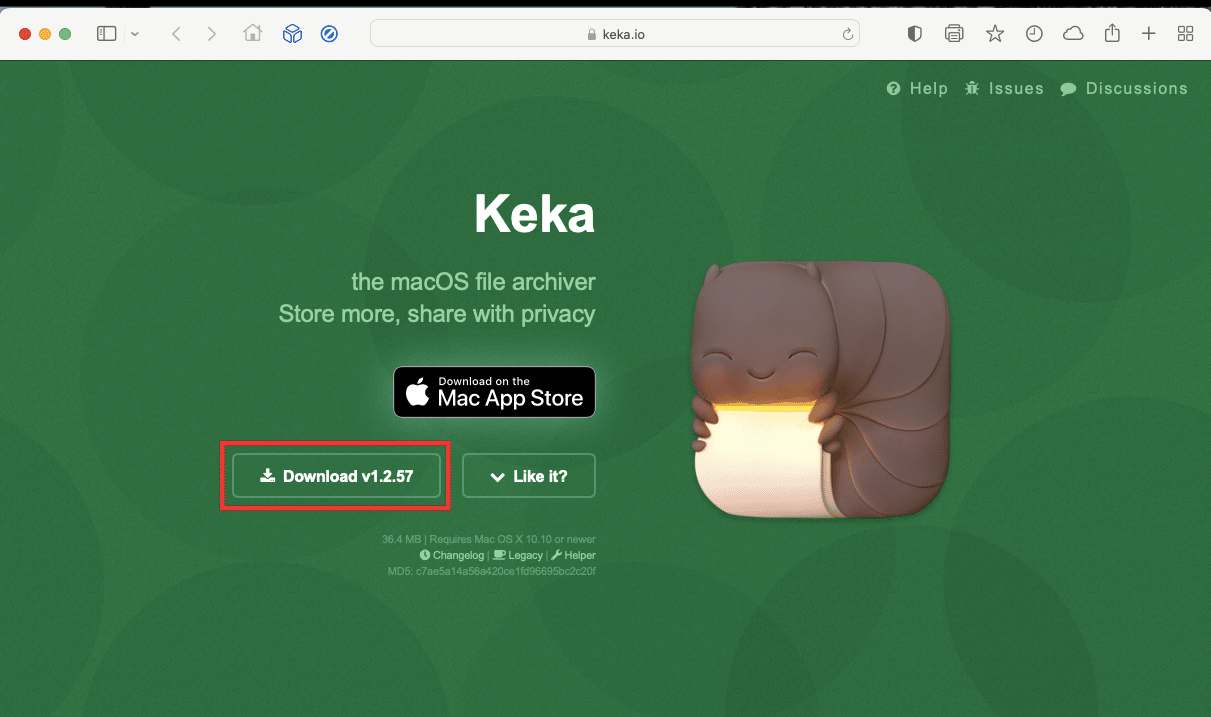
2. Gehen Sie dann zu Ihrem Download-Ordner und doppelklicken Sie auf die Datei Keka-1.2.56.dmg, um sie zu installieren.
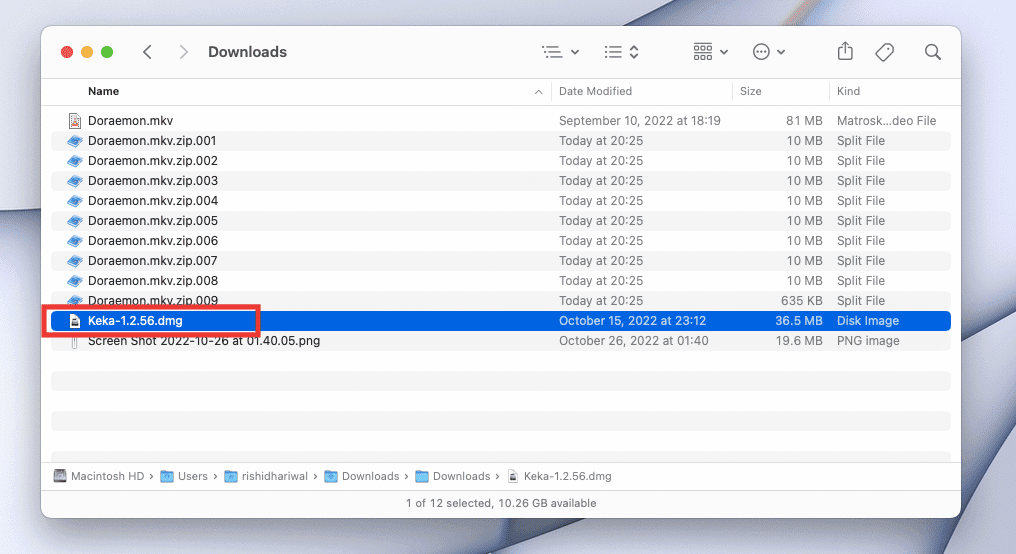
3. Ziehen Sie danach das Keka-Symbol auf das Symbol des Anwendungsordners.
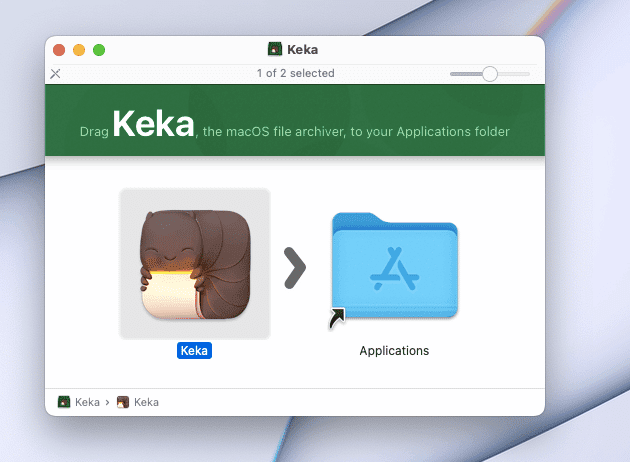
4. Doppelklicken Sie auf das Symbol des Anwendungsordners und doppelklicken Sie dann auf die Keka-App.
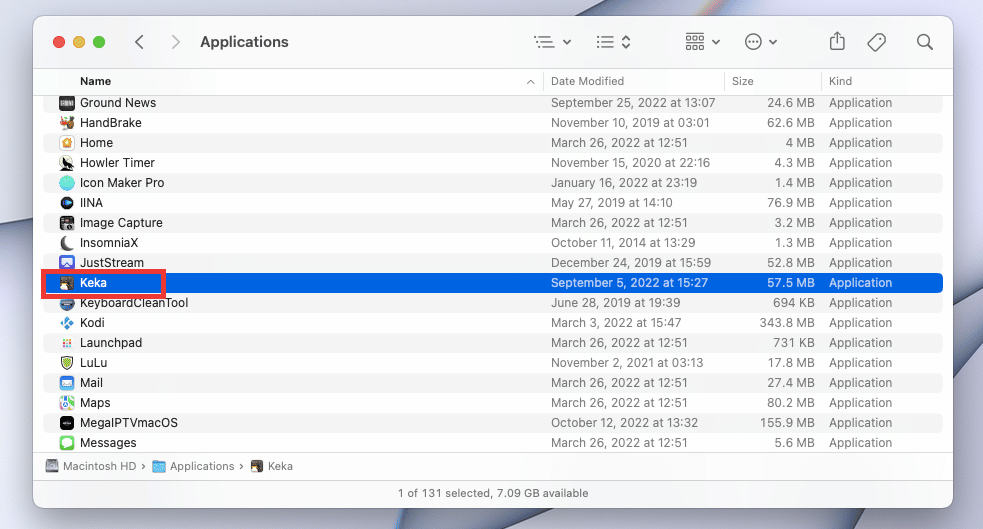
5. Jede Anwendung, die außerhalb des Mac App Store heruntergeladen wird, erfordert eine zusätzliche Genehmigung. Klicken Sie also auf Öffnen, um die Erlaubnis zur Installation von Keka zu erteilen. Und fertig. Viel Spaß mit der App.
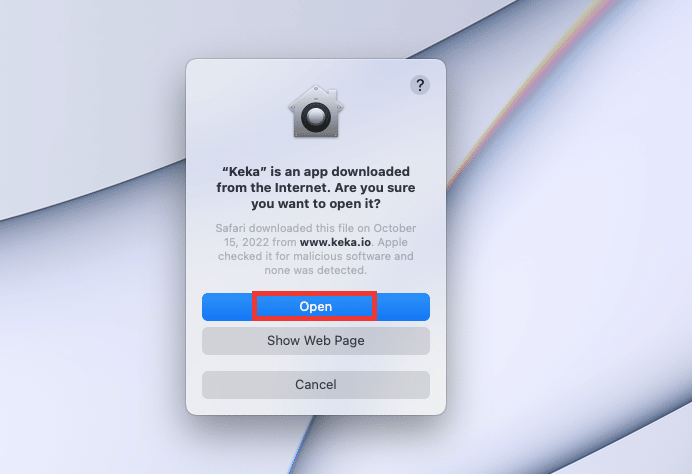
Häufig gestellte Fragen (FAQs)
F. Beste alternative App für Keka für Windows OS?
Ans. Keka ist unter Windows nicht verfügbar. Aber es gibt viele komprimierungsähnliche Anwendungen wie Keka für Windows, die große Dateien in kleinere Dateien aufteilen können. 7-Zip und WinRAR sind bekannte Komprimierungsanwendungen, die auf Windows-Betriebssystemen zum Teilen großer Dateien verwendet werden können.
F. Wird die Videoqualität während der Komprimierung beeinträchtigt?
Ans. Kurz gesagt, ja, es könnte einen kleinen Unterschied geben. Heutzutage sind unzählige verschiedene Arten von Videokomprimierungstools verfügbar, sodass die Komprimierungsqualität des Videos von vielen Faktoren abhängt, z. B. welches Tool/App verwendet wird, Auflösung, Qualitätseinstellungen, Geschwindigkeit usw.
F. Was ist der Unterschied zwischen den Formaten rar, zip und 7z?
Ans. Alle 3 sind Komprimierungsformate und einander sehr ähnlich. Der einzige Unterschied wäre die Komprimierungsgröße, das Verhältnis und die Geschwindigkeit, die je nach Dateiformat und -größe unterschiedlich sein können.
***
Wir hoffen, dass diese Anleitung hilfreich war und Sie das Problem mit dem Keka-Fehlercode 2 beheben konnten. Teilen Sie uns mit, welche Methode für Sie funktioniert hat und welche nicht, um Keka MacOS File Archiver-Fehler zu beheben. Wenn Sie Fragen oder Vorschläge zu technischen Fragen haben, können Sie diese gerne im Kommentarbereich unten hinterlassen.