RealVNC hat sich für mich stets als bevorzugte Lösung etabliert, wenn es darum ging, aus der Ferne über das Internet auf meine Computer zuzugreifen. Es ist ebenfalls ein hervorragendes Werkzeug, um Freunden bei der Fehlerbehebung ihrer Rechner zu assistieren. Für diejenigen, die nach einer unkomplizierten Möglichkeit suchen, von verschiedenen Plattformen aus auf Mac-, Windows- oder Linux-Rechner zuzugreifen und diese zu steuern, ohne hohe Ausgaben für spezielle Hardware oder Software in Kauf nehmen zu müssen, ist RealVNC eine ideale Wahl. Die Funktionalität wird durch die Android-App namens VNC Viewer ergänzt, die es ermöglicht, Computer vom Android-Gerät aus fernzusteuern. Kürzlich hat das Unternehmen die App, die zuvor kostenpflichtig war, gratis zur Verfügung gestellt. Dies macht RealVNC im Vergleich zu Konkurrenzprodukten noch attraktiver. Der Android-Client ermöglicht es, einen PC direkt über ein Smartphone oder Tablet komplett fernzusteuern, und das alles über eine benutzerfreundliche Oberfläche, die intuitiv funktioniert.
Bereits 2012 habe ich einen ausführlichen Bericht über diesen Dienst verfasst, in dem alle wichtigen Funktionen, die Arbeitsweise und die Einrichtung auf dem Computer beschrieben wurden. Für alle, die diesen Beitrag damals verpasst haben, hier eine kurze Zusammenfassung der Konfiguration:
Nach der Installation von RealVNC auf einem Computer muss ein kostenloser Lizenzschlüssel von der entsprechenden Produktseite bezogen werden. Dieser Lizenzcode wird während der Konfiguration in das dafür vorgesehene Feld eingegeben, anschließend klickt man auf „Weiter“.
Daraufhin fragt RealVNC nach einem Authentifizierungskennwort, das für die Verbindung von anderen Geräten benötigt wird. Nach der erfolgreichen Einrichtung wird das VNC Server-Bedienfeld angezeigt, in dem Verbindungsdaten wie die IP-Adresse zu sehen sind, die für die Verbindung mit dem Gerät benötigt werden.
Um die Verbindung herzustellen, wird der VNC Viewer auf dem Android-Gerät gestartet und über die Schaltfläche „+“ eine neue Verbindung hinzugefügt. Hier wird die IP-Adresse des Remote-Computers eingetragen, die zuvor im VNC-Server-Bedienfeld ermittelt wurde. Zudem kann ein benutzerdefinierter Name für die Verbindung vergeben werden, um das Gerät auf dem Android-Gerät zu identifizieren. Nun erscheint der Remote-Computer auf dem Hauptbildschirm. Mit einem Klick auf „Verbinden“ und der Eingabe des Authentifizierungspasswortes wird die Verbindung zum Remote-Gerät hergestellt.
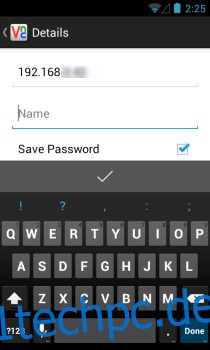
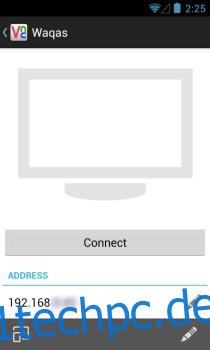
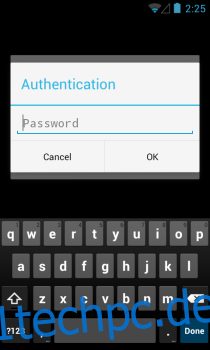
Sobald die Verbindung aufgebaut ist, ermöglicht VNC Viewer die vollständige Kontrolle über den jeweiligen Computer. Dateien und Anwendungen können geöffnet und alle anderen Aktionen können direkt vom Smartphone oder Tablet aus durchgeführt werden. Am oberen Bildschirmrand wird ein Overlay angezeigt, über das Tastatur- und Mausfunktionen aufgerufen, der Hilfebereich erreicht oder die aktuelle VNC-Sitzung beendet werden kann.
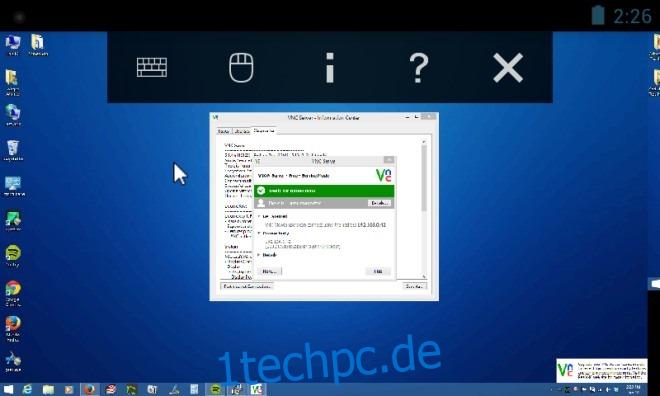
VNC Viewer bietet ebenfalls eine Pinch-to-Zoom-Funktion zum schnellen Vergrößern und Verkleinern des Bildschirms. Darüber hinaus können Nutzer mit mehreren Monitoren an ihrem PC sich darüber freuen, dass die App auch mehrere Bildschirme unterstützt. Durch Wischen nach links oder rechts kann zwischen den einzelnen Bildschirmen gewechselt werden. Mit einem Zoom-out erhält man eine Übersicht aller verbundenen Bildschirme.
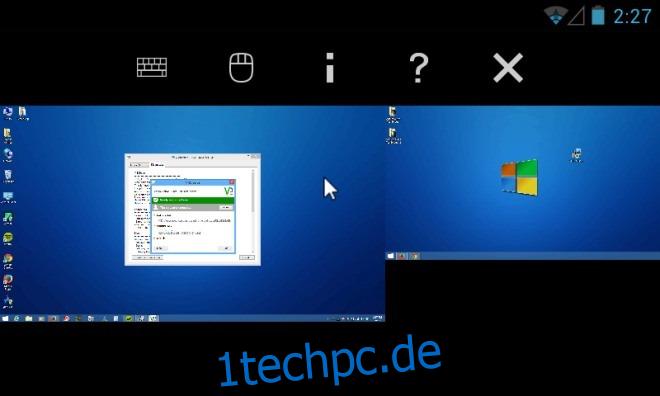
VNC Viewer ist im Google Play Store kostenlos verfügbar und laut aktuellen Meldungen soll diese Preisänderung dauerhaft sein. Es schadet jedoch nicht, die App schnellstmöglich herunterzuladen.