Laut Forbes ist der beste Windows-PC ein Apple MacBook Pro, während CNET ihn als den leistungsstärksten Windows-Laptop bezeichnet. Man bewundert die Ironie, dass der Titel trotz der besten Versuche der Branche, leistungsstarke PCs zu entwickeln, an einen Mac gehen würde. Es gibt Verbraucher, die die Hardware eines Mac bewundern, aber noch nicht ganz bereit sind, auf Mac OS X umzusteigen. Um diese Verbraucher anzusprechen, hat Apple ein Multi-Boot-Dienstprogramm namens Boot Camp entwickelt. Boot Camp wurde ursprünglich im April 2006 veröffentlicht und wurde entwickelt, um Benutzern die Installation von Windows auf Intel-basierten Mac-Computern zu ermöglichen. Während Macs der Virtualisierung nicht fremd sind und Windows und sogar Android als virtuelle Maschinen ausführen können, ist die Virtualisierung bei weitem nicht perfekt. Mit Boot Camp können Sie jedoch eine vollständige, native Installation von Windows auf Ihrem Computer ausführen, wie auf einem ausgewachsenen Windows-PC selbst. Hier ist wie.
Anders als bei der mühsamen Installation von OS X auf einem PC und ganz im Sinne traditioneller Mac-basierter Apps ist die Verwendung des Boot Camp-Assistenten einfach. Boot Camp ist auf jedem Mac vorinstalliert, sodass Sie bereits alles haben, was Sie brauchen. Apropos, Sie benötigen Folgendes, bevor Sie beginnen:
Original Microsoft Windows 7 (oder höher) Installations-CD oder ISO
8 GB (oder mehr) USB-Flash-Laufwerk
25 GB (mindestens) freier Speicherplatz auf Ihrem Mac
Vollständig geladener Akku (bei einem Macbook)
Boot Camp funktioniert derzeit mit Windows 7 oder späteren Versionen. Wir haben nicht mit Windows XP experimentiert, da das Betriebssystem von Microsoft nicht mehr unterstützt wird. Falls Ihr Windows-Installationsmedium eine DVD ist und Ihr Mac kein DVD-Laufwerk hat, können Sie ein Image von der offiziellen Microsoft Windows-Website oder anderswo herunterladen, solange Sie eine legal erworbene Seriennummer haben.
Warnung: Verwenden Sie keine Raubkopien von Windows. Aus rechtlichen Gründen erkennt Boot Camp keine inoffiziellen Bilder.
Schließen Sie Ihr USB-Flash-Laufwerk an Ihren Mac an und stellen Sie sicher, dass nichts benötigt wird, da es dabei formatiert wird. Wenn Sie sich das Symbol des Boot Camp-Assistenten ansehen, werden Sie feststellen, dass es eine nette kleine Ode an das Rätsel des Windows-Logos enthält.

Starten Sie den Boot Camp-Assistenten und Sie werden von einem Willkommensbildschirm begrüßt, der Ihnen 3 Optionen bietet.
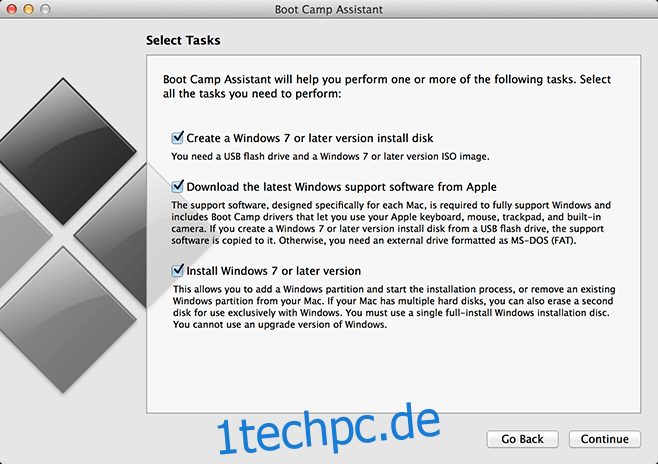
Aktivieren Sie alle drei Optionen, wenn Sie sofort installieren möchten, aber wenn Sie nur einen Boot Camp-USB für die spätere Installation auf diesem oder einem anderen Mac erstellen möchten, lassen Sie die dritte Option deaktiviert. Wenn Sie hingegen über einen zuvor erstellten Boot Camp-USB verfügen, aktivieren Sie einfach die letzte Option für die Installation.
Es ist wichtig, dass Sie Boot Camp Assistant die neueste Windows-Supportsoftware herunterladen lassen, wenn Sie den bootfähigen USB-Stick erstellen, da Sie ohne diese erhebliche Schwierigkeiten haben werden, die Hardware Ihres Macs unter Windows zu verwenden – entscheidend auf einem Macbook. Wählen Sie im nächsten Schritt Ihr USB-Laufwerk und das Windows-ISO-Image aus, von dem Sie installieren möchten.
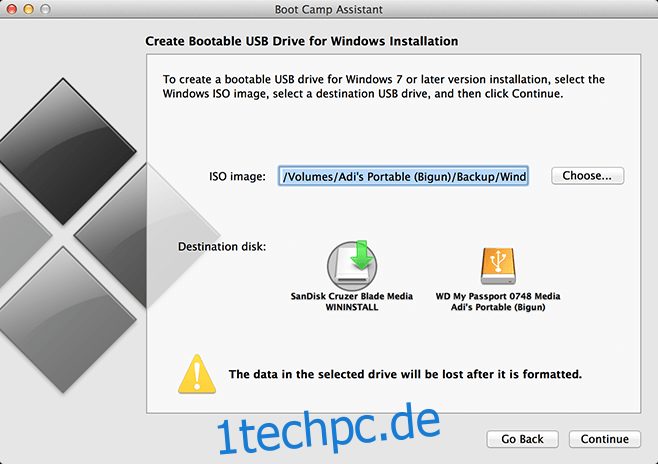
Wenn Sie auf Weiter klicken, wird das USB-Laufwerk formatiert und für die Windows-Installation vorbereitet. Machen Sie sich keine Sorgen, wenn die Stange so aussieht, als ob sie sich nicht mehr bewegt; Dieser Schritt dauert einige Zeit, um Dateien herunterzuladen und zu dekomprimieren. Wenn Sie die Option „Windows 7 oder höher installieren“ nicht aktiviert haben, wird der Vorgang hier abgeschlossen. Wenn Sie es überprüft haben, wird es fortgesetzt. Als nächstes werden Sie aufgefordert, den Speicherplatz auszuwählen, den Sie Windows zuweisen möchten.
Wenn Sie die Verwendung von Mac OS X ganz aufgeben möchten, behalten Sie einfach das Kernbetriebssystem bei (praktisch für die Fehlersuche, wenn Windows aktiv ist) und verlieren Sie alle zusätzlich installierten Apps, und widmen Sie den verbleibenden Speicherplatz Windows. Da sich mein Interesse an Windows auf diese Rezension beschränkt, werde ich ihr nur das Nötigste zuordnen.
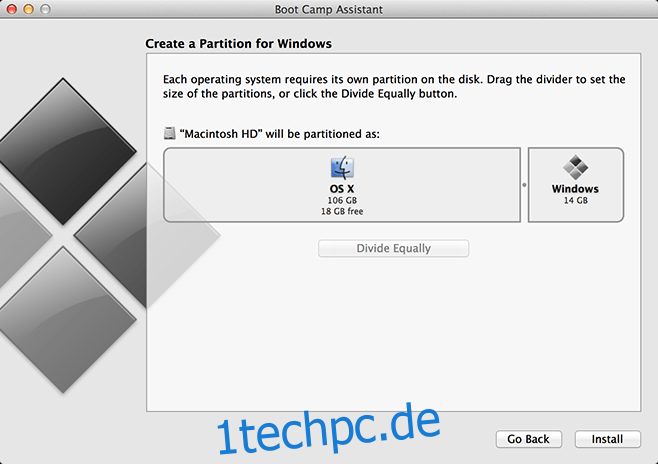
Klicken Sie auf „Installieren“, geben Sie Ihr Mac OS X-Anmeldekennwort ein, wenn Sie dazu aufgefordert werden, und klicken Sie auf „Weiter“. Boot Camp erstellt dann die Partition und formatiert sie. Nach Abschluss wird Ihr System automatisch neu gestartet und beginnt mit der Installation von Windows. Dieser Vorgang ist identisch mit der Installation von Windows auf einem PC.
Wenn Sie aufgefordert werden, das Laufwerk für die Installation von Windows auszuwählen, stellen Sie sicher, dass Sie das Laufwerk mit der Bezeichnung „Boot Camp“ auswählen und lassen Sie es bei Bedarf formatieren. Geben Sie Ihren Windows-Serienschlüssel ein, wenn Sie dazu aufgefordert werden. Ihr Computer wird einige Male neu gestartet und nach dem standardmäßigen ersten Startvorgang können Sie Windows auf Ihrem Mac verwenden.
 Gehen Sie nach der Installation zum
Gehen Sie nach der Installation zum
‚BootCamp‘-Ordner auf Ihrem USB-Stick und installieren Sie ihn. Es muss neu gestartet werden und Sie haben alle Ihre Treiber, Peripheriegeräte und Dienstprogramme installiert, um die Lücke zwischen Mac und PC zu schließen.
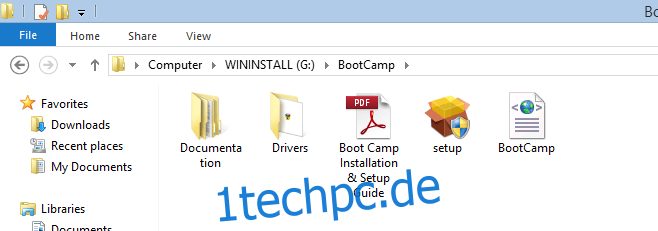
Wenn Sie von Windows zu Mac OS X neu starten müssen, klicken Sie auf das Boot Camp-Logo in der unteren rechten Ecke und wählen Sie „Boot to Mac OS X“. Wenn Sie Windows deinstallieren möchten, starten Sie Boot Camp unter OS X. Aktivieren Sie „Windows entfernen“, klicken Sie im nächsten Fenster auf „Wiederherstellen“ und lassen Sie Boot Camp den Rest erledigen.
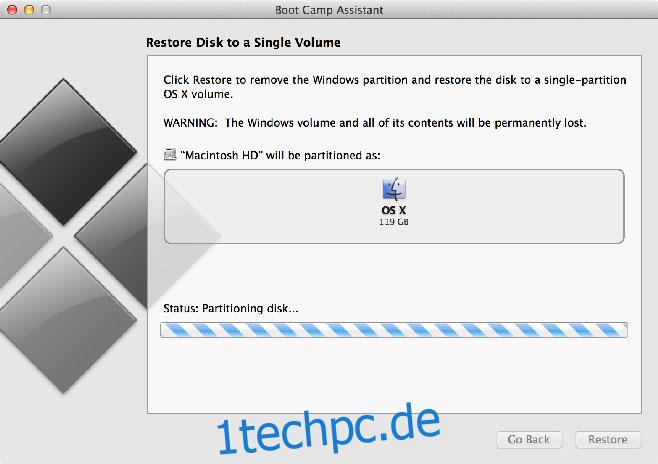
Lassen Sie uns wissen, wie Ihre Mac-to-Windows-Erfahrung gelaufen ist, indem Sie unten einen Kommentar hinterlassen.
