Wesentliche Erkenntnisse
- Zur Behebung von Problemen, die durch beschädigte Systemdateien oder fehlerhafte Sektoren auf dem externen Speichermedium verursacht werden, sollten Sie SFC- und CHKDSK-Scans durchführen.
- Das temporäre Deaktivieren Ihres Antivirenprogramms sowie die Zuweisung eines neuen Laufwerkbuchstabens können ebenfalls dazu beitragen, den Fehler zu beheben.
- Sollte der Fehler 0x80070570 nach Durchführung dieser Schritte weiterhin bestehen, kann eine Formatierung des betroffenen Laufwerks notwendig sein.
Stellen Sie sich vor, Sie möchten auf wichtige Dateien auf Ihrem externen Speichermedium zugreifen, sie kopieren oder löschen, und plötzlich wird der ärgerliche Fehler „Die Datei oder das Verzeichnis ist beschädigt und nicht lesbar“ (0x80070570) auf Ihrem Windows-System angezeigt. Dieses Problem kann nicht nur belastend sein, sondern auch Ihre Arbeitsabläufe erheblich beeinträchtigen. Dieser Artikel bietet Ihnen effektive Lösungsansätze, um diesen häufig auftretenden Fehler zu beheben. Wir unterstützen Sie dabei, von der Durchführung von Scans bis hin zu leicht umsetzbaren Fehlerbehebungen, den Zugang zu Ihren Dateien rasch wiederherzustellen und die Integrität Ihres externen Speichermediums zu gewährleisten.
1. Systemdateien mit einem SFC-Scan reparieren
Beschädigte oder fehlende Systemdateien können unter Umständen den Fehler „Die Datei oder das Verzeichnis ist beschädigt und nicht lesbar“ unter Windows auslösen. Der System File Checker (SFC) ist ein nützliches Befehlszeilentool, das nach problematischen Systemdateien sucht und diese repariert, die möglicherweise Fehler bei Dateivorgängen verursachen.
Führen Sie die folgenden Schritte aus, um einen System File Checker Scan durchzuführen:
- Drücken Sie die Tasten Win + S, um das Suchmenü zu öffnen.
- Geben Sie „cmd“ in das Suchfeld ein und wählen Sie „Als Administrator ausführen“.
- Geben Sie „sfc /scannow“ ein und drücken Sie die Eingabetaste.
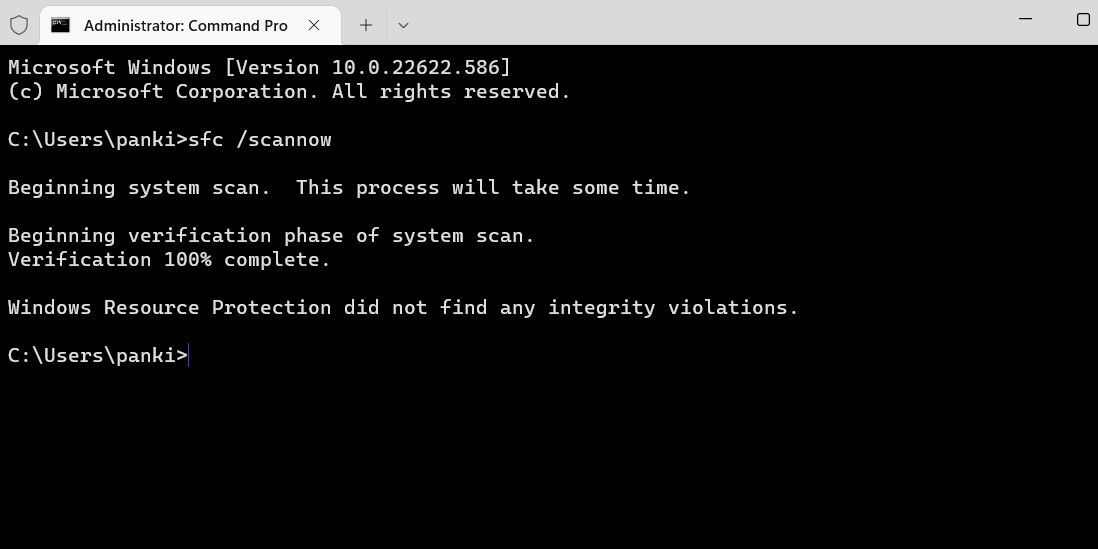
Warten Sie, bis der Scan abgeschlossen ist, und starten Sie Ihren Computer neu. Prüfen Sie anschließend, ob der Fehler weiterhin auftritt.
Eine weitere Option ist das Scannen des externen Speichermediums mit dem CHKDSK-Tool. Sollte der Fehler durch einen defekten Sektor oder einen Verzeichnisfehler innerhalb des Laufwerks verursacht werden, kann dieses Tool Ihnen bei der Problemlösung helfen.
Unsere Anleitung zur Durchführung von CHKDSK unter Windows beschreibt, wie Sie einen Check Disk-Scan initiieren. Um den Scan auszuführen, müssen Sie das externe Laufwerk an Ihren Computer anschließen und den Laufwerksbuchstaben im Befehl angeben. Beispielsweise lautet der CHKDSK-Befehl zum Scannen eines externen D:-Laufwerks:
chkdsk d: /f /r
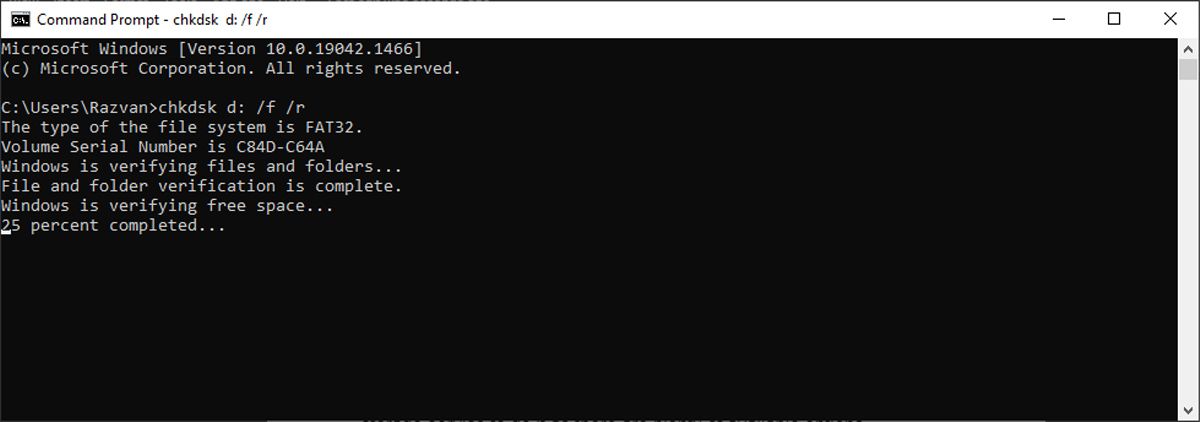
Windows wird das Laufwerk auf defekte Sektoren, Verzeichnisfehler oder verlorene Cluster scannen. Dies kann je nach Lesegeschwindigkeit des Laufwerks und Datenmenge einige Zeit in Anspruch nehmen.
2. Dateien an einen anderen Speicherort verschieben
Erscheint der Fehlercode 0x80070570 ausschließlich beim Versuch, eine bestimmte Datei zu öffnen? In diesem Fall können Sie versuchen, die fragliche Datei auf das interne Laufwerk zu verschieben und zu prüfen, ob dies Abhilfe schafft.
Dies können Sie tun, indem Sie mit der rechten Maustaste auf die betroffene Datei klicken und entweder „Ausschneiden“ oder „Kopieren“ auswählen. Navigieren Sie dann zu einem Ordner auf dem internen Laufwerk Ihres Rechners, klicken Sie erneut mit der rechten Maustaste und wählen Sie „Einfügen“. Anschließend sollte es Ihnen möglich sein, die Datei ohne Fehler zu öffnen.
3. Computer auf Malware überprüfen und Antivirenprogramm deaktivieren
Wenn Sie weitere Probleme auf Ihrem Rechner feststellen, die nicht nur den Zugriff auf externe Festplatten betreffen, könnte Ihr Computer mit Malware infiziert sein. Sie können Ihr Antivirenprogramm eines Drittanbieters oder das integrierte Windows-Sicherheitstool nutzen, um dies zu überprüfen. Führen Sie hierzu die folgenden Schritte aus:
- Öffnen Sie die Windows-Sicherheits-App über das Suchmenü.
- Gehen Sie zum Tab „Viren- & Bedrohungsschutz“.
- Klicken Sie auf „Scanoptionen“, wählen Sie „Vollständiger Scan“ und betätigen Sie die Schaltfläche „Jetzt scannen“.
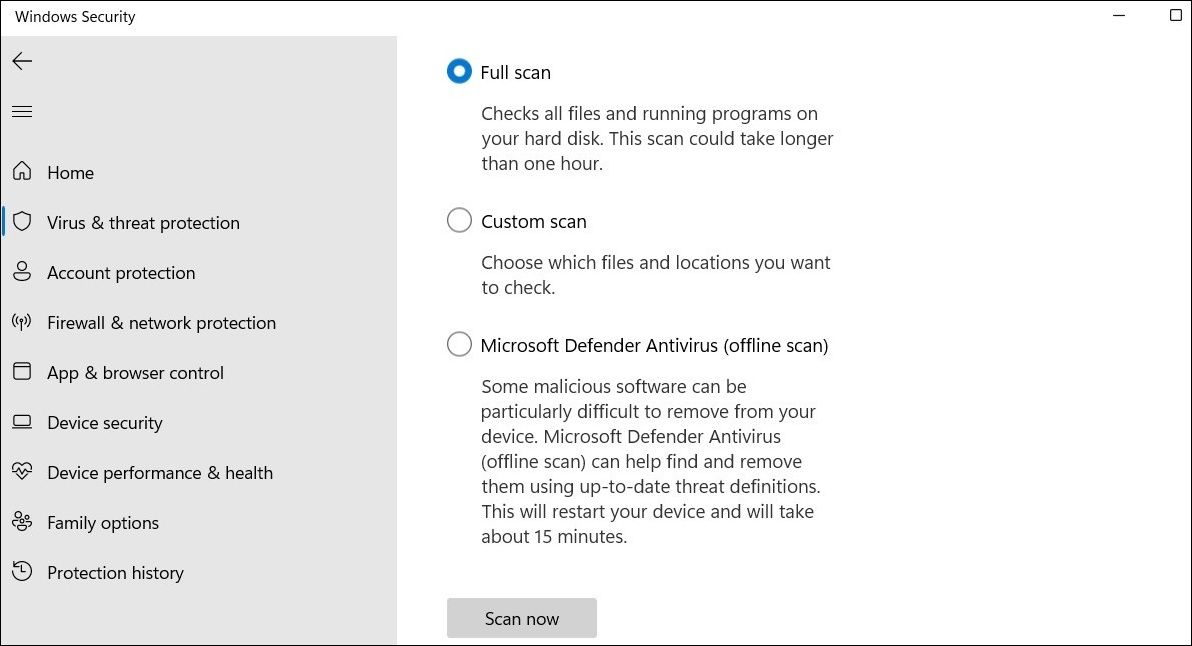
Nach Abschluss des Scans starten Sie Ihren Rechner neu und versuchen erneut, auf die externe Festplatte zuzugreifen.
Es besteht auch die Möglichkeit, dass der Antivirenschutz Ihres Computers die Dateioperationen behindert und den Fehler 0x80070570 verursacht. Dies kann geschehen, wenn Ihre Antivirensoftware die Dateien, die Sie zwischen den Laufwerken verschieben möchten, fälschlicherweise als verdächtig einstuft. Versuchen Sie, Microsoft Defender vorübergehend vor der Dateioperation zu deaktivieren und prüfen Sie, ob dies Abhilfe schafft.
Wenn Sie ein Antivirenprogramm eines Drittanbieters installiert haben, klicken Sie mit der rechten Maustaste auf das Symbol in der Taskleiste und wählen Sie die Option zum Deaktivieren oder Abschalten des Schutzschilds.
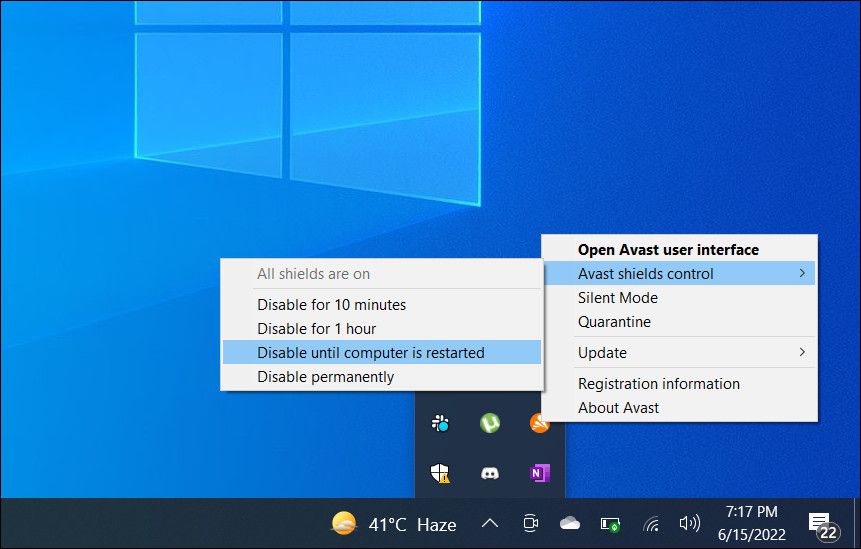
4. Einen neuen Laufwerkbuchstaben zuweisen
Es ist möglich, dass der Fehler „Die Datei oder das Verzeichnis ist beschädigt und nicht lesbar“ mit einem Laufwerksbuchstabenkonflikt mit einem anderen Laufwerk oder einem Systemfehler zusammenhängt. In einem solchen Fall sollte es helfen, Ihrem externen Laufwerk einen neuen Buchstaben zuzuweisen. So gehen Sie vor:
- Drücken Sie Win + R, um den Ausführen-Dialog zu öffnen.
- Geben Sie „diskmgmt.msc“ in das Feld ein und klicken Sie auf OK.
- Klicken Sie mit der rechten Maustaste auf das externe Laufwerk im Fenster der Datenträgerverwaltung und wählen Sie „Laufwerksbuchstaben und -pfade ändern“.
- Wählen Sie den Laufwerksbuchstaben aus und klicken Sie auf die Schaltfläche „Ändern“.
- Im Fenster „Laufwerksbuchstabe oder -pfad ändern“ aktivieren Sie die Option „Folgenden Laufwerksbuchstaben zuweisen“ und wählen einen neuen Buchstaben aus dem Dropdown-Menü. Klicken Sie anschließend auf OK.
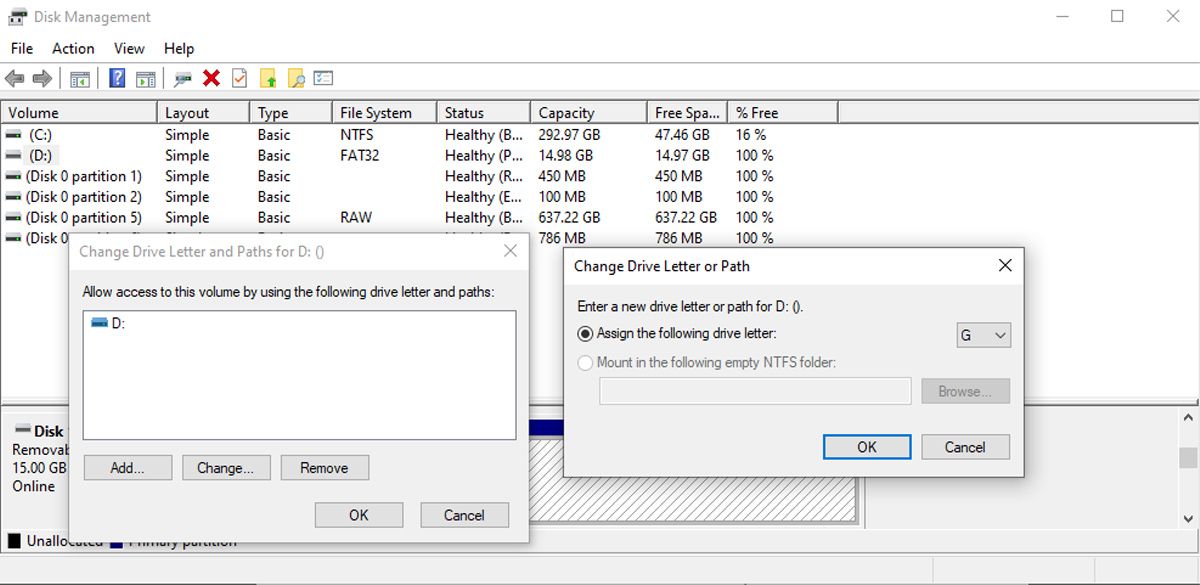
Sobald Ihr externes Laufwerk einen neuen Buchstaben erhalten hat, sollten Sie wieder darauf zugreifen können.
Windows kann Schwierigkeiten haben, auf bestimmte Dateien oder Ordner aufgrund von Speicherproblemen zuzugreifen. Verwenden Sie zur Behebung dieses Problems das Windows-Speicherdiagnosetool. Da dies einen Neustart des Systems erfordert, stellen Sie bitte sicher, dass Sie alle Ihre Arbeiten speichern und alle laufenden Anwendungen zuvor schließen.
Der einfachste Weg, das Tool zu starten, ist die Eingabe von „Windows-Speicherdiagnose“ in die Suchleiste des Startmenüs und die Auswahl des besten Ergebnisses. Wählen Sie dann „Jetzt neu starten“ und überprüfen Sie die vorhandenen Probleme.
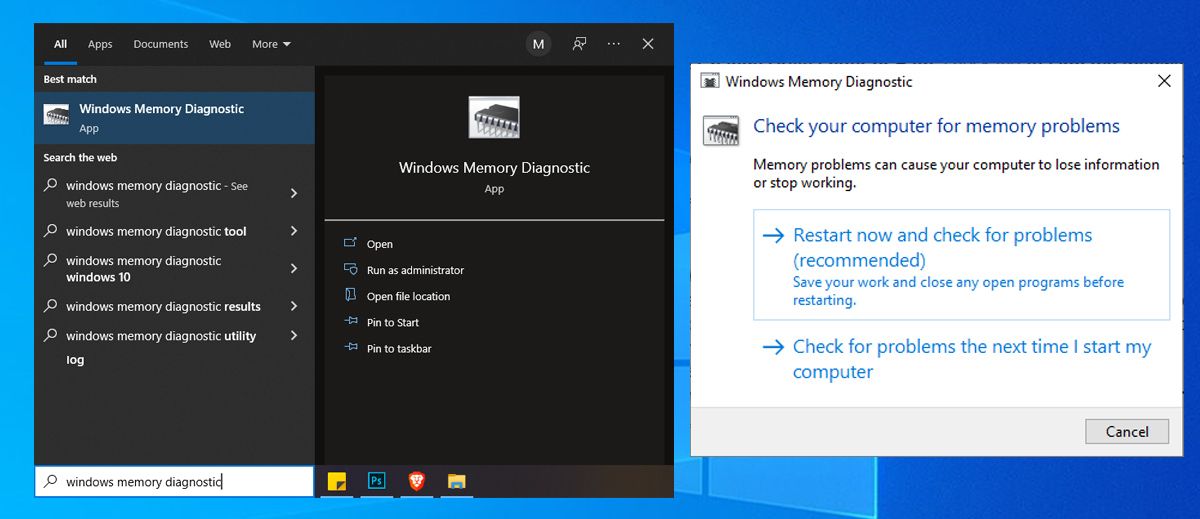
5. Eine Startreparatur durchführen
Sollte das Windows-Speicherdiagnosetool keine Abhilfe schaffen, stellt die Startreparatur ein weiteres integriertes Tool dar, mit dem Sie den Fehler „Die Datei oder das Verzeichnis ist beschädigt und nicht lesbar“ unter Windows beheben können.
Um das Startreparaturtool auszuführen, drücken Sie Win + I, um die Einstellungen zu öffnen, und navigieren Sie zu „Update & Sicherheit“ > „Wiederherstellung“ > „Jetzt neu starten“. Wählen Sie dann „Problembehandlung“ > „Erweiterte Optionen“ und klicken Sie auf die Option „Startreparatur“.
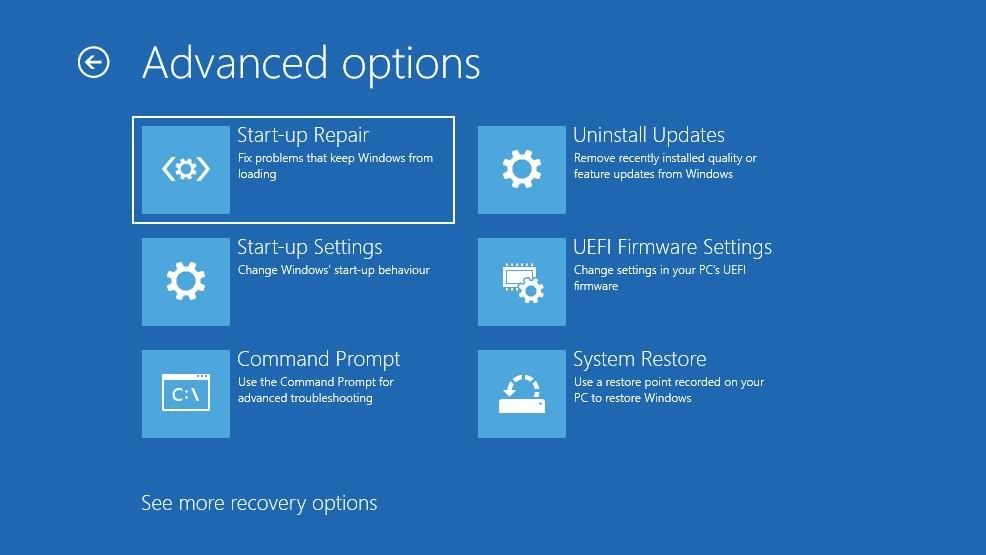
Windows sucht dann nach möglichen Fehlern und behebt diese, bevor es neu startet. Nachdem der Vorgang abgeschlossen ist, sollten Sie wieder auf Ihre Dateien zugreifen können.
6. Das externe Laufwerk formatieren
Wenn keine der zuvor genannten Fehlerbehebungslösungen geholfen hat, ist die Formatierung des betroffenen externen Laufwerks möglicherweise Ihre letzte Option. Dadurch werden sämtliche Daten auf dem Laufwerk gelöscht. Stellen Sie daher sicher, dass Sie alle wichtigen Daten vom externen Laufwerk sichern oder wiederherstellen, bevor Sie fortfahren.
Sie können ein externes Laufwerk über die Windows-Datenträgerverwaltung oder im Datei-Explorer formatieren. Schließen Sie das Laufwerk an Ihren Computer an und folgen Sie dann den Anweisungen in unserem Leitfaden zum Formatieren eines USB-Laufwerks, um dies im Datei-Explorer zu tun.
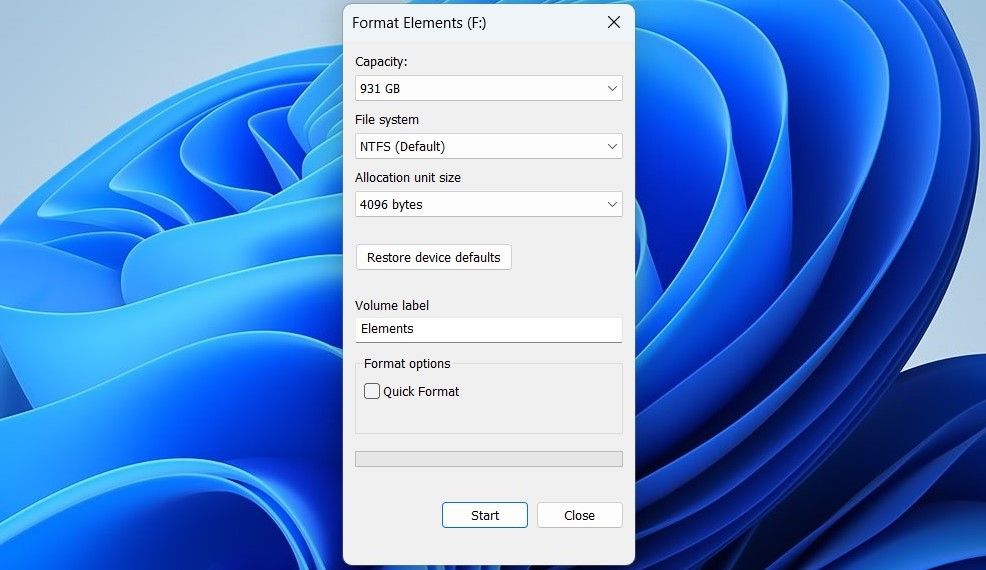
Fehler sind immer frustrierend, insbesondere wenn sie Sie am Zugriff auf entscheidende Dateien hindern. Glücklicherweise ist die Behebung des Fehlers „Die Datei oder das Verzeichnis ist beschädigt und nicht lesbar“ in der Regel mit den oben beschriebenen Lösungsansätzen zu bewältigen. Sollte jedoch nichts funktionieren und Sie ähnliche Fehler auf anderen Computern feststellen, könnte das Laufwerk defekt sein und ein Neukauf ist ratsam.